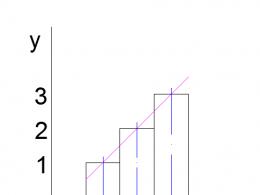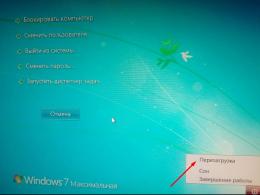UltraISO жүйесінде жүктелетін USB флэш-дискісін жасау. UltraISO жүктелетін Windows 7 USB флэш-дискісімен жүктелетін Windows USB флэш-дискісін жасаңыз
Бүгінгі таңда ең танымал операциялық жүйе Windows операциялық жүйесі болуы мүмкін. Біреу ұнайды жаңа нұсқасыКейбіреулер үшін Windows 8, Windows 7, ал кейбіреулер үшін Windows XP.
Бұл бағдарлама тікелей мына жерден орнатылған орнату дискісі. Бірақ орнатудың басқа нұсқасы бар операциялық жүйе Windows. Арнайы жүктелетін USB флэш-дискісін жасауға болады.
Жүктелетін USB флэш-дискісі, мысалы, иілгіш дискілері жоқ нетбуктар үшін өте қолайлы болар еді. Және, жалпы алғанда, флэш-диск орнату дискісіне қарағанда ықшам.
Жүктелетін USB флэш-дискісін жасау үшін бірнеше бағдарламаны пайдалануға болады. Бірақ біздің жағдайда біз Ultraiso бағдарламасын қолданамыз.
Ең алдымен, бағдарламаның өзін ашу керек. Оны әкімші құқықтарымен ашу керек. Бұл оны басу керек дегенді білдіреді. оң жақ түйметінтуірді басып, элементті таңдаңыз «Әкімші ретінде іске қосу».
Айта кету керек, бүкіл процедурадан бұрын операцияның суретін жүктеп алу керек Windows жүйелері.
Әрі қарай, бағдарлама мәзірінде элементті таңдау керек «Файл»және оның ішінде таңдау «Ашық».
Windows кескіні бар қалтаны тауып, оны ашыңыз.
Осының бәрінен кейін сіз бағдарлама мәзіріндегі тармақты таңдауыңыз керек. Мұнда біз бөлімді таңдаймыз «Қатты дискіден жазба».
Осыдан кейін жазба жасалатын құрылғыны таңдау керек. Біздің жағдайда бұл флэш-диск болады. Ал біз өз әрекеттерімізді түйме арқылы растаймыз «Жазба».
Айта кету керек, бұл операция үшін флэш-дискінің өлшемі кемінде 4 ГБ болуы керек.
Түймені басқаннан кейін «Жазба»флэш-дискідегі барлық ақпарат жойылатынын ескертетін әрекеттеріңізді қайта растауды сұрайтын терезе пайда болады. Сіз әрекеттеріңізді растауыңыз керек.
Жазу бірнеше минутқа созылады. Осы уақыттан кейін жазу аяқталады және сіз аласыз орнату флэш-дискісі.
кбшник //Windows 7 әлі күнге дейін әлемдегі ең танымал операциялық жүйе болып табылады. Көптеген пайдаланушылар Windows-тың сегізінші нұсқасында пайда болған жаңа тегіс дизайнын қабылдамай, ескі, бірақ әлі де өзекті операциялық жүйеге адал болып қалады. Ал егер сіз Windows 7 жүйесін компьютеріңізге өзіңіз орнатуды шешсеңіз, сізге бірінші кезекте жүктелетін медиа қажет. Сондықтан да бүгін мәселе қалыптастыруды қалай жүзеге асыруға арналмақ жүктелетін флэш-диск Windows 7 жүйесімен.
Windows 7 жүйесімен жүктелетін USB дискісін жасау үшін біз көмекке жүгінеміз танымал бағдарламаосы мақсаттар үшін - UltraISO. Бұл құралкескіндерді жасауға және орнатуға, файлдарды дискіге жазуға, дискілерден кескіндерді көшіруге, жүктелетін медиа жасауға және т.б. мүмкіндік беретін бай функционалдығы бар. UltraISO көмегімен жүктелетін Windows 7 флэш-дискісін жасау өте қарапайым болады.
UltraISO жүйесінде Windows 7 жүйесімен жүктелетін USB флэш-дискісін қалай жасауға болады?
ескертіп қой бұл әдісжүктелетін USB флэш-дискісін Windows 7 жүйесімен ғана емес, сонымен қатар осы операциялық жүйенің басқа нұсқалары үшін де жасауға жарамды. Анау. UltraISO бағдарламасы арқылы кез келген Windows жүйесін USB флэш-дискісіне жазуға болады
1. Ең алдымен, егер сізде UltraISO бағдарламасы болмаса, оны компьютеріңізге орнату керек.
2. UltraISO бағдарламасын іске қосыңыз және компьютерге операциялық жүйенің таратылуы жазылатын USB флэш-дискісін қосыңыз.
3. Жоғарғы сол жақ бұрыштағы түймені басыңыз «Файл» және элементті таңдаңыз «Ашық» . Пайда болған шолғышта операциялық жүйенің тарату жинағы бар кескінге жолды көрсетіңіз.

4. Бағдарламадағы мәзірге өтіңіз «Жүктеу» - «Қатты дискінің кескінін жазу» .

Осыдан кейін сізге әкімші құқықтарына рұқсат беру қажет болатынын ескеріңіз. Егер сіздің тіркеу жазбасыәкімші құқықтарына қол жеткізе алмаса, одан әрі әрекеттер сізге қолжетімді болмайды.
5. Жазу процесін бастамас бұрын, алынбалы тасымалдағышпішімделуі, барлық алдыңғы ақпараттардан тазартылуы керек. Мұны істеу үшін түймені басу керек «Формат» .

6. Пішімдеу аяқталғаннан кейін кескінді USB дискісіне жазу процесін бастауға болады. Мұны істеу үшін түймені басыңыз «Жазба» .

7. Жүктелетін USB медиасын жасау процесі басталады, ол бірнеше минутқа созылады. Жазу процесі аяқталғаннан кейін экранда хабарлама пайда болады «Жазба аяқталды» .

Көріп отырғаныңыздай, UltraISO-да жүктелетін USB флэш-дискісін жасау процесі қарапайым масқара. Енді сіз операциялық жүйені орнатуға тікелей кірісе аласыз.
Қазіргі заманғы ноутбуктер CD-ROM дискісімен азайып келеді. Ал нетбуктар мен дискілер сияқты құрылғылар мүлдем кездеспейді. Дискіні алып тастау сізге мүмкіндік береді мобильді құрылғыжеңілірек және жұқарақ. Бірақ, сонымен бірге, пайдаланушылар жұмысында кейбір қиындықтарға тап болады. Мысалы, дискісі жоқ құрылғыға Windows 7 жүйесін орнату үшін жүктелетін USB флэш-дискілерін жасау керек. Бұл мақалада UltraISO арқылы Windows 7 кескінін USB флэш-дискісіне қалай жазу керектігі туралы айтатын боламыз.
Қадам №1. UltraISO бағдарламасында Windows 7 кескінін ашыңыз.
Windows 7 кескінін USB флэш-дискісіне бағдарлама арқылы жазу үшін алдымен осы кескінді ашу керек. Ол үшін UltraISO іске қосыңыз, «Файл» мәзірін ашыңыз және сол жерден «Ашу» таңдаңыз.
Нәтижесінде сіз файлды таңдауға арналған стандартты терезені көресіз. Мұнда таңдау керек ISO файлы Windows 7 кескінімен флэш-дискке жазғыңыз келеді.

Осыдан кейін UltraISO интерфейсінде таңдалған диск кескініндегі файлдар пайда болады. Бұл файлдарға қол тигізбеу жақсы, әйтпесе жүктелетін USB флэш-дискісі жұмыс істемеуі мүмкін.

Қадам нөмірі 2. USB флэш-дискісін компьютерге қосып, жазуды бастаңыз Windows кескіні 7.
Әрі қарай, UltraISO арқылы Windows 7 кескінін жазуды жоспарлаған компьютерге USB флэш-дискісін қосу керек. Мұны істеу үшін USB флэш-дискісін кез келген портқа қосып, жүйе оны анықтағанша күтіңіз. Флэш-дискіні қосқаннан кейін UltraISO бағдарламасына оралыңыз. Енді сіз «Жүктеу» мәзірін ашып, «Қатты дискінің суретін жазу» опциясын таңдауыңыз керек.

Осыдан кейін диск кескінін жазуға арналған терезе ашылады. Мұнда сіз Windows 7 кескінін жазғыңыз келетін флэш-дискіні таңдауыңыз керек. Қажетті флэш-дискіні таңдап, «Жазу» түймесін басыңыз.

Осыдан кейін UltraISO бағдарламасы USB флэш-дискісінен барлық деректерді жою туралы ескертеді және егер пайдаланушы келіссе, Windows 7 кескінін USB флэш-дискісіне жаза бастайды.
№2 қадам: UltraISO кескінді жазуды аяқтауын күтіңіз.
Эй! Мақаланы жазғанда айттым Windows 7 үшін жүктелетін USB дискісін қалай жасауға боладыжылы Windows бағдарламасы 7 USB/DVD жүктеп алу құралы. Бұл ресми бағдарлама Microsoft-тан және ол жаман емес сияқты. Бірақ бұл бағдарламамен жүктелетін USB флэш-дискісін жасау мүмкін емес деген түсініктеме болды. Мүмкін солай болуы мүмкін, бәрі болуы мүмкін, сондықтан мен Windows 7 жүйесімен жүктелетін USB флэш-дискісін жасауға болатын басқа жолды жазамын. Және бұл жолы біз қолданамыз. жақсы бағдарлама UltraISO, Мен бұл туралы бірнеше рет блогта, әртүрлі мақалаларда жаздым.
Windows 7 жүйесінде жүктелетін USB флэш-дискісін қалай жасауға болады?
Бізге қажет болады:
- UltraISO бағдарламасы. Интернетте бір-екі минутта жүктеп алуға болады, тек теріңіз іздеу жүйесі«UltraISO жүктеп алуды» сұраңыз. Жүктеп алғаннан кейін оны орнату керек. Орнату ең кең таралған, бірақ қалай жасау керектігін білмесеңіз, мақаланы оқыңыз. Бағдарлама ақылы, бірақ сіз бастаған кезде жай ғана таңдаңыз «Сынақ режимі». Ал егер қаласаңыз, сатып алуға болады.
- Windows 7 жүйесі бар диск кескіні немесе USB флэш-дискісіне жазғыңыз келетін кез келген басқа кескін. Бұл сурет форматта болуы керек .isoСіз оны жүктеп алғансыз деп үміттенемін.
- Флэш-диск өлшемі кем дегенде 4 ГБ(бұл Windows 7 жүйесіне арналған, егер сіз кішкене суретті жазғыңыз келсе, онда 1 ГБ жеткілікті). Флэш-дискіні пішімдеу керек, бұл ондағы барлық файлдарды жояды, сондықтан сізге таза флэш-диск керек немесе ондағы барлық ақпаратты алдын ала компьютеріңізге көшіріңіз.
Егер бәрі дайын болса, бастайық.
Біз бағдарламаны бастаймыз UltraISO(жұмыс үстелінде және бастау мәзірінде төте жол болуы керек). Мен ағылшын тіліндегі нұсқаның мысалында көрсетемін, өйткені менде орыс тілінде мәселе болғандықтан, мәзірдің барлық элементтері түсініксіз шрифтпен көрсетіледі. Бірақ бұл жерде ештеңе жоқ, бәрі түсінікті және солай.
Бағдарлама ашылды, енді ондағы .iso кескінін таңдау керек жүктеу дискісі, біздің жағдайда Windows 7. «Файл» (Файл) түймесін басып, «Ашу» (Ашу) таңдаңыз.
Біз суретімізді тауып, оны таңдап, «Ашу» түймесін басыңыз.
Енді біздің сурет UltraISO бағдарламасында ашық, оны USB флэш-дискісіне жазу ғана қалады. басыңыз және таңдаңыз «Диск кескінін жазу...».
Терезе ашылады, онда біз кейбір параметрлерді көрсетуіміз керек. Ненің қарама-қарсы екенін қараңыз «Жазу әдісі:» (Жазу әдісі), “USB-HDD+” күйіне орнатылды. «Диск дискісіне» қарама-қарсы бізге қажет флэш-диск таңдалды.
Енді біз әлі де флэш-дискіні пішімдеуіміз керек және біз жазуды бастай аламыз. түймешігін басыңыз «Формат» (Формат). Менде 1 ГБ флэш-диск бар екеніне қарамаңыз, менің қолымда үлкенірек көлемі жоқ. Сізде кемінде 4 ГБ флэш-диск болуы керек.
Флэш-дискімізді пішімдейтін шағын терезе пайда болады.
Флэш-дискіні пішімдеу ондағы барлық файлдарды жояды. Сондықтан оларды компьютерге алдын ала сақтаңыз.
Тек абзацта қажет “Файлдық жүйе” NTFS таңдап, «Бастау» түймесін басыңыз.
Ескерту пайда болады, «OK» түймесін басыңыз.
 Барлығы, флэш-диск пішімделген. Терезені жап «Пішімдеу»«Жабу» түймесін басу арқылы.
Барлығы, флэш-диск пішімделген. Терезені жап «Пішімдеу»«Жабу» түймесін басу арқылы.
Сіз сондай-ақ тұрақты пайдалануға болады Windows құралдары, мысалы, қалпына келтіру арқылы, бірақ бұл әрқашан мүмкін емес, сондықтан оны жою әлдеқайда оңай ескі жүйежәне жаңасын салыңыз.
Қалпына келтіру үшін сізге диск немесе .
Мысал арқылы кескін жасау процесін қарастырыңыз Windows жазбалары 8, «жеті» және басқа операциялық жүйелер бірдей жазылғанымен.
1-қадам. Жұмысты бастау
Әрі қарайғы әрекеттерді орындау үшін сізге Әкімші атынан бағдарламаны іске қосу қажет, әйтпесе жүйе сізге ештеңе жасауға мүмкіндік бермейді.
Бағдарламаны ашқаннан кейін бірінші скриншотта көрсетілгендей «Ашу» мәзірін басып, жүктелетін ультраизо флэш-дискісін жасауға кірісу керек.

Мысал дайынды көрсетеді. Файлдардың өзін Интернетте, атап айтқанда, торрент трекерлерінде оңай табуға болады. Кеңейтім EXE емес, ISO болуы керек.

«Ашу» түймесін басу арқылы кескінді таңдауды растағаннан кейін бағдарламаның оң жақ терезесінде пайдаланылған файлдар тізімі көрсетіледі.
Кейінірек орнату кезінде қателер болмас үшін ештеңені жоймаңыз немесе атын өзгертпеңіз.
2-қадам: Кескінді жазуға дайындау
Деректердің жойылатынын тағы бір рет ескертетін қалқымалы терезе қайтадан шығады. Біз мұнымен келісіп, әрі қарай жүреміз.

Ең қызықты басталады - ОЖ-ны тікелей жазу. Ultraiso multiboot флэш-дискісі жасала бастады , бұл біраз уақытты алады.

Бағдарламаның өзі өте жылдам және тиімді жұмыс істейді, бірақ жүйе көбінесе бүкіл жасау процесін баяулатады. Сабыр бол.
Процесс аяқталғаннан кейін журналдарда хабарландыру көрсетіледі «Жазба аяқталды»! Бұл біздің флэш-дискіміз дайын дегенді білдіреді Windows 8пайдалануға дайын.

Бізге UltraISO қызметтері қажет емес болғандықтан, бағдарлама жабылуы мүмкін.
USB флэш-дискісі компьютерге екінші рет қосылғанда, скриншотта көрсетілгендей шамамен бірдей жазу пайда болуы керек.