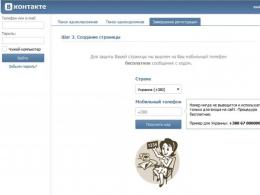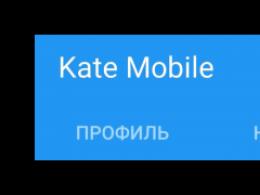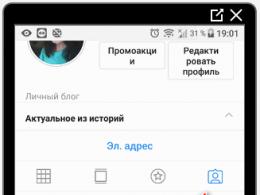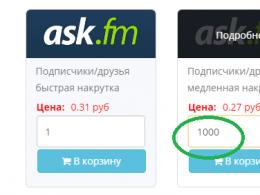Windows XP жүйесінде HP принтерінің «отын» қалай орнаттым. Windows XP: желілік принтерді орнату Windows XP жүйесінде hp принтерін орнату
Көп жағдайда принтер сатып алғанда, оған драйверлер береді. Егер сіз оларды жоғалтып алсаңыз немесе дискіні сызып алсаңыз және құрылғыны шұғыл пайдалану қажет болса, жағдайдан шығудың жолын іздеу керек. Көптеген пайдаланушылар принтерді дискісіз қалай орнатуға болатынын ойлана бастайды. Бұл нақты емес және күрделі ештеңе жоқ. Ең бастысы, шыдамдылық танытып, қолыңызда USB кабелі болуы керек.
Кейбір жалпы ақпарат
Шындығында, пайдаланушылардың көпшілігі, тіпті жаңадан бастаушылар болмаса да, арнайы дисксіз орнату мүмкін емес деп санайды, бірақ бұл түбегейлі қате көзқарас. Сонымен қатар, сіз қолдануға болатын бірнеше әдістер бар. Ең оңайы, егер бар болса, Интернетті пайдалану. Принтер әзірлеушісінің ресми веб-сайтына өтіп, ол үшін соңғы драйверлерді табу керек. Осыдан кейін оларды компьютеріңізге жүктеп алыңыз. Болашақта принтерде қиын емес, содан кейін оны өзіңіз анықтайсыз. Сізге тек нұсқауларды орындап, соңында компьютерді қайта іске қосу керек. Ал енді төменде талқыланған әдістердің бірін пайдаланып принтерді орнату туралы сөйлесейік. Барлығына қатысты барлығы 10 минуттан аспайды.
Windows XP үшін дисксіз

Бастау мәзіріне барайық. Егер сіз пайдаланып жатсаңыз операциялық жүйе Windows XP, содан кейін «Басқару тақтасына» өтіп, «Принтерлер және басқа жабдықты» таңдау керек. Сіздің алдыңызда жаңа терезе пайда болады, мұнда бізге «Принтерлер мен факстар» қойындысы қажет. Келесі кезеңде «Басып шығару тапсырмалары», «Принтер шеберін қосу» бөліміне өту керек. Пайда болған терезеде орнатуды бастау керек, ол үшін «Принтерді орнату» тармағын басыңыз. Осыдан кейін процесс жалғасады, егер жүйе ұсынса, «Жергілікті принтерді орнату» түймесін басу қажет болуы мүмкін. Сонымен, қалай орнату керек Canon принтерінемесе HP өте қарапайым және процесс толығымен ұқсас, онда сізде бұл мәселе болмауы керек. Енді осы қадамдардың басқа операциялық жүйелер үшін қалай орындалатынын көрейік.
Принтерді орнату жолы: Windows 8, Vista және 7

Біз «Бастау» бөліміне өтеміз, мұнда ашылатын терезенің оң жағында «Құрылғылар мен принтерлер» деп аталатын қойындыны көресіз, бұл бізге қажет. Біз оған өтіп, «Принтерді орнату» түймесін көреміз. Осыдан кейін процесс жоғарыда сипатталғанға ұқсас, жалғыз айырмашылығы - бұл мүмкін сымсыз орнату. Мұны істеу үшін сізде Wi-Fi немесе Bluetooth болуы керек. Принтерді ноутбукке осылай орнату оңайырақ болғандықтан, оны пайдалану ұсынылады. Алдымен принтер қосылым портын, содан кейін оның моделін таңдап, әрі қарай өту керек. Құрылғының атауын табу керек, содан кейін орнату автоматты түрде басталады. Барлығы орындалғанын тексеру үшін сынақ бетін басып шығарыңыз. Егер бәрі жақсы болса, құттықтаймыз - сіз Canon, HP немесе кез келген басқа принтерді қажетті бағдарламалық жасақтамасыз қалай орнату керектігін білесіз.
Тағы бір жақсы әдіс

Жоғарыда айтылғандай, егер қандай да бір себептермен жоғарыда сипатталған әдіс сізге сәйкес келмесе, балама опцияны пайдаланыңыз. Мұны істеу үшін әзірлеушінің веб-сайтына өтіңіз. Бұл Canon, HP, Epson және т.б. болуы мүмкін. Құрылғыңызға қолайлы драйверлердің соңғы нұсқалары орналастырылған бетті табу керек. Әдетте, олар қолдау көрсету қойындысында орналасқан, онда жалғастыру ұсынылады. Енді табу ғана қалды дұрыс драйвержәне оны орнатыңыз. Мұнда бір кішкене нюанс бар: жүйенің бит тереңдігін (бит тереңдігін) ескеру қажет. Сонымен, x32 (x86) және x64 жүйелеріне арналған драйверлер бар. Сізге не қажет екенін білу үшін «Менің компьютерім», содан кейін «Сипаттар» түймесін тінтуірдің оң жақ түймешігімен басыңыз, сонда сіз көресіз. қажетті ақпарат. Принтерге драйверлерді одан әрі орнату қиын емес болғандықтан, орнатушы нұсқауларын орындаңыз. Компьютеріңізді қайта іске қосыңыз және сіз аяқтадыңыз.
Драйверді дискіден қалай орнату керектігі туралы аздап
Кейбір пайдаланушылар, әсіресе жаңадан бастағандар, дискімен жұмыс істей алмайды. Негізінде, бұл қалыпты жағдай, өйткені сізде пайдалану екіталай қосымша бағдарламалық жасақтама бар, оны орнату мүмкін емес. Дискіні дискіге салғаннан кейін ол басталады және сізге автоматты түрде орнатылатын буманы таңдау ұсынылады. Сізде ішінара немесе толық орнатуды таңдау мүмкіндігі бар. Бірінші нұсқаға артықшылық беру ұсынылады, енді неге екенін айтамыз. Шын мәнінде, бүкіл пакетті орнату арқылы сізде ешқашан пайдаланбайтын көптеген қосымша бағдарламалар болады. Бұл пайдалану нұсқаулығы және фотосуреттерді көруге мүмкіндік беретін утилита, айтпақшы, ең ыңғайлы емес, т.б. Принтерді қосуды ұмытпаңыз, содан кейін оны іске қосыңыз, содан кейін ғана орнату аяқталады. Жүйені қайта жүктеңіз және сіз дайынсыз.
HP принтерлерін орнату туралы

Осы өндірушінің құрылғысын орнату процесін қарастырған жөн. Бұл бірнеше бар екеніне байланысты маңызды нүктелертұйыққа апаруы мүмкін. Негізінде принтерді дискісіз қалай орнату керектігі түсінікті, бірақ кейде тіпті HP драйверімен де мұны істеу өте қиын. Алғашқы кезеңде бәрі «Келесі» түймесін басу арқылы жасалады. Қосылым түрін таңдау сұралғанда, «Желіде, желіде, сымсыз желі«. Бұл орнатушының өзі қажетті параметрлерді таппаған кезде ғана қажет. Драйверге байланысты атау әртүрлі болуы мүмкін екенін ескеріңіз. Принтер кеңседегі бірнеше компьютерде қолжетімді болуы керек. Мұны жүзеге асыру үшін құрылғыны қосу керек, содан кейін бағдарламалық құрал оны анықтайды және бәрі автоматты түрде конфигурацияланады. Егер веб-іздеу сәтті болса, онда бәрі дұрыс орындалды. Принтерді табу мүмкін болмаған жағдайда, құрылғыға тағайындалған IP мекенжайын пайдаланып кеңейтілген іздеуді орындау ұсынылады. Міне, біз аяқтаймыз. Жүйені қайта жүктеу ғана қалады және сіз жұмыс істей аласыз. Егер бірдеңе дұрыс болмаса, әзірлеушінің ресми веб-сайтындағы қолдау қызметіне хабарласқан дұрыс. Басқа себептермен HP принтерін орнату мүмкін болмағандықтан, журнал файлын басып шығару немесе әзірлеушілерге қате туралы есепті жіберу қажет.
Тағы бірнеше балама әдістер

Біз бірнешеуін талқыладық жақсы жолдаролар бәрібір тиімді. Алайда, егер қандай да бір себептермен олар сізге сәйкес келмесе, мәселені шешудің тағы бірнеше нұсқасы бар. Келесі әрекеттерді орындаңыз. USB кабелін принтерге қосып, оны портқа қосыңыз. Принтерді іздеу басталады. Содан кейін «Мен қалаған принтер табылғандар тізімінде жоқ» түймесін басыңыз. Сіздің алдыңызда жаңа диалогтық терезе ашылады, онда құрылғы мекенжайын тіркеудің бірнеше көрнекі мысалдары болады. Мұны істегенде, «Келесі» түймесін басыңыз. Бағдарлама келесілерді шығарады: «Драйвер жоқ» немесе «Драйвер табылмады». Үрейленбеңіз. Бұл жағдайда алдымен «OK» түймесін басып, содан кейін файлды іздеудің дұрыс жолын көрсету ұсынылады. Әрине, алдымен интернеттен жүктеп алу керек. Қажетті бума кеңейтімі .inf болуы керек. Енді сынақ бетін басып шығарып, құрылғының жұмыс істеп тұрғанын тексеріңіз.
Сізге тағы не білу керек?
Кейбір принтер драйверлері операциялық жүйеде орнатылғанын ұмытпаңыз, бірақ бұл олар осы жүйеге енгізілген жағдайда ғана Windows құру. Сонымен қатар, оларды жаңартуды ұмытпау ұсынылады, өйткені бұл сіздің өміріңізді айтарлықтай жеңілдетеді. Принтерді дисксіз орнатуға болатындықтан, мұны Windows Update арқылы жасаған дұрыс, бұл тек ОЖ-мен орнатылған бағдарламалық құрал үшін ғана. Басқа жағдайларда жүктеп алу керек арнайы утилита, ол компьютердегі бағдарламалық құралдың күйін көрсетеді. Егер а қарапайым тілмен айтқанда, ескірген драйверлер автоматты түрде жаңартылады, бірақ оны қолмен жасауға болады. Барлығы жұмыс істеп тұрған сияқты, бірақ принтер оны таппайды. Сіз бұл басқа «бұзылған» драйверге байланысты деп ойлайсыз және сіз оны қайта орнатуды бастайсыз, бірақ себебі көбінесе бұдан алыс. Егер USB порты ұзақ уақыт бойы пайдаланылса, оның істен шығуы әбден мүмкін. Дәл осы қарапайым себеппен алдымен розетканы өзгертуге тырысу ұсынылады, содан кейін ғана кез келген нәрсені қайта орнату керек.

Қорытынды
Бұл мақалада сізде жоқ болса, сізге пайдалы болатын көптеген ақпарат жазылған орнату дискісі. Егер бар болса да, осы материалды оқып шығыңыз, өйткені ерте ме, кеш пе ол сізге пайдалы болуы мүмкін. Драйверлерді орнату кезінде антивирусты өшіру керек екенін атап өткім келеді, бірақ бұл әрқашан мүмкін емес, бірақ ол мазмұнды блоктаған кезде ғана. Міне, осының бәрі осы тақырып үшін. Енді сіз принтерді қалай дұрыс орнату керектігін білесіз және оны бағдарламалық құрал болмаған жағдайда да жұмыс істей аласыз. Көріп отырғаныңыздай, мұнда күрделі ештеңе жоқ. Уақытыңыздың бірнеше минутын бөліңіз, сонда бәрі ең жақсы жолмен жұмыс істейтіні сөзсіз.
Принтер драйвері – принтерге басып шығару жолын айту үшін пәрмендерді жіберетін компьютер мен принтер арасындағы байланыс. Жүргізушінің (жүргізушілердің) жұмысын тоқтатуының себептері бар. Мысалы, зақымдалған немесе үйлеспейтін, қате параметрлержаңартулардың болмауы. Драйверлер қатесін түзету көбінесе жаңартуды, орнатуды немесе қайта орнатуды қамтиды.
Жаңа принтер драйверін орнату туралы жалпы нұсқаулар
- Принтер өндірушісінің веб-сайтына өтіп, принтерлерге арналған принтер драйверлерін іздеңіз.
- Үлгіңізге сәйкес драйверлерді табыңыз.
- Драйверлерді жүктеп алыңыз және орнатыңыз. Жаңа драйверді орнатқаннан кейін компьютерді қайта іске қосу қажет болуы мүмкін.
- Принтермен бірге келген драйвер бағдарламалық құралын қайта орнату өте оңай. Дискіні диск жетегіне салып, экрандағы нұсқауларды орындаңыз.
- Windows Update арқылы драйверлерді жаңартуға болады. Орнатылғаннан кейін Windows Update принтеріңізге ұсынылған жаңартуларды автоматты түрде жүктеп алып, орнатады.

Оны қалай орнату керек:
- Экранның төменгі сол жақ бұрышындағы «Бастау» түймесін басыңыз. Қалқымалы мәзір пайда болады.
- Іздеу жолағына Жаңарту деп теріңіз және нәтижелер тізімі пайда болады. сізге байланысты Windows нұсқаларыбірінші қалқымалы мәзірден «Барлық бағдарламаларды» таңдау қажет болуы мүмкін.
- «Windows Update» түймесін басып, сол жақ аумақта «Жаңартуларды тексеру» түймесін басыңыз. Windows нұсқасына байланысты сізге Орнатқыңыз келетін жаңартуларды таңдауды таңдап, OK түймесін басыңыз.
- Содан кейін Windows жаңарту бетіндегі Жаңартуларды орнату түймесін басыңыз. Сол сияқты, орнатқыңыз келетін драйверлер үшін «Қолжетімді жаңартуларды қарау», содан кейін «Орнату» опциясын таңдау қажет болуы мүмкін.
- Сұралған жағдайда құпия сөзді немесе растауды енгізіңіз. Бұл өзгерту түрін жасауға рұқсатыңыз бар екенін көрсетеді. Процесс аяқталғаннан кейін драйвер дұрыс орнатылғаны туралы хабарлама бар терезе пайда болады.

HP драйверлерін орнату және жаңарту үшін Laserjet Pro Mfp M125rnw, ең көп пайдаланып жүктеп алыңыз соңғы драйверлер. Принтер үлгісінің нұсқасын білуіңіз керек. Ақпаратты алғаннан кейін үлгіңіз үшін ресми HP веб-сайтын шолуға болады. Оларды тапқаннан кейін оларды жүктеп алып, орнатыңыз.
Мысалы, HP Laserjet Pro Mfp M125rnw драйверін https://support.hp.com/us-en/drivers сайтынан жүктеп алуға болады. Сілтемені басып, құрылғы үлгісінің түріне сәйкес драйверлерді табыңыз, содан кейін драйверлерді жүктеп алыңыз.

HP принтерлеріне арналған үйлесімді операциялық жүйелердің тізімі
Операциялық жүйелер: Windows 10 32-бит, 10 64-бит, Windows 8.1 32-бит, 8.1 64-бит, Windows 8 32-бит, 8 64-бит, Windows 7 32-бит, 64-бит, Windows Vista 32-бит, 64-бит, 32-биттік Windows XP, 64-биттік Windows XP.
Mac OS X (v10.11.x), (v10.10.x), (v10.9.x), (v10.8.x), (v10.7.x), (v10.6.x) .
«Принтер драйвері осы компьютерде орнатылмаған, принтер драйверін орнатпайынша, кейбір принтер сипаттары қол жетімді болмайды» деген қате туралы хабармен проблемалар туындаса, бұл мәселе үйлесімді емес принтер драйверлерінен туындауы мүмкін. Сервердегі бар принтер драйверлерін жойыңыз.

Келесі қадамдарды орындауға тырысыңыз:
- Бөлімге кіру есептік жазбаәкімші.
- «Бастау» және «Басқару тақтасы» түймесін басыңыз.
- «Принтерлерді» ашыңыз, содан кейін «Файл», «Сервер сипаттары» түймесін басыңыз, «Драйверлер» бөліміне өтіңіз: бар драйверлерді жойыңыз (қайта орнату кезінде олар қайтадан орнатылады)
- Мәселе әлі де болса, принтерлерге арналған тізілім жазбасын да жойыңыз. Келесіге өтіп, барлық жазбаларды жоюға болады.
- .
- .
Кейде барлығын орындау үшін басып шығару серверінен шығып, қайта кіру керек. Немесе принтер драйверін жоғарыда сипатталғандай HP веб-сайтынан жаңартуға болады.
Принтер драйверін орнату
Принтерді, сондай-ақ кез келген басқа «темір» құрылғыны басқару үшін компьютерге немесе ноутбукке бағдарламаны, дәлірек айтқанда, драйверді орнату керек. Әрбір принтер үлгісі басқа драйверді қажет етеді. Рас, Samsung және HP өздерінің принтерлері мен MFP құрылғылары үшін әмбебап принтер драйверін жасаған.
Сонымен, принтер драйверін компьютерге немесе ноутбукке орнату үшін алдымен оны өндірушінің веб-сайтынан жүктеп алу керек немесе принтермен бірге келген дискіден жүктеп алу керек.
Драйвер принтер/MFP үлгісімен және операциялық жүйемен үйлесімді болуы керек. Мысалы, Windows XP x32 астында жасалған принтер драйвері жұмыс істемейді Windows басқару XP x64. Шындық бар және әмбебап драйверлер, ол жерде де, сонда да үйлесімді болады.
Драйверді орнатудың бірнеше жолы бар. Оларды қарастырайық.
Windows XP үшін автоматты.
Драйверді компьютерге жүктеп алғаннан кейін іске қосыңыз орындалатын файл(setup.exe, autorun.exe) драйверлер каталогынан. ПРИНТЕРДІ ДК-ге ҚОСУҒА БОЛМАЙДЫ. Содан кейін орнату шеберінің нұсқауларын орындаңыз. Белгілі бір кезеңде ол принтерді компьютерге қосуды сұрайды. басталады автоматты іздеуорнатушы құрылғылар Windows аппараттық құралы. Кейбір жағдайларда драйвер бағдарламасының өзі орнатуды аяқтауы үшін оны тоқтату керек.
Windows XP үшін қолмен режим
БАСТАУ - БАСҚАРУ ПАНЕЛІ - ПРИНТЕР ЖӘНЕ ФАКСТАР түймесін басып, Принтерді орнату түймесін басыңыз
Орнату шеберін орындаңыз

Бұл кезеңде сіз бас тартуыңыз керек автоматты орнатужәне «Тізімнен немесе тізімнен орнату» опциясын таңдаңыз. 
Енді сіз «Шолу» түймесін басып, мұрағатты және драйверді шығарған орынды көрсетуіңіз керек. Әдетте бұл қалтада «INF» кеңейтімі бар файл болуы керек. 
Драйвер файлының жолы көрсетілгенде, «OK», содан кейін «Келесі» түймесін басыңыз.  Келесі қадам драйверді орнату болып табылады. Бұл біраз уақытты алады. Күте тұрыңыз.
Келесі қадам драйверді орнату болып табылады. Бұл біраз уақытты алады. Күте тұрыңыз.
Принтерді Windows XP компьютеріне қосып жатырсыз ба, бірақ ештеңе болмайды? Жүйе принтеріңізді танымай, оны белгісіз құрылғы ретінде анықтай ма? Немесе принтер орнатылғанына және дұрыс анықталғанына қарамастан, оны басып шығару мүмкін емес пе? Неліктен басып шығару жабдығы қалыпты жұмыс істеуден бас тартқанын анықтауға тырысайық.
Неліктен Windows XP компьютері принтерді көрмейді
Төмендегі себептерге байланысты компьютер принтерді дұрыс көрмеуі немесе танымауы мүмкін:
- принтер өшірілген немесе ақаулы;
- принтерді компьютерге қосатын кабель ақаулы;
- Принтерлері COM немесе LPT порттары арқылы қосылған ескі компьютерлерде бұл порттар жұмыс істемейді немесе BIOS жүйесінде өшірілген.
- заманауи USB принтерлерін қосқанда, себебі жұмыс істемейтін USB портында болуы мүмкін;
- принтер драйверлері орнатылмаған
- басып шығару спулері қызметі (Print Spooler) жұмыс істемейді;
- бағдарламалық қамтамасыз етупринтерге Windows XP қолдау көрсетпейді немесе басқа бағдарламалық құралмен қайшы келеді;
- желілік принтерлерді қосу кезінде проблемалар туындаса - желі параметрлеріндегі қателер.
Аппараттық себептерді жою
Аппараттық проблемаларды өз бетіңізше шешу әрқашан мүмкін емес, бірақ ең алдымен сіздің қолыңызда не бар екенін тексеру керек. Принтердің жұмыс істеп тұрғанына көз жеткізу үшін оны басқа компьютерге қосыңыз - принтер ақаулы болса, мәселе сонда да байқалады.
Сондай-ақ принтерді компьютерге қосу үшін пайдаланып жатқан кабельді тексеріңіз. Егер сізде оны ауыстырып, жұмысты басқасымен тексеру мүмкіндігі болса, оны міндетті түрде орындаңыз. Және, әрине, кабельді компьютердің қалған USB порттарына қосып көріңіз.
Жүйе COM порттарына қосылған принтерлерді көрмесе, BIOS жүйесінде порттардың өшірілмегеніне көз жеткізу керек. Мұны істеу үшін «Қосымша» қойындысына - «IO құрылғысының конфигурациясы» немесе «Біріктірілген перифериялық құрылғылар» бөліміне өтіп, COM порты параметрінің (басқа опция атаулары борттық сериялық порт, сериялық порт мекенжайы, сериялық порт) « күйіне орнатылғанын тексеріңіз. Қосылған».

LTP портының қосылғанын тексеру үшін BIOS жүйесіндегі сол қойындыға өтіп, борттық параллель порт (параллельді порт мекенжайы, параллель порт) опциясының мәнін қараңыз. Ол да «Ажыратылған» болмауы керек. Порт қосулы болса, осы опциялардың параметрлерінде кейбір мәндерді көруге болады, мысалы, Auto, 378H/IRQ7 немесе басқа ұқсас мәндер.

BIOS-та COM және LTP порттары қосылған, бірақ компьютер әлі де принтерлерді көрмейді. Бұл көбінесе қосқыштардағы немесе сол порттарды басқаратын контроллер чипіндегі (Super I/O чипі) нашар түйреуішті көрсетеді. Кейде бұл чиптің периметрі бойынша орналасқан аяқтар аналық платадағы контактілерден алыстаған кезде болады.

Бағдарламалық қамтамасыз ету мәселелерімен күресу
Драйверлерді орнату
Windows XP жүйесінің принтерлерді көрмеуінің ең көп тараған себебі - олардың болмауы қажетті драйверлер. Мұны тексеру үшін Құрылғы менеджерін ашыңыз. басыңыз оң жақ түймешікті басыңызжұмыс үстеліндегі «Менің компьютерім» түймесін басыңыз, «Сипаттар» тармағын ашыңыз, «Аппараттық құрал» қойындысына өтіп, «Құрылғы менеджері» түймесін басыңыз.

Егер сіз сұрауды көрсеңіз немесе леп белгілерімысалы, мұнда -

себебі түсінікті: Windows XP құрылғының не екенін білмейді, сондықтан оны пайдалана алмайды.
Принтерлер әрқашан драйвер дискімен бірге келеді және бұл мәселені шешу үшін дискіні дискіге салып, оған апаратын жолды Аппараттық құрал қосу шеберіне көрсетіңіз.

Драйвер автоматты түрде орнатылады. Компьютерді қайта іске қосқаннан кейін принтердің басып шығару жолын тексере аласыз.

Егер мұндай диск болмаса, бірақ Интернетке кіру мүмкіндігі болса, құрылғы коды бойынша қажетті драйверді таба аласыз. Ол үшін келесі әрекеттерді орындаңыз:
- Принтерді құрылғы менеджерінен тауып, оның қасиеттерін ашыңыз.
- «Мәліметтер» қойындысына өтіңіз.
- Тізімнен «Жабдық идентификаторлары» таңдаңыз.
- Кодтар тізімінен жоғарғы жолды көшіріңіз.

- Оны сызыққа қойыңыз Google іздеу, Яндекс немесе т.б іздеу жүйелері. Сәйкес драйверді жүктеп алуға болатын бірнеше веб-ресурстар табылуы мүмкін. Драйверлерді жабдық өндірушілерінің веб-сайттарынан жүктеп алу қауіпсіз және сенімдірек.
Басып шығару спулері қызметі жұмыс істеп тұрғанын тексеріңіз
Қызмет Басып шығару спулерінемесе Басып шығару спулеріпринтер драйверлерінің операциялық жүйемен, енгізу/шығару құрамдастарымен (порттармен) өзара әрекеттесуі үшін жауапты және желілік протоколдар. Егер ол өшірілген болса, принтер басып шығармаса немесе Windows XP оны көрмесе таң қалмаңыз.
Әдепкі бойынша, басып шығару спулері қызметі Автоматты ретінде іске қосылатын етіп орнатылған. Бірақ кейде пайдаланушылар басып шығару жабдығы болмаған кезде оны қажетсіз деп өшіреді.
- Тексеру үшін «Бастау» - «Орындау» ашыңыз немесе «R» және «Windows» пернелерін басыңыз.
- «Ашу» жолына пәрменді енгізіңіз services.mscжәне OK түймесін басыңыз. Қызметті басқару бағдарламасы басталады.

- Қызметтер тізімінен «Басып шығару спулерін» тауып, оның қасиеттерін ашыңыз ( контекстік мәзір).
- Оған «Авто» іске қосу түрін тағайындаңыз және ол тоқтатылған болса, оны іске қосыңыз.

- «Басып шығару спулері» іске қосылмаса, «Қашықтан процедураны шақыру (RPC)» қызметінің жұмыс істеп тұрғанын және қатты дискіде C:WindowsSystem32Spoolsv.exe файлының бар-жоғын тексеріңіз.

Неліктен принтер орнатылмаған
Дегенмен, кейбір жағдайларда жүргізушілердің болуына қарамастан және дұрыс орнатуқызметтеріне қарамастан, жүйе әлі де принтерді көрмейді немесе орнатпайды. Бұл келесі себептерге байланысты болады:
- Windows XP ұзақ уақыт бойы жаңартылмаған, сондықтан жаңа принтерлерге қолдау көрсетпейді;
- принтерлер бұл компьютерде әлдеқашан орнатылған және олардың утилиталары жаңа драйверлерге қайшы келетін жүйеде қалды.
- қауіпсіздік бағдарламалық құралы драйверлерге, әсіресе Microsoft қол қоймаған драйверлерге сенбейді, сондықтан оларды орнатуды блоктайды.
Бірінші мәселені шешу үшін Windows XP жүйесін жаңарту жеткілікті. Ол үшін Басқару тақтасы арқылы «Қауіпсіздік орталығын» ашыңыз және терезенің оң жақ жартысында «Тексеру» таңдаңыз. соңғы жаңартулар Windows жаңартуы».

Барлық қолжетімді жаңартуларды Microsoft веб-сайтынан жүктеп алыңыз. Windows XP жүйесіне арналған Service Pack 3 орнату, егер ол әлі жоқ болса, әсіресе маңызды.
Жаңарту көмектеспесе және компьютерде бұрын басқа принтерлер пайдаланылғанына сенімді болсаңыз, оларға тиесілі барлық құрамдастарды «Бағдарламаларды қосу немесе жою» арқылы жойыңыз.
Келесі қадам - жүйеде қол қойылмаған драйверлерді орнату бұғатталғанын тексеру. Драйверлерді онсыз орнатқаннан бері цифрлық қолтаңба Microsoft өте қауіпті (вирустардың жүйеге ену мүмкіндігіне байланысты), Windows XP бұған тыйым сала алады.
«Менің компьютерім» түймесін тінтуірдің оң жақ түймешігімен басу арқылы жүйе сипаттарын ашыңыз. Жабдық қойындысына өтіп, «Драйверге қол қою» түймесін басыңыз. Егер сізде Windows XP әрекеттер тізімінде "Блоктау - қол қойылмаған драйверді орнатуға жол бермеу" құсбелгілері қойылса, "Ескерту - әрекетті таңдау керек болған сайын" опциясын таңдаңыз.

Компьютеріңізді қорғау үшін антивирустар мен желіаралық қалқандар сияқты үшінші тарап бағдарламалық құралын пайдалансаңыз, драйверді орнату кезінде оларды уақытша өшіріңіз.
Желілік принтерді қалай қосуға болады
Желілік принтер басып шығармайтын немесе танылмаған жағдайларда үй тобыкомпьютерлер, себептердің ең жоғары жиілігі дұрыс емес желі параметрлері.
Ең алдымен, желілік ортада принтер физикалық түрде қосылған компьютер бар екеніне көз жеткізіңіз. Жүйе сипаттары – «Компьютер атауы» қойындысы арқылы конфигурацияланатын бір жұмыс тобына сіздің де, сол компьютеріңіз де қосылуы керек.

Терезені аш » желілік орта» және желілік тапсырма мәзірінің «Компьютерлерді көрсету» тармағын басыңыз жұмыс тобы”.

Қажетті компьютер осы терезеде болмаса, оның жұмыс істеп тұрғанына және қосылғанына көз жеткізіңіз үй желісі. Оны және желі параметрлерін тексеріңіз. Бұл екі компьютердің жергілікті IP мекенжайлары жеке желі мекенжайларының ауқымында болуы керек, мысалы, 192.168.0.0 - 192.168.255.255 және қайталанбауы керек.
Жұмыс тобының терезесінде принтері бар компьютерді көрсеңіз, бірақ принтер әлі де құжаттарды компьютерге басып шығармаса, ортақ пайдалану параметрін тексеріңіз. Принтер қосылған компьютерде Бастау мәзірінен Принтерлер мен факстар терезесін ашыңыз. Бұл терезеде барлық желілік басып шығару жабдығын көруіңіз керек.
«Принтерді ортақ пайдалану» мәзірінде нұқыңыз және « сипаттарында қосыңыз Жалпы қолжетімділік«. Осыдан кейін желілік принтер құжаттарды компьютерден басып шығаратынын тексеріңіз.

Әлі нәтиже жоқ па? Баспа қызметі пайдаланатын порттардың бұғатталғанын тексеріңіз (бұл 139 және 445 TCP порттары). Windows XP брандмауэрін пайдаланып жатсаңыз, оны басқару тақтасы арқылы ашыңыз. Ерекшеліктер қойындысында Файл және принтерді ортақ пайдалану жанындағы құсбелгіні қойыңыз. Параметрді сақтаңыз және осы өзгерістерден кейін принтер басып шығаратынын тексеріңіз.

Принтер неге басып шығармайды?
Принтер әлі басып шығармаса не істеу керек? Сіздің құжаттарыңыз кезекке жетпеген болуы мүмкін. Бұл принтер үшін ұзақ басып шығару кезегімен, сондай-ақ файлды ашумен байланысты мәселелерде орын алады.
Бұл мәселені шешу үшін басып шығару кезегін жою қажет.
- Принтерлер мен факстар терезесі ашық кезде принтер белгішесін тінтуірдің оң жақ түймешігімен басыңыз.
- Контекстік мәзірден «Ашу» таңдаңыз. Принтеріңіздің қазіргі уақытта қанша құжат басып шығарып жатқанын көресіз. Дәлірек айтсақ, өз кезегін күтіп жүргендер қаншама.
- Жоғарғы мәзірден «Принтер» тармағын басып, тізімнен «Басып шығару кезегін жою» тармағын таңдаңыз.

- Осыдан кейін құжаттарды қайтадан басып шығаруға жіберіңіз. Егер бұл барлық мәселе болса, принтер оларды қалай басып шығаратынын көре аласыз.
Жабдықтың басып шығармауының басқа себептері сия немесе тонер деңгейінің төмендігі, сондай-ақ құрылғыдағы әртүрлі мәселелер. Кез келген заманауи басып шығару жабдығы корпустағы арнайы индикаторларды қосу арқылы пайдаланушыға сияның жоқтығы туралы хабарлайды.
Бұзылуларға келетін болсақ, бұл опция мәселенің барлық қол жетімді шешімдерін қолданып көргенде болуы мүмкін, бірақ принтер әлі де басып шығармайды немесе Windows XP компьютері оны әлі де көрмейді. Қызмет көрсету орталығына хабарласудан басқа ештеңе қалмады.
Принтерді орнату ықшам дискісі жоқ па? Немесе желілік принтерді дұрыс орната алмайсыз ба? Содан кейін бұл мақала сіз үшін арнайы жасалған. Бірте-бірте келесі нұсқау, принтерді қолмен орнатасыз.
Нұсқау:
1. Компьютерді қосып, Windows іске қосылуын күтіңіз.
 2. Жинақпен бірге келетін кабельді пайдаланып принтер мен компьютерді қосыңыз (әдетте USB кабелі)
2. Жинақпен бірге келетін кабельді пайдаланып принтер мен компьютерді қосыңыз (әдетте USB кабелі)
3. Принтерді қосыңыз.
4. «Бастау» түймесін басып, «Басқару тақтасына» өтіңіз.
5. Құрылғылар мен принтерлер тармағын таңдаңыз.
6. «Принтер қосу» түймесін басыңыз.
 Енді сіз екі жолмен жүре аласыз: жергілікті принтерді қосыңыз, желіні, сымсыз немесе Bluetooth принтерін қосыңыз. Алдымен 1 нұсқаны қарастырыңыз:
Енді сіз екі жолмен жүре аласыз: жергілікті принтерді қосыңыз, желіні, сымсыз немесе Bluetooth принтерін қосыңыз. Алдымен 1 нұсқаны қарастырыңыз:
7.1 Әдепкі порт сізге сәйкес келмесе, оны өзгертіңіз. Келесі түймесін басыңыз.
8.1 Өндіруші мен принтер атын таңдаңыз. Келесі түймесін басыңыз.
9.1 Кез келген атауды енгізіңіз, болашақта бұл атау принтерге сілтеме жасағанда пайдаланылады. Келесі түймесін басыңыз.
10.1 Әдепкі принтерді пайдаланғыңыз келмесе, құсбелгіні алып тастаңыз, егер қаласаңыз, сынақ бетін басып шығара аласыз. Келесі түймесін басыңыз.
11.1 Барлық принтерді орнату аяқталды. Аяқтау түймесін басыңыз.
2 нұсқаны қарастырыңыз:
7.2 Қол жетімді принтерлерді іздеу аяқталғанша күтіңіз. Қажетті принтерді екі рет басу немесе «Келесі» түймесін басу арқылы таңдаңыз. Берілген принтерлер арасында сізге қажет ешкім болмаса, 3-опцияға өтіңіз.
8.2 Жүйе осы принтер үшін драйверді табуға тырысады, егер сіз «Драйверді табу мүмкін болмады» хабарын алсаңыз, «OK» түймесін басып, орналасу жолын көрсетіңіз. қалаған файл, егер ол жоқ болса, оны Интернеттен жүктеп алып, * жолын көрсету керек. inf файлы
9.2 Әдепкі принтерді пайдаланғыңыз келмесе, құсбелгіні алып тастаңыз, егер қаласаңыз, сынақ бетін басып шығара аласыз. Келесі түймесін басыңыз. 10.2 Барлық принтерді орнату аяқталды. Аяқтау түймесін басыңыз.
 3 нұсқаны қарастырыңыз:
3 нұсқаны қарастырыңыз:
7.3 «Мен қалаған принтер тізімде жоқ» түймесін басыңыз.
8.3 «Ортақ принтерді аты бойынша таңдау» тармағын таңдап, берілген мысалдарды пайдаланып принтерге мекенжайды жазыңыз, «Драйверді табу мүмкін болмады» хабарын алсаңыз, «Келесі» түймесін басыңыз, «ОК» түймесін басыңыз және қалаған файлға апаратын жол, егер ол жоқ болса, оны Интернеттен жүктеп алып, * .inf файлына жолды көрсету керек.
9.3 Әдепкі принтерді пайдаланғыңыз келмесе, құсбелгіні алып тастаңыз, егер қаласаңыз, сынақ бетін басып шығара аласыз. Келесі түймесін басыңыз.
10.3 Барлық принтерді орнату аяқталды. «Дайын» түймесін басыңыз.