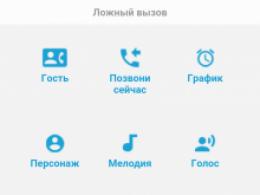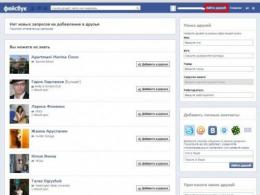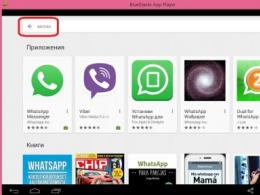Hdd файлын SSD-ге қалай түрлендіруге болады. SSD дискісін жүктеу дискісі ретінде қалай орнатуға болады
(Қатты күйдегі диск). AT бұл құрылғыКөптеген оң жақтары бар, бірақ кейбір жағымсыз жақтары да бар. Магниттік қаттыдан ауысқаннан кейін HDDқозғалатын бөліктері жоқ дискіге ауыссаңыз, компьютеріңіз жаңа өмірге енеді. Сіз өнімділіктің бірнеше есе артқанын бірден байқайсыз. Мысалы, жүйе қолданбалармен бірдей дерлік дереу жүктеледі. Көптеген графикалық бағдарламаларжәне ауыр ойындар HDD-ге қарағанда жылдамырақ ашылады.
Сағат дұрыс пайдалану SSD дискілері, сіз компьютеріңіздің жылдамдығының бірнеше есе артқанын сезінесіз, осы құрылғыдан барынша пайда алайық.
SSD дискісін жүйелік диск ретінде пайдалану
SSD-ны тиімді пайдалану үшін оны жүйелік диск ретінде орнатуға болатынын ескеру қажет, басқаша айтқанда, онда Windows немесе басқа ОЖ болады. Жүйе өзі орнатылған дискіге жиі кіретіндіктен, SSD пайдаланған кезде кіру уақыты бірнеше есе азаяды.
SSD дискілері өте жылдам құрылғылар болғанымен, олардың көлемі шектеулі. Гигабайттың бағасы өте жоғары, егер сіз SSD сататын кез келген дүкенге барсаңыз, өзіңіз көре аласыз. Көптеген пайдаланушылар тіпті 250 ГБ нұсқасын сатып ала алмайды.
Тағы бір кемшілік - толтырылған көлемге байланысты дискінің өнімділігінің төмендеуі. Технологиясы осындай. Сондықтан жалпы көлемнің кем дегенде 30% немесе 40% қалдыруға кеңес беремін.
Дискіні кейбір файлдармен өзіңіз толтырмасаңыз да, жүйенің өзі мұны сіздің біліміңізсіз жасай алады. Мысалы, Интернеттен файлдарды жүктеп алу кезінде олар орналасқан «Жүктеулер» қалтасында сақталады жүйелік жетек. Егер бұл орындалмаса, ерте ме, кеш пе, диск толып қалады.

Ұсыныс ретінде мен тек операциялық жүйені және SSD-ге бірнеше маңызды бағдарламаларды орнатуды ұсынамын, қалғанының барлығын кәдімгі қатты дискіде сақтауға болады. Бұл шешім ең оңтайлы болып табылады, SSD көлемі аз болғандықтан, кез келген жағдайда үлкен файлдарды сақтай алмайсыз. Сізге тағы біреуі болсын қатты диск 500 ГБ немесе одан да көп.
Ноутбук жағдайында ішкі қатты дискіні SSD-ге ауыстыру мүмкіндігі бар. Егер сізде диск жетегі болса, оның орнына жасай аласыз. Егер диск болмаса, онда, әрине, бар HDD-ді жылдамырақ, бірақ көлемі аз SSD-ге ауыстыруға болады, дегенмен флэш-дискілерді қосымша жад дискісі ретінде пайдалануға тура келеді. Бұл әдістің кемшілігі сыртқы дискіні кез келген уақытта бір жерде ұмытуға болады.
Бағдарламалық құралды тасымалдау
Біз SSD-де деректерді сақтаудың барлық нюанстарын анықтадық. Бағдарламаларды басқа дискіге тасымалдауға көшейік. Содан кейін сұрақ туындайды, мұны қалай жасауға болады? Кейбір бағдарламаларды бір дискіден екіншісіне ауыстырсақ, олар енді дұрыс жұмыс істемейді. Кейбір бағдарламалық жасақтамамен мұны, әрине, жасауға болады, бірақ ерекше жағдайлар тым көп.
Мен Windows әлі де салдарсыз бағдарламаларды тасымалдауға мүмкіндік беретінін айтқым келеді, бұл үшін орнатылған бағдарламаның қай жерде екенін Windows жүйесіне көрсету үшін жасалған «символдық белгілер» бар. Мысалы, сізде орнатылған бағдарлама немесе ойын бар C:\ProrgamFiles. Біз бұл бағдарламалық жасақтаманы сол жерден алып, оны бірдей атпен SSD-ге тасымалдаймыз, содан кейін жол келесідей болады: H:\ProrgammFiles. Қазір біз жүгіреміз пәрмен жолыжәне mklink пәрменін пайдаланыңыз. Келесіні енгізу керек:
| mklink /d C:\ProrgammFiles H:\ProrgammFiles |

Енді бағдарлама C дискісінде екені белгілі болды, бірақ жүйе оны H дискісінде деп ойлайды.
Жүйелік қалталарды жылжыту
Бір немесе басқа түрдегі файлдарды сақтайтын кітапханалар деп аталатындар бар, мысалы, «Музыка», «Бейне», «Жүктеулер», «Құжаттар» қалталары. Бұл қалталар жүйелік қалталар, бірақ олардың орнын оңай өзгертуге болады.
Қалталар әдетте C:\Users\Username ішінде орналасады. Мұнда біз осы қалталарды табамыз, әрқайсысын басыңыз оң жақ түймешікті басыңызтышқандар және барыңыз «Сипаттар», қойындысына өтіңіз "Орналасқан жері". Түймені басыңыз «Жылжыту»және қажетті дискіні таңдаңыз.

SSD-дегі қоқысты тазалау
Біз файлдарды жаңа дискіге қалай тасымалдау керектігін түсіндік. Уақыт өте келе диск көбірек толтырылатынын және сіз бұл туралы ештеңе істей алмайтыныңызды атап өткім келеді. Мысал ретінде әртүрлі уақытша браузер файлдары - кэш, бейне картадағы драйвер файлдары, мысалы, Nvidia, олар жүйелік дискіде орналасқан Nvidia қалтасында сақталады.
Барлық қоқыстарды және уақытша файлдарды тазалаушы ретінде бағдарлама өте қолайлы. Ескірген жазбалар, бос қалталаржәне қалдықтары қашықтағы бағдарламаларосы утилитамен жойылады.
соңғы сәттер
Жалпы, кім білмейді, пайдаланушылар SSD-ден бас тартатын тағы бір нүкте бар, бұл қайта жазу циклдерінің саны. Қатты күйдегі дискінің қызмет ету мерзімі өте шектеулі, қайта жазу шегіне жеткеннен кейін диск жұмысын тоқтатады. Әрине, өндірушілер қайта жазу циклін сайын көбейту арқылы бұл мәселеден құтылуға тырысады. Енді SSD дискілері 5-6 жыл үздіксіз жұмыс істей алады, менің ойымша, алаңдайтын ештеңе жоқ.Дискінің тозуын азайту үшін дискіні пайдалану үшін кейбір бағдарламалық құралды шектеуге немесе буфер ретінде басқасын көрсетуге болады.
Бұл SSD үшін қажет емес деген пікір бар және оны ешбір жағдайда орындауға болмайды, өйткені бұл дискінің қызмет ету мерзімін қысқартады. Бұл операция бірнеше оқу/жазу циклдерін қамтиды, бұл өте қауіпті.
Осы мақаланы осымен аяқтаймын деп ойлаймын. Енді сіз SSD дискісін қалай дұрыс пайдалану керектігін, файлдарды бір дискіден екіншісіне қалай тасымалдау керектігін және дискінің қызмет ету мерзімін ұзартуды білесіз.
Көлемі бойынша SSD дискілерін екі бірдей емес топқа бөлуге болады: 2,5 дюймдік және 3,5 дюймдік. 3,5 дюймдіктер дүкендерде ешқашан табылмайды (тек гибридті шешімдер). Корпусқа орнату үшін арнайы контейнерді қосымша сатып алуға болады жүйелік блоккомпьютерді немесе оны жай ғана ішіне ұқыпты салып, оны қалаған жеріңізге 2 жақты таспамен бекітіңіз: SSD дискісі қызбайды, дірілмейді және жұмыс орны оған маңызды емес. Сондай-ақ құрылғыны қосу үшін SATA интерфейс кабелі қажет болады аналық плата. SSD дискісін қуаттандыру үшін әдетте қуат көзіндегі стандартты жалпақ қосқыш (SATA қуат қосқышы) пайдаланылады. Қуат көзінің қосқыштарының сипаттамасы.
Тасымалдау әдісі операциялық жүйе(OS) ескі қатты дискіден жаңасына дейін сипатталған. Мақалаға сілтемеде біздің опция да қарастырылады: ОЖ-ны IDE-ден тасымалдау немесе SATA дискісіпайдаланып SSD дискісіне арнайы бағдарлама Paragon Drive Copy 11 Professional және Paragon Migrate операциялық жүйесін SSD 2.0-ге қосады (бағдарламаға сілтеме бар), бұл қажет, өйткені құруға арналған көптеген утилиталар. сақтық көшірмелерсекторлардың ескі логикасына сәйкес клонды сақтайды (келесі абзацта дайындық талқыланады SSD дискіОЖ тасымалдау үшін балама жол Paragon Drive Copy 11 қолданбасын пайдаланғыңыз келмесе). Жүйені SSD дискісіне тасымалдағаннан кейін BIOS жүйесінде жүктеу ретін өзгерту керек. Біз SSD-ні екінші құрылғы ретінде, ал CD / DVD-ді бірінші ретінде орнаттық. Осыдан кейін операциялық жүйе жүктелуі керек. Егер сіз операциялық жүйені нөлден орнатуды жоспарласаңыз, онда ОЖ-ны тасымалдаудың қажеті жоқ.
ОЖ тасымалдау үшін SSD дайындау (балама әдіс)
 Acronis Disk Director – бұл бағдарлама төменде сипатталған қатты дискідегі операциялардың кез келгенін орындауға көмектеседі. (Назар аударыңыз! Бұл бағдарламаның кішігірім ерекшелігі - диск параметрлерін өзгерткеннен кейін «операцияны орындау» түймесін басу керек [аяқтау жалаушасымен белгіленген]).
Acronis Disk Director – бұл бағдарлама төменде сипатталған қатты дискідегі операциялардың кез келгенін орындауға көмектеседі. (Назар аударыңыз! Бұл бағдарламаның кішігірім ерекшелігі - диск параметрлерін өзгерткеннен кейін «операцияны орындау» түймесін басу керек [аяқтау жалаушасымен белгіленген]).
MBR (Master Boot Record) жасау үшін алдымен SSD инициализациялануы керек. Сіз мұны жоғарыдағы бағдарламамен жасай аласыз. Әрі қарай, SSD дискісін бөліп, оған белсенді бөлім жасау керек. Windows 7 жүйесінде белсенді жүктеу бөлімікем дегенде 100 МБ қамтуы мүмкін. Сондықтан сіз жаңа ғана жасаған бөлімді қолданамыз. Келесі қадамда бөлімнің бастапқы өлшемін 100 МБ (бір байт кем емес) дейін азайту керек. Дискіні басқару арқылы мұны істеу өте қиын болады, сондықтан мен тағы да Acronis Disk Director 11 ұсынамын.
AT бос орын қатты дископерациялық жүйе орналасатын C бөлімін жасау керек. Бұл бөлім белсенді болмауы керек және негізгі болмауы керек (өйткені бұрын жасалған 100 МБ бөлімде операциялық жүйе жүктеушісі бар). Осыдан кейін, қалған дискілік кеңістіктен C дискісін жасаңыз. Бұл қарапайым логикалық бөлім болуы мүмкін. Сондай-ақ сіздің ескі HDDбірнеше бөлім болуы мүмкін, бірақ бірнеше, бұл бос дискілік кеңістіктегі сәйкессіздіктерге байланысты белгілі бір шектеулер қояды. Кейбір ақпаратты, соның ішінде зауыттық параметрлерді қалпына келтіру бөлімін жай ғана DVD-ге жазуға болады.
Барлық дайындық процедуралары аяқталғаннан кейін операциялық жүйені көшіруге тікелей кірісуге болады. Содан кейін біз қатты дискінің кескінімен (жүйелік кескін) жұмыс істейміз. Кескінді өңдеуге арналған көптеген бағдарламалар бар (таңдаңыз) немесе стандартты пайдалануға болады windows құралдары 7 - (өте оңай, бірақ біраз уақыт). Басқару тақтасы\Барлық басқару тақтасының элементтері\Сақтық көшірме жасау және қалпына келтіру - жүйе кескінін жасаңыз (сол жақ бағанда).
Енді жүйе кескінін сыртқы қатты дискіге көшіру керек (бағдарлама оны анықтай алуы үшін 100 МБ бөліміне диск әрпін тағайындау қажет болуы мүмкін), содан кейін SSD дискісіне (қолдану арқылы жүктеу бағдарламасыдиск кескіндерін өңдеуге арналған). Бөлім бойынша бөлімді қалпына келтіру. Осылайша, сізге 100 МБ бөлімі мен C дискісін қалпына келтіру қажет болады.
Назар аударыңыз! Көпшілік тегін бағдарламаларбейнелеушілер бастапқы бөлімнің өлшемін SSD дискісінде бөлінген кеңістікке қайта жазу үшін азайта алмайды, ол өте шектеулі деректер көлеміне ие, тіпті жазылған деректер көлемі бөлінген кеңістікке сәйкес келсе де. Бұл жағдайда қатты дискідегі C дискісін тиісті өлшемге дейін азайту керек. Бұл жұмыс үшін мен тағы да Acronis Disk Director-ті ұсынамын, өйткені тек жетеуі арқылы бірдей әсерге жету қиынырақ.
C дискідегі қатты дискідегі деректердің көлемі SSD дискісінде жасалған C дискінің сыйымдылығынан аспауы керек. Түпнұсқа бөлімде көптеген пайдаланушы деректері болса, оны басқасына тасымалдауға болады қатты бөлімдискіге немесе тіпті оларды оптикалық дискілерге жазыңыз. Жүйе SSD дискісіне жазылған кезде, дискідегі пайдаланушы қалталарын тінтуірдің оң жақ түймешігімен басып, оларды тиісті кітапханаға қосыңыз. Бұл тәсілмен қалталарды кейінірек көшірумен айналысудың қажеті жоқ.
Енді BIOS жүйесінде жүктеу ретін өзгертіңіз (жүктеу бөлімі). Біз SSD-ні екінші құрылғы ретінде, ал CD / DVD дискісін бірінші немесе керісінше орнаттық. Осыдан кейін операциялық жүйе жүктелуі керек.
Назар аударыңыз! Амалдық жүйені SSD дискісінен жүктемес бұрын оны орнату ұсынылады BIOS режимі AHCI. Құрылғының жүктелу ретін өзгертпес бұрын мұны істеген дұрыс, содан кейін Windows 7 жүйесінде сәйкес параметрлерді орнатыңыз.
SSD дискілеріндегі бөлімдерді дефрагментациялаудың мағынасы жоқ, сонымен қатар: бұл өте зиянды. Ноутбук жағдайында «Қызметтер» бөліміне өтіңіз, тізімнен Дискіні дефрагментациялау құралын табыңыз, жазбаны тінтуірдің оң жақ түймешігімен басыңыз, «Сипаттар» терезесі ашылады. Онда жай ғана осы қызметті өшіріңіз.
Жұмыс үстелі компьютері жағдайында дефрагментацияны тек SSD дискісі үшін өшіруге болады, сонда жұмыс істейтіндер HDD жүйесіжылдамдығын жоғалтпады.
Дефрагментация қызметі өшірілген болса, бөлімнің өлшемін өзгерте алмайсыз. Бұл процессбұл қызмет жұмыс істеуі үшін қажет.
Күту күйі - көпшілігіміз күту күйін пайдаланбаймыз, бірақ күту режимін қалаймыз. Дегенмен, файл әлі де SSD-де құнды орын алады және оның өлшемі санына байланысты жедел жадыкомпьютеріңізде. Бұл түсінбеушіліктен құтылу үшін пәрмен жолына келесіні енгізіңіз:
powercfg -h өшірулі
Егер сізге бәрін қайтару керек болса бастапқы күй, содан кейін енгізіңіз:
powercfg-h қосулы
Пайдаланушы қалталарын қатты дискіге көшіру
Бұл процесс өте қарапайым. Қатты дискіде бөлім жасаңыз. Оған сәйкес қалталарды жасаңыз (Құжаттар, Музыка, Фотосуреттер және т.б.). Атау кез келген болуы мүмкін, жүйе бәрібір олардың атын өзгертеді.
File Explorer бағдарламасын ашып, тінтуірдің оң жақ түймешігімен басыңыз, мысалы, сол жақтағы Менің құжаттарым қалтасын. Сипаттарға өтіп, Орын қойындысын басыңыз. Жылжыту түймесін басып, құжаттарды сақтағыңыз келетін HDD қалтаны таңдаңыз.
Назар аударыңыз! Бөлімде тікелей қалтаны таңдау керек. Түбірлік каталогты таңдай алмайсыз, әйтпесе шатасу болады.
(жылдамдық, ақауларға төзімділік, төмен қуат тұтыну және т.б.)
Біздің оқырман Михаил Ивановский таңдалған ноутбук үлгісінде SSD болмаса да, оны өзіңіз оңай орнатуға болатынын байқады. Редакциялардың өтініші бойынша Михаил ноутбукке SSD орнатуға арналған қарапайым және түсінікті нұсқаулық жазды.
Көргісі келетіндер үшін біз осы мақаланың бейне нұсқасын дайындадық:
Windows жүктеліп жатқанда, ноутбукты не үшін қосқаныңызды ұмыта алдыңыз ба? Сондықтан бір нәрсені өзгерту уақыты келді. Және бұл «бірдеңе» барлық ноутбук емес.
Себептер баяу жүктеуәртүрлі болуы мүмкін, бірақ олардың барлығы жүйенің жылдамдығына әсер етеді және орнатылған бағдарламалар. Тек бір нәрсені нақты айтуға болады - жақсы ескі қатты дискіде (HDD) орнатылған жүйе, негізінен, рекордтарды бұзуға қабілетті емес. Бірақ үмітіңізді үзбеңіз және глицинді жинаңыз!
Егер бұрын бірнеше адам SSD дискісі бар ноутбук сатып ала алатын болса, бүгінде мұндай модельдер арзанырақ. Өкінішке орай, өндірушілер оларды ноутбуктің барлық үлгілеріне орнатуға асығар емес, өйткені бұл опция әлі де бағаға айтарлықтай әсер етеді. Барлығы SSD бар ноутбук үшін артық төлеуге дайын емес, әсіресе пайдалану мақсаты әдеттегі шектен шықпаса.
Әсіресе жүйенің барлық артықшылықтарын пайдаланғысы келетіндер үшін қатты күйдегі диск, бірақ сонымен бірге жоғары конфигурацияда ноутбук сатып алуға ниеті немесе мүмкіндігі жоқ, біз бұл нұсқаулықты дайындадық. Оның көмегімен сіз өзіңіздің қолыңызбен SSD орнату қиын емес екенін көресіз (IKEA-дан жәшіктерді жинаудан оңай).
Сонымен қатар, ноутбук өнімділігінің жоғарылауы және жасалған жұмыстың ләззаты жұмсалған күшпен салыстыруға келмейді.
Бірнеше орнату нұсқалары бар. Мұның бәрі сіздің қажеттіліктеріңізге, сондай-ақ ноутбуктің өлшемі мен конфигурациясына байланысты. SSD жергілікті қатты дискінің (HDD) тұрақты орнына орнатылатын және бұл, өз кезегінде, оптикалық дискінің орнына орнатылған ең көп таралған жағдайды қарастырыңыз. Бұл конфигурация ұсынылады, себебі оптикалық дискіні қосу интерфейсі әрқашан SSD дискісін қажетті деректерді беру жылдамдығымен қамтамасыз ете алмайды.
Бізге ұнайды ма, жоқ па, портативті компьютерлердегі CD және DVD дискілері атавизмге айналуда және көп ұзамай мүлдем жоғалып кетуі мүмкін (бір кездері дискеттер мен динозаврлармен болғандай). Ноутбукке дискіні соңғы рет қашан салғаныңыз есіңізде ме? Бірақ диск орын алады, мезгіл-мезгіл ызылдайды, электр энергиясын тұтынады және тіпті қызады.
Сонымен, біз жаңартуымыз керек:
- Стандартты өлшемі 2,5 дюймдік SSD
- Ноутбук дискісіне арналған HDD\SSD 2,5 дюймдік адаптер
- Жүйені және бағдарламаларды HDD-ден SSD-ге тасымалдауға арналған утилита
Біз SSD дискісін бірінші кезекте операциялық жүйе мен бағдарламаларды орналастыру үшін, содан кейін ғана деректерді сақтау үшін пайдалану орынды екенін ескереміз. Сондықтан, C дискідегі ағымдағы жүктеме негізінде дыбыс деңгейін анықтау және оны ескеру қисынды тиімді жұмыс SSD дискідегі бос орынның шамамен 25% қажет етеді, сондықтан оны «артқа» алудың қажеті жоқ. Көптеген пайдаланушылар 80-ден 120 ГБ-қа дейін жеткілікті көлемде болады.
Көлемді, бюджетті және интернет-дүкендердегі шолуларға сүйене отырып, SSD таңдау қиын емес.
Адаптерлердің көмегімен бәрі оңайырақ. Олардың мақсаты - оптикалық дискінің орнына SSD ыңғайлы орналасуын қамтамасыз ету. Сіз SSD өлшеміне (2,5 ”) және дискінің қалыңдығына кез келген адаптерді ала аласыз (әдетте, ол 12,7 мм, бірақ жұқа ноутбуктерде ол 9,5 мм болуы мүмкін). Уақытпен тексерілген опциялардың ішінен Espada адаптерлерін таңдауға болады.
Адаптер
Орнату процесі жалпы көрінісбылай көрінеді:
- Ноутбукті төңкеріп, батареяны шығарыңыз
- Біз дискіні сақтау белгісі бар қақпақты табамыз, оны бекітетін бұранданы бұрап шығарамыз (штепсель арқылы жасырылған болуы мүмкін), қақпақты алыңыз және кабельді сыммен алдын ала ажыратып, HDD-ді мұқият алыңыз.
- Біз SSD дискісін HDD орнына орнатамыз, кабельді салып, қақпақты орнына қойып, бұранданы қатайтамыз.
- Біз HDD адаптеріне орнатамыз және оны жеткізу жинағынан бұрандалармен бекітеміз
- Біз дискінің белгісі бар бұранданы (штепсель арқылы жасырылған болуы мүмкін) тауып, оны бұрап шығарамыз. Көптеген ноутбуктерде мұның бәрі сақталады оптикалық жетек
- Біз науаны инемен ашамыз (түйменің жанындағы тесік) және ноутбукты бір қолмен ұстап, екінші қолмен оптикалық дискіні мұқият алып тастаймыз.

Біз дискіні шығарамыз
- Біз алдыңғы панельді науадан түймені алып, оны адаптерге жылжытамыз, осылайша хирургиялық араласу әсер етпейді. сыртқы түріноутбук

Жолағы бар адаптер

Барлығы осында
- Біз адаптерді HDD-мен дискінің орнына салып, бұранданы қатайтамыз
- Егер бар болса, түтіктер туралы ұмытпаңыз
- Ноутбукті қосыңыз
Орнатыңыз, оның қарапайым нұсқауларын орындаңыз және voila! Біздің SSD жұмыс істеуге дайын. Секундомермен қарулану және тыныс алу кезінде жүйенің жүктелу уақытын белгілеу уақыты келді. «Бұрын және кейінгі» айырмашылық жалаңаш көзге көрінетін болады. Жүйе өнімділігінің индексі айтарлықтай артады, егер жалпы бағалауда болмаса, онда «Негізгі қатты диск» бағанында - 5,9-дан (HDD үшін максималды мүмкін индекс) 7,9-ға дейін (негізінде ең жоғары өнімділік индексі).
Қорытындылай келе, тағы бір нәрсені атап өткен жөн маңызды нүкте. Принциптен бері SSD жұмысыөзіндік ерекшеліктері бар, оның қызмет ету мерзімін ұзарту және жоғары сенімділік үшін бірнеше міндетті емес орындау ұсынылады, бірақ пайдалы параметрлержүйелер. Windows 7 жүйесі SSD-мен еш қиындықсыз достасады, бірақ оны орнатуға бірнеше минут қажет болса, оның қызмет ету мерзімін ұзартуға кепілдік беріледі.
Жүйені оңтайландыру бойынша кеңестерді оңай табуға болады, мысалы,. Басында біз сізді соған сендіргіміз келді SSD орнатукез келген адам жасай алады. Біз табысқа жеттік деп үміттенеміз.
Сәтті жаңартулар!
Михаил Ивановский
ұсынғыңыз келе ме? жаңа тақырыпнемесе «Біз ESETпіз» тақырыбына мәтініңізді жариялайсыз ба? Бізге жазыңыз:
«КВ» оқырмандарымен Visa пластикалық картасы арқылы eBay-де сатып алу тәжірибесі. Енді қытайлық noname өндірушісінің CompactFlash-miniIDE адаптері және төрт гигабайттық CompactFlash картасы негізінде қатты күйдегі қатты дискіні жасау тәжірибем туралы айтатын кез келді.
Мен Dell Latitude LS құрылғысын жөндегеннен кейін көпірдің астынан аздап су ағып кетті және ескі Compaq 3250 жұмыс компьютерімде қатты диск өліп қалды. Жөндеу мәселесі осындай ежелгі ноутбук үшін (1996 жылғы Pentium120) 4 немесе 6 ГБ қатты дискіні табу мүмкін емес болып шықты (BIOS 3250 дискінің үлкен көлемін түсінбеді).
Мәселенің аралық шешімі жай ғана табылды: 540 Мбайт ноутбуктің IDE қатты дискісі ескі қорлардан алынып тасталды, ең аз жүйе қажетті бағдарламалар, және қосымша жад CF-PC Card II Type адаптері арқылы қосылған 4 ГБ CF картасы арқылы жүзеге асырылады. Барлығы жақсы болар еді, бірақ ескі жақсы 540 МБ қатты диск ноутбук үшін өте шулы болып шықты.
Табамын деген үмітпен SSD қаттышулы әріптесті ауыстыру үшін шағын диск, мен Интернетке жүгіндім. shop.open.by сайтындағы дүкендерді жылдам іздеу ештеңе таппады, сондықтан мен eBay.com сайтына жүгінуге тура келді.
Қолжетімді бағамен қатты күйдегі қатты дискілер болмады, бірақ іздеу кезінде стандартты жад карталарынан miniIDE және IDE интерфейстеріне дейін әртүрлі адаптерлердің қытайлық сатушысы табылды. Адаптерлердің арасында 2USD үшін CF-miniIDE адаптері болды. Лоттың аяқталуына санаулы минуттар қалғанын байқаған ол ойланбастан «Тендер беру» түймесін басып, бұл құрылғыны бақытты сатып алушы болып шықты.
Төлем мәселесі сәл кейінірек пайда болды, мен қытайлық сатушы тек PayPal қабылдайтынын және менің Visa International маған көмектеспейді, өйткені PayPal негізінен Беларусь азаматтарымен жұмыс істемейді.
Біраз уақыт бойы мен сатып алу туралы ұмытуға тура келді, бірақ eBay қызметі сатып алушының міндеттемелерін орындау қажеттілігін мұқият еске салды. Кішкене Google іздеуден кейін мен делдалдық қызметтерді, соның ішінде PayPal арқылы eBay арқылы сатып алуды жүзеге асыратын WMBelarus.com кеңсесін таптым.
Мен сатушының веб-сайтында тапсырыс формасын толтырдым, оларға шотымның құпия сөзін құлықсыз бердім, тапсырыс үшін WebMoney арқылы төледім және бірнеше сағаттан кейін PayPal транзакциясының сәтті нөмірі бар электрондық хат алдым. Бұл нөмір сатушы мен сатып алушы арасындағы төлем қақтығыстарын шешу өрісіне енгізілді, содан кейін мен сатып алудың жүріп жатқаны туралы қуанышты хабар алдым.
Бір аптадан кейін пошта бөлімшесінен сәлемдемені алуға болатыны туралы хабарлама келді. Адаптері бар конвертте сәлемдеменің жөнелтілген және келген уақыты көрсетілген маркалар болған. Анықталғандай, сәлемдеме Қытайдан бір тәулікке кетіп, біздің кеденде 5 күндей тексерілген.
MiniIDE-IDE адаптері мен CF-miniIDE адаптерімен аздап айналысқаннан кейін мен 4 ГБ CF картасын жұмыс үстелі компьютеріне қоса алдым. Шаманизм CF-miniIDE адаптеріндегі қосымша бір аяқты алып тастаудан тұрды, соның салдарынан адаптер блокқа кірістіруден бас тартты (бұл факт қытайлықтар құрылғылардың құнын барынша азайту шегін екі мыңға дейін еңсергенін көрсетеді. аяқтары олар бір килограмм дерлік мысты үнемдей алды: ).
Карта бірден PATA қатты дискісі ретінде анықталды, бұл оны FAT32 жүйесі бойынша ешқандай проблемаларсыз DOS жүктеу дискісі ретінде пішімдеуге мүмкіндік берді. Флэш-диск Windows95 дистрибутивімен де толып кетті.
Жүйе керемет жұмыс істеді үлкен компьютер, дегенмен ескі ноутбук жаңадан шығарылған SSD қатты дискімен жұмыс істеуден бас тартты. «Ғылыми соғу» әдісін қолдана отырып, флэш-диск Dell Latitude LS құрылғысына салынды, онда ол да «жарқылмен» жұмыс істеді.
Мен үшін бұл жағдай таңқаларлық болды, мәселенің шешімін іздеуде мен Интернетте қызықты фактіні кездестірдім: олардың құрамындағы CF карталарының ескі нұсқаларымен сәйкес келмейтін контроллерлері бар. IDE, үлкен қатты дискілердегілерге ұқсас. Және CF картасының жылдамдығы неғұрлым жоғары болса (менікі 133x деп белгіленген), соғұрлым оны қолдайтын құрылғылар аз болады.
Ішінара сәтсіздікке қарамастан, мен қатты күйдегі қатты дискімді сынадым. Windows95 жүйесінде жүйені орнату жылдамдығы және оның жұмысы қарапайым қатты дискіге қарағанда біршама баяу болды. Көптеген шағын файлдармен жұмыс істегенде немесе үйдегі үлкен SSD HDD жүктегенде, ол айтарлықтай «баяулай бастады».
Үйде жасалған қатты күйдегі қатты дискілер әлеміне шағын шолу жасай отырып, мен Dell Latitude LS SSD HDD жұмысымен бірге жүретін таңғажайып тыныштықты атап өткім келеді. Егер қатты дискідегі белсенділік жарық диоды болмаса, кейде компьютер «қатты» деп ойлауға болады. Менің тәжірибемді қайталауға батылы барған оқырмандар үшін мен сізге тыныш қатты дискі үшін қол жетімді максималды жылдамдығы бар жад картасын таңдауға кеңес беремін. Экспериментшілерге сәттілік және тікелей қолдар тілеймін!
Дмитрий СПИЦЫН