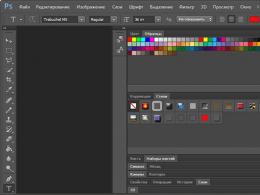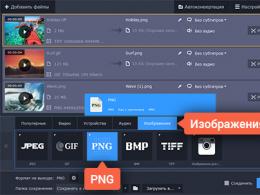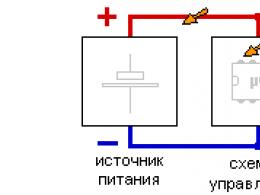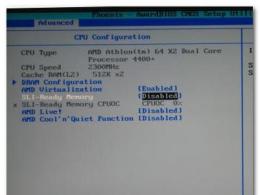Жүктелгеннен кейін флэш-дискіні пішімдеу. Жүктелетіннен кәдімгі USB флэш-дискісін қалай жасауға болады
Windows 10 жүйесін орнатуы бар кез келген медиадан орнатуға болады Windows бағдарламасы. Медиа мақалада төменде сипатталған параметрлерге сәйкес келетін USB флэш-дискісі болуы мүмкін. Сіз кәдімгі USB флэш-дискісін үшінші тарап бағдарламаларын пайдаланып орнатуға айналдыра аласыз немесе ресми өтініш Microsoft компаниясынан.
Флэш-дискіні дайындау және сипаттамалары
Сіз қолданатын флэш-диск толығымен бос болуы және белгілі бір форматта жұмыс істеуі керек, біз оны пішімдеу арқылы қол жеткіземіз. Жүктелетін флэш-дискіні жасау үшін ең аз өлшем - 4 ГБ. Жасалған орнату медиасын қалағаныңызша пайдалануға болады, яғни Windows 10 жүйесін бір флэш-дисктен бірнеше компьютерге орнатуға болады. Әрине, олардың әрқайсысы үшін жеке лицензия кілті қажет болады.
Флэш-дискіні дайындау
Орнату бағдарламалық құралын орналастыруды бастамас бұрын таңдаған флэш-дискіні пішімдеу керек:
Пішімдеудің екінші жолы
Флэш-дискіні пішімдеудің тағы бір жолы бар - арқылы пәрмен жолы. Әкімші құқықтарын пайдаланып пәрмен жолын кеңейтіп, келесі пәрмендерді іске қосыңыз:
- Кезекпен енгізіңіз: ДК-де бар барлық дискілерді көру үшін diskpart және list disk.
- Дискіні таңдау үшін мынаны жазыңыз: диск # таңдаңыз, мұндағы # - тізімде көрсетілген дискінің нөмірі.
- таза.
- негізгі бөлімді жасаңыз.
- 1-бөлімді таңдаңыз.
- белсенді.
- пішімі fs=FAT32 QUICK.
- тағайындау.
- Шығу.
Операциялық жүйенің ISO кескінін алу
Орнату медиасын жасаудың бірнеше жолы бар, олардың кейбіреулері жүйенің ISO кескінін қажет етеді. Сіз Windows 10 жүйесін тегін тарататын сайттардың бірінде бұзылған жинақты жүктеп алуға немесе Microsoft веб-сайтынан ОЖ-ның ресми нұсқасын алуға болады:
- https://www.microsoft.com/en-us/software-download/windows10).
- ОЖ тілін, нұсқасын және битті таңдаңыз. Нұсқа сіздің қажеттіліктеріңізге байланысты таңдалуы керек. Егер сіз Windows жүйесімен кәсіби немесе корпоративтік деңгейде жұмыс істемейтін қарапайым пайдаланушы болсаңыз, онда үй нұсқасын орнатыңыз, одан да сәнді опцияларды қабылдаудың мағынасы жоқ. Бит тереңдігі процессор қолдайтын мәнге орнатылады. Егер ол екі ядролы болса, онда 64x пішімін таңдаңыз, егер ол бір ядролы болса, онда 32x.
- Мультимедианы таңдау сұралғанда, «ISO файлы» опциясын тексеріңіз.
- Жүйе кескінін сақтау орнын көрсетіңіз. Дайын, флэш-диск дайын, кескін жасалды, орнату медиасын жасауға кірісуге болады.
USB флэш-дискісінен орнату медиасын жасаңыз
Компьютеріңіз қолдаса, ең оңай жолды пайдалануға болады UEFI режимі- Көбірек жаңа нұсқасы BIOS. Әдетте, егер BIOS безендірілген мәзір ретінде ашылса, ол UEFI-ді қолдайды. Сондай-ақ, сіздің аналық платаңыз бұл режимді қолдай ма, жоқ па, оны жасаған компанияның веб-сайтынан білуге болады.
- Флэш-дискіні компьютерге салыңыз, содан кейін ғана оны қайта жүктеңіз.
- Компьютер өшіп, қосу процесі басталған кезде BIOS-қа кіру керек. Көбінесе бұл үшін Delete пернесі пайдаланылады, бірақ компьютерде орнатылған аналық платаның үлгісіне байланысты басқа опциялар мүмкін. BIOS жүйесіне кіру уақыты келгенде, экранның төменгі жағында жылдам пернеге шақыру пайда болады.
- Жүктеу ретін өзгертіңіз: әдепкі бойынша компьютер мынадан басталады қатты диск, егер ол одан ОЖ тапса, бірақ бірінші кезекте UEFI: USB қолтаңбасы бар USB флэш-дискісін орнату керек. Егер флэш-диск көрсетілсе, бірақ UEFI қолтаңбасы болмаса, бұл режимді компьютер қолдамайды, бұл орнату әдісі жарамсыз.
- BIOS өзгерістерін сақтап, компьютерді іске қосыңыз. Егер бәрі дұрыс орындалса, ОЖ орнату процесі басталады.
Егер сіздің тақта UEFI режимі арқылы орнатуға жарамсыз екені анықталса, әмбебап орнату медиасын жасау үшін төмендегі әдістердің бірін қолданамыз.
Медиа жасау құралы
Ресми Media утилитасын пайдалану Жасау құралы Windows орнату медиасын да жасауға болады.
- Ресми Windows 10 бетіне өтіп, одан жүктеп алыңыз орнату бағдарламасы Microsoft сайтынан (https://www.microsoft.com/en-us/software-download/windows10).
- Жүктелген бағдарламаны іске қосыңыз, стандартты лицензиялық келісімді оқып шығыңыз және келісіңіз.
- Орнату медиасын жасауға мүмкіндік беретін опцияны таңдаңыз.
- Бұрын сипатталғандай, ОЖ тілін, нұсқасын және бит тереңдігін таңдаңыз.
- Мультимедианы таңдау сұралғанда, USB құрылғысын пайдаланғыңыз келетінін көрсетіңіз.
- Егер компьютерге бірнеше флэш-дискілер қосылған болса, алдын ала дайындағанын таңдаңыз.
- Бағдарлама флэш-дискіңізден орнату медиасын автоматты түрде жасағанша күтіңіз. Осыдан кейін сіз BIOS-та жүктеу әдісін өзгертуіңіз керек («Жүктеу» бөлімінде бірінші кезекте орнату флэш-дискісі) және ОЖ орнатуды жалғастырыңыз.
Бейресми бағдарламалардың көмегімен
Орнату медиасын жасайтын көптеген үшінші тарап бағдарламалары бар. Олардың барлығы бірдей сценарий бойынша жұмыс істейді: олар алдын ала жасалған Windows кескінін USB флэш-дискісіне жүктейтін медиаға айналдыру үшін жазады. Ең танымал, тегін және ыңғайлы қолданбаларды қарастырыңыз.
Руфус
Руфус- жын ақылы бағдарламажүктелетін USB дискілерін жасау үшін. Ол Windows XP SP2 жүйесінен бастап Windows операциялық жүйесінде жұмыс істейді.
- Бағдарламаны әзірлеушінің ресми веб-сайтынан жүктеп алыңыз және орнатыңыз: http://rufus.akeo.ie/?locale.
- Бағдарламаның барлық функциялары бір терезеде орналасқан. Сурет жазылатын құрылғыны көрсетіңіз.
- Кезекте » Файлдық жүйе» (Файлдық жүйе) FAT32 пішімін көрсетіңіз, өйткені біз оның ішінде USB флэш-дискісін пішімдедік.
- Түрінде жүйелік интерфейскомпьютеріңіз UEFI режимін қолдамайтынына сенімді болсаңыз, BIOS және UEFI бар компьютерлер үшін опцияны орнатыңыз.
- Алдын ала жасалған жүйелік кескіннің орнын көрсетіңіз және стандартты Windows орнатуын таңдаңыз.
- Орнату медиасын жасау процесін бастау үшін «Бастау» түймесін басыңыз. Орындалды, процедура аяқталғаннан кейін BIOS-та жүктеу әдісін өзгертіңіз («Жүктеу» бөлімінде сіз бірінші орынға флэш-картаны қоюыңыз керек) және ОЖ орнатуды жалғастырыңыз.
UltraISO
UltraISO - кескіндерді жасауға және олармен жұмыс істеуге мүмкіндік беретін өте әмбебап бағдарлама.
- Сатып алыңыз немесе жүктеп алыңыз сыналатын нұсқа, бұл біздің тапсырманы орындау үшін жеткілікті, әзірлеушінің ресми веб-сайтынан: https://ezbsystems.com/ultraiso/.
- Бағдарламаның негізгі мәзірінен «Файл» мәзірін ашыңыз.
- «Ашу» тармағын таңдап, алдын ала жасалған кескіннің орнын көрсетіңіз.
- «Қатты дискінің кескінін жазу» таңдаңыз.
- Қай флэш-дискіні пайдаланғыңыз келетінін көрсетіңіз.
- Жазу әдісін USB-HDD ретінде қалдырыңыз.
- «Жазу» түймесін басып, процестің аяқталуын күтіңіз. Процедураны аяқтағаннан кейін BIOS жүйесінде жүктеу әдісін өзгертіңіз («Жүктеу» бөлімінде орнату флэш-дискісін бірінші орынға қойыңыз) және ОЖ орнатуды жалғастырыңыз.
WinSetupFromUSB
WinSetupFromUSB — XP нұсқасынан бастап Windows жүйесін орнату мүмкіндігі бар жүктелетін USB флэш-дискісін жасауға арналған утилита.

USB флэш-дискінің орнына microSD пайдалану мүмкін бе?
Жауап иә, сіз аласыз. MicroSD орнату процесі USB флэш-дискісімен бірдей процестен еш айырмашылығы жоқ. Жалғыз нәрсе - компьютерде MicroSD үшін қолайлы порт бар екеніне көз жеткізу керек. Орнатудың бұл түрін жасау үшін оны қолданған дұрыс үшінші тарап бағдарламалары, Microsoft корпорациясының ресми утилитасы емес, жоғарыда мақалада сипатталған, себебі ол MicroSD файлын танымауы мүмкін.
Орнату флэш-дискісін жасау кезіндегі қателер
Орнату медиасын жасау процесі келесі себептерге байланысты үзілуі мүмкін:
- дискіде жад жеткіліксіз - 4 ГБ-тан аз. Көбірек жады бар флэш-дискіні тауып, әрекетті қайталаңыз,
- флэш-диск пішімделмеген немесе қате пішімде пішімделген. Жоғарыдағы нұсқауларды мұқият орындап, пішімдеу процесін қайталаңыз,
- Флэш-дискке жазылып жатқан Windows кескіні бүлінген. Басқа суретті жүктеп алыңыз, оны Microsoft ресми веб-сайтынан алған дұрыс,
- Жоғарыда сипатталған әдістердің бірі сіздің жағдайда жұмыс істемесе, басқа опцияны пайдаланыңыз. Егер олардың ешқайсысы сәйкес келмесе, онда бұл флэш-диск, оны ауыстыру керек.
Бейне: Windows 10 орнату флэш-дискісін жасау
Орнату медиасын жасау - негізінен автоматты түрде орындалатын оңай процесс. Егер сіз жұмыс істейтін флэш-дискіні, жоғары сапалы жүйелік кескінді қолдансаңыз және нұсқауларды дұрыс пайдалансаңыз, бәрі ойдағыдай болады және компьютерді қайта іске қосқаннан кейін бастауға болады. Windows орнату 10. Орнату аяқталғаннан кейін орнату USB флэш-дискісін сақтағыңыз келсе, оған ешбір файлды жылжытпасаңыз, оны қайта пайдалануға болады.
Біздің сүйікті досымыз - компьютер істен шығады. Вирустар бар ма? Бағдарламаларды жоғары сапалы орнату емес пе, әлде операциялық жүйені өзгерткіңіз келе ме? Содан кейін Интернетке шабуыл басталады, іздеуде пайдалы ақпарат: қалай істеу керек жүктелетін флэш-диск? Шындығында, оны жасаудың бірнеше жолы бар. Біз осы мақалада негізгі және ең қолжетімдісін қарастырамыз. Сонымен, бастайық.
Пәрмен жолын пайдаланып жүктелетін флэш-дискіні қалай жасауға болады

Қолданғысы келмейтіндер үшін келесі әдіс қосымша бағдарламаларжәне коммуналдық қызметтер. Мұнда тек өз компьютеріңіздің ресурстары пайдаланылады.
Ең алдымен, біз кемінде 4 гигабайт көлемі бар USB флэш-дискісін стационарлық компьютердің, ноутбуктің немесе нетбуктың «юсби» портына саламыз. Әрі қарай, біз пәрмен жолына өтуіміз керек. Пәрмен жолына кіруді ашу үшін «Бастау» мәзіріндегі «орындау» пернесін басу керек.
Егер сіз пернелер тіркесімімен таныс болсаңыз, онда, әрине, сіз «Win + R» пернелерін басу жеткілікті екенін білесіз, «Run» терезесі пайда болады. Біз «cmd» бос өрісіне кіреміз, содан кейін пәрмен жолының «мәзірі» пайда болады, бұл бізге қажет. Әрі қарай, біз тек пәрмен жолымен жұмыс істейміз.
Пәрмен жолы терезесінде «мәнін енгізіңіз. диск бөлігі»- командалық кәсіпорын, ол дискілерді басқаруға мүмкіндік береді, «enter» пернесін басыңыз. Барлық мәндер тырнақшасыз енгізіледі.
Жүктелген ақпараттан кейін « тізімдік диск»,бұл пәрмен құрылғыға қосылған барлық құрылғылар мен дискілердің тізімін көрсетеді. Содан кейін «Enter» пернесін қайтадан басыңыз.
Біз флэш-дискімізді іздейміз, оның кез келген нөмірі болуы мүмкін. Осы цифрдың санына байланысты келесі мәнді енгіземіз. Егер сіздің флэш-дискіңіз №2 болса, онда пәрменді енгізіңіз « Стаңдау дискі 2", бір- » Стаңдау дискі 1»,бес - » Стаңдау дискі 5",тағыда басқа . Қатты дискінің көлемін пішімдеуді қаламасаңыз, флэш-дискінің нөмірін дәл анықтауыңыз керек.
Ендеше пәрменді орындайық дискіні таңдау»,және біздің флэш-дискіміз белгіленген нөмір. Әрі қарай, «Enter» түймесін қайтадан басыңыз.
Флэш-диск таңдалғаннан кейін біз әрі қарай жалғастыра аламыз, бірақ алдымен одан файлдарды толығымен жойып, оны әрі қарай жазуға дайындау керек. Ол үшін пәрменді енгізіңіз « таза». «Enter» пернесін басыңыз.
Дискіні тазалау аяқталғаннан кейін пәрменді енгізіңіз « Негізгі бөлімді жасау».Бұл жасайды бастапқы бөлім. «Enter» түймесін басыңыз.
Енді флэш-дискіні пішімдеу және оны NTFS бөліміне тасымалдау керек, өйткені флэш-диск бастапқыда FAT32 пішімінде. пәрменін енгізіңіз пішімі fs=NTFS»және «Enter» пернесін басыңыз. Пішімдеудің аяқталуын күтейік. Егер сіз асығыс болсаңыз және күтуге уақыт болмаса, сіз бұл үшін « орнына жылдам пішімдеуді орындай аласыз. Фпішімі fs=NTFS», енгізу керек Фпішімі fs=NTFS QUICK». Бірақ бұған жүгінудің қажеті жоқ, өйткені пішімдеу ұзақ емес.
Флэш-диск пішімделгеннен кейін пәрменді енгізуге болады әріпті тағайындау=және флэш-дискімізге хат тағайындаңыз. Егер сіз пәрменді енгізсеңіз тағайындау, диск әрпі автоматты түрде тағайындалады.
Осыдан кейін біздің флэш-дискіміз пайда болады. Пәрменді енгізу арқылы бағдарламадан шығыңыз Шығу .
Жүктелетін флэш-диск дайын!
Жүктелетін флэш-диск жасалды, енді таңдалған барлық файлдарды тасымалдау қажет операциялық жүйе.
Маңызды:Файлдар тек қапталмаған түрде тасымалдануы керек. Диск кескінін салсаңыз, ештеңе жұмыс істемейді және жұмыс істемейді.
Барлығы «OS» қайта орнатуға дайын болғаннан кейін, ол жүйеде қажет BIOS, негізгі құрылғыны таңдаңыз алынбалы тасымалдағыш. Компьютер сіз жасаған жүктелетін USB флэш-дискісінен жүктелуі үшін .. Мұны істеу үшін пернелердің бірін басыңыз. Әдетте бұл Жою, F2 немесе Esc. Жүктеу басымдығын алынбалы құралға орнатыңыз. Болды. Енді сіз жаңа операциялық жүйені орнатып, бәрін өзіңіз жасағаныңызды білуге болады!
UltraISO көмегімен жүктелетін USB флэш-дискісін қалай жасауға болады
Бұл әртүрлі бағдарламаларды пайдаланудан қорықпайтындарға арналған әдіс. Бағдарлама UltraISOпайдалану жеткілікті оңай және сіз флэш-дискіні еш қиындықсыз жүктеу дискісіне айналдыра аласыз. Сонымен, бастайық.
Алдымен бағдарламаны жүктеп алып, оны компьютеріңізге орнатыңыз. Осыдан кейін белгішені басыңыз оң жақ түймешікті басыңызтінтуірді таңдап, «Әкімші ретінде іске қосу» таңдаңыз.

Бағдарлама терезесі ашылды, біз «файл» мәзіріне өтіп, «Ашу» пернесін басамыз. Пернелер тіркесімін пайдаланатындар үшін Ctrl + O пернелерін басыңыз. Біз жүйенің қажетті кескінін таңдаймыз, оны таңдап, ашу түймесін басыңыз.


«Жүктеу» мәзіріне өтіп, «Қатты дискінің кескінін жазу» түймесін басыңыз. Жүктелетін дискіге айналатын флэш-дискіні таңдаңыз. Оның өлшемі кем дегенде 4 гигабайт болғаны жөн.

Қалқымалы терезеде «USB-HDD +» жазу әдісін таңдау керек, алынбалы құрал - флэш-диск, файл - кескіннің дұрыстығын тексеріңіз. Біз «жазу» түймесін басамыз.

Қалқымалы терезе пайда болады, онда флэш-дисктегі барлық ақпарат жойылады деп айтылады! Біз қорықпаймыз, келісетінімізді растаймыз және «иә» түймесін басамыз.

Деректер флэш-дискке жазылады. Бұл біраз уақыт алуы мүмкін. Оны жақын досыңызға қоңырау шалу немесе жай ғана шай ішу үшін пайдалануға болады.

«Жазу аяқталды ма?» хабары пайда болады. Жақсы. Операциялық жүйенің суреті жазылады.«Артқа» түймесін басу арқылы бағдарламадан шығуға болады. Енді бағдарлама жабылуы мүмкін.

Жүктелетін флэш-диск жұмыс істеуге дайын!
Сондай-ақ BIOS-та жүктеу басымдылығын орнатыңыз алынбалы сақтау орныкомпьютердің сіз жасаған флэш-дискіні жүктеуі үшін. Барлығы операциялық жүйені қайта орнатуға дайын болғаннан кейін жүйеде қажет BIOS, негізгі құрылғы ретінде алынбалы құралды таңдаңыз. Өзіңіз жасаған жүктелетін USB флэш-дискісінен компьютерді жүктеу үшін. Мұны істеу үшін BIOS-қа кіру үшін «» пернелерінің бірін басыңыз. Әдетте бұл пернелер, Delete, F2 немесе Esc. Жүктеу басымдығын алынбалы құралға орнатыңыз.
Жүктелетін USB флэш-дискісін қалай жасауға болады (dos)
Құрудың тағы бір жолы жүктеу дискісіфлэш-диск. Жүктелетін dos флэш-дискісін жасаудың бірнеше нұсқасы бар. Ең қарапайымынан бастайық.
Rufus көмегімен жүктелетін dos флэш-дискісін (DOS) қалай жасауға болады

Бастау үшін біз ресми веб-сайттан осындай флэш-дискіні жасауға мүмкіндік беретін бағдарламаны жүктеп аламыз. Бұл бағдарламаорнатуды қажет етпейді және бірден пайдалануға дайын. Rufus іске қосыңыз.
Біз «Құрылғы» өрісін таңдаймыз және онда жүктеу дискісін жасау керек USB флэш-дискісі. Назар аударыңыз: флэш-дисктегі барлық файлдар жойылады, егер бар болса маңызды ақпаратоны басқа орынға жылжытыңыз.
Файлдық жүйе өрісінде FAT 32 флэш-дискінің пішімін көрсетіңіз.
«Қолданылатын жүктелетін дискіні жасау» тармағына қарама-қарсы MS-DOS немесе FreeDOS таңдаңыз, ол USB флэш-дискісінен DOS-тың қай нұсқасын іске қосқыңыз келетініне байланысты. Көп айырмашылық жоқ. Біз «Бастау» түймесін басамыз.
Осымен болды. Жазу процесі көп уақытты алмайды.
Жүктелетін флэш-диск Dos - дайын!
Қалай жүктеп алуға боладыWinToFlash бағдарламасының көмегімен Dos флэш-дискісі (DOS).
Шындығында, мұнда да күрделі ештеңе жоқ. Бағдарламаны ресми сайттан компьютеріңізге жүктеп алыңыз. Бағдарламаны бастайық. Пайда болған терезеде «Қосымша режим» қойындысын таңдаңыз.
Осыдан кейін «Тапсырма» өрісінде «MS-DOS көмегімен дискіні жасау» тармағын таңдап, «Жасау» түймесін басыңыз.
Жүктелетін Dos флэш-дискісі жұмысқа дайын.
Тағы да, BIOS-та компьютер сіз жасаған USB флэш-дискісін жүктейтін етіп алынбалы дискіден жүктеу басымдығын орнаттық. Барлығы операциялық жүйені қайта орнатуға дайын болғаннан кейін сізге қажет BIOS, негізгі құрылғы ретінде алынбалы құралды таңдаңыз. Компьютер сіз жасаған жүктелетін USB флэш-дискісінен жүктелуі үшін .. Мұны істеу үшін пернелердің бірін басыңыз. Әдетте бұл пернелер Delete, F2 немесе Esc болып табылады. Жүктеу басымдығын алынбалы құралға орнатыңыз.
Жүктелетін ubuntu флэш-дискісін қалай жасауға болады (ubuntu)
Бірінші әдіс ubuntu операциялық жүйесін пайдаланатындар немесе LiveCD дискісінен жүктей алатындар үшін қолайлы. Бұл операциялық жүйеде бұл үшін қажетті утилита бар. Оның көмегімен біз жүктелетін USB флэш-дискісін жасаймыз. Оның атауы «usb-creator-gtk» Сіз оны ALT + F2 пернелер тіркесімімен шақырып, қызметтік бағдарламаның атын енгізе аласыз. Немесе қолданба мәзіріне өтіп, «Жүктеу дискісін жасау» тармағын табыңыз.
Бағдарламада диск құрылғысын (физикалық медиа немесе кескін), содан кейін флэш-диск құрылғысын таңдау керек.
Жүктелетін етіп жасағысы келетін адамды қуантудың тағы бір жолы ubuntu флэш-дискісітікелей Windows астынан.
Жүктелетін USB флэш-дискісін жасау үшін оны пайдалану үшін алдымен сізде UNetbootin бағдарламасы болуы керек. Жұмыс алдында fat32 файлдық жүйесінде флэш-дискіні пішімдеу де маңызды. Біз бағдарламаны іске қосамыз, жүктелген Ubuntu бағдарламасының кескініне жолды көрсетеміз. Пайдаланғыңыз келетін флэш-дискіні таңдап, OK түймесін басыңыз. Барлығы. Артық ештеңе істеудің қажеті жоқ. Барлығы біздің көмегіміз бен нұсқауымызсыз орындалады.
Және қайтадан салыңыз bios басымдығыфлэш-дискіні жүктеп алу.
Ал біз қарастыратын соңғы жол ...
Windows 7 USB/DWD жүктеп алу құралымен жүктелетін USB флэш-дискісін қалай жасауға болады
Тағы да, бағдарламаны ресми сайттан жүктеп алыңыз (вирустарды алмау үшін). Оны өзіңізге орнатыңыз Дербес компьютер. Бағдарламаны әкімші құқықтарымен жұмыс үстеліндегі төте жолдан іске қосыңыз.
арналған бағдарлама ағылшын тілі(оны орыстандыруға дайын адамдар болған жоқ), бірақ бұл күрделі емес және түсінуге оңай.

Біз «Шолу» түймесін басып, орнатқымыз келетін «ОЖ» кескін файлын таңдаймыз. Сурет таңдалды, Келесі түймесін басыңыз. Енді медиа түрін таңдау керек. Бізде алынбалы құрал бар, сондықтан біз «USB құрылғысын» таңдаймыз.

Пайда болған терезеде флэш-дискіні таңдап, «Көшіруді бастау» түймесін басыңыз.

Осылайша, біз флэш-дискіні пішімдеуді бастаймыз.

Біраз уақыттан кейін пішімдеу аяқталғаннан кейін деректер USB флэш-дискісіне жазылады.

Біз пішімдеудің аяқталуын күтеміз, бәрі дайын болғанда, біз дайын жүктелетін USB флэш-дискісін аламыз.
Біз қайтадан Bios-қа кіреміз, біз USB флэш-дискісінен жүктеу басымдығын орнаттық.
Енді сіз еш қиындықсыз өзіңіз үшін жүктелетін флэш-дискілерді жасай аласыз немесе достарыңызға көмектесе аласыз. Келу жоқ қызмет көрсету орталықтарыжәне көмек сұрайтын шексіз айқайлар, сіз мұны өзіңіз жасайсыз.
Мен сізге жүктелетін USB флэш-дискісін жасауға көмектесетін 4 жолды көрсетемін. Әдетте бұл Windows жүйесін орнату үшін немесе жүйе жүктелмей тұрып жұмыс істейтін бағдарлама үшін қажет.
Бұл мәселені шешуге арналған көптеген бағдарламалар бар, бірақ кейде сіз жүйелік құралдарды пайдалана аласыз. Мен Windows жүйесінің кез келген нұсқасымен немесе бағдарламамен жүктелетін USB флэш-дискісін жасауға көмектесетін нұсқауларды беремін. 4 жол, 2 әмбебап және 2 нақты ОЖ үшін.
Бірақ бұған дейін дайындалу керек. Саған қажет болады:
- Сыйымдылығы 4 ГБ немесе одан да көп флэш-диск.
- Кескін ( iso) жүктелетін флэш-дискісі жасалатын операциялық жүйе немесе бағдарлама.
Жүктелетін флэш-дискіні жасамас бұрын, қателерді болдырмау үшін оны пішімдеуді ұмытпаңыз.
Windows операциялық жүйесінде жүктелетін флэш-диск
Сіз бөтен бағдарламаларсыз жасай аласыз және Windows жүйесінде бәрін жасай аласыз. Мұны істеу үшін сізге бірнеше пәрмендерді пайдалану керек болады. Мен олардың ең қажеттісін ғана көрсетемін.
Алдымен құрылғыны барлық файлдардан тазалаңыз. Ол үшін орындау жолына өтіңіз ( Win+R) Бастау >> Іске қосу мәзірінде пәрменді енгізіңіз диск бөлігітөмендегі суреттегідей.
Пайда болған терезеде енгізіңіз тізімдік дисколармен әрі қарай жұмыс істеу үшін барлық құрылғыларды көру.

Менің мысалда 2 құрылғы болды:
- 0 - қатты диск.
- 1 - флэш-диск.
Флэш-дискіні ажыратыңыз қатты дискілерөлшемі бойынша өте қарапайым. Оны команда ретінде таңдаңыз 1 дискіні таңдаңыз.
Абайлаңыз, 1-дің орнына басқа сан болуы мүмкін.


Осыдан кейін сіз негізгі бөлімді жасауыңыз керек. Мұны істеу үшін енгізіңіз негізгі бөлімді жасаңыз.

Теру арқылы бөлімді таңдаңыз 1-бөлімді таңдаңызжәне оны пәрмен арқылы белсендіріңіз белсенді.


Содан кейін диск әрпін орнатыңыз ( автоматты түрде) енгізу арқылы тағайындаужәне жұмысты аяқтаңыз Шығу.

Енді файлдарды USB флэш-дискісіне жүктеп алуды ұмытпаңыз ораусыз. Егер сіз жай ғана iso файлын көшірсеңіз, ештеңе жұмыс істемейді.
Егер сіз бірдеңені түсінбесеңіз, нақты мысалды қолдана отырып, оны қалай жасау керектігі туралы бейнені көре аласыз.
Windows 7 USB/DVD жүктеу құралына арналған жүктелетін флэш-диск
USB/DVD жүктеп алу құралын жүктеп алыңыз және орнатыңыз. Ол Windows 7 файлдарымен жұмыс істеу үшін арнайы жасалған және мүлдем тегін. Бұл басқалармен жұмыс істемейтін шығар. Барлығы 4 қарапайым қадамдарқұру үшін.
Мен сіздердің назарларыңызды Microsoft корпорациясының ресми веб-сайтынан емес суретті пайдалансаңыз, ақаулар немесе қателер туындауы мүмкін екеніне аударамын.

iso файлына жолды көрсетіңіз және келесі қадамға өтіңіз.

Содан кейін флэш-диск үшін «USB құрылғысын» немесе диск үшін «DVD» таңдаңыз.

Флэш-дискіні таңдап, көшіруді бастаңыз. Оның кемінде 4 ГБ бос орны болуы керек.

Содан кейін ол құрылғыға жазылғанша күтіңіз және сіз дайын жүктелетін USB флэш-дискісін аласыз.

Нұсқаулар бейне форматта да қол жетімді.
UltraIso ішіндегі барлық кескіндер үшін жүктелетін флэш-диск
Бұл ақысыз ақылы бағдарлама сынақ мерзімі. Оны ресми сайттан жүктеп алып, орнатыңыз. Ол көп функциялы және орыс тілінде. Windows XP, Vista, 7, 8 және 10 үшін қолайлы.
Бейнеде Windows XP орнату мысалын көруге болады. Жүйелердің басқа нұсқаларымен бәрі бірдей орындалады.
Іске қосылғаннан кейін сынақ мерзімін таңдаңыз.

Содан кейін бағдарламада кескінді ашыңыз.

Енді «Жүктеу» қойындысында төмендегі мысалда көрсетілгендей кескін жазбасын таңдаңыз.

Параметрлер осында жасалған.
- диск жетегі- флэш-диск.
- Кескін файлы- мұнда жолдың дұрыстығын тексеріңіз.
- Жазу әдісі- USB-HDD+ пайдалануды ұмытпаңыз. Әйтпесе, кейбір жағдайларда ол жұмыс істемейді.
Барлық параметрлерді тексергеннен кейін жазуды бастаңыз.

Оның аяқталуын күтіңіз. Оң жақта аяғына дейінгі уақыт көрсетіледі.
Ешбір жағдайда флэш-дискіні процестің соңына дейін шығармаңыз.

Сәтті аяқталған жағдайда сіз аяқталу туралы жазуды көресіз. Осыдан кейін жүктелетін USB флэш-дискісі дайын болады. Терезені жауып, ләззат алыңыз.

Windows XP жүйесіне арналған қосымша әдіс
Жүктеп алу тегін утилита DirectGrub және мұрағатты шығарып алыңыз. Оны орнату қажет емес. ISO файлын, флэш-дискіні таңдап, төмендегі суреттегідей «Бастау» түймесін басыңыз.

Файлдар көшіріліп жатқанша күтіңіз. Сәтті аяқталғаннан кейін терезе пайда болады.

Сізде ешқандай сұрақтар болған жоқ деп үміттенемін және бәрі жақсы болды.
Жүктелетін флэш-дискіні жасау үшін не қолдандыңыз?
Пішімдеу – деректерді сақтау аймағын белгілеу процесі. Бұл аймақ деп аталады файлдық жүйе, және кесте болып табылады.
Мұндай кестенің әрбір шаршысы кластер деп аталады. Ал флэш-дискке файл көшірілгенде, файл толығымен жылжытылғанша кластерлер бірінен соң бірі деректермен толтырылады.
Құрылғыда ақпарат жиі қайта жазылса, кластерлер біркелкі толтыра бастайды, өйткені олардың кейбіреулерінде алдыңғы файлдардың қалдықтары бар. Ал жаңа жазылған файлдар «үстелдің» әртүрлі шеттеріндегі кластерлерді басып алуы мүмкін, бұл флэш-дискіні баяулатады.
Пішімдеу барлық опцияларды қалпына келтіреді және түзетуді қайта жасайды. Бұл құрылғының жылдамдығына оң әсер етеді, себебі файлдық жүйе қалпына келтірілді. Яғни, «үстел» тазартылады.
Неліктен пішімдеу керек
- Барлық жазылған ақпаратты жылдам жою үшін
- Барлық вирустарды және олардың белсенділігінің іздерін «өлтіру» үшін
- Файлдарды ашу және жазу кезінде пайда болатын қателерді шешу үшін
- Құрылғыны жылдамдату үшін
- Жүктелетін флэш-дискіні жасау кезінде
Пішімдеу USB флэш-дискісіне жазылған барлық деректерді жояды! Сондықтан, оны іске қоспас бұрын, барлығын тасымалдауды ұмытпаңыз маңызды файлдарбасқа орынға (мысалы, қатты дискіге).
Флэш-дискіні қалай жылдам пішімдеуге болады
Оны жасауға болады стандартты құралдаржүйелер. Олар Windows жүйесінің кез келген нұсқасында (XP, 7, 8, 10).
бір . Флэш-дискіні компьютерге салыңыз.
Мүмкін, бір-екі секундтан кейін автоматты түрде іске қосу терезесі ашылады. Біз оны жабамыз.

2. Бастау - Компьютерді ашыңыз.

3 . Біз флэш-диск белгішесін тінтуірдің оң жақ түймешігімен басып, «Формат ...» таңдаңыз.

4 . Опцияларды таңдаңыз немесе сол күйінде қалдырыңыз.

Файлдық жүйе. Үшеуінің біреуін таңдау ұсынылады. Әдетте әдепкі Fat32 болып табылады. Құрылғыға шағын файлдар жазылса жақсы, өйткені ол олармен жылдам әрекеттеседі. Бірақ егер сізге 4 ГБ-тан асатын файлды жазу қажет болса, онда проблемалар туындайды - Fat32 мұндай файлдармен жұмыс істеуді қолдамайды. үлкен файлдар.
NTFS - бұл басқа мәселе. Бұл жүйе өте үлкен файлдармен, тіпті 1 ТБ-тан асатын файлдармен жұмыс істей алады. Бірақ кішкентайларымен ол Fat32-ге қарағанда біршама баяу жұмыс істейді.
Сондай-ақ exFAT бар. Бұл 4 ГБ-тан асатын файлдарды өңдей алатын жаңартылған Fat 32. Дегенмен, қосулы осы сәтол тек ішінде қолдау көрсетеді Windows жүйесі 7 және одан жоғары және басқа құрылғылар (теледидар сияқты) және компьютерлер қосулы алдыңғы нұсқалар Windows онымен жұмыс істей алмайды.
Ext4 сияқты жетілдірілген файлдық жүйелер бар, бірақ Windows әлі NTFS және exFAT-тен жақсырақ нәрсені қалай қолдау керектігін білмейді.
Сонымен, егер сіз USB флэш-дискісіне шағын файлдарды жазуды жоспарласаңыз, әдепкі файлдық жүйені (Fat32) қалдыра аласыз және оған көшіру қажет болса. жеке файлдар 4 ГБ артық (мысалы, фильм), содан кейін NTFS таңдаңыз.
Кластер өлшемі. Ең аз деректер өлшемі. Бұл салада ештеңені өзгертпеу жақсы.
Дыбыс белгісі. Жүктеу кезінде көрсетілетін құрылғының атауы. Мысалы, мен флэш-дискіні «Neumeka» деп көрсетуін қалаймын. Сонымен, мен бұл өрістен ұсынылған нәрсені өшіремін және маған қажетті атауды басып шығарамын. Соңында ол келесідей көрінеді:

Пішімдеу әдістері. Бастапқыда бұл тармақ «Жылдам (мазмұнды тазалау)» үшін тексеріледі. Бұл әдіспен файлдық жүйе қайта жазылады, бұл әдетте жеткілікті.
Егер құсбелгі қойылмаса, толық пішімдеу орындалады, яғни компьютер алдымен флэш-дискінің физикалық бетін тексереді, ал егер ол зақымдануды тапса, оларды түзетеді. Шындығында, олар жай ғана бүркемелейді, содан кейін ол жерде ақпарат жазу мүмкін болмайды. Осының бәрінен кейін ғана файлдық жүйе жазылады.
бес . Біз «Бастау» түймесін басамыз.

Жүйе бізге құрылғыдағы барлық ақпаратты жойатынын ескертеді. Біз келісеміз және процестің аяқталуын күтеміз.

Ол аяқталған кезде біз келесі терезені көреміз. «OK» түймесін басып, пішімдеу терезесін жабыңыз.

Барлығы! Құрылғы жұмыс істеуге дайын.
Егер ол орындалмаса
Флэш-диск ықшам дискіге қарағанда сенімдірек және DVD дискідегенмен ол да проблемаларға тап болады. Мысалы, ол жай ғана «Компьютерде» көрсетілмеуі мүмкін.
Бұл бірнеше себептерге байланысты болады:
- Файлдық жүйе зақымдалған
- Құрылғыны өндіруші пішімдемеген
- Флэш-дискінің әрпі Windows қолданып жүрген дискінің әрпіне сәйкес келеді
Осы себептерді жою үшін Бастау - Басқару тақтасына өтіңіз.

«Жүйе және қауіпсіздік» және/немесе «Әкімшілік» бөліміне өтіңіз.


«Компьютерді басқару» бөлімін ашыңыз.

Сол жақтағы «Дискіні басқару» түймесін басыңыз.

Терезе келесі пішінді алады.

Флэш-дискіні тінтуірдің оң жақ түймешігімен басып, «Формат...» таңдаңыз.

Пәрмен жолы арқылы пішімдеу
Пішімдеудің тағы бір жолы Бірақ оны пайдалану үшін флэш-дискінің әрпін нақты білу керек. Әйтпесе, басқа, дұрыс дискіден деректерді кездейсоқ жоюға болады.
бір . Win + R пернелер тіркесімін басыңыз.

2. Іске қосу терезесінде cmd деп теріп, OK түймесін басыңыз.

3 . Пайда болған терезеде енгізіңіз формат G: /FS:NTFS /Q /V:flash

- пішім пішімдеуді бастау пәрмені болып табылады
- G — компьютер флэш-дискісін анықтайтын диск әрпі (оны араластырмаңыз!)
- /FS:NTFS — құрылғыны пішімдеу қажет файлдық жүйе. Егер сіз fat32 алғыңыз келсе, FS: FAT32 енгізіңіз
- /Q - жылдам пішімдеу. Егер сізге толық қажет болса, бұл пәрменді қолданбаңыз
- /V:flashka - көлем белгісі (бұл атау «Компьютерде» жүктеу кезінде көрсетіледі).

Барлығы дайын болғанда, ұқсас жазу пайда болады.

Төмен деңгейлі пішімдеу немесе «флэш-дискіні өңдеу»
Қолдану Бұл жолменжоғарыда айтылғандардың барлығы орындалмаса ғана жасалуы керек.
Жүктеп алыңыз және орнатыңыз HDD бағдарламасыРесми веб-сайттан LLF төмен деңгей пішімі құралы. Орнату процесінде «Тегін жалғастыру» тармағын таңдаңыз.

Бағдарламаны ашып, флэш-дискіні таңдап, «Жалғастыру» түймесін басыңыз.

Құрылғы туралы ақпарат терезесі пайда болады. ТӨМЕН ДЕҢГЕЙДІ ПІШІМ қойындысына өтіңіз.

ОСЫ ҚҰРЫЛҒЫНЫ Пішімдеу түймесін басыңыз.

Тасымалдаушыға жазылған барлық деректер жойылатыны туралы ескерту пайда болады. Біз «Иә» түймесін басамыз.

Біз процестің аяқталуын күтеміз: терезе осындай нәрсеге айналғанда және 100% аяқталады.

Жабыңыз және жасаңыз тұрақты пішімдеуәйтпесе флэш-диск ашылмайды. Мұны істеу үшін осы мақаланың бірінші нұсқауларын орындаңыз (Бастау - Компьютер - флэш-диск белгішесін тінтуірдің оң жақ түймешігімен басыңыз - Формат ...).
Пішімдеу – деректерді сақтау аймағын белгілеу процесі. Бұл аймақ деп аталады файлдық жүйе, және кесте болып табылады.
Мұндай кестенің әрбір шаршысы кластер деп аталады. Ал флэш-дискке файл көшірілгенде, файл толығымен жылжытылғанша кластерлер бірінен соң бірі деректермен толтырылады.
Құрылғыда ақпарат жиі қайта жазылса, кластерлер біркелкі толтыра бастайды, өйткені олардың кейбіреулерінде алдыңғы файлдардың қалдықтары бар. Ал жаңа жазылған файлдар «үстелдің» әртүрлі шеттеріндегі кластерлерді басып алуы мүмкін, бұл флэш-дискіні баяулатады.
Пішімдеу барлық опцияларды қалпына келтіреді және түзетуді қайта жасайды. Бұл құрылғының жылдамдығына оң әсер етеді, себебі файлдық жүйе қалпына келтірілді. Яғни, «үстел» тазартылады.
Неліктен пішімдеу керек
- Барлық жазылған ақпаратты жылдам жою үшін
- Барлық вирустарды және олардың белсенділігінің іздерін «өлтіру» үшін
- Файлдарды ашу және жазу кезінде пайда болатын қателерді шешу үшін
- Құрылғыны жылдамдату үшін
- Жүктелетін флэш-дискіні жасау кезінде
Пішімдеу USB флэш-дискісіне жазылған барлық деректерді жояды! Сондықтан, оны іске қоспас бұрын, барлық маңызды файлдарды басқа орынға (мысалы, қатты дискіге) тасымалдауды ұмытпаңыз.
Флэш-дискіні қалай жылдам пішімдеуге болады
Мұны стандартты жүйелік құралдардың көмегімен жасауға болады. Олар Windows жүйесінің кез келген нұсқасында (XP, 7, 8, 10).
бір . Флэш-дискіні компьютерге салыңыз.
Мүмкін, бір-екі секундтан кейін автоматты түрде іске қосу терезесі ашылады. Біз оны жабамыз.
2. Бастау - Компьютерді ашыңыз.

3 . Біз флэш-диск белгішесін тінтуірдің оң жақ түймешігімен басып, «Формат ...» таңдаңыз.

4 . Опцияларды таңдаңыз немесе сол күйінде қалдырыңыз.

Файлдық жүйе. Үшеуінің біреуін таңдау ұсынылады. Әдетте әдепкі Fat32 болып табылады. Құрылғыға шағын файлдар жазылса жақсы, өйткені ол олармен жылдам әрекеттеседі. Бірақ егер сізге 4 ГБ-тан асатын файлды жазу қажет болса, онда проблемалар туындайды - Fat32 мұндай үлкен файлдармен жұмыс істеуді қолдамайды.
NTFS - бұл басқа мәселе. Бұл жүйе өте үлкен файлдармен, тіпті 1 ТБ-тан асатын файлдармен жұмыс істей алады. Бірақ кішкентайларымен ол Fat32-ге қарағанда біршама баяу жұмыс істейді.
Сондай-ақ exFAT бар. Бұл 4 ГБ-тан асатын файлдарды өңдей алатын жаңартылған Fat 32. Дегенмен, оған қазіргі уақытта тек Windows 7 және одан жоғары нұсқаларында қолдау көрсетіледі және Windows жүйесінің ескі нұсқалары бар басқа құрылғылар (теледидар сияқты) және компьютерлер онымен жұмыс істей алмайды.
Ext4 сияқты жетілдірілген файлдық жүйелер бар, бірақ Windows әлі NTFS және exFAT-тен жақсырақ нәрсені қалай қолдау керектігін білмейді.
Сонымен, шағын файлдарды флэш-дискке жазуды жоспарласаңыз, әдепкі файлдық жүйені (Fat32) қалдыра аласыз және оған 4 ГБ-тан асатын жеке файлдарды (мысалы, фильм) көшіру қажет болса, таңдаңыз. NTFS.
Кластер өлшемі. Ең аз деректер өлшемі. Бұл салада ештеңені өзгертпеу жақсы.
Дыбыс белгісі. Жүктеу кезінде көрсетілетін құрылғының атауы. Мысалы, мен флэш-дискіні «Neumeka» деп көрсетуін қалаймын. Сонымен, мен бұл өрістен ұсынылған нәрсені өшіремін және маған қажетті атауды басып шығарамын. Соңында ол келесідей көрінеді:

пішімдеу әдістері. Бастапқыда бұл тармақ «Жылдам (мазмұнды тазалау)» үшін тексеріледі. Бұл әдіспен файлдық жүйе қайта жазылады, бұл әдетте жеткілікті.
Егер құсбелгі қойылмаса, толық пішімдеу орындалады, яғни компьютер алдымен флэш-дискінің физикалық бетін тексереді, ал егер ол зақымдануды тапса, оларды түзетеді. Шындығында, олар жай ғана бүркемелейді, содан кейін ол жерде ақпарат жазу мүмкін болмайды. Осының бәрінен кейін ғана файлдық жүйе жазылады.
бес . Біз «Бастау» түймесін басамыз.

Жүйе бізге құрылғыдағы барлық ақпаратты жойатынын ескертеді. Біз келісеміз және процестің аяқталуын күтеміз.

Ол аяқталған кезде біз келесі терезені көреміз. «OK» түймесін басып, пішімдеу терезесін жабыңыз.

Барлығы! Құрылғы жұмыс істеуге дайын.
Егер ол орындалмаса
Флэш-диск ықшам дискі мен DVD дискісіне қарағанда сенімдірек болса да, оған қатысты мәселелер де бар. Мысалы, ол жай ғана «Компьютерде» көрсетілмеуі мүмкін.
Бұл бірнеше себептерге байланысты болады:
- Файлдық жүйе зақымдалған
- Құрылғыны өндіруші пішімдемеген
- Флэш-дискінің әрпі Windows қолданып жүрген дискінің әрпіне сәйкес келеді
Осы себептерді жою үшін Бастау - Басқару тақтасына өтіңіз.

«Жүйе және қауіпсіздік» және/немесе «Әкімшілік» бөліміне өтіңіз.


«Компьютерді басқару» бөлімін ашыңыз.

Сол жақтағы «Дискіні басқару» түймесін басыңыз.

Терезе келесі пішінді алады.

Флэш-дискіні тінтуірдің оң жақ түймешігімен басып, «Формат...» таңдаңыз.

Пәрмен жолы арқылы пішімдеу
Пішімдеудің тағы бір жолы Бірақ оны пайдалану үшін флэш-дискінің әрпін нақты білу керек. Әйтпесе, басқа, дұрыс дискіден деректерді кездейсоқ жоюға болады.
бір . Win + R пернелер тіркесімін басыңыз.

2. Іске қосу терезесінде cmd деп теріп, OK түймесін басыңыз.

3 . Пайда болған терезеде енгізіңіз формат G: /FS:NTFS /Q /V:flash

- пішім пішімдеуді бастау пәрмені болып табылады
- G — компьютер флэш-дискісін анықтайтын диск әрпі (оны араластырмаңыз!)
- /FS:NTFS — құрылғыны пішімдеу қажет файлдық жүйе. Егер сіз fat32 алғыңыз келсе, FS: FAT32 енгізіңіз
- /Q - жылдам пішімдеу. Егер сізге толық қажет болса, бұл пәрменді қолданбаңыз
- /V:flashka - көлем белгісі (бұл атау «Компьютерде» жүктеу кезінде көрсетіледі).

Барлығы дайын болғанда, ұқсас жазу пайда болады.

Төмен деңгейлі пішімдеу немесе «флэш-дискіні өңдеу»
Бұл әдісті жоғарыда айтылғандардың бәрі көмектеспесе ғана пайдаланыңыз.
Ресми веб-сайттан HDD LLF Low Level Format Tool құралын жүктеп алыңыз және орнатыңыз. Орнату процесінде «Тегін жалғастыру» тармағын таңдаңыз.

Бағдарламаны ашып, флэш-дискіні таңдап, «Жалғастыру» түймесін басыңыз.

Құрылғы туралы ақпарат терезесі пайда болады. ТӨМЕН ДЕҢГЕЙДІ ПІШІМ қойындысына өтіңіз.

ОСЫ ҚҰРЫЛҒЫНЫ Пішімдеу түймесін басыңыз.

Тасымалдаушыға жазылған барлық деректер жойылатыны туралы ескерту пайда болады. Біз «Иә» түймесін басамыз.

Біз процестің аяқталуын күтеміз: терезе осындай нәрсеге айналғанда және 100% аяқталады.

Біз оны жабамыз және әдеттегі пішімдеуді жасаймыз, әйтпесе флэш-диск ашылмайды. Мұны істеу үшін осы мақаланың бірінші нұсқауларын орындаңыз (Бастау - Компьютер - флэш-диск белгішесін тінтуірдің оң жақ түймешігімен басыңыз - Формат ...).
Сәлем админ! Көптеген сайттарда мен жүктейтінін оқыдым UEFI флэш-дискісі Windows 10 көмегімен сіз жасай аласыз қарапайым көшіру FAT32 файлдық жүйесінде алдын ала пішімделген флэш-дискке 10 файлды ұтып алыңыз. Ал бүгін мен жаңа 32 ГБ флэш-диск сатып алдым, оны FAT32 форматында пішімдедім және соған көшірдім. Windows файлдары 10 және флэш-диск жүктелмейтін болып шықты. Менің компьютерім одан жүктелмейді. Не қате болуы мүмкін? Егжей-тегжейлі түсіндіріп беріңізші, өйткені менің компьютерлік білім деңгейім ең бастапқы. Құрметпен, Сергей.
Windows 10 жүктелетін USB флэш-дискісін жасаудың тағы бір жолы
Бәріңе сәлем! Бір апта бұрын бұл туралы біздің оқырман Владимир жазған еді, мен де бүгін тіркелемін. Мен шынымды айтсам, барлығын мүмкіндігінше қарапайым түсіндіруге тырыстым.
Менің достарымның бірі флэш-диск сатып алып, оны файлға пішімдеді NTFS жүйесі, содан кейін оған Windows 10 ISO кескініндегі файлдарды тастап, жүйені орнату үшін біреуге барыңыз жаңа ноутбук, бірақ ештеңе орнату мүмкін болмады, себебі қосулы заманауи компьютерлержәне ноутбуктерде әдеттегі BIOS UEFI интерфейсімен ауыстырылды және осы стандарттек FAT32 файлдық жүйесімен пішімделген медиадан жүктей алады. Мен оған телефон арқылы бәрін түсіндірдім, ал екінші рет флэш-диск FAT32 форматында пішімделді, содан кейін оған Win 10 файлдары көшірілді, ақырында мен жүйені одан жаңа ноутбукке орнатып алдым.
Келесі күні досым осы флэш-дискіден біреуге Windows 10-ны қайтадан орнатты, бірақ қазірдің өзінде қарапайым жұмыс үстелі компьютері, және одан ештеңе шықпады. Сұрақ неге?
Достар, флешка жаңа болды және онда белсенді бөлім жоқ. UEFI BIOS-тың ерекшелігі, FAT32 флэш-дискінде (белсенді бөлімі жоқ) Windows 10 файлдары болса, ол әлі де осы флэш-дисктен жүктеледі және Win 10 орнатуға болады.
Ноутбукте UEFI интерфейсі өшірілген болса немесе онымен орнатқыңыз келсе Windows флэш-дискілеріБір компьютерге 10 кәдімгі BIOS, содан кейін жоғарыда аталған себеп бойынша сіз үшін ештеңе жұмыс істемейді - флэш-дискіде белсенді бөлім жоқ. Менің досым басынан бастап флэш-дискіні FAT32 файлдық жүйесіне пішімдеп, Win 10 файлдарын флэш-дискке көшіріп, флэш-дискіні командалар жолында бірнеше пәрмен арқылы белсенді ету керек болды. Мұндай флэш-диск әмбебап болар еді және одан Win 10 жүйесін UEFI бар немесе онсыз кез келген компьютерге немесе ноутбукке орнатуға болады. Бұны қалай істейді!
- Ескертпе: Егер сіз флэш-дискіні ұзақ уақыт бойы пайдаланып жатсаңыз, оны WinSetupFromUSB, Rufus және т.б. көмегімен жүктелетін етіп қойған шығарсыз және одан орнатылған операциялық жүйелер, яғни оның белсенді бөлімі бар (оны жою мүмкін емес) қарапайым пішімдеу).
Флэш-дискіде осындай белсенді бөлім бар-жоғын тексеруге болады, бағдарламаны іске қосыңыз , жоғарғы жолақта USB флэш-дискісін таңдап, түймені басыңыз Bootice
Біздің флэш-дискімізді таңдаңыз
Түймені басыңыз Бөлшектерді басқару 
Параграфқа сәйкес болса әрекет. хат бар А, содан кейін флэш-диск белсенді болады.

Негізінде, флэш-дискіңіздің белсенді немесе белсенді емес екенін тексерудің қажеті жоқ, оны пәрмен жолында белсенді етіңіз, сонда болды (флэш-диск нашарламайды).
Мысалы, сізде жаңа немесе толық емес флэш-диск бар және сіз одан Windows 10 жүйесін басқа компьютерлерге орнатқыңыз келеді.
Windows 10 жүйесінде Windows орнатушысы бар кез келген медиадан орнатуға болады. Медиа мақалада төменде сипатталған параметрлерге сәйкес келетін USB флэш-дискісі болуы мүмкін. Кәдімгі USB флэш-дискісін үшінші тарап бағдарламалары немесе Microsoft корпорациясының ресми қолданбасы арқылы орнатуға айналдыруға болады.
Флэш-дискіні дайындау және сипаттамалары
Сіз қолданатын флэш-диск толығымен бос болуы және белгілі бір форматта жұмыс істеуі керек, біз оны пішімдеу арқылы қол жеткіземіз. Жүктелетін флэш-дискіні жасау үшін ең аз өлшем - 4 ГБ. Жасалған орнату медиасын қалағаныңызша пайдалануға болады, яғни Windows 10 жүйесін бір флэш-дисктен бірнеше компьютерге орнатуға болады. Әрине, олардың әрқайсысы үшін жеке лицензия кілті қажет болады.
Флэш-дискіні дайындау
Орнату бағдарламалық құралын орналастыруды бастамас бұрын таңдаған флэш-дискіні пішімдеу керек:
Пішімдеудің екінші жолы
USB флэш-дискісін пішімдеудің тағы бір жолы бар - пәрмен жолы арқылы. Әкімші құқықтарын пайдаланып пәрмен жолын кеңейтіп, келесі пәрмендерді іске қосыңыз:
- Кезекпен енгізіңіз: ДК-де бар барлық дискілерді көру үшін diskpart және list disk.
- Дискіні таңдау үшін мынаны жазыңыз: диск # таңдаңыз, мұндағы # - тізімде көрсетілген дискінің нөмірі.
- таза.
- негізгі бөлімді жасаңыз.
- 1-бөлімді таңдаңыз.
- белсенді.
- пішімі fs=FAT32 QUICK.
- тағайындау.
- Шығу.
Операциялық жүйенің ISO кескінін алу
Орнату медиасын жасаудың бірнеше жолы бар, олардың кейбіреулері жүйенің ISO кескінін қажет етеді. Сіз Windows 10 жүйесін тегін тарататын сайттардың бірінде бұзылған жинақты жүктеп алуға немесе Microsoft веб-сайтынан ОЖ-ның ресми нұсқасын алуға болады:
- https://www.microsoft.com/en-us/software-download/windows10).
- ОЖ тілін, нұсқасын және битті таңдаңыз. Нұсқа сіздің қажеттіліктеріңізге байланысты таңдалуы керек. Егер сіз Windows жүйесімен кәсіби немесе корпоративтік деңгейде жұмыс істемейтін қарапайым пайдаланушы болсаңыз, онда үй нұсқасын орнатыңыз, одан да сәнді опцияларды қабылдаудың мағынасы жоқ. Бит тереңдігі процессор қолдайтын мәнге орнатылады. Егер ол екі ядролы болса, онда 64x пішімін таңдаңыз, егер ол бір ядролы болса, онда 32x.
- Мультимедианы таңдау сұралғанда, «ISO файлы» опциясын тексеріңіз.
- Жүйе кескінін сақтау орнын көрсетіңіз. Дайын, флэш-диск дайын, кескін жасалды, орнату медиасын жасауға кірісуге болады.
USB флэш-дискісінен орнату медиасын жасаңыз
Компьютеріңіз UEFI режимін қолдайтын болса, ең оңай жолды қолдануға болады - BIOS-тың жаңа нұсқасы. Әдетте, егер BIOS безендірілген мәзір ретінде ашылса, ол UEFI-ді қолдайды. Сондай-ақ, сіздің аналық платаңыз бұл режимді қолдай ма, жоқ па, оны жасаған компанияның веб-сайтынан білуге болады.
- Флэш-дискіні компьютерге салыңыз, содан кейін ғана оны қайта жүктеңіз.
- Компьютер өшіп, қосу процесі басталған кезде BIOS-қа кіру керек. Көбінесе бұл үшін Delete пернесі пайдаланылады, бірақ компьютерде орнатылған аналық платаның үлгісіне байланысты басқа опциялар мүмкін. BIOS жүйесіне кіру уақыты келгенде, экранның төменгі жағында жылдам пернеге шақыру пайда болады.
- Жүктеу ретін өзгертіңіз: әдепкі бойынша, компьютерде операциялық жүйе табылса, ол қатты дискіден іске қосылады, бірақ бірінші кезекте UEFI қолтаңбасы бар флэш-дискіні орнату керек: USB. Егер флэш-диск көрсетілсе, бірақ UEFI қолтаңбасы болмаса, бұл режимді компьютер қолдамайды, бұл орнату әдісі жарамсыз.
- BIOS өзгерістерін сақтап, компьютерді іске қосыңыз. Егер бәрі дұрыс орындалса, ОЖ орнату процесі басталады.
Егер сіздің тақта UEFI режимі арқылы орнатуға жарамсыз екені анықталса, әмбебап орнату медиасын жасау үшін төмендегі әдістердің бірін қолданамыз.
Медиа жасау құралы
Ресми құралды пайдалану БАҚ жасауҚұрал арқылы сіз Windows орнату медиасын да жасай аласыз.
- Ресми Windows 10 бетіне өтіп, орнатушыны Microsoft корпорациясынан жүктеп алыңыз (https://www.microsoft.com/en-us/software-download/windows10).
- Жүктелген бағдарламаны іске қосыңыз, стандартты лицензиялық келісімді оқып шығыңыз және келісіңіз.
- Орнату медиасын жасауға мүмкіндік беретін опцияны таңдаңыз.
- Бұрын сипатталғандай, ОЖ тілін, нұсқасын және бит тереңдігін таңдаңыз.
- Мультимедианы таңдау сұралғанда, USB құрылғысын пайдаланғыңыз келетінін көрсетіңіз.
- Егер компьютерге бірнеше флэш-дискілер қосылған болса, алдын ала дайындағанын таңдаңыз.
- Бағдарлама флэш-дискіңізден орнату медиасын автоматты түрде жасағанша күтіңіз. Осыдан кейін сіз BIOS-та жүктеу әдісін өзгертуіңіз керек («Жүктеу» бөлімінде орнату флэш-дискісін бірінші орынға қойыңыз) және ОЖ орнатуды жалғастырыңыз.
Бейресми бағдарламалардың көмегімен
Орнату медиасын жасайтын көптеген үшінші тарап бағдарламалары бар. Олардың барлығы бірдей сценарий бойынша жұмыс істейді: олар алдын ала жасалған Windows кескінін USB флэш-дискісіне жүктейтін медиаға айналдыру үшін жазады. Ең танымал, тегін және ыңғайлы қолданбаларды қарастырыңыз.
Руфус
Rufus - жүктелетін USB дискілерін жасауға арналған тегін бағдарлама. Ол Windows XP SP2 жүйесінен бастап Windows операциялық жүйесінде жұмыс істейді.
- Бағдарламаны әзірлеушінің ресми веб-сайтынан жүктеп алыңыз және орнатыңыз: http://rufus.akeo.ie/?locale.
- Бағдарламаның барлық функциялары бір терезеде орналасқан. Сурет жазылатын құрылғыны көрсетіңіз.
- «Файлдық жүйе» жолында FAT32 пішімін көрсетіңіз, өйткені біз оның ішінде USB флэш-дискісін пішімдедік.
- Жүйе интерфейсі түрінде компьютеріңіз UEFI режимін қолдамайтынына сенімді болсаңыз, BIOS және UEFI бар компьютерлер үшін опцияны орнатыңыз.
- Алдын ала жасалған жүйелік кескіннің орнын көрсетіңіз және стандартты Windows орнатуын таңдаңыз.
- Орнату медиасын жасау процесін бастау үшін «Бастау» түймесін басыңыз. Орындалды, процедура аяқталғаннан кейін BIOS-та жүктеу әдісін өзгертіңіз («Жүктеу» бөлімінде сіз бірінші орынға флэш-картаны қоюыңыз керек) және ОЖ орнатуды жалғастырыңыз.
UltraISO
UltraISO - кескіндерді жасауға және олармен жұмыс істеуге мүмкіндік беретін өте әмбебап бағдарлама.
- Біздің тапсырмамыз үшін жеткілікті сынақ нұсқасын әзірлеушінің ресми веб-сайтынан сатып алыңыз немесе жүктеңіз: https://ezbsystems.com/ultraiso/ .
- Бағдарламаның негізгі мәзірінен «Файл» мәзірін ашыңыз.
- «Ашу» тармағын таңдап, алдын ала жасалған кескіннің орнын көрсетіңіз.
- «Қатты дискінің кескінін жазу» таңдаңыз.
- Қай флэш-дискіні пайдаланғыңыз келетінін көрсетіңіз.
- Жазу әдісін USB-HDD ретінде қалдырыңыз.
- «Жазу» түймесін басып, процестің аяқталуын күтіңіз. Процедураны аяқтағаннан кейін BIOS жүйесінде жүктеу әдісін өзгертіңіз («Жүктеу» бөлімінде орнату флэш-дискісін бірінші орынға қойыңыз) және ОЖ орнатуды жалғастырыңыз.
WinSetupFromUSB
WinSetupFromUSB — XP нұсқасынан бастап Windows жүйесін орнату мүмкіндігі бар жүктелетін USB флэш-дискісін жасауға арналған утилита.

USB флэш-дискінің орнына microSD пайдалану мүмкін бе?
Жауап иә, сіз аласыз. MicroSD орнату процесі USB флэш-дискісімен бірдей процестен еш айырмашылығы жоқ. Жалғыз нәрсе - компьютерде MicroSD үшін қолайлы порт бар екеніне көз жеткізу керек. Орнатудың бұл түрін жасау үшін Microsoft корпорациясының ресми утилитасын емес, жоғарыда мақалада сипатталған үшінші тарап бағдарламаларын қолданған дұрыс, себебі ол MicroSD дискісін танымауы мүмкін.
Орнату флэш-дискісін жасау кезіндегі қателер
Орнату медиасын жасау процесі келесі себептерге байланысты үзілуі мүмкін:
- дискіде жад жеткіліксіз - 4 ГБ-тан аз. Көбірек жады бар флэш-дискіні тауып, әрекетті қайталаңыз,
- флэш-диск пішімделмеген немесе қате пішімде пішімделген. Жоғарыдағы нұсқауларды мұқият орындап, пішімдеу процесін қайталаңыз,
- Флэш-дискке жазылып жатқан Windows кескіні бүлінген. Басқа суретті жүктеп алыңыз, оны Microsoft ресми веб-сайтынан алған дұрыс,
- Жоғарыда сипатталған әдістердің бірі сіздің жағдайда жұмыс істемесе, басқа опцияны пайдаланыңыз. Егер олардың ешқайсысы сәйкес келмесе, онда бұл флэш-диск, оны ауыстыру керек.
Бейне: Windows 10 орнату флэш-дискісін жасау
Орнату медиасын жасау - негізінен автоматты түрде орындалатын оңай процесс. Егер сіз жұмыс істейтін USB флэш-дискісін, жоғары сапалы жүйелік кескінді қолдансаңыз және нұсқауларды дұрыс пайдалансаңыз, бәрі орындалады және компьютерді қайта іске қосқаннан кейін Windows 10 орнатуды бастауға болады. Орнатқаннан кейін орнатуды USB сақтағыңыз келсе. флэш-дискіні орнатыңыз, содан кейін оған ешбір файлды жылжытпаңыз, содан кейін оны қайтадан пайдалануға болады.
Ноутбуктер жыл сайын жұқа, кішірейіп, жеңілдеуде. Дегенмен, ыңғайлылық пен сұлулық үшін қазіргі модельдердің көпшілігі жабдықталмаған DVD дискі mi, бірақ стационарлық компьютерде ол жай ғана бұзылуы мүмкін.
Біз интернеттен барлық қажетті бағдарламалар мен фильмдерді жүктеп алуға дағдыланғанбыз. Бірақ операциялық жүйеде ақаулар болса ше? Шынында да, көп жағдайда күрделі және маңызды мәселелерді оны қайта орнату арқылы ғана шешуге болады. Немесе жай ғана, көптеген адамдар Windows 7 жүйесін Windows 8-ге қарағанда әлдеқайда жақсы көреді, бұл операциялық жүйе енді барлық ноутбуктерде әдепкі бойынша орнатылған.
Жүйені қайта орнату түрінде бір реттік тапсырма үшін сыртқы DVD дискісін сатып алмаңыз.
Бұл мәселені шешу - жүктелетін USB флэш-дискісін жасау. Мұндай флэш-диск, жүктеу дискісінен айырмашылығы, қорғаныс сияқты өз артықшылықтарына ие механикалық зақымжәне шағын өлшем.
Бұл мақалада біз жүктелетін USB флэш-дискісін жасаудың ең көп таралған үш әдісін талдаймыз.
USB флэш-дискісін жүктелетінге айналдырмас бұрын, оны пішімдеу керек.
Жазба үшін Windows нұсқалары 7, 8, 8.1 үшін сізге кемінде 4 ГБ көлемі бар және FAT32 форматында пішімделген флэш-диск қажет. Сіз оны Explorer - «Менің компьютерім» бағдарламасында флэш-дискіні тінтуірдің оң жақ түймешігімен басып, «Пішімдеу» тармағын таңдау арқылы пішімдеуге болады. «Файлдық жүйе» өрісінде көрсетіңіз - FAT32 (әдепкі).
Әрине, сіз NTFS пішімін таңдай аласыз, бірақ аналық платаның BIOS-ы мұндай флэш-дискіні көрмеу ықтималдығы жоғары, мысалы, UEFI BIOS тек FAT32-ні көреді. FAT32 4 ГБ-тан асатын файлдарды қолдамайды деп алаңдамаңыз, өйткені ішінде Windows орнатушысыбұл өлшемге жақын файл жоқ.

Маңызды!Флэш-дискіде сақталған барлық файлдар жойылады, сондықтан онда маңызды нәрсе болса, олардың көшірмелерін жасаған дұрыс.

UltraISO бағдарламасы дискілік кескіндермен жұмыс істеуге арналған, ол оларды нөлден бастап өңдеуге және жасауға мүмкіндік береді. Бағдарламаның өзі ақылы, бірақ 30 күндік сынақ мерзімі бар, сурет файлының өлшеміне 300 МБ шектеу қойылған.
Бұл мысалда біз Windows 8.1 жүйесімен жүктелетін USB флэш-дискісін жасауға тырысамыз. Дәл осылай Linux сияқты кез келген басқа операциялық жүйелермен флэш-дискілерді жасауға болады.
UltraISO жүйесінде жүктелетін USB флэш-дискісін жасаңыз
Бағдарлама барлық қажетті құқықтар мен жұмыс істеу мүмкіндіктеріне ие болуы үшін оны бағдарлама таңбашасын тінтуірдің оң жақ түймешігімен басу арқылы әкімші құқықтарымен іске қосыңыз және контекстік мәзір«Әкімші ретінде іске қосу» опциясын таңдаңыз.

Бағдарлама интерфейсі
Ашылатын бағдарламада жоғарғы панель«Файл» түймесін басыңыз, ашылмалы контекстік мәзірде «Ашу ...» түймесін басыңыз. Explorer терезесі ашылады, онда операциялық жүйенің кескінін «ISO» пішімінде таңдау керек. Одан жүктелетін флэш-диск жасалады.

Таңдау ISO кескіні
Бағдарламаның жоғарғы оң жақ терезесінде пайда болады ISO файлыбіз ашқан жүйелік кескін.
Флэш-диск салынғаннан кейін USB порты, жоғарғы панельдегі UltraISO бағдарламасында «Жүктеу» түймесін басыңыз, ашылмалы контекстік мәзірден «Қатты дискінің суретін жазу ...» таңдаңыз.
«Диск кескінін жазу» ашылады. «Диск дискісі» өрісінде флэш-дискінің дұрыс таңдалғанын тексеріңіз. «Жазу әдісі» өрісінде «USB-HDD +» болуы керек, тіркелген скриншотты тексеріңіз.

Үлкейту үшін басыңыз
Егер сіз флэш-дискіні алдын ала пішімдеген болсаңыз, онда «Формат» түймесін басудың қажеті жоқ, дереу «Жазу» түймесін басу арқылы жазуды жалғастырыңыз.
Жүктелетін флэш-дискінің жазу жылдамдығы компьютердің жылдамдығына да, флэш-дискінің жылдамдығына да байланысты болады.

Жүктелетін флэш-диск дайын!
Барлығы, енді UltraISO бағдарламасын жабуға болады, біз оған оралмаймыз. Осыдан кейін, зерттеушіге өтіп, суреттің USB флэш-дискісіне жазылғанын тексеріңіз. Флэш-дискіні ашу арқылы сіз бәрі жақсы болғанына көз жеткізе аласыз.
Windows 7 USB/DVD жүктеп алу құралы арқылы жүктелетін флэш-дискіні қалай жасауға болады

Бағдарлама интерфейсі
Жүктелетін дискінің кескіндерін жасауға арналған Microsoft корпорациясы ресми түрде ұсынған утилита, оның жалғыз кемшілігі - үйде жасалған жазуды жазу мүмкін емес. Windows тарату. Бағдарламаның атауында Windows 7 ғана көрсетілгеніне қарамастан, бағдарлама тамаша жасайды Windows кескіндері 8 және 8.1.
Бүкіл процесс 4 қадамнан тұрады:
- Біріншіден, флэш-дискіні пішімдеу жақсы.
- Бағдарламаны «әкімші» ретінде ашыңыз және «Шолу» түймесін басыңыз (мұнда сіз жүктелетін флэш-дискке айналдырғымыз келетін жүйелік кескінді таңдауыңыз керек). «Келесі» түймесін басыңыз.
- Келесі терезеде медиа түрін таңдау керек - «USB құрылғысы».
- Әрі қарай, жазу үшін флэш-дискіні таңдау керек. Соңында «Көшіруді бастау» түймесін басыңыз.
Флэш-дискіде қандай да бір файлдар болса, бағдарлама оны тазалауды ұсынады, егер жоқ болса, барлық қажетті файлдарды пішімдеу және көшіру процесі басталады.
Маңызды!Егер сіз бұрын USB флэш-дискісін FAT32 пішімінде пішімдесеңіз, бағдарлама бәрібір оны NTFS форматында қайта пішімдейді. Жоғарыда айтылғандай, мұндай флэш-дискілер кейбір BIOS нұсқаларында көрінбеуі мүмкін.

Флэш-диск дайын
Мұндай хабарлама пайда болғаннан кейін, бұл жүктелетін USB флэш-дискісі дайын екенін білдіреді, сіз файлдардың шолғышта жазылғанын тексере аласыз.
Windows пәрмен жолы арқылы жүктелетін USB флэш-дискісін жасау
Бұл әдіс өте қиын болып көрінуі мүмкін, бірақ мен оны мүмкіндігінше егжей-тегжейлі бөлшектеуге тырысамын. Алдыңғы екі әдістегідей, алдымен флэш-дискідегі барлық ақпаратты жойыңыз.
Пернетақтадағы «Win + R» пернелерін бір уақытта басыңыз, диалогтық терезеде «CMD» пәрменін енгізіңіз (тырнақшасыз). Пәрмен жолы іске қосылады.
Енгізу қажет барлық пәрмендерді мен бөлектеп қойдым жуан, олар тырнақшасыз енгізіледі.
1. Пәрмен жолы іске қосылғаннан кейін бірден теріңіз диск бөлігіжәне «Enter» түймесін басыңыз. Барлық дискілерді, бөлімдерді және томдарды басқаруға мүмкіндік беретін аудармашы пайда болады.

Аудармашы интерфейсі
2. Барлық құрылғылардың тізімін көрсету үшін енгізіңіз тізімдік диск. Бізде флэш-диск бар екенін анықтау өте қарапайым, біріншіден, барлық қосылған құрылғылар соңында көрсетіледі, екіншіден, біз оны бұрын барлық файлдардан тазарттық және «Тегін» бағанында нөл көрсетіледі, үшіншіден, өлшемі менің флэш-дискім шамамен 8 ГБ, сондықтан біз жүктелетін флэш-диск 6 нөмірде деген қорытындыға келдік.
3. Біз флэш-дискімізді пәрменді енгізу арқылы таңдаймыз дискіні таңдаңыз 6, «6» орнына сіз флэш-дискіңіздің нөмірін енгізесіз.
4. Бірден пәрменді енгізіңіз тазафлэш-диск 100% таза болуы үшін.

Үлкейту үшін басыңыз
6. Енді пәрмен арқылы дискіні қайтадан пішімдейміз fs=fat32 пішімінемесе "fs = NTFS пішімі". Жылдам пішімдеу үшін пәрменнің соңына «жылдам» сөзін қосыңыз, мысалы, оны келесідей ету үшін: "fs = fat32 пішімі жылдам". Пішімдеу аяқталғаннан кейін «Diskpart дыбысты сәтті пішімдеді» хабары пайда болады.
7. Одан кейін көп нәрсе қалмайды, кіріңіз «тағайындау», диск әрпін тағайындау үшін. Бұл пәрмен жолымен жұмысымызды аяқтайды және соңғы пәрменді енгізеді - «Шығу». Барлығы, пәрмен жолын қауіпсіз жабуға болады.

Үлкейту үшін басыңыз
Соңғы қадам - операциялық жүйемен бірге ISO дискінің кескінін бағдарлама сияқты USB флэш-дискісіне ашу.

ISO кескіні WinRAR-да ашылды
Жүктелетін флэш-дискіден қалай жүктеуге болады
Жүктелетін USB флэш-дискісінен операциялық жүйені орнатуды бастау үшін, в BIOS параметрлері USB дискісінен жүктеу басымдығын таңдау керек. Әртүрлі аналық платалардың өзіндік бар BIOS нұсқасы, сондықтан пайдаланушы нұсқаулығында мұны қалай жасау керектігін қараңыз.
Мысалы, ол BIOS-та осылай көрінеді аналық плата Asus:

Үлкейту үшін басыңыз
Қорытындылай келе
Көріп отырғаныңыздай, жүктелетін USB флэш-дискісін жасау өте қарапайым. Қол жетімді болуы ешқашан артық болмайды, ешкім DVD дискісі мен дискінің өзін зақымдаудан қауіпсіз емес және USB флэш-дискісіне жазылған жүйелік кескін әрқашан пайдалы болуы мүмкін.
достарына айт