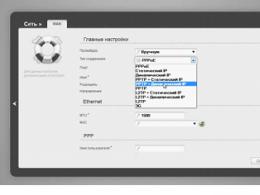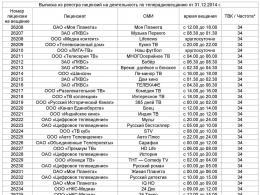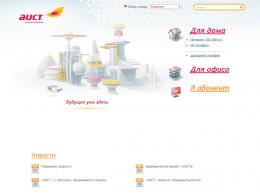Lenovo ноутбукінде жүктеу мәзірін қалай ашуға болады. Компьютерлер мен ноутбуктерде BootMenu жүйесіне кіріңіз
Microsoft инженерлері Жүктеу конфигурациясының деректері (BCD) деп аталатын жүктеу қоймасын және Windows жүйесінде жүктеу мәзірін енгізді. Біріншісі компьютерде қол жетімді барлық операциялық жүйелердің жүктеуші идентификаторларын қамтиды, ал екіншісі оларды оқиды және іске қосу үшін қол жетімді ОЖ тізімі ретінде көрсетеді. Бұл компьютерінде бірнеше жүйесі бар пайдаланушының өмірін айтарлықтай жеңілдетеді. Олардың арасында ауысу үшін оған бір нәрсе туралы ақылды болу қажет емес. Компьютерді қайта іске қосып, ұсынылған тізімнен қажеттісін таңдау жеткілікті. Windows ОЖ-нің басқа бөліктері сияқты, жүктеу мәзірін теңшеуге болады. Бұл нұсқаулық тізімдейді қолжетімді жолдаросы бөлімді өңдеу.
Ескерту:осы нұсқаулықта сипатталған әрекеттердің барлығы дерлік төменнен орындалуы керек тіркелгіәкімші құқықтарымен. AT әйтпесесіз оның құпия сөзін білуіңіз керек.
Жүктеуші терезеде Windows 10 жүктеу мәзірін өңдеу
Мәзір Windows жүктелуі 10 шағын параметрлер бөлімі бар. Ол опциялардың ең аз жиынтығын ұсынады - таймердің мәнін өзгерту автоматты іске қосуәдепкі бойынша жүктелген ОЖ-ны өзгертетін негізгі жүйе, сондай-ақ жүйені іске қосу режимдері және компьютерді өшіру функциясы бар қосымша бөлім.
Жүйе опцияларында Windows 10 жүктеу мәзірін өңдеу
ОЖ сипаттары арқылы қол жеткізуге болатын қосымша жүйелік параметрлерде бөлім бар. Ол жүктеу мәзірін өңдеуге арналған функциялардың шағын тізімін сақтайды, ол қарапайым пайдаланушылар үшін қолайлы. Сондықтан оның көмегімен сіз қандай операциялық жүйенің әдепкі бойынша жүктелетінін таңдай аласыз, тізімді көрсету уақытын орната аласыз орнатылған жүйелернемесе күту уақытын толығымен өшіріңіз, сондай-ақ қалпына келтіру опцияларының шығысын белсендіріңіз.

Көрсетілген бөлімге өту үшін келесі әрекеттерді орындау керек:

Жүйе конфигурациясында Windows 10 жүктеу мәзірін өңдеу
Егер сізге көбірек теңшеу қажет болса, қызметтік бағдарламаны қолданып көруге болады жүйе конфигурациясы. Аталған параметрлерден басқа, ол операциялық жүйелердің жүктеу жазбаларын жою функциясын, ОЖ туралы ақпаратты көрсету опциясын, графикалық қабықсыз Windows жүйесін іске қосу мүмкіндігін, жүктеу опцияларын таңдауды ұсынады. қауіпсіз режимжәне тағы бірнеше кішігірім мүмкіндіктер.
Жүйе конфигурациясы арқылы жүктеу мәзірін келесідей өңдеуге болады:

EasyBCD көмегімен Windows 10 жүктеу мәзірін қалай өңдеуге болады
EasyBCD- тегін утилита, ол жүктеу мәзірін өңдеудің кең ауқымын қамтамасыз етеді. Онымен салыстырғанда барлық стандартты жүйелік құралдар (пәрмен жолынан басқа) өте қарапайым көрінеді.
Бұл шағын бағдарлама сізге мүмкіндік береді:
- Іске қосу үшін қол жетімділер тізімінен ОЖ-ны жойыңыз.
- Жаңасын қосыңыз Windows жазбалары(соның ішінде ескірген), Linux / BSD, Mac.
- ISO кескіндерін немесе жеке қатты диск бөлімдерін пайдаланып жүйелерді орнату үшін жазбаларды қосыңыз.
- Операциялық жүйе жазбаларының атын өзгерту.
- Жүйені әдепкі етіп орнатыңыз.
- Тізімдегі жазбалардың орнын өзгертіңіз.
- Жүктеу мәзірінің тілін орнату.
- Жүктеуші интерфейсінің қабығын таңдаңыз (Metro немесе одан бұрынғы Windows Vista / 7).
- Күту ұзақтығын орнатыңыз.
- Жүктеу жады (BCD) параметрлерінің сақтық көшірмесін жасаңыз және қалпына келтіріңіз.
- BCD мазмұнын және жүктеу мәзірін қараңыз.
Бағдарлама интерфейсі толығымен орыс тіліне локализацияланған және бағдарламаның өзі пайдалану өте оңай және пайдаланушыдан табиғаттан тыс қабілеттерді қажет етпейді.


Жүктеу мәзіріндегі жүйе жазбасының атын қалай өзгертуге болады

Жүйе жазбасын жүктеу мәзіріне қалай жылжытуға болады

Әдепкі жүктеу жүйесін қалай таңдауға болады

Жүктеу мәзірін көрсету уақытын қалай өзгертуге болады

Жүктеу мәзірінің тілін қалай өзгертуге болады

Пәрмен жолы арқылы Windows 10 жүктеу мәзірін қалай өңдеуге болады
Сенбесеңіз үшінші тарап бағдарламаларыжәне тек жүйелік құралдарды қолдануға тырысыңыз, содан кейін пәрмен жолын пайдаланып Windows 10 жүктеу мәзірін өңдеу жолдарын көріңіз.
Windows Boot Store сақтық көшірмесін жасаңыз немесе қалпына келтіріңіз
Барлық қадамдарды орындамас бұрын жүктеп алу жадының сақтық көшірмесін жасаңыз, осылайша қажет болған жағдайда оны қалпына келтіре аласыз. BCD сақтық көшірмесін келесі жолмен жасауға болады:

Жүйе жазбасын жүктеу мәзіріне қалай қосуға болады

Жүйе жазбасын жүктеу мәзірінен қалай жоюға болады

Жүктеу мәзірінде жүйелердің көрсетілу ретін қалай өзгертуге болады
Жүктеушідегі жазбалардың орнын өңдеу үшін пәрменді пайдаланыңыз bcdedit /displayorder (ID2) (ID1) (ID3). Барлығының орнына IDНақты енгізу кодтарын компьютерді іске қосу кезінде көргіңіз келетін ретпен көрсетіңіз. 
Баршаңызға қайырлы күн.
Windows жүйесін орнатқан кезде (мысалы), басқа жүктелетін медианы таңдау өте жиі қажет қатты диск. Мұны екі жолмен жасауға болады:
1) BIOS жүйесіне кіріп, жүктеу кезегін өзгертіңіз (яғни, флэш-дискіні HDD алдына жүктеу кезегіне қойыңыз - осылайша ДК алдымен флэш-дискіні жүктеу жазбаларының бар-жоғын, содан кейін ғана қатты дискіні тексереді);
2) Қоңырау шалу жүктеу мәзіріжәне онда жүктелетін белгілі бір медианы таңдаңыз осы сәт. Менің ойымша, бұл опция біріншіден де жақсырақ: ол жылдамырақ және жүктеу кезегін өзгерту үшін BIOS-та алға-артқа өтудің қажеті жоқ.
BIOS жүйесіне кіру үшін (жүктеу мәзіріне қоңырау шалыңыз) көп жағдайда пернелер пайдаланылады: F2, Del, Esc, F12 (құрылғы өндірушісіне байланысты). Компьютерді қосқаннан кейін түймені бірден басу керек (дұрыс сәтті жіберіп алмау үшін бірнеше рет болады.
Айтпақшы, егер сіз компьютерді қосқаннан кейін бірден көрінетін бірінші экранға мұқият қарасаңыз, оған кіру үшін түйме жиі жазылады. қалаған параметрлер(мәзірді шақыру). Төмендегі скриншот үлгісі.

Күріш. 1. Қос Bios. DEL түймесі - кіру BIOS параметрлері, F12 түймесі - Қоңырау жүктеу мәзірі.
№1 кесте: компьютерлерге арналған пернелер тіркесімдері
Кестені пайдалану үшін - сізде қандай аналық плата бар екенін, BIOS нұсқасын білуіңіз керек. Анықтаудың бірнеше жолы бар, міне ең жылдамдары:

Қарапайым тегін бағдарлама, бұл сіздің аппараттық құралыңыз туралы көп нәрсені айтып береді. Мысалы, сіз мыналар туралы ақпаратты біле аласыз: процессор (CPU), жедел жады(Ram), аналық плата (аналық плата), видеокарта (Графика), HDD дискілері, SSD (Сақтау орны) т.б. Сонымен қатар, режимде үйренуге және басқаруға болады. желідегі температуранегізгі компоненттері: қатты диск, видеокарта, процессор.
Бұл қызметтік бағдарламаның скриншоты суретте көрсетілген. 2.

Күріш. 2. Speccy – аналық плата туралы ақпарат алу
№1 кесте
| Аналық плата | BIOS нұсқасы | жылдам перне | Қандай мәзір ашылады |
|---|---|---|---|
| Acer | Del | Орнатуға кіріңіз | |
| F12 | жүктеу мәзірі | ||
| ASRock | AMI | F2 немесе DEL | орнатуды іске қосыңыз |
| F6 | Жылдам жарқыл | ||
| F11 | жүктеу мәзірі | ||
| TAB | Экранды ауыстырыңыз | ||
| Asus | Феникс сыйлығы | DEL | BIOS орнату |
| TAB | BIOS POST хабарламасын көрсету | ||
| F8 | жүктеу мәзірі | ||
| Alt+F2 | Asus EZ Flash 2 | ||
| F4 | Asus Core Unlocker | ||
| BioStar | Феникс сыйлығы | F8 | Жүйе конфигурациясын қосыңыз |
| F9 | POST кейін жүктеу құрылғысын таңдаңыз | ||
| DEL | SETUP енгізіңіз | ||
| Chaintech | Марапаттау | DEL | SETUP енгізіңіз |
| ALT+F2 | AWDFLASH енгізіңіз | ||
| ECS (Elite Grour) | AMI | DEL | SETUP енгізіңіз |
| F11 | BBS POPUP | ||
| FoxConn (WinFast) | TAB | POST экраны | |
| DEL | ОРНАТУ | ||
| ШЫҒУ | жүктеу мәзірі | ||
| гигабайт | Марапаттау | ШЫҒУ | Жад сынағын өткізіп жіберіңіз |
| DEL | SETUP/Q-Flash енгізіңіз | ||
| F9 | Xpress қалпына келтіру Xpress қалпына келтіру 2 | ||
| F12 | жүктеу мәзірі | ||
| Intel | AMI | F2 | SETUP енгізіңіз |
№2 кесте: ноутбуктерге арналған жылдам пернелер (Bios / Жүктеу мәзірі және т.б.).
Ескерту: заманауи ноутбуктерде Windows жүйесіндегі пернелер тіркесімі де жұмыс істейді: SHIFT түймесін басып тұрыңыз + тінтуірдің көмегімен қайта іске қосу түймесін таңдаңыз.
Жүктеу мәзірі - тінтуірдің көмегімен (пернетақтадағы көрсеткілер) жүктелетін құрылғыны таңдауға болатын шағын терезе. Мұндай мәзірдің мысалы суретте көрсетілген. 3.
Құрылғыңыздың өндірушісіне байланысты мәзір сәл өзгеше болуы мүмкін, бірақ жұмыс принципі барлық жерде бірдей.

№2 кесте
| Ноутбук өндірушісі | BIOS нұсқасы | жылдам перне | Функция/мәзірді шақыру |
|---|---|---|---|
| Acer | Феникс | F2 | Орнатуға кіріңіз |
| F12 | Жүктеу мәзірі (жүктеу құрылғысын өзгерту, көп жүктеуді таңдау мәзірі) | ||
| Alt+F10 | D2D қалпына келтіру (дисктен дискіге жүйені қалпына келтіру) | ||
| Asus | AMI | F2 | Орнатуға кіріңіз |
| ШЫҒУ | қалқымалы мәзір | ||
| F4 | Жеңіл жарқыл | ||
| Феникс сыйлығы | DEL | BIOS орнату | |
| F8 | жүктеу мәзірі | ||
| Бенк | Феникс | F2 | BIOS орнату |
| Dell | Феникс, Аптио | F2 | Орнату |
| F12 | жүктеу мәзірі | ||
| eMachines (Acer) | Феникс | F12 | жүктеу мәзірі |
| Fujitsu-Siemens | AMI | F2 | BIOS орнату |
| F12 | жүктеу мәзірі | ||
| Шлюз (Acer) | Феникс | Тінтуірді немесе Enter түймесін басыңыз | Мәзір |
| F2 | BIOS параметрлері | ||
| F10 | жүктеу мәзірі | ||
| F12 | PXE жүктеу | ||
| HP (Hewlett-Packard)/ Compaq | Ішінде | ШЫҒУ | Іске қосу мәзірі |
| F1 | Жүйе ақпараты | ||
| F2 | Жүйе диагностикасы | ||
| F9 | Жүктеу құрылғысының опциялары | ||
| F10 | BIOS орнату | ||
| F11 | Жүйені қалпына келтіру | ||
| Енгізіңіз | Іске қосуды жалғастырыңыз | ||
| Келесі | F1 | Жүктеу мәзіріне қоңырау шалыңыз | |
| F2 | BIOS орнату | ||
| Lenovo (IBM) | Phoenix SecureCore Tiano | F2 | Орнату |
| F12 | Көп жүктеу мәзірі | ||
| MSI (MicroStar) | *** | DEL | Орнату |
| F11 | жүктеу мәзірі | ||
| TAB | POST экранын көрсету | ||
| F3 | Қалпына келтіру | ||
| Паккард Белл (Acer) | Феникс | F2 | Орнату |
| F12 | жүктеу мәзірі | ||
| Toshiba | Феникс | Esc, F1, F2 | Орнатуға кіріңіз |
| Toshiba Satellite A300 | F12 | био |
№3 кесте: жасырын бөлімнен қалпына келтіру (ноутбуктар үшін)
Қазіргі заманғы ноутбуктердің көпшілігінде арнайы орнатылған жасырын бөлімпернелердің «жұбын» пайдаланып Windows жүйесін қалпына келтіру мүмкіндігімен (жүктелетін USB флэш-дискісін дайындаудың қажеті жоқ, жүктеп алыңыз) ISO кескіндері Windows жүйесімен және т.б.).
Әдетте, қалпына келтіру функциясын іске қосу үшін ноутбукты қосқаннан кейін бір пернені басыңыз (F9, мысалы, Asus ноутбуктерінде). Содан кейін қалпына келтіру шеберінің нұсқауларын орындау қажет терезе пайда болады.
Ескерту: ақпаратты қалпына келтіру кезінде, жүйелік диск«C:\» жиі пішімделеді және одан барлық ақпарат жойылады. Одан алдын ала маңызды деректердің көшірмесін жасаңыз.

Күріш. 4. ACER ноутбук - қызметті қалпына келтіру утилитасы
№3 кесте
| Ноутбук өндірушісі | Түймелердің комбинациясы | Ескерту |
|---|---|---|
| Acer | Alt+F10 | Алдымен жүйеге кіру керек ноутбук биосы, және D2D қалпына келтіру мүмкіндігін қосыңыз. Қалпына келтіру жүйесінде әдепкі бойынша құпия сөз орнатылған: 000000 немесе AIM1R8. |
| Asus | F9 | |
| Dell Inspiron | Ctrl+F11 | |
| Fujitsu-Siemens | F8 | |
| HP | F10, F11 | |
| LG | F11 | |
| Lenovo ThinkPad | F11 | |
| MSI | F3 | |
| Паккард Белл | F10 | |
| RoverBook | балама | |
| Samsung | F4 | |
| Sony VAIO | F10 | |
| Toshiba | F8, F11 |
PS
Кестелер жаңартылады (уақыт өте келе). Мақаланың тақырыбы бойынша толықтырулар үшін - алдын ала үлкен рахмет. Бәріңе сәттілік!
Жүктеу мәзірі (жүктеу мәзірі) көптеген ноутбуктер мен компьютерлерде қосылған кезде шақырылуы мүмкін, осы мәзір BIOS немесе UEFI опциясы болып табылады және осы уақыттан бастап компьютерді жүктейтін дискіні жылдам таңдауға мүмкіндік береді. Бұл нұсқаулықта мен сізге танымал ноутбук үлгілерінде және ДК аналық платаларында Жүктеу мәзіріне қалай кіру керектігін көрсетемін.
Сипатталған мүмкіндік Live CD дискісінен немесе жүктеу қажет болса пайдалы болуы мүмкін жүктелетін флэш-диск Windows жүйесін орнату үшін ғана емес - BIOS-та жүктеу ретін өзгерту қажет емес, әдетте, Жүктеу мәзірінде қажетті жүктеу құрылғысын бір рет таңдау жеткілікті. Кейбір ноутбуктерде бірдей мәзір ноутбуктің қалпына келтіру бөліміне кіруге мүмкіндік береді.
Мен бірінші жазамын негізгі ақпаратЖүктеу мәзіріне кіру арқылы Windows 10 және 8.1 алдын ала орнатылған ноутбуктерге арналған нюанстар. Содан кейін - әрбір бренд үшін арнайы: Asus, Lenovo, Samsung және басқа ноутбуктер, Gigabyte, MSI, Intel аналық платалары және т.б.
BIOS жүктеу мәзіріне кіру туралы жалпы ақпарат
Компьютерді қосқан кезде BIOS жүйесіне кіру (немесе UEFI бағдарламалық құралын конфигурациялау) сияқты белгілі бір пернені, әдетте Del немесе F2 пернесін басу керек, сондықтан Жүктеу мәзірін шақыру үшін ұқсас перне бар. Көп жағдайда бұл F12, F11, Esc, бірақ мен төменде жазатын басқа опциялар бар (кейде жүктеу мәзірін шақыру үшін нені басу керектігі туралы ақпарат компьютерді қосқан кезде экранда бірден пайда болады, бірақ әрқашан емес).
Сонымен қатар, егер сізге тек жүктеу ретін өзгерту қажет болса және мұны бір реттік әрекет үшін орындау қажет болса ( Windows орнату, вирусты тексеру), онда жүктеу мәзірін пайдаланған дұрыс, мысалы, .
Жүктеу мəзірінде сіз компьютерге қосылған, қазір əлеуетті жүктелетін барлық құрылғылардың тізімін көресіз ( қатты дискілер, флэш-дискілер, DVD дискілеріжәне ықшам дискі), сондай-ақ компьютерді желілік жүктеу және ноутбукты немесе компьютерді сақтық көшірме бөлімінен қалпына келтіруді бастау мүмкіндігі.
Windows 10 және Windows 8.1 жүйесінде Жүктеу мәзіріне кіру мүмкіндіктері (8)

Бастапқыда Windows 8 немесе 8.1 және жақын арада Windows 10 жүйесімен жеткізілген ноутбуктер мен компьютерлер үшін осы пернелерді пайдаланып Жүктеу мәзіріне кіре алмауыңыз мүмкін. Бұл осы операциялық жүйелер үшін өшіру сөздің толық мағынасында өшіру емес екеніне байланысты. Бұл күту күйіне көбірек ұқсайды, сондықтан F12, Esc, F11 және басқа пернелерді басқан кезде жүктеу мәзірі ашылмауы мүмкін.
Бұл жағдайда келесі әрекеттердің бірін орындауға болады:

Біреуі көрсетілген әдістербәрі дұрыс орындалған жағдайда, жүктеу мәзіріне кіруге міндетті түрде көмектесуі керек.
Asus жүйесінде жүктеу мәзіріне кіру (ноутбуктар мен аналық платалар үшін)
Барлық дерлік үстел үсті компьютерлері үшін аналық платалар Asus, жүктеу мәзірі компьютерді қосқаннан кейін F8 пернесін басу арқылы енгізіледі (BIOS немесе UEFI кіру үшін Del немесе F9 пернесін басамыз).

Бірақ ноутбуктерде кейбір шатасулар бар. Жүктеу мәзіріне кіру үшін ASUS ноутбуктері, үлгіге байланысты оны қосқан кезде басыңыз:
- Esc - көпшілігі үшін (бірақ барлығы емес) заманауи және онша емес үлгілер.
- F8 - аты x немесе k әрпінен басталатын Asus ноутбук үлгілері үшін, мысалы, x502c немесе k601 (бірақ әрқашан емес, Esc пернесін басу арқылы жүктеу мәзірі енгізілетін x үлгілері бар).
Қалай болғанда да, көптеген нұсқалар жоқ, сондықтан қажет болған жағдайда олардың әрқайсысын сынап көруге болады.
Lenovo ноутбуктерінде жүктеу мәзіріне қалай кіруге болады
Барлық дерлік Lenovo ноутбуктері мен барлығы бір құрылғыда қосулы кезде Жүктеу мәзіріне кіру үшін F12 пернесін пайдалануға болады.

Сондай-ақ қосымша опциялар Lenovo ноутбуктеріне арналған жүктеп алуларды қуат түймешігінің жанындағы шағын көрсеткі түймесін басу арқылы таңдауға болады.
Acer
Бізбен бірге ноутбуктер мен моноблоктардың келесі ең танымал моделі - Acer. Әртүрлі үшін оларда Жүктеу мәзіріне кіру BIOS нұсқаларықосулы кезде F12 пернесін басу арқылы орындалады.
Дегенмен, қосулы Acer ноутбуктерібір мүмкіндік бар - көбінесе жүктеу мәзіріне F12 арқылы кіру оларда әдепкі бойынша жұмыс істемейді және кілт жұмыс істеуі үшін алдымен F2 пернесін басу арқылы BIOS-қа кіріп, содан кейін «F12 жүктеу мәзірін ауыстырыңыз. " параметрін Қосылған күйіне қойыңыз, содан кейін параметрлерді сақтап, BIOS-тан шығыңыз.

Ноутбуктер мен аналық платалардың басқа үлгілері
Басқа ноутбук үлгілері үшін, сондай-ақ әртүрлі аналық платалары бар компьютерлер үшін мүмкіндіктер кішірек, сондықтан мен олар үшін жүктеу мәзірінің енгізу пернелерін тізім түрінде жай ғана тізімдеймін:
- HP All-in-One құрылғылары мен ноутбуктері - F9 немесе Esc, содан кейін F9
- Dell ноутбуктері - F12
- Samsung ноутбуктері - Esc
- Toshiba - F12 ноутбуктері
- Аналық платалар Gigabyte - F12
- аналық Intel тақталары- Шығу
- Asus аналық платалары - F8
- MSI - F11 аналық платалары
- AsRock-F11
Ол барлық кең таралған нұсқаларды ескерген сияқты, сонымен қатар ықтимал нюанстарды сипаттады. Егер сіз кенеттен кез келген құрылғыда жүктеу мәзіріне әлі кіре алмасаңыз, оның үлгісін көрсете отырып, түсініктеме қалдырыңыз, мен шешім табуға тырысамын (және жылдам жүктеуге байланысты сәттерді ұмытпаңыз. соңғы нұсқалары Windows, жоғарыда жазғанымдай).
Компьютерге бірнеше операциялық жүйелерді орнатқаннан кейін, мысалы, Vista және Windows 7, бастапқы жүктеу мәзірінің параметрлері жоғалады, бұл ДК-ны іске қосқан сайын қай ОЖ-ны жүктейтінін және қандай параметрлерді қолдану керектігін таңдауға тура келеді. . Процесс, айталық, жағымсыз, өйткені ол көп уақытты алады. Бұл жағдайда Windows жүктегішінде жүйені іске қосу ретін өңдеу арқылы жүктеу мәзірінің бастапқы көрінісін қалпына келтіру жағдайды өз бағытына қайтаруға көмектеседі. Дегенмен, оны бірнеше жолмен жасауға болады.
№1 опция: «Жүйе» басқару тақтасы арқылы жөндеу
Параметрлерді қалпына келтіру процесін бастау және қосымша жүктеу опцияларын жою үшін Windows жүктеушісіосы әдісті пайдаланып, алдымен «Жүйе» бөліміне кіру керек. Мұны әртүрлі жолдармен жасауға болады:

Кез келген жағдайда экранда «Жүйе» терезесі пайда болады. Онда біз «Қосымша жүйе параметрлері» бөлімін тауып, таңдаймыз, содан кейін «Іске қосу және қалпына келтіру» қойындысының қарсысында пайда болатын жүйелік терезеде «Параметрлер» түймесін басыңыз:

Нәтижесінде пайдаланушыларға келесі мүмкіндіктер беріледі:
- әдепкі бойынша жүктелетін ОЖ таңдау арқылы операциялық жүйелерді іске қосу ретін өзгерту;
- жүйені іске қосу алдында күту уақытын (тайм-аут) анықтау;
- жүктеу мәзіріндегі қолжетімді ОЖ тізімін алып тастаңыз:

Мүмкін, бұл әдістің артықшылығы жүктеу мәзірін өңдеу арқылы мәселені шешудің қарапайымдылығы мен жылдамдығы екенін түсіну оңай. Дегенмен, оның көмегімен ең негізгі параметрлерді ғана анықтауға болатынын жоққа шығару қисынды болар еді. Windows жүйесін іске қосу.
№2 опция: Жүйені конфигурациялау утилитасымен конфигурациялау
Сондай-ақ Жүйе конфигурациясы утилитасындағы параметрлерді өңдеу арқылы компьютерде орнатылған операциялық жүйелердің қажет емес нұсқаларын Windows жүктегішінен жоюға болады. Сіз оны әртүрлі жолдармен аша аласыз:
Қалай болғанда да, қалпына келтіру үшін монитор экранында «Жүйе конфигурациясы» жүйелік терезесі пайда болғаннан кейін стандартты әдіс Windows жүйесін іске қосу үшін сізге «Жүктеу» бөліміне кіру керек. Мұнда, атап айтқанда, келесідей параметрлерді жасауға болады:
- Windows жүктеушіден қосымша жазбаны жою;
- әдепкі бойынша іске қосу үшін бір ОЖ тағайындаңыз;
- жүйені іске қосу кезінде күту уақытын орнату;
- максималды жадты, орындалатын процестердің санын, PCI құлпын орнату:

Қарапайым және арқасында анық интерфейсутилиталар, осы әрекеттердің әрқайсысын орындау процесі қиын емес. Мысалы, бастау мәзірінен қажет емес ОЖ-ны жою үшін оны тінтуірмен басып, «Жою» түймесін басыңыз. Сәйкесінше, «Уақыт» бөлімінде жүйенің іске қосылуының кешігу уақыты орнатылады және т.б.
№3 опция: bcdedit.exe пәрмені арқылы әдепкі параметрлерді қалпына келтіру
ОЖ компьютеріндегі стандартты жүктеуді қалпына келтіру процесін bcdedit.exe утилитасында жұмыс істеу арқылы да бастауға болады. Ол Windows\System32 қалтасында орналасқан, бірақ оны тек әкімші құқықтары арқылы іске қосуға болады пәрмен жолы.
Мұны істеудің ең оңай жолы, әрине, пайдалану іздеу жолыбастау мәзірінде қол жетімді. Бұл жағдайда процедура келесідей болады:
- «Бастау» енгізіңіз және cmd іздеу сөзін орнатыңыз;
- басыңыз оң жақ түймешікті басыңызБағдарламалар тізімінде көрсетілген нәтижеге тінтуірді басыңыз және ол үшін «Әкімші ретінде іске қосу» дегенді анықтаңыз:

«Пәрмен жолы» ашылғаннан кейін, ең алдымен, сақтау туралы қамқорлық жасау керек сақтық көшірмекейінірек қол жеткізу үшін жүктеуші жылдам қалпына келтірудеректер. Мұны істеу үшін C дискісінде BCDREZ қалтасын жасаңыз, содан кейін пәрмен жолына bcdedit /export C:\BCDREZ\bcd деп теріп, Enter пернесін басыңыз. Болашақта барлық өзгерістерді болдырмау және қалпына келтіру негізгі параметрлер bcdedit /import C:\BCDREZ\bcd пәрменін пайдалану жеткілікті болады.
Әрбір компьютер / ноутбук өзінің микробағдарламасы (BIOS) және оның сыртқы түріжәне функционалдығы құрылғының өндірушісіне, үлгісіне және бағдарламалық құралының нұсқасына (шығарылған жылы) байланысты. Жүктеу мәзірі BIOS бөлігі болып табылады және басқаша болуы мүмкін. Жүктеу мәзірін шақыру әдісі де құрылғы үлгісіне байланысты, бірақ әдетте бұл компьютерді қосқаннан кейін белгілі бір түймені басу тұрақты (жіберіп алмау үшін).
Ноутбуктер мен аналық платалардың әртүрлі өндірушілері үшін ең көп таралған жүктеу мәзірінің пернелерін қарастырыңыз:
| Аналық плата | Кілт |
| AsRock | F11 |
| Asus | F8 |
| Intel | Шығу |
| гигабайт | F12 |
| MSI | F11 |
| Ноутбук | |
| Acer | F12 |
| Asus | Шығу |
| Dell | F12 |
| HP | Esc > F9 |
| Lenovo | F12 |
| Паккард Белл | F12 |
| Samsung | Шығу |
| Sony Vaio | F11 |
| Sony Vaio | Көмектесіңіз |
| Toshiba | F12 |
Жоғарыда айтқанымдай, жүктеу мәзірі әркім үшін әртүрлі көрінеді, бірақ логика әрқашан қарапайым:
 Әдетте, жүктеуді таңдау «жоғары» және «төмен» пернелері арқылы жасалады, ал соңғы таңдау «Enter» болып табылады.
Әдетте, жүктеуді таңдау «жоғары» және «төмен» пернелері арқылы жасалады, ал соңғы таңдау «Enter» болып табылады. Жаңа компьютерлер мен ноутбуктерде жаңа Windows 8 ОЖ орнатылды және онымен жабдық өндірушілері BIOS ауыстыруын тапты - UEFI. Графикалық, кейде тіпті әдемі деп атауға болатын интерфейсі бар неғұрлым күрделі микробағдарлама. Әдепкі бойынша бұл компьютерлерде " жылдам жүктеу«, бұл көп жағдайда жүктеу мәзіріне әдеттегідей және шын мәнінде BIOS параметрлеріне кіруге мүмкіндік бермейді.
Ең қарапайым нұсқа - мәселені шешу операциялық жүйе: «Shift» түймесін басып тұрып, құрылғыны қайта жүктеуге жіберу керек. Қызмет пайда болуы керек. windows мәзірі 8.
 Айтпақшы: кейде жүктеу мәзірін шақыру функциясы BIOS-та әдепкі бойынша өшіріледі. тамаша үлгі Sony Vaio ноутбуктері болады: USB флэш-дискісінен жүктеу үшін қосу керек арнайы опция BIOS жүйесінде - «Сыртқы құрылғыны жүктеу". Сондай-ақ, кәдімгі флэш-дискіден жүктеу кезінде, кейде ол ретінде анықталады қатты диск- бұл норма
Айтпақшы: кейде жүктеу мәзірін шақыру функциясы BIOS-та әдепкі бойынша өшіріледі. тамаша үлгі Sony Vaio ноутбуктері болады: USB флэш-дискісінен жүктеу үшін қосу керек арнайы опция BIOS жүйесінде - «Сыртқы құрылғыны жүктеу". Сондай-ақ, кәдімгі флэш-дискіден жүктеу кезінде, кейде ол ретінде анықталады қатты диск- бұл норма