Ubuntu флэш-дискінен орнатылмайды. Ubuntu үшін жүктелетін флэш-диск
Linux Ubuntu операциялық жүйесін ықшам дискіден де, USB флэш-дискісінен де орнатуға болады. Соңғы жағдайда орнату өте ыңғайлы: флэш-дисктегі барлық ақпарат қауіпсіз және қауіпсіз болып қалады, сонымен қатар ол дискіден гөрі компьютерге тезірек орнатылады. Сонымен, Linux Ubuntu жүйесін USB флэш-дискісі арқылы компьютерге орнатудың бүкіл процесі төменде сипатталған.
Алдымен сіз жүйенің қалаған нұсқасының кескінін ресми веб-сайт арқылы компьютеріңізге жүктеп алуыңыз керек. Осыдан кейін жүктелетін USB флэш-дискісі жасалады - кескінді USB флэш-дискісіне көшіру жүйені орнату үшін жеткіліксіз болады. Жүктелетін USB флэш-дискісін жасаудың келесі қадамдары, түріне байланысты өзгереді операциялық жүйепайдаланушы. Төменде Windows және Linux арқылы жасау процедурасының әдістері берілген. Windows арқылы жүктелетін USB флэш-дискісін жасау үшін бағдарламаны жүктеп алыңыз. USB флэш-дискісін қосқаннан кейін оны іске қосыңыз. Процедура өте қарапайым: жоғарғы жағында қалаған таратуды көрсетіңіз (бұл жағдайда Linux) - егер сіз бағдарлама арқылы жүйелік кескінді жүктеп алғыңыз келсе; немесе төменде Diskimage элементінде - сурет әлдеқашан жүктелген болса. Содан кейін контейнер ретінде USB флэш-дискісін таңдау керек, содан кейін жүктелетін USB флэш-дискісін жасау процесін бастау керек. Қажет болса, қосымшаны көрсетуге болады жеке деректерді сақтауға арналған кеңістік (қайта жүктеу кезінде файлдарды сақтау үшін пайдаланылатын бос орын). Егер сіз Linux арқылы жүктелетін USB флэш-дискісін жасағыңыз келсе, кірістірілген usb-creator-gtk бағдарламасын пайдалануға болады. Бұл қызметтік бағдарламаны ALT + F2 пернелер тіркесімін басу немесе қолданба мәзірі арқылы іздеу және «Жүктеу дискісін жасау» сұрауын пайдалану арқылы іске қосуға болады.











Компьютерді қайта жүктегеннен кейін жүктелетін USB флэш-дискісінен Linux орнату басталады. Орнатушының одан әрі әрекеттерін пайдаланушы анықтайды, орнату процесі толығымен аяқталмай тұрып, флэш-дискіні компьютерге қосу керек.
фон
«Қалта тарату» өте ыңғайлы нәрсе, өйткені компьютерлердің басым көпшілігі астында жұмыс істейді Windows басқару, және көптеген адамдар үйден тыс таныс жұмыс ортасын алғысы келеді.
Ұзақ уақыт бойы мен SLAX «SD картасын қолдандым. Дистрибьюция ыңғайлы, теңшеуге болады, жедел жадқа толығымен жүктеледі және портты босатады. Дегенмен, жоба 3 жыл бойы мұздатылған, ескірген бағдарламалық қамтамасыз ету. Қолдау жетіспейді. ext4 файлдық жүйелеріне және жаңа жабдыққа арналған (әсіресе видеокарталар және WI-FI маршрутизаторлары) мені бұл жүйеден бас тартуға мәжбүр етті.
UPD: Slax қазірдің өзінде мұздатылған және босатылған жаңа нұсқасы. Егжей.
Содан кейін менде Ubuntu жүйесінің кірістірілген құралдарын пайдаланып ОЖ-ны флэш-дискке орнату идеясы болды. Бірақ өзгерістердің қисынсыз сақталуына байланысты бұл жүйеден бас тартуға тура келді. Соңында Ubiquity деп аталатын орнатушыны пайдалану туралы шешім қабылданды. Ол LiveCD-де орналасқан және оны орнатады қатты диск. Бұл опция әдепкі ықшам дискі кескінінен әлдеқайда көбірек орын қажет ететіндіктен, мен жаңа 16 гигабайт флэш-дискісін сатып алдым - Apacer AH325:
Орнату үшін тарату жинағы таңдалды Linux Mint 12, бұл туралы бұрын айтылған. Жалпы, сіз кез келген Linux жүйесін пайдалана аласыз, бірақ Ubuntu немесе ubuntu негізіндегі дистрибутивтерді таңдаған дұрыс.
Ескерту:егер сіз уақытша бөлімді «толық» пайдаланғыңыз келсе (мысалы, YouTube сайтында үлкен бейнелерді көру), онда 100 мегабайт шегін арттырған дұрыс. Мен сізге шектеуді алып тастауды ұсынбаймын, өйткені ілулі қолданба бүкіл жүйені іліп қоюы мүмкін, уақытша қалтаны оның көшірмелерімен бітеп тастауы мүмкін.
Бірінші жүктеу
...әдеттегідей ұзақ уақытқа созылады. Ең бастысы - жүктеп алудың соңына дейін күтіңіз, оны үзбеңіз, әйтпесе флэш-дискінің файлдық жүйесі зардап шегуі мүмкін.Содан кейін сізді LightDM мәзірі қарсы алады. Құпия сөзді енгізгеннен кейін сіз толық жұмыс істейтін жүйені аласыз. Бумаларды әрі қарай конфигурациялауға және жүктеп алуға болады. Дегенмен, бірінші қадам - ашу Жаңарту менеджеріжәне жүйені жаңартыңыз. Қалғанының бәрі сіздің қажеттіліктеріңіз бен талғамыңызға байланысты. Бірақ бұл басқа әңгіме...
Нәтижелер
Осылайша, нәтиже кез келген тапсырманы орындай алатын толыққанды Linux жұмыс үстелі болып табылатын жүктелетін USB флэш-дискісі болып табылады.Мен өзімнен әрқашан өндіруге кеңес беремін сақтық көшірмемаңызды деректер «бұлтқа» (Ubuntu One,
Ubuntu - тез және оңай орнатылатын өте жеңіл операциялық жүйе. LINUX бағдарламасының әрбір жаңа нұсқасы орнату мүмкіндігінше оңай болатындай етіп жасалған.
Берілген нұсқаулықта USB флэш-дискісіне кескін жасаудан бастап операциялық жүйені толығымен жүктеуге дейінгі бүкіл процесті егжей-тегжейлі сипаттайды.
Қиындықтардың көпшілігі дискіні бөлу немесе Ubuntu Linux жүйесін Windows жанында орнату кезінде туындауы мүмкін. Жүктеп алу процесі кезінде туындауы мүмкін осы және басқа мәселелер мақаланың соңында талқыланады.
Қысқаша анықтама
Ubuntu - негізделген Debian операциялық жүйесі Linux жүйесі.Оның негізгі міндеті - ыңғайлы, қуатты, бірақ сонымен бірге компьютермен жұмыс істеу үшін қарапайым интерфейсті қамтамасыз ету.
Артықшылықтары мыналарды қамтиды:
- қол жетімділік, өйткені ол толығымен тегін және ешқандай белсендіруді қажет етпейді;
- қажет болған жағдайда қолданбаларды автоматты түрде жаңарту;
- бағдарламаларды оңай орнату;
- вирустардан жоғары қорғаныс.
Орнатуға дайындық
Linux Ubuntu жүйесін флэш-дискіден орнату ықшам дискіден бұрын танымал болған орнатумен салыстырғанда көбірек артықшылықтарға ие:
- қазіргі заманғы ноутбуктер мен нетбуктерде дискілер жиі болмайды;
- USB құрылғысынан орнату дискіге қарағанда әлдеқайда жылдам;
- CD-ROM сызаттар мен басқа ақауларға байланысты тез істен шығады.
Орнатуды бастау үшін жүктелетін USB флэш-дискісін жасау керек. Ол үшін сізге Linux дискінің кескіні немесе онымен бірге көшіруге болатын ықшам дискі қажет.
Жалпы Linux орнату процесі келесідей:
- жүйелік кескінді жүктеу/көшіру;
- жүктелетін флэш-дискіні жасау;
- BIOS параметрлерін өзгерту;
- Linux орнату.
Жүйе кескінін оның ресми веб-сайтынан жүктеп алған дұрыс, өйткені ең жаңа және өзгертілген нұсқасы сонда берілген. Сондай-ақ компьютердің параметрлерін ескеру қажет, өйткені бағдарламалық жасақтаманың жаңа нұсқалары ескірген жабдықпен үйлесімді болмауы мүмкін.
Бейне: ОЖ-мен жүктелетін USB флэш-дискісін жасау
Сурет жазу
Флэш-дискінің өлшемі кемінде 1 ГБ болуы керек. Жүктеп алынған суретті келесі бағдарламалар арқылы жазуға болады:
- Қалам диск;
- Unetbootin;
- Lili USB Creator;
- UltraIso;
- Әмбебап USB орнатушысы.
Windows жүйесінде кескін жасау
«Unetbootin» бағдарламасы операциялық режимдегідей жүктелетін құрылғыны жасауға жарамды Windows жүйесісондай-ақ Ubuntu-да. Оны жүктеп алу, орнату және іске қосу қажет. Осыдан кейін «Көрмеу» тармағында таңдаңыз қалаған файлжүйелер. «Drive» ішіндегі дискілердің арасынан қажетті жүктеу құрылғысын таңдап, кескіннің жасалуын растаңыз:

Бұл бағдарламаның артықшылығы бар, ол құрылғыны пішімдеуді қажет етпейді, бірақ бар файлдардың жанында өз файлдарын жасайды. Жазу аяқталғаннан кейін орнатудың өзінен өтуге болады.
Жүктелетін флэш-дискіні жасаңыз
Егер флэш-диск Linux жүйесінің кез келген нұсқасы бар компьютерден жасалған болса, сіз алдыңғы әдісті де пайдалана аласыз немесе басқаша жасай аласыз. Сонда бар арнайы утилита usb-creator-gtk. Оны іске қосу үшін ALT + F2 пернелерін басып тұрып, «usb-creator-gtk» енгізіңіз немесе қолданба мәзірінен «Жүктеу дискісін жасау» бөлімін табыңыз:

Бағдарламаның өзінде Linux ISO кескін файлы орналасқан орынды көрсетіңіз және төмендегі терезеде USB құрылғысын таңдаңыз:

Осыдан кейін «Жасау» түймесін басыңыз жүктеу дискісі» және бағдарлама жұмыс істей бастайды.
BIOS жүйесіндегі жүктеуші
Келесі қадам - BIOS-да жүктеу басталатын құрылғыны ауыстыру. Кейбір компьютерлерде бұл автоматты түрде болады, USB флэш-дискісін салыңыз, құрылғыны қайта жүктеңіз және жүктеу кезінде келесіге өтіңіз. жүктеу мәзірі, ол Esc, Tab немесе F8 пернесін басқанда ашылады:

Бірақ компьютерде мұндай мүмкіндік жоқ, сондықтан жүктеу кезінде BIOS-қа кіру керек. Үшін әртүрлі құрылғылар BIOS құрылымы мен кіріс комбинациялары әртүрлі болуы мүмкін, бірақ әдетте бұл Del / F2 / F12 пернелері:

Ашылған терезеде «оң» пернесін басу арқылы «Жүктеу» тармағына өтіңіз:
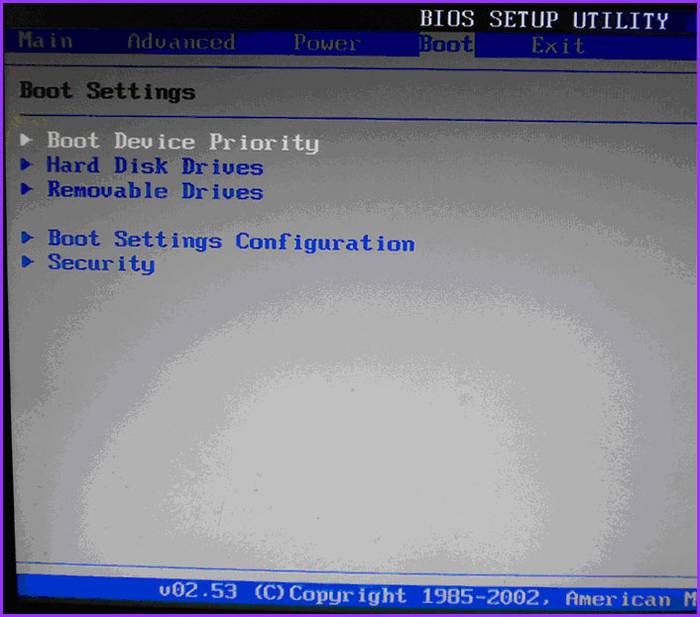
- онда «Қатты дискілер» тармағын таңдаңыз;
- пайда болған мәзірде «1st Drive» бойынша Enter пернесін басыңыз;
- жүктелетін USB құрылғысының атын таңдау қажет тізім ашылады;
- Enter және Esc пернелерін басыңыз:

Компьютер автоматты түрде қайта іске қосылады және USB құрылғысынан іске қосылады.
LINUX Ubuntu флэш-дискісінен қалай орнатуға болады
Флэш-диск жүктелген кезде тілді таңдау және келесі әрекетті орындау арқылы келесі терезе ашылады:

Амалдық жүйені орнату үшін қажетті тілді және «Ubuntu орнату» түймесін басыңыз. Әрі қарай, «Ubuntu орнатуға дайындық» деп аталатын терезе ашылады, онда компьютерде қатты дискіде жеткілікті бос орын бар екеніне және Интернетке қосылғанына көз жеткізу керек.
Егер компьютер желіге Wi-Fi арқылы қосылмаған болса, онда бұл кезеңде Интернет болмайды, бірақ бұл соншалықты қорқынышты емес, өйткені оны жүктеп алу керек. соңғы жаңартулармұны кейінірек жасауға болады.
Төменгі тармақ «Осы үшінші тарапты орнатыңыз бағдарламалық қамтамасыз ету» құсбелгісін қойған дұрыс, содан кейін қосымша бағдарламалық құрал орнатылады.

Келесі қадам орнату опциясы болып табылады:

Орнату Windows жанында
Екі операциялық жүйені алғыңыз келсе және іске қосу кезінде қажет біреуін таңдасаңыз, бірінші элементті басыңыз. Әрі қарай, бөлімдердің өлшемін реттеу керек. қатты диск. Тәжірибелі пайдаланушылар кеңейтілген бөлім өңдегішінің көмегімен дискіні өздері бөле алады, бірақ бұл басқаларға ұсынылмайды.

«Қазір орнату» түймесін басқаннан кейін дискідегі бөлімдерді жасау және өзгерту туралы ескерту пайда болады, бұл көп уақытты алуы мүмкін. Жүйені орнатуды жалғастырыңыз, біраз уақыттан кейін Ubuntu Linux үшін аймақтық стандарттарды - уақыт белдеуі мен пернетақта орналасуын таңдауыңыз керек. Содан кейін Linux жүйесіне кіру үшін пайдаланушы мен құпия сөзді жасау керек. Барлық пішіндерді толтырып, «Жалғастыру» түймесін басыңыз:

Содан кейін пайдаланушы үшін суретті таңдаңыз:

Орнатушы импорттауды да ұсынады Есепбасқа операциялық жүйелерден:

Процесс аяқталғаннан кейін жүктелетін USB флэш-дискісін алып тастауды ұмытпаңыз, компьютерді қайта іске қосу керек.
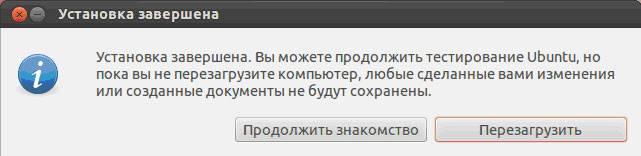
Ағымдағы ОЖ-ны Linux-пен ауыстыру
Алдын ала бос қатты дискіні немесе қажетсіз ақпараты бар дискіні дайындаңыз. Содан кейін орнату түрін таңдаған кезде «Дискіні өшіру және Ubuntu орнату» түймесін басыңыз, содан кейін элементтер жоғарыдағы нұсқаулардағыдай өтеді.
Басқа орнату нұсқасы
Таңдау кезінде соңғы нүкте, терезе ашылады:

Бұл қол жетімді құрылым қатты дискілержәне олардың бөлімдері. Скриншот жалғыз /dev/sda1 бөлімі және оған Windows жүйесі орнатылған жалғыз /dev/sda қатты дискісі бар компьютерді көрсетеді. Басқаша айтқанда - Disk C. Бөлімдердің және дискілердің саны әртүрлі болуы мүмкін. Ntfs диск кеңейтім түрі болып табылады. Тапсырма 10 ГБ бөлу үшін қолайлы бөлімдерден таңдау болып табылады жаңа жүйе. Бөлімді және «Өзгерту» түймесін басыңыз:

- «Өлшем» тармағында дискінің қажетті өлшемін көрсетіңіз;
- «Басқаша пайдалану» бағанында таңдаңыз қалаған түрідиск, бұл жағдайда «ntfs»;
- Егер сіз барлық деректерді жоғалтқыңыз келмесе, «Формат» ұяшығына құсбелгі қоймаңыз;
- орнату нүктесінде бағдарламадан файлдарыңызға қол жеткізу үшін «/windows» таңдаңыз;
- «OK» түймесін басыңыз.
Әрекеттеріңізді растаңыз:

Енді диск кестесінде бос орын бар:

Жаңа элементті таңдап, «+» түймесін басыңыз, басқа терезе ашылады:

Ол жетіспеушілік жағдайында қолданылатын своп бөлімін жасауға арналған жедел жады. Оны суретте көрсетілгендей орнатыңыз. «OK» түймесін басыңыз.


Бөлімдер тізімінің соңғы көрінісі келесідей:

Деректерді өшіргіңіз келетін жерде ғана Пішім құсбелгісін қойыңыз.
Linux іске қосылуда
Егер Linux жалғыз операциялық жүйе болса, ол бірден жүктеледі. Олай болмаса, төрт жүктеу опциясы болады:
- Ubuntu жүйесі
- қалпына келтіру режимі, ұқсас қауіпсіз режим Windows жүйесінде
- жад сынағы орындалады
Сіз 10 секунд күте аласыз және Linux автоматты түрде жүктеледі немесе қалаған элементті өзіңіз таңдай аласыз.
Сіз іске қосқан кезде компьютер жүйеге кіру үшін құпия сөзді сұрайды:

Содан кейін жұмыс үстелі жүктеледі.
Ықтимал орнату ақаулары
USB флэш-дискісінен орнату кезінде бағдарлама іске қосылмаса, оның себебі:
- нашар флэш-диск;
- қате жазылған сурет;
- қате жүктелген жүйе кескіні.
Себебін тек тәжірибе жүзінде табуға болады. Басқа флэш-диск болса, оған суретті жазып, орнатып көріңіз. Жүйе флэш-дискіден басталмай қалса, компьютерге қажетті кескіннің мүлде жүктелгенін тексеріңіз. Әлі жұмыс істемей жатырсыз ба? Мәселе кескіннің өзін жазу процесінде болатын кездер болады. Мақаланың басында тізімделген бағдарламалардың ішінен суретті USB құрылғысынан кезекпен жазып, іске қосып көріңіз. Қалай болғанда да, бір ғана мәселе бар.
Егер тырысқанда Linux іске қосылуыжүйені орнатқаннан кейін қара экран пайда болады және басқа ештеңе болмайды, мәселе орнатылған бейне карта драйверінде болуы мүмкін.
Бұл мәселені шешу үшін ОЖ жүктелмес бұрын GRUB мәзірін көрсету үшін сол Shift пернесін басып тұрыңыз. Меңзерді жоғарғы нүктенің үстіне апарып, «e» пернесін басыңыз. Бұл жүктеу опцияларын өңдеу үшін қажет.
«Тыныш шашыраудан» кейін «nomodeset» қосу керек:

Осыдан кейін енгізілген параметрлермен ОЖ-ны жүктеу үшін «F10» пернесін басыңыз, бұл «Жүйе параметрлері» -> «Құрылғы драйверлері» мәзірінде меншікті бейне карта драйверлерін орнатуға мүмкіндік береді. Енді жүйені қайта жүктеу керек. Ubuntu LINUX операциялық жүйесі қарапайым және пайдалану оңай, оны USB флэш-дискісінен орнату өте жылдам және оңай. Орнату кезінде және одан кейін оңай шешілетін шағын ақаулар болуы мүмкін.
>Ubuntu - тез және оңай орнатылатын өте жеңіл операциялық жүйе. LINUX бағдарламасының әрбір жаңа нұсқасы орнату мүмкіндігінше оңай болатындай етіп жасалған.
Берілген нұсқаулықта USB флэш-дискісіне кескін жасаудан бастап операциялық жүйені толығымен жүктеуге дейінгі бүкіл процесті егжей-тегжейлі сипаттайды.
Қиындықтардың көпшілігі дискіні бөлу немесе Ubuntu Linux жүйесін Windows жанында орнату кезінде туындауы мүмкін. Жүктеп алу процесі кезінде туындауы мүмкін осы және басқа мәселелер мақаланың соңында талқыланады.
Қысқаша анықтама
Ubuntu — Debian негізіндегі Linux операциялық жүйесі.Оның негізгі міндеті - ыңғайлы, қуатты, бірақ сонымен бірге компьютермен жұмыс істеу үшін қарапайым интерфейсті қамтамасыз ету.
Артықшылықтары мыналарды қамтиды:
- қол жетімділік, өйткені ол толығымен тегін және ешқандай белсендіруді қажет етпейді;
- қажет болған жағдайда қолданбаларды автоматты түрде жаңарту;
- бағдарламаларды оңай орнату;
- вирустардан жоғары қорғаныс.
Орнатуға дайындық
Linux Ubuntu жүйесін флэш-дискіден орнату ықшам дискіден бұрын танымал болған орнатумен салыстырғанда көбірек артықшылықтарға ие:
- қазіргі заманғы ноутбуктер мен нетбуктерде дискілер жиі болмайды;
- USB құрылғысынан орнату дискіге қарағанда әлдеқайда жылдам;
- CD-ROM сызаттар мен басқа ақауларға байланысты тез істен шығады.
Орнатуды бастау үшін жүктелетін USB флэш-дискісін жасау керек. Ол үшін сізге Linux дискінің кескіні немесе онымен бірге көшіруге болатын ықшам дискі қажет.
Жалпы Linux орнату процесі келесідей:
- жүйелік кескінді жүктеу/көшіру;
- жүктелетін флэш-дискіні жасау;
- BIOS параметрлерін өзгерту;
- Linux орнату.
Жүйе кескінін оның ресми веб-сайтынан жүктеп алған дұрыс, өйткені ең жаңа және өзгертілген нұсқасы сонда берілген. Сондай-ақ компьютердің параметрлерін ескеру қажет, өйткені бағдарламалық жасақтаманың жаңа нұсқалары ескірген жабдықпен үйлесімді болмауы мүмкін.
Бейне: ОЖ-мен жүктелетін USB флэш-дискісін жасау
Сурет жазу
Флэш-дискінің өлшемі кемінде 1 ГБ болуы керек. Жүктеп алынған суретті келесі бағдарламалар арқылы жазуға болады:
- Қалам диск;
- Unetbootin;
- Lili USB Creator;
- UltraIso;
- Әмбебап USB орнатушысы.
Windows жүйесінде кескін жасау
Unetbootin бағдарламасы Windows және Ubuntu операциялық жүйелерінде жүктелетін құрылғыны жасауға жарамды. Оны жүктеп алу, орнату және іске қосу қажет. Осыдан кейін «Diskimage» тармағында қажетті жүйелік файлды таңдаңыз. «Drive» ішіндегі дискілердің арасынан қажетті жүктеу құрылғысын таңдап, кескіннің жасалуын растаңыз:

Бұл бағдарламаның артықшылығы бар, ол құрылғыны пішімдеуді қажет етпейді, бірақ бар файлдардың жанында өз файлдарын жасайды. Жазу аяқталғаннан кейін орнатудың өзінен өтуге болады.
Жүктелетін флэш-дискіні жасаңыз
Егер флэш-диск Linux жүйесінің кез келген нұсқасы бар компьютерден жасалған болса, сіз алдыңғы әдісті де пайдалана аласыз немесе басқаша жасай аласыз. USB-creator-gtk арнайы утилитасы бар. Оны іске қосу үшін ALT + F2 пернелерін басып тұрып, «usb-creator-gtk» енгізіңіз немесе қолданба мәзірінен «Жүктеу дискісін жасау» бөлімін табыңыз:

Бағдарламаның өзінде Linux ISO кескін файлы орналасқан орынды көрсетіңіз және төмендегі терезеде USB құрылғысын таңдаңыз:

Осыдан кейін «Жүктеу дискісін жасау» түймесін басыңыз және бағдарлама жұмыс істей бастайды.
BIOS жүйесіндегі жүктеуші
Келесі қадам - BIOS-да жүктеу басталатын құрылғыны ауыстыру. Кейбір компьютерлерде бұл автоматты түрде орындалады, жай ғана USB флэш-дискісін салыңыз, құрылғыны қайта жүктеңіз және жүктеу кезінде Esc, Tab немесе F8 пернелерін басқан кезде ашылатын жүктеу мәзіріне өтіңіз:

Бірақ компьютерде мұндай мүмкіндік жоқ, сондықтан жүктеу кезінде BIOS-қа кіру керек. Әртүрлі құрылғылар үшін BIOS құрылымы мен кіріс комбинациялары әртүрлі болуы мүмкін, бірақ әдетте бұл Del / F2 / F12 пернелері:

Ашылған терезеде «оң» пернесін басу арқылы «Жүктеу» тармағына өтіңіз:

- онда «Қатты дискілер» тармағын таңдаңыз;
- пайда болған мәзірде «1st Drive» бойынша Enter пернесін басыңыз;
- жүктелетін USB құрылғысының атын таңдау қажет тізім ашылады;
- Enter және Esc пернелерін басыңыз:

Компьютер автоматты түрде қайта іске қосылады және USB құрылғысынан іске қосылады.
LINUX Ubuntu флэш-дискісінен қалай орнатуға болады
Флэш-диск жүктелген кезде тілді таңдау және келесі әрекетті орындау арқылы келесі терезе ашылады:

Амалдық жүйені орнату үшін қажетті тілді және «Ubuntu орнату» түймесін басыңыз. Әрі қарай, «Ubuntu орнатуға дайындық» деп аталатын терезе ашылады, онда компьютерде қатты дискіде жеткілікті бос орын бар екеніне және Интернетке қосылғанына көз жеткізу керек.
Егер компьютер Wi-Fi желісіне қосылмаған болса, онда бұл кезеңде Интернет болмайды, бірақ бұл соншалықты қорқынышты емес, өйткені оны кейінірек жасауға болатын соңғы жаңартуларды жүктеп алу қажет.
«Осы үшінші тарап бағдарламалық құралын орнату» төменгі тармағын белгілеген дұрыс, содан кейін қосымша бағдарламалық құрал орнатылады.

Келесі қадам орнату опциясы болып табылады:

Орнату Windows жанында
Екі операциялық жүйеге ие болғыңыз келсе және іске қосу кезінде қажет біреуін таңдасаңыз, бірінші элементті басыңыз. Әрі қарай, қатты диск бөлімдерінің өлшемін реттеу керек. Тәжірибелі пайдаланушылар кеңейтілген бөлім өңдегішінің көмегімен дискіні өздері бөле алады, бірақ бұл басқаларға ұсынылмайды.

«Қазір орнату» түймесін басқаннан кейін дискідегі бөлімдерді жасау және өзгерту туралы ескерту пайда болады, бұл көп уақытты алуы мүмкін. Жүйені орнатуды жалғастырыңыз, біраз уақыттан кейін Ubuntu Linux үшін аймақтық стандарттарды - уақыт белдеуі мен пернетақта орналасуын таңдауыңыз керек. Содан кейін Linux жүйесіне кіру үшін пайдаланушы мен құпия сөзді жасау керек. Барлық пішіндерді толтырып, «Жалғастыру» түймесін басыңыз:

Содан кейін пайдаланушы үшін суретті таңдаңыз:

Орнатушы сонымен қатар басқа операциялық жүйелерден тіркелгілерді импорттауды ұсынады:

Процесс аяқталғаннан кейін жүктелетін USB флэш-дискісін алып тастауды ұмытпаңыз, компьютерді қайта іске қосу керек.

Ағымдағы ОЖ-ны Linux-пен ауыстыру
Алдын ала бос қатты дискіні немесе қажетсіз ақпараты бар дискіні дайындаңыз. Содан кейін орнату түрін таңдаған кезде «Дискіні өшіру және Ubuntu орнату» түймесін басыңыз, содан кейін элементтер жоғарыдағы нұсқаулардағыдай өтеді.
Басқа орнату нұсқасы
Соңғы элементті таңдаған кезде терезе ашылады:

Бұл қол жетімді қатты дискілердің және олардың бөлімдерінің құрылымы. Скриншот жалғыз /dev/sda1 бөлімі және оған Windows орнатылған жалғыз /dev/sda қатты дискісі бар компьютерді көрсетеді. Басқаша айтқанда - Disk C. Бөлімдердің және дискілердің саны әртүрлі болуы мүмкін. Ntfs диск кеңейтім түрі болып табылады. Тапсырма - жаңа жүйеге 10 ГБ бөлу үшін қолайлы бөлімдердің ішінен таңдау. Бөлімді және «Өзгерту» түймесін басыңыз:

- «Өлшем» тармағында дискінің қажетті өлшемін көрсетіңіз;
- «Басқаша пайдалану» бағанында қалаған диск түрін таңдаңыз, бұл жағдайда «ntfs»;
- Егер сіз барлық деректерді жоғалтқыңыз келмесе, «Формат» ұяшығына құсбелгі қоймаңыз;
- орнату нүктесінде бағдарламадан файлдарыңызға қол жеткізу үшін «/windows» таңдаңыз;
- «OK» түймесін басыңыз.
Әрекеттеріңізді растаңыз:

Енді диск кестесінде бос орын бар:

Жаңа элементті таңдап, «+» түймесін басыңыз, басқа терезе ашылады:

Ол ЖЖҚ жеткіліксіз болған жағдайда қолданылатын своп бөлімін жасауға арналған. Оны суретте көрсетілгендей орнатыңыз. «OK» түймесін басыңыз.


Бөлімдер тізімінің соңғы көрінісі келесідей:

Деректерді өшіргіңіз келетін жерде ғана Пішім құсбелгісін қойыңыз.
Linux іске қосылуда
Егер Linux жалғыз операциялық жүйе болса, ол бірден жүктеледі. Олай болмаса, төрт жүктеу опциясы болады:
- Ubuntu жүйесі
- Windows жүйесіндегі қауіпсіз режимге ұқсас қалпына келтіру режимі
- жад сынағы орындалады
Сіз 10 секунд күте аласыз және Linux автоматты түрде жүктеледі немесе қалаған элементті өзіңіз таңдай аласыз.
Сіз іске қосқан кезде компьютер жүйеге кіру үшін құпия сөзді сұрайды:

Содан кейін жұмыс үстелі жүктеледі.
Ықтимал орнату ақаулары
USB флэш-дискісінен орнату кезінде бағдарлама іске қосылмаса, оның себебі:
- нашар флэш-диск;
- қате жазылған сурет;
- қате жүктелген жүйе кескіні.
Жүйені орнатқаннан кейін Linux жүйесін іске қосуға тырысқанда қара экран пайда болса және басқа ештеңе болмаса, мәселе орнатылған бейне карта драйверінде болуы мүмкін.
Бұл мәселені шешу үшін ОЖ жүктелмес бұрын GRUB мәзірін көрсету үшін сол Shift пернесін басып тұрыңыз. Меңзерді жоғарғы нүктенің үстіне апарып, «e» пернесін басыңыз. Бұл жүктеу опцияларын өңдеу үшін қажет.
«Тыныш шашыраудан» кейін «nomodeset» қосу керек:

Осыдан кейін енгізілген параметрлермен ОЖ-ны жүктеу үшін «F10» пернесін басыңыз, бұл сізге «Жүйелік параметрлер» → «Құрылғы драйверлері» мәзірінде меншікті бейне карта драйверлерін орнату мүмкіндігін береді. Енді жүйені қайта жүктеу керек. Ubuntu LINUX операциялық жүйесі қарапайым және пайдалану оңай, оны USB флэш-дискісінен орнату өте жылдам және оңай. Орнату кезінде және одан кейін оңай шешілетін шағын ақаулар болуы мүмкін.
Шағын алынбалы тасымалдағышта орналасқан операциялық жүйенің артықшылықтарын түсіндіру қиын. Ол әртүрлі мақсаттарға өте ыңғайлы, ал озық техникалық мамандар үшін бұл таптырмас нәрсе болуы мүмкін. Ubuntu жүйесін флэш-дискіден оны орнатусыз іске қосу мүмкін емес - барлық Linux пайдаланушылары бұл туралы жақсы біледі. Бірақ мұндай жүйеде ең аз бағдарламалық пакет бар. Жұмыс істегенімен пәрмен жолықолдау көрсетілетін болса, шешімнің функционалдығы жеткіліксіз болуы мүмкін. Бірақ бұл да оңай түзетіледі.
USB дискілері бұл рөлге арналмағанын ескеріңіз. Олар үшін жазу циклдерінің саны аз және олар сынуға өте төзімді емес. Бұл арзандық пен ұтқырлықтың бағасы. Сондықтан орнатыңыз сыртқы дискТұрақты және маңызды жұмыс үшін ОС оған тұрарлық емес. Мұның себебі қарапайым - кез келген операциялық жүйе уақытша деректерді медиаға үнемі сақтайды. Файлдық жүйе мен өзгертулер де журналға жазылады. Егер сіз флэш-дискіні әдеттегі рөлде пайдалансаңыз, ол ұзақ уақытқа созылады.
МАҢЫЗДЫ. Операциялық жүйесі бар флэш-дискке сақтамаған дұрыс маңызды файлдар. Операциялық жүйені іске қосу арқылы сіз олармен бұлтта жұмыс істей аласыз немесе оларды бөлек дискіде сақтай аласыз.
Сіз сұрайсыз - қалай қатты күйдегі дискілер? Мәселе мынада, олар әлдеқайда сенімді. SSD дискілерімиллиардтаған жазу циклдары үшін бағаланған. Олар бір технологияда жұмыс істегенімен, олар қамтиды пайдалы мүмкіндіктертозудан «өзін-өзі қорғау».
Linux мүмкіндіктерінің әртүрлілігі - басқа операциялық жүйелердің «қызғанышының» себебі. Біз USB флэш-дискісінен Ubuntu-ны іске қосу үшін арнайы құралдарды пайдалана алмаймыз, бірақ стандартты құралдармен жұмыс істей аламыз.
МАҢЫЗДЫ. Операциялық жүйені сыртқы медиаға орнатудың басында жүйенің қазіргі уақытта одан жұмыс істемейтініне көз жеткізіңіз.
Осыдан кейін орнатуды әдеттегідей - «жұмыс үстелі» операциялық жүйесінен жалғастыруға болады. Параметр тек дискіні бөлу кезеңінде қажет болады. Автоматты орналасуды өшіру керек, оның орнына оның қолмен әдісін таңдаңыз. Егер медиа дұрыс анықталған болса, дискіні таңдау терезесінде ол /dev /sdb (/dev/sda - сіздің негізгі дискбірге орнатылған жүйе). 

Жүйені жақсарту
Ubuntu-ды флэш-дискке толыққанды операциялық жүйе ретінде орнату өте қарапайым болды, солай емес пе? Бірақ бұл бәрі емес. Жұмыс жылдамдығы қолайлы болатынына көз жеткізіп, дискінің қызмет ету мерзімін арттыру керек. Енді біз USB флэш-дискісіне орнатылған жүйені «ойлаймыз».
Бастау үшін келесі конфигурация файлын ашыңыз:
Пәрмен жолына енгізіңіз:
/dev/sdb1 / btrfs қателері=remount-ro,noatime,nodiratime,compress=lzo,ssd,commit=60 0 1
Бұл жұмыс істеуге арналған нұсқаулардың оңтайлы жиынтығы SSD дискілері. Біз оларға дәл «тең», өйткені USB флэш-дискісіне ОЖ орнату бастапқыда қарастырылмаған.
Сондай-ақ, RAM-ға кіру параметрлерін қосуға болады. Олар жүйеге дискіге азырақ қол жеткізуге көмектеседі, жедел жадты сол мақсаттарда жиі пайдаланады:
$ sudo sysctl -w vm.laptop_mode=120
$ sudo sysctl -w vm.dirty_writeback_centisecs=12000
$ sudo sysctl -w vm.dirty_expire_centisecs=12000
НАЗАР АУДАРЫҢЫЗ. Жеке деректеріңіздің сақтық көшірмесін флэш-дискке жиі жасауды ұмытпаңыз! Ол жад блоктарының соңғы тозуы мен «өлімінен» бұрын ескерте алмайды.
Мүмкін проблемалар
Егер сіз үшін Ubuntu-ды флэш-дискке толыққанды ОЖ ретінде орнату маңызды болса, біз сізге тағы бір рет еске саламыз - иә, сіз жұмыс үстеліндегі компьютердегідей ОЖ аласыз. Ол тұрақты және қауіпсіз болады. сізге сәйкес келмеуі мүмкін.
Сондай-ақ мына мәселелерден сақ болыңыз:
- Қолданбаңыз файлдық жүйелерпортативті дискілерге арналған журналы бар. Бұл олардың өмір сүруіне өте нашар әсер етеді. Журнал жүргізу файлдық жүйеге кіру санын айтарлықтай арттырады.
- Своп бөлімінен (своп) бас тартқан жөн. Ол сонымен қатар жадқа кірудің үлкен санын жасайды. Орнатушы оны қайтадан жасауыңызды сұрайды. Теріс жауап беріңіз.
МАҢЫЗДЫ. Әдепкі параметрлерді қабылдасаңыз, ДК сыртқы дискісіз жүктеле алмайды.
қорытындылар
Көріп отырғаныңыздай, Ubuntu USB флэш-дискісіне дұрыс орнатылған болса, оны толыққанды ОЖ ретінде пайдалану қиын емес, тек тегін USB дискінің қалауы мен қолжетімділігі маңызды. Кейбір сақтық шаралары алдымен маңызды болып табылады - кейін сіз кез келген басқа сияқты портативті таратуды пайдалана аласыз. Тек істеуді ұмытпаңыз сақтық көшірмелердеректер.
Қосымша Linux трюктерін білгіңіз келе ме? Содан кейін біздің сайттың материалдарын оқып шығыңыз, түсініктемелерде пайдаланушылармен байланысыңыз және бізге жиі келіңіз!






