Code Blocks IDE - орнату және пайдалану. Код блоктары IDE - бүтін сандар түрлерін орнату және пайдалану
Бұл оқулықта сіз жазған кодты бағдарламаға түрлендіруге мүмкіндік беретін құрал компиляторды (MINGW компиляторын) орнатуға арналған скриншоттары бар қарапайым нұсқауларды және C және C++ үшін тегін әзірлеу ортасы Code::Blocks таба аласыз. . Бұл оқулық Windows 2000, XP, Vista немесе Windows 7 жүйелерінде Code::Blocks орнату жолын түсіндіреді. Ескертпе: егер сіз Linux жүйесінде болсаңыз, GCC пайдалану жолын білу үшін сілтемені орындаңыз, егер сіз OS X жүйесінде болсаңыз, түймесін басыңыз. оны орнату үшін осында Apple компаниясының көмегі xcode.
1-қадам: Код::Блоктарды жүктеп алыңыз
- Осы сайтқа кіріңіз
- Екілік шығарылымды жүктеп алу бөліміне өтіңіз (тікелей сілтеме)
- Бару Windows бөлімі 2000/XP/Vista/7
- Атында mingw бар файлды табыңыз. (Жазу кезіндегі атау codeblocks-10.05 mingw-setup.exe болды; 10.05 нұсқалары әртүрлі болуы мүмкін).
- Файлды жұмыс үстеліне сақтаңыз. Бұл шамамен 74 мегабайт.
2-қадам: Code::Blocks орнату
- Орнатқышты екі рет басыңыз.
- «Келесі» түймесін бірнеше рет басыңыз. Басқа орнату нұсқаулары C:\Program Files\CodeBlocks (әдепкі орнату орны) ішіне орнатып жатырсыз деп болжайды, бірақ қаласаңыз, басқа жерде орнатуға болады.
- Толық орнатуды орындаңыз
- Код::Блоктарды іске қосыңыз
3-қадам: Code::Blocks ішінде іске қосыңыз
Сіздің алдыңызда Компиляторларды автоматты түрде анықтау терезесі ашылады:
Компиляторды автоматты түрде анықтау терезесі алдарыңызда пайда болғанда, жай ғана OK түймесін басыңыз. Code::Блоктар оны әдепкі бойынша C/C++ файлдарын қарауға байланыстырғыңыз келе ме деп сұрауы мүмкін - мен сізге мұны істеуге кеңес беремін.
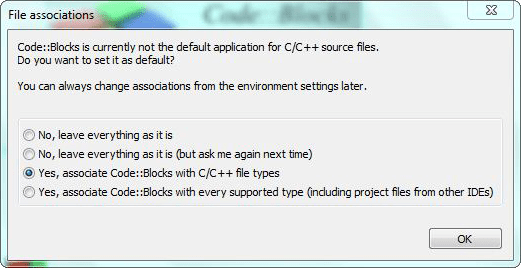
Файл мәзірін нұқыңыз және Жаңа астында Жобаны таңдаңыз... Келесі терезе пайда болады:

Консоль қолданбасын, содан кейін Өту түймесін басыңыз. Келесі түймесін басыңыз жеткенше:

Сізге C немесе C++ арасында таңдау ұсынылады. Егер сенімді болмасаңыз, C++ пайдаланыңыз. AT әйтпесе, үйреніп жатқан тілді таңдаңыз. (С және C++ тілдерінде оқулықтарды таба аласыз.)
Келесі түймесін басқаннан кейін Code::Blocks консоль қолданбасын қайда сақтағыңыз келетінін сұрайды:

«Келесі» түймесін қайта басқаннан кейін сізге компиляторды конфигурациялау ұсынылады:

Сізге ештеңе істеудің қажеті жоқ, «Аяқтау» түймесін басып, әдепкі параметрлерді пайдаланыңыз.
Енді сол жақта main.cpp файлын ашуға болады:
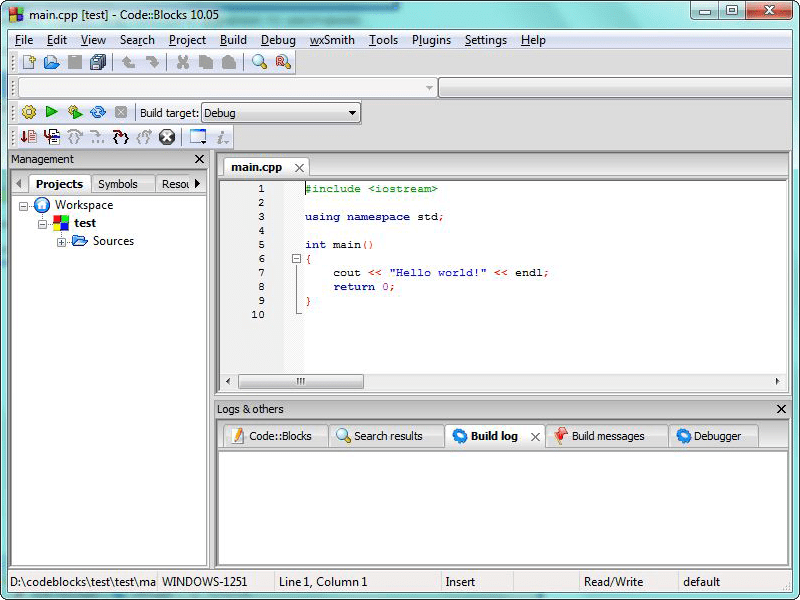
(Егер main.cpp файлын көре алмасаңыз, Sources қалтасының мазмұнын кеңейту қажет болуы мүмкін).
Енді сізде main.cpp файлы бар, оны қалауыңызша өзгерте аласыз. Үстінде осы сәт, ол жай ғана былай дейді: Сәлем әлем! , сондықтан біз оны сол күйінде іске қоса аламыз. Алдымен компиляциялау үшін F9 пернесін басыңыз, содан кейін оны іске қосыңыз.
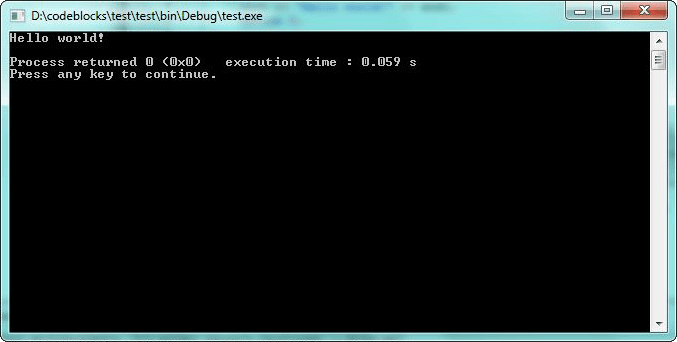
Енді сізде жұмыс істейтін бағдарлама бар! Сіз жай main.cpp файлын өңдей аласыз, содан кейін құрастыру және оны қайта іске қосу үшін F9 пернесін басыңыз.
Енді компиляторды орнатуды аяқтағаннан кейін, бағдарламалауды үйрену уақыты келді: C++ тілінде (немесе, егер сіз Си тілін үйреніп жатсаңыз, C тілінде бағдарламалауды).
Ақаулық себебін іздеу және түзету
Егер бірдеңе жұмыс істемесе, көбінесе хабарлама пайда болады:
CB01 - Debug» жарамсыз компиляторды пайдаланады. Мүмкін компилятор опцияларындағы құралдар тізбегі жолы дұрыс орнатылмаған шығар?! Өткізілуде…
Алдымен Code::Blocks бағдарламасының MinGW бар дұрыс нұсқасын жүктеп алғаныңызға көз жеткізіңіз. Егер бұл мәселені шешпесе, мәселе компиляторды автоматты түрде анықтауда болуы мүмкін. тексере аласыз Қазіргі күй«автоматты анықтау». Параметрлер|Компилятор және жөндеуші... тармағына өтіңіз. Содан кейін сол жақта Жаһандық компилятор параметрлерін таңдаңыз (оның тісті доңғалақ белгішесі бар) және оң жақта Toolchain орындалатын файлдар қойындысын таңдаңыз. Бұл қойындыда пайдалануға болатын автоматты анықтау мүмкіндігі бар. Бұл мәселені шешуі мүмкін - егер жоқ болса, оны қолмен жасауға болады. Скриншот барлығы менің жүйемде қалай көрінетінін көрсетеді. Басқа жерде орнатқан болсаңыз, Компилятордың орнату каталогы деп белгіленген жолды өзгертіңіз және қалғанының барлығы көрсетілгендей толтырылғанына көз жеткізіңіз.

Осы әрекетті орындағаннан кейін, бағдарламаны іске қосу мүмкіндігін көру үшін F9 пернесін қайта басып көріңіз.
Қайырлы күн құрметті достар. Осы мақаламен мен ең танымал бағдарламалау тілдерінің бірі - c++ бойынша сабақтар топтамасын бастаймын. Сабақтар, ең алдымен, бағдарламалаумен таныс емес пайдаланушыларға бағытталған, сондықтан кәсіпқойлар, қатал болмаңыз, бірақ мен сынды қолдаймын, әсіресе өз мекен-жайымда. Оқулықтарымда мен жүктеп алуға және пайдалануға тегін Code::Blocks әзірлеу ортасын қолданамын. Әрине, классикалық Сәлем, әлемнен бастайық =)
Сіз Code::Blocks жүктеп алып, орнатқансыз деп үміттенемін, егер солай болса, бастайық. Даму ортасын іске қосу
Ең алдымен жаңа бос жобаны File->New->Project жасап, Empty project таңдаңыз
«Өту», содан кейін «Келесі» түймесін басыңыз

және пайда болған терезеде Жоба тақырыбы өрісінде жобаның тақырыбын, Жоба файлының атауында, жобаның атын және қайтадан Келесі пәрменін теріңіз.
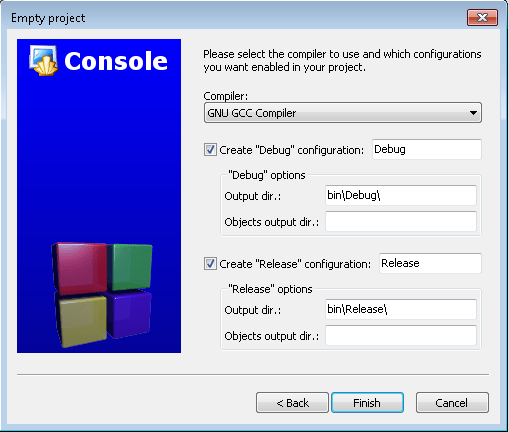
Келесі терезеде жоғарыдағы скриншотта көрсетілгендей «Объектілерді түзету» конфигурациясын жасау және «Шығару» конфигурация бөлімдерін жасаудан Нысандар каталогын жойыңыз және «Аяқтау» түймесін басыңыз. Оң жақта «Hello world» атауы бар жоба пайда болуы керек.

Келесі қадам жобаға File->New->FIle... файлын қосу және пайда болған терезеде c/c++ көзін таңдау.

Қайтадан өтіңіз, Келесі, c++, Келесі таңдаңыз және келесі терезені қараңыз
 ,
,
мұнда файл атауын (мен оны негізгі деп атадым) және оның жолын, жақсырақ жоба бар қалтаны көрсету керек. Түзету және босату үшін ұяшықтарды белгілеп, Аяқтау түймесін басыңыз.
Бізде бос c++ файлы бар, оған бағдарлама кодын өзі жазамыз.
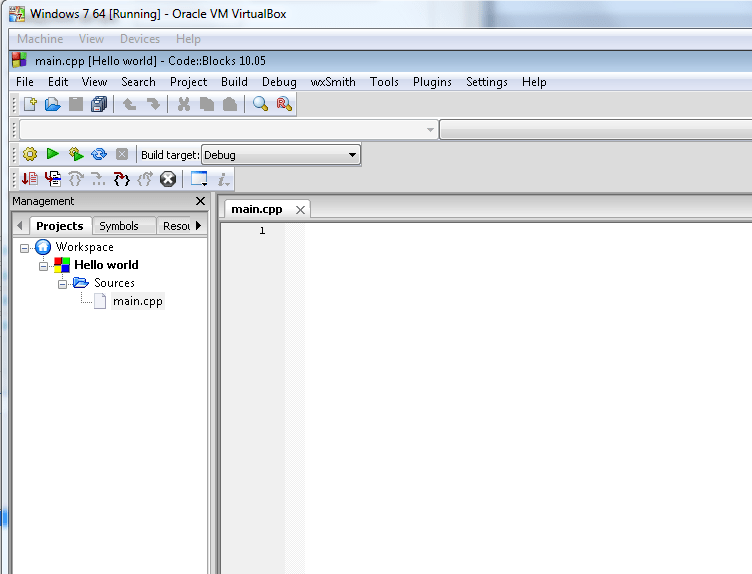
Енді біз бағдарлама кодының өзін жаза бастаймыз. Экранда ақпаратты көрсету үшін бізге iostream енгізу/шығару кітапханасы қажет.
#қосу
std аттар кеңістігін пайдалану;
Содан кейін бағдарлама іске қосылғанда орындалатын негізгі функцияны жазамыз.
int main()
ол «негізгі» деп аталуы керек және біз оған int түрін көрсетеміз (бұл туралы келесі сабақтарда айтатын боламыз). Арасында бұйра жақшаларжәне бағдарлама коды табылады. жазамыз қарапайым бағдарлама, ол консольде «Сәлем, әлем!» сәлемдесуін көрсетеді.
cout<<«Сәлем Әлем!» ;
Әрбір командадан кейін «;» қою керек, бұл компиляторға пәрменнің аяқталғанын және келесісін өңдеуге болатынын хабарлайды. cout - пәрмен жолына айнымалылардың немесе жолдардың мәндерін шығарады.
Бағдарламаның толық тізімі.
#қосу
std аттар кеңістігін пайдалану;
int main ()
cout<< "Hello, world!" ;
қайтару 0 ;
Біз жобаны бастаймыз және нәтижесін көреміз.
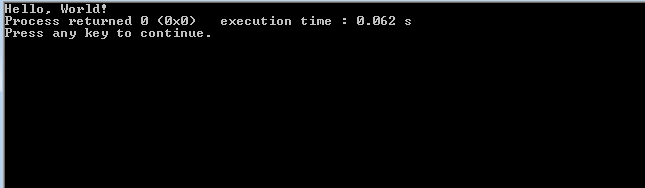
Төменде осы мақалаға арналған бейне оқулық берілген.
Егер сізде сұрақтар туындаса, осы e-mail спам-боттардан қорғалған, оны үшін түсініктеме жазыңыз. Көру үшін сізде JavaScript қосулы болуы керек. ,">Бұл адрес Электрондық поштаспам-боттардан қорғалған. Көру үшін сізде JavaScript қосулы болуы керек., Мен сабақтарды аяқтаймын немесе жай ғана материалдарды оқуға көмектесемін.
- < Назад
Қайырлы күн құрметті достар. Осы мақаламен мен ең танымал бағдарламалау тілдерінің бірі - c++ бойынша сабақтар топтамасын бастаймын. Сабақтар, ең алдымен, бағдарламалаумен таныс емес пайдаланушыларға бағытталған, сондықтан кәсіпқойлар, қатал болмаңыз, бірақ мен сынды қолдаймын, әсіресе өз мекен-жайымда. Оқулықтарымда мен жүктеп алуға және пайдалануға тегін Code::Blocks әзірлеу ортасын қолданамын. Әрине, классикалық Сәлем, әлемнен бастайық =)
Сіз Code::Blocks жүктеп алып, орнатқансыз деп үміттенемін, егер солай болса, бастайық. Даму ортасын іске қосу
Ең алдымен жаңа бос жобаны File->New->Project жасап, Empty project таңдаңыз
«Өту», содан кейін «Келесі» түймесін басыңыз

және пайда болған терезеде Жоба тақырыбы өрісінде жобаның тақырыбын, Жоба файлының атауында, жобаның атын және қайтадан Келесі пәрменін теріңіз.
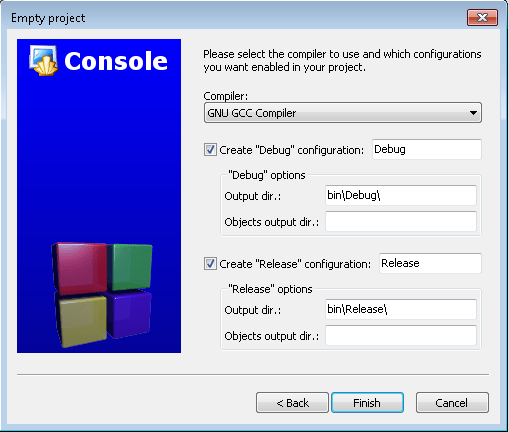
Келесі терезеде жоғарыдағы скриншотта көрсетілгендей «Объектілерді түзету» конфигурациясын жасау және «Шығару» конфигурация бөлімдерін жасаудан Нысандар каталогын жойыңыз және «Аяқтау» түймесін басыңыз. Оң жақта «Hello world» атауы бар жоба пайда болуы керек.

Келесі қадам жобаға File->New->FIle... файлын қосу және пайда болған терезеде c/c++ көзін таңдау.

Қайтадан өтіңіз, Келесі, c++, Келесі таңдаңыз және келесі терезені қараңыз
 ,
,
мұнда файл атауын (мен оны негізгі деп атадым) және оның жолын, жақсырақ жоба бар қалтаны көрсету керек. Түзету және босату үшін ұяшықтарды белгілеп, Аяқтау түймесін басыңыз.
Бізде бос c++ файлы бар, оған бағдарлама кодын өзі жазамыз.
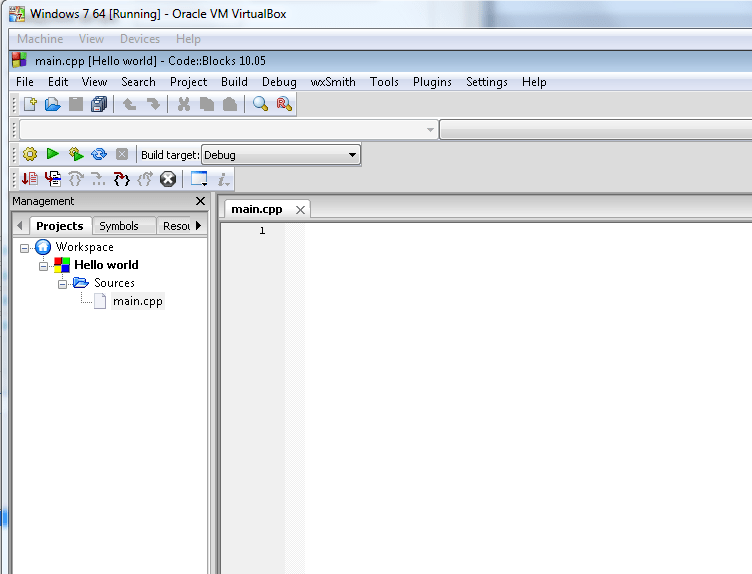
Енді біз бағдарлама кодының өзін жаза бастаймыз. Экранда ақпаратты көрсету үшін бізге iostream енгізу/шығару кітапханасы қажет.
#қосу
std аттар кеңістігін пайдалану;
Содан кейін бағдарлама іске қосылғанда орындалатын негізгі функцияны жазамыз.
int main()
ол «негізгі» деп аталуы керек және біз оған int түрін көрсетеміз (бұл туралы келесі сабақтарда айтатын боламыз). Бұйра жақшалар арасында және бағдарлама коды болады. Біз консольде «Сәлем, әлем!» сәлемдесуін көрсететін қарапайым бағдарлама жазамыз.
cout<<«Сәлем Әлем!» ;
Әрбір командадан кейін «;» қою керек, бұл компиляторға пәрменнің аяқталғанын және келесісін өңдеуге болатынын хабарлайды. cout - пәрмен жолына айнымалылардың немесе жолдардың мәндерін шығарады.
Бағдарламаның толық тізімі.
#қосу
std аттар кеңістігін пайдалану;
int main ()
cout<< "Hello, world!" ;
қайтару 0 ;
Біз жобаны бастаймыз және нәтижесін көреміз.
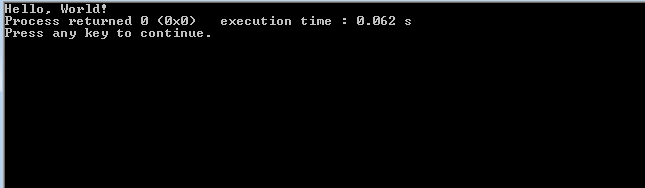
Төменде осы мақалаға арналған бейне оқулық берілген.
Егер сізде сұрақтар туындаса, осы e-mail спам-боттардан қорғалған, оны үшін түсініктеме жазыңыз. Көру үшін сізде JavaScript қосулы болуы керек. ,">Бұл электрондық пошта мекенжайы спам-боттардан қорғалған. Көру үшін сізде JavaScript қосулы болуы керек., Мен сабақтарды аяқтаймын немесе жай ғана материалдарды оқуға көмектесемін.
- < Назад
Code::Blocks - бұл әртүрлі компиляторларды пайдалануды қолдайтын еркін және ашық бастапқы біріктірілген әзірлеу ортасы (IDE). Әдепкі бойынша Code::Blocks бумамен бірге келетін MinGW компиляторын пайдаланады (таратуды кірістірілген компиляторсыз жүктеп алуға болады). MinGW — Windows жүйесіне арналған GNU C/C++ компиляторының нұсқасы. MinGW қысқаша «Windows үшін минималистік GNU» дегенді білдіреді. MinGW жиынтығы ақылы үшінші тарап кітапханаларына тәуелді емес ашық бастапқы бағдарламалау құралдарын қамтиды. Оны көптеген әзірлеу орталары пайдаланады ( визуалды студияөзінің компиляторын пайдаланады). MinGW құрамына C, C++, ADA және Fortran компиляторларын қоса, GNU Compiler Collection (GCC) кіреді. Code::Blocks плагиндер арқылы масштабтауға мүмкіндік беретін ашық архитектураға ие (Windows, Linux және avr және stm32 сияқты әртүрлі микропроцессорлар үшін бағдарламаларды жазуға болады). Code::Blocks ішіндегі кодты жөндеуші бастапқы кодтағы немесе бағдарлама өңдеп жатқан деректердегі тоқтау нүктелерін қолдайды.
Code::Blocks Windows, Linux және Mac OS X үшін қол жетімді. Жобаның веб-сайты codeblocks.org болып табылады.
MinGW компиляторын орнату
Code::Blocks орнатудың өзі қарапайым. Оны тек бос орындар немесе кириллица жоқ қалтаға орнатқан жөн. MinGW компиляторын орнатуды қарастырыңыз. Әдетте Code::Blocks таралымында болады ескі нұсқасы MinGW компиляторы, сондықтан MinGW компиляторынсыз Code::Blocks жүктеп алып, компиляторды бөлек орнатқан жөн. Алдымен mingw.org жоба сайтынан орнатушыны жүктеп алыңыз. Іске қосқаннан кейін келесі терезе пайда болады.

басыңыз Орнатужәне келесі терезені алыңыз.

Міне, далада Орнату каталогыкомпилятор файлдарының орнын көрсетіңіз. Әдепкі болып табылады C:\MinGW, біз оны қалдырамыз. басыңыз Жалғастыружәне MinGW орнату үшін менеджерді жүктеу және орнату басталады.

басыңыз Жалғастыружәне келесі терезені алыңыз.

C ++ тілінде бағдарламалау үшін орнату үшін бумаларды таңдаңыз mingw32-base-bin (Негізгі MinGW орнатуы)және mingw32-gcc-g++-bin (GNU C++ компиляторы)содан кейін мәзірді басыңыз Орнату -> Өзгерістерді қолдану. Таңдалған бумалардың жүктелуін көрсететін терезе пайда болады.

Пакеттерді жүктеп алғаннан кейін түймені басыңыз жабық
Code::Blocks бірінші рет іске қосылғанда, ол орнатылған компиляторды автоматты түрде анықтайды. Мәселелер туындаған жағдайда мәзірге өтіңіз Параметрлер -> Компилятор...және қойындыда Құралдар тізбегінің орындалатын файлдары MinGW-ге дұрыс жолды, сондай-ақ компилятор мен сілтеме файлдарының атауларын тексеріңіз. Енді сіз жоба жасай аласыз.
Жоба жасаңыз
Жоба жасау үшін мәзірге өтіңіз Файл -> Жаңа -> Жоба...

Пайда болған терезеде қажетті жоба түрін таңдаңыз. Мұнда біз Code::Blocks бар екенін көреміз көп саныжоба үлгілері. Біздің жағдайда бұл консоль қолданбасы(консольдік қолданба).

Келесі терезеде қолданылатын бағдарламалау тілін таңдаңыз. C++ таңдап, түймені басыңыз Келесі.

Әрі қарай далаға жоба атауыжобаның атын енгізіңіз. Біздің жағдайда бұл сынақ. Мұнда біз жобаның дискідегі орнын көрсетеміз (өріс Жоба жасау үшін қалта). Біз көрсеткен қалтада Codeblcoks автоматты түрде бұрын көрсетілген жоба атауы бар қалтаны жасайды. Қалта атауы мен файл атауын көрсеткеннен кейін түймені басыңыз Келесі.

Келесі терезеде компиляторды таңдаңыз. Әдепкі бойынша, біз пайдаланатын GNU GCC компиляторы таңдалады.

басамыз Аяқтаужәне біз Hello World деп аталатын минималды бағдарламаны аламыз!

Бағдарламаны құрастыру және іске қосу және келесі терезені алу үшін F9 пернесін басыңыз.

Консольдегі кириллица қолдауы
Code::Blocks ортасы арқылы жасалған стандартты жобаның коды консольдегі кириллица таңбаларын енгізуге және шығаруға қолдау көрсетпейді. Бұл мәселені шешу үшін алдымен жоба кодына шағын өзгерістер енгізу керек. Мысал бастапқы кодтөменде көрсетілген.
Дереккөз
#қосу
Әрі қарай, сіз бағдарламаны іске қосуыңыз керек, терезе тақырыбын тінтуірдің сол жақ түймешігімен нұқыңыз (бұл жерде жұмыс істеп тұрған .exe файлының жолы көрсетілген) және контекстік мәзірэлементті таңдаңыз Қасиеттер. Содан кейін қойындыда Қаріпшрифт орнату Lucida консоліжәне ыңғайлы қаріп өлшемін таңдаңыз. Осыдан кейін консольдік қолданбалардағы хабарлар кириллица таңбаларын қолдайды.
Code::Blocks – платформалар аралық тегін әзірлеу ортасы. Code::Blocks C++ тілінде жазылған және wxWidgets кітапханасын пайдаланады. Ашық архитектураға ие бола отырып, оны плагиндермен масштабтауға болады. C, C++, D бағдарламалау тілдерін қолдайды (шектеулері бар).
Code::Blocks Windows, Linux және Mac OS X үшін әзірленуде. Ортаны кез келген дерлік көзден жасауға болады. Unix тәрізді жүйе. [ http://en.wikipedia.org/wiki/Code::Blocks ]
Орыс тілін қосу үшін келесі әрекеттерді орындау керек:
1. Мұрағат бағдарламаның ішкі қалтасына (орнатылған жерде) ашылуы керек, мысалы C:\Program Files (x86)\CodeBlocks\share\CodeBlocks
2. Бағдарламаны іске қосқаннан кейін Параметрлер -> Қоршаған орта -> Көрініс тармағын таңдап, «Интернационалдандыру» ұяшығына белгі қойып, тізімнен «Орыс тілін» таңдаңыз.

3. CodeBlocks бағдарламасын қайта іске қосып, орыстандыруды аламыз. 
Орыс тілі Code::Blocks 13.12 нұсқасына сәтті қосылды.
Мұрағатта локаль\ru_RU қалта құрылымы бар (\CodeBlocks\share\CodeBlocks ішіне орналастырылады)
Аударма күйі:
Хабарламалар: 2173
Аударылған: 2173 (100,0%)
Аударылмаған: 0 (0,0%)
Ubuntu және upstream арасында ортақ: 2173 (100,0%)
Ubuntu және upstream арасында басқаша аударылған: 0 (0,0%)
Тек осы жағынан аударылған: 0 (0,0%)






