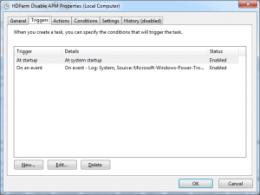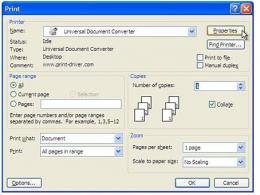Как правильно устанавливаем и настраиваем wordpress. Блог про блоги от дмитрия донченко
Здравствуйте, дорогие читатели блога! Я уже давно занимаюсь созданием и продвижением сайтов в интернете. Но, с движком WordPress решился поработать только четыре месяца назад. Очень часто сталкивался с ресурсами на вордпрессе, читал отзывы о нем, и в конечно результате, он меня покорил. Особенно – установка WordPress на хостинг , об этом напишу чуть ниже. Так о чем будет моя статья? Именно о тех первых шагах установки и настройки, с которыми сталкиваются новички. Прочитав эту статью, вы сэкономите ваше время и подготовите движок к дальнейшей полноценной работе в блоговедении.
И так, для начала выберем наиболее подходящее к тематике вашего сайта название домена: например, тематика блога – Компьютеры , назову я его Вторая жизнь айтишника , а наиболее подходящий свободный домен будет сайт . Для чего стоит выбирать тематическое имя домена? Да потому что в нем есть ключевые слова, а это гарантирует наивысшие позиции по данному запросу в поисковой выдаче даже без дополнительного продвижения сайта. Я говорю не о том, что по данному запросу вы будете в топе, а о том, что ваши позиции будут выше, чем могли бы быть при другом имени домена. Если вы подобрали имя, то регистрируем его.
Следующим шагом будет аренда хостинга. Говорить о том, какой хостинг лучше выбрать я не буду, так как его море в интернете. Стоит лишь забить запрос в поисковик… Для особых лентяев могу порекомендовать Интернет Хостинг Центр, на котором сам размещен. Скорость хорошая, да и по цене не дорого. Оплачиваем аренду, прописываем домен в панели хостинга, там же создаем базу данных MSQL.
В установочном архиве ВордПресс находим файл wp-config-sample.php и переименовываем его в wp-config.php . Открываем его и находим следующие строчки:
// ** Параметры MySQL: Эту информацию можно получить у вашего хостинг-провайдера ** //
/** Имя базы данных для WordPress */
define(‘DB_NAME’, ‘database_name_here
‘);
/** Имя пользователя MySQL */
define(‘DB_USER’, ‘username_here
‘);
/** Пароль к базе данных MySQL */
define(‘DB_PASSWORD’, ‘password_here
‘);
/** Имя сервера MySQL */
define(‘DB_HOST’, ‘localhost
‘);
В места, обозначенные жирным шрифтом , вписываете свои данные. В 95% случаев надпись “localhost” остается неизменным.
Далее в адресной строке браузера набираем http://ИмяВашегоСайта.ru/wp-admin/install.php. Если в файле wp-config.php указали все верно, то ожидайте легендарную 5-минутную установку. Сам, честно, при инсталляции не ожидал столь мгновенную установку.
Ну да ладно, на этом еще не заканчиваем и будем доводить движок до ума. Далее расскажу о том, как настроить сайт на WordPress. Устанавливаем seo плагин All in One SEO Pack – критически необходим, если планируете ваш сайт продвигать. Так как , это один из главных инструментов для вывода сайта в топ по определенным поисковым запросам. Лучше начинать работать с этим инструментом с самого начала, чем потом дополнять все статьи повторно. О том, как работать с плагином All in One SEO Pack вы можете прочитать в статье « ».
Второй плагин, без которого не обойтись – TinyMCE Advanced . Это визуальный текстовый редактор, который создает простоту, быстроту и удобство в работе написания статьи. После установки вы не увидите больших изменений в редакторе, для того, чтобы добавить дополнительные инструменты в редактор, нужно пройти в раздел “Параметры” – “TinyMCE Advanced” и перенести их в основную рабочую панель. Не забываем сохраниться.
И последний плагин, который я вам посоветую – Rus-To-Lat . Он меняет транслитерацию ЧПУ (человеко понятный урл). По умолчанию в Вордпрессе ссылки создаются на русском языке. На первый взгляд красивая, понятная человеку ссылка, однако, если вы ее скопируете и вставите, то увидите корякообразицу, а это не может положительно влиять на SEO. Поисковики любят, когда ключевые слова содержаться в урл. Что делает данный плагин рассмотрим на примере:
Стандартный ЧПУ вордпресс https://сайт/рубрика/установка-вордпресс
Что с этим делает Rus-To-Lat https://сайт/rubrika/ustanovka-wordpress
В административной панели перейдите в “Параметры” – “Постоянные ссылки” и задайте галочку в самой нижней строке.

Там же нужно будет прописать отображение директории в ссылках..html. То есть, показываться будут категория и название статьи.
Я считаю, что это лучшие плагины WordPress и они должны быть установлены на каждом сайте.
Спасибо за то, что Вы со мной! Чтобы не пропустить новые статьи, рекомендую подписаться.
Лучшее "Спасибо" - ваш репост .sp-force-hide { display: none;}.sp-form { display: block; background: #ffffff; padding: 15px; width: 560px; max-width: 100%; border-radius: 8px; -moz-border-radius: 8px; -webkit-border-radius: 8px; border-color: #289dcc; border-style: solid; border-width: 2px; font-family: Arial, "Helvetica Neue", sans-serif; background-repeat: no-repeat; background-position: center; background-size: auto;}.sp-form input { display: inline-block; opacity: 1; visibility: visible;}.sp-form .sp-form-fields-wrapper { margin: 0 auto; width: 530px;}.sp-form .sp-form-control { background: #ffffff; border-color: #cccccc; border-style: solid; border-width: 1px; font-size: 15px; padding-left: 8.75px; padding-right: 8.75px; border-radius: 4px; -moz-border-radius: 4px; -webkit-border-radius: 4px; height: 35px; width: 100%;}.sp-form .sp-field label { color: #444444; font-size: 13px; font-style: normal; font-weight: bold;}.sp-form .sp-button { border-radius: 4px; -moz-border-radius: 4px; -webkit-border-radius: 4px; background-color: #0089bf; color: #ffffff; width: auto; font-weight: bold;}.sp-form .sp-button-container { text-align: left;}Здравствуйте, уважаемый читатель!
Какая мощная связка видео-канал + блог, думаю, говорить не стоит. Это очевидный факт! Совокупность текста и видео даёт максимальную возможность доносить информацию в полном объёме. Думаю, Вы со мной согласны.
Но всегда ли читатель желает перейти на канал YouTube ? А Вам, как автору блога, надо? Нет, конечно! Так вот, есть такой плагин для блога WordPress., который создаёт видео-галерею непосредственно на странице вашего сайта. О нём и пойдёт сегодня речь.
Устанавливаем плагин видео галерея
В консоли блога ВордПресс, раздел «плагины», находим через поиск YourChannel и устанавливаем. Всё стандартно. Активируем и переходим к настройке. В консоли выбираем «настройки» и жмём на YourChannel, и далее Edit
Затем в открышемся окне заполняем поля:

Ниже открываем панель настроек и выставляем необходимые опции. Обратите внимание, какие пункты настроек лучше не трогать.

Я, как испытатель, конечно, испортил перепробовал всё. Именно поэтому рекомендую выставить галочки в чек-боксах, как показано на рисунке выше.
Более подробно о процессе установки и настройке видео галереи на своём блоге смотрите в моём видео:
Предлагаю посмотреть, какой у меня получился благодаря этому плагину.
У вас, скорее всего, видео-галерея будет выглядеть иначе. Всё дело в ! Он может создавать страницы во всю ширину (и не только).
Это одна из сотни фишек этого уникального шаблона для WordPress!
Расширенная версия плагина «видео галерея»
После автоматического перевода описания дополнительных возможностей выделил следующие полезные фишки:
- Кнопка подписки на канал YouTube (несколько стилей)
- Возможность сортировать видео в нужном порядке
- Строка поиска под шапкой канала/поиск видео по запросу
- Изменение цвета под стиль блога
- Показ статистики и рейтинга
- Ограничение количества видео на странице
- Автозапуск «Следующее видео»
- Пользовательский ввод CSS
- Кнопки социальных сетей, как под видео на канале
- Чёрный список
Это всё, что сумел разобрать.
Стоит эта прелесть около 1000 рублей (15$). Пока раздумываю, покупать или нет. Это не дорого для хорошего плагина!
Оптимизация страницы «Видео галерея»
Изложу своё видение по данному вопросу. Оно имеет, пожалуй, рекомендательный, а не обязательный характер. Используйте свои знания в продвижении, если не согласны со мной.
На мой взгляд, текста на странице видео-галереи не должно быть, либо совсем мало. Человек изначально переходит туда для просмотра роликов. И большой текст в начале если не оттолкнёт читателя, то он просто не станет его читать.
Я написал пару строк лишь для привлекательного отображения перепоста в социальные сети. Но всёже , использовал все 160 позволенных символов в описание (description).
А также прописал ключевые слова в названии (Title) и (Keywords).
На этом разрешите откланяться. Этот небольшой пост с лихвой компенсируется видео-инструкцией в статье.
Желаю успешно установить и настроить видео галерею на ваш блог!
Как добавить видео на WordPress сайт
В этом уроке мы поговорим о том, как добавлять видео в записи и на страницы вашего блога. Одним из самых простых способов добавить видео на ваш сайт – это загрузить его на сайт один из сервисов, предоставляющих услуги бесплатного видеохостинга, таких как YouTube или Vimeo. После того, как ваше видео будет успешно загружено и конвертировано, можно скопировать «Код для вставки/Embed Code» и вставить в вашу запись. Однако благодаря встроенной функции вставки объектов WordPress, это можно сделать еще легче. Например, у меня есть классное видео, которое я хотел бы добавить на свой сайт. Все, что нужно сделать – это скопировать адрес этого видео, а затем вернуться к блогу и создать новую запись. Теперь необходимо вставить ссылку прямо в поле для контента. Я дам этой записи название и вставлю ссылку, которую была скопирована с сайта видеохостинга, а затем нажму «Опубликовать».
Если посмотреть на эту запись, можно увидеть, что WordPress не только вставил необходимое видео, но и идеально подогнал его размер. При желании, вы можете изменить размеры видеоплеера, в котором демонстрируется ролик. Выполняется это применением шорткодов (Shortcode API) – специальной функцией, предусмотренной в WordPress, начиная с версии 2.5. Не вдаваясь в подробное описание этих очень удобных инструментов, приведем вид шорткода для нашего случая ( в текстовом формате):
Шорткод для You Tube:
Шорткод для Vimeo:
Здесь width и height соответственно ширина и высота плеера для демонстрации ролика. Обратите внимание: цифры размеров окна задаются в пикселях и записываются в кавычках. Вместо фраз «Ссылка на видео с YouTube» или «Ссылка на видео с Vimeo» подставляете скопированную на соответствующем сайте ссылку. Вы можете использовать данный способ добавления видео не только с сайта Vimeo, но и с многих других популярных ресурсов видеохостинга, включая Flickr, Instagram, SoundCloud, Twitter, YouTube и т.д.Вы также можете посетить эту страницу www.codex.WordPress.org/Embeds для получения более детальной информации.
Если по каким-либо причинам данный способ не работает на вашем блоге, либо вы просто хотите получить больше контроля над параметрами размещенного вами видео, вы можете вставлять видео в ваши записи вручную. Сначала задайте необходимый вам размер видео, затем скопируйте код для его вставки. После этого перейдите в панель администрирования и создайте новую запись либо страницу, и перед тем, как вы вставите код, убедитесь, что перешли в режим «Текст». Это важно, т.к. если вы вставите ссылку на видео в режиме «Визуальный», то WordPress просто отобразит текст кода вместо видео.
После того, как вы вставили код, вы можете использовать предварительный просмотр, либо сразу опубликовать вашу запись для того, что просмотреть, как выглядит ваше видео на странице блога. Добавление видео на WordPress сайт с помощью автоматической функции вставки объектов является наиболее простым, поэтому для большего удобства мы советовали бы вам использовать именно ее.
Кроме видео и фотографий, в блог можно добавлять и другие типы файлов. Более подробно мы остановимся на этом в следующем видео.
Вам также может быть интересно:




), которая позволяет в удобном режиме управлять своим блогом, имея минимальные знания в области html, php и другого.
- Самая популярная система в рунете
- Я ее использую
- По моему она проще и понятнее других
- Бесплатно
Подготовка к закачке
Перед тем как приступать к установке этой системы у вас уже должен быть свой и правильно настроенный хостинг. Как настроить хостинг читайте в . Приготовьте свой файлик с данными для подключения к БД:
- ее имя
- логин
- пароль
Кстати я в качестве хостинга использую .
Также вам потребуется программа . Можете скачать ее на официальном сайте в интернете. Она понадобится, чтобы залить wordpress на сервер.
И самое главное: скачайте сам вордпресс с официального сайта. Рекомендую выбрать русскую версию. Потом распакуйте архив с файлами.
Закачивание файлов CMS на сервер
Если все предварительные условия выполнены, то идем дальше.
Видео по работе в программе FileZilla:
Запускаем программу FileZilla. Заходим в меню «Файл» — «Менеджер сайтов».
Нажмите на кнопку «новый сайт». Введите его название. Теперь заполните следующие поля:
- Хост – это основной ip адрес сервера
- Протокол – FTP
- Шифрование – использовать простой фтп
- Нормальный тип входа
- Пользователь и пароль для FTP
Это всё. Жмите Окей.
Теперь вернитесь в менеджер сайтов и кликнете «соединиться».
Вы подключились к серверу. Теперь можно легко посмотреть, что находится на сервере, закачать на него вордпресс или другие данные.
В программе ФайлЗилла два окошка. В правом демонстрируется фтп-соединение, в левом – файлы, находящиеся на диске вашего компьютера.

В правом окне перейдите в папку www или public_html (это зависит от выбранного вами хостинга). В этой папке должна быть папка с вашим доменом, откройте ее и удалите всё, что находится внутри. Она должна быть пустой.

Найдите в левом окошке файлы вордпресса. Загрузите их в правое окошко в папку домена. Чтобы это сделать выделите все файлы и нажмите Enter (либо кликнете правой кнопкой мыши и выберете нужное действие).

Подождите пока процесс завершится. Когда все файлы окажутся на вашем сервере, можно приступать к следующему шагу.
Установка Вордпресс
Введите в адресной строке браузера домен сайта. Откроется страница с приветствием. На ней сразу оговаривается, какие данные вам необходимо будет ввести. Но об этом я уже рассказал еще в начале.

Нажмите на кнопку «Вперед».

На следующем этапе необходимо заполнить поля:
- Имя БД
- Имя и пароль пользователя
- Сервер БД
- Префикс таблиц
Первые три пункта вы придумали при создании БД на своем хостинге. Сервер базы данных — localhost. Префикс таблиц – любой набор латинских букв, желательно что-то невразумительное, вам это запоминать не нужно.
Нажмите «отправить».
Если всё в порядке и вы не допустили ошибок, то появится кнопка «запустить установку». Если что-то не так, то проверьте введенные настройки для подключения к БД.

На следующем этапе необходимо заполнить:
- Название сайта
- Имя пользователя и пароль для входа в админку вордпресс. По умолчанию имя пользователя – admin, желательно ввести что-то другое.
- Чек-бокс: позволить поисковикам индексировать сайт

А на этом всё. Процесс установки wordpress завершен. Теперь вы можете войти в CMS wordpress при помощи логина и пароля, придуманных вами на предыдущем шаге. Чуть не забыл: адрес админ панели vash_domen/wp-admin..
Базовые настройки
Давайте я покажу еще базовые настройки, которым следует уделить внимание в первую очередь.
Меню для управления всеми настройками находится слева. Перейдите в раздел Настройки – чтение.

Здесь можно сделать следующее:
- Указать, что находится на главной странице: последние записи или статическая страница. Если у вас блог, то логично размещать на главной странице последние записи.
- Количество записей, отображаемых на страницах блога, а также в RSS-ленте. Это на ваше усмотрение. По моему, самые лучшие это варианты от 6 до 10.
- В ленте отображать анонс, чтобы люди переходили к вам сайт
Сохраняем изменения.
Идем в настройки обсуждений.
Уберите лишние галочки и сделайте так, как показано на рисунке ниже:

Также здесь можно определить, каким будет аватар комментатора, если он не зарегистрирован на сервисе и, соответственно, не имеет уникальной аватарки.
После сохранения перейдите в настройки постоянных ссылок.

Поставьте галочку напротив «произвольно» и введите в появившееся поле /%category%/%postname%.html. Таким образом мы задали формат отображения УРЛов статей.
Снова сохраните все изменения.
На этом базовые настройки вордпресс завершены. В следующих статьях я расскажу вам, какие плагины желательно установить, чтобы улучшить ваш сайт: сделать безопаснее, быстрее, более оптимизированным и так далее.
Сегодня вы узнали, как поставить систему управления Вордпресс на свой сайт. Это очень важный этап. Теперь вы можете легко начинать публиковать свои статьи и привлекать первых посетителей на свой интернет ресурс.
Если остались вопросы, то пишите комментарии ниже.
Всем пока!
С уважением! Абдуллин Руслан
Наши постоянные читатели в комментариях к статьям посвященным веб-технологиям часто просили нас пройти немного дальше просто настройки веб-сервера и рассказать, как установить один из популярных движков и сделать на нем полноценный сайт. Мы решили пойти навстречу данной просьбе и начали отдельный цикл статей, посвященный сайтостроению, в котором уже успели разобрать ряд теоретических вопросов, отдельно рассмотрели настройку сервера, а теперь пришло время перейти к практике.
Все описанные ниже действия мы будем производить на сервере настроенном по инструкции: . Настоятельно рекомендуем с ней ознакомиться, чтобы в дальнейшем не было непонимания некоторых моментов и настроек. При этом используемый сервер абсолютно стандартен, что позволит вам повторить описываемые действия на любой иной системе, в том числе и на виртуальном хостинге, с небольшими поправками на особенности вашего случая.
Почему мы решили начать с Wordpress? Потому, что это очень простой в освоении, но в то же время удобный и функциональный движок, позволяющий быстро создать с нуля работающий сайт. Wordpress снискал заслуженную популярность среди веб-мастеров и согласно данным W3Techs является самой популярной системой управления контентом (CMS), на которой работает четвертая часть сайтов.
 К сильным сторонам Wordpress относится предельная простота работы с ним, вам не нужно обладать специальными знаниями, чтобы создавать страницы своего сайта, сделать это ничуть не сложнее, чем набрать текст в текстовом редакторе.
К сильным сторонам Wordpress относится предельная простота работы с ним, вам не нужно обладать специальными знаниями, чтобы создавать страницы своего сайта, сделать это ничуть не сложнее, чем набрать текст в текстовом редакторе.
Все операции обслуживания и управления дополнениями также предельно упрощены и заключаются в буквальном нажатии на пару кнопок. При этом в вашем распоряжении огромная коллекция дополнений, выполненная в виде привычного всем магазина, с описанием, отзывами, рейтингом. Выбрали то, что понравилось, нажали установить, все остальное система сделает сама.
Однако есть и обратная сторона медали. Концепция движка не предусматривает его глубокой ручной доводки, нет, вы конечно можете дорабатывать его как считаете нужным, но при следующем обновлении все ваши правки будут автоматически удалены. Также встроенный редактор движка имеет свои представления о верстке, которые могут не совпадать с вашими, если вы вдруг решите самостоятельно поправить HTML-код.
Вообще у нас при работе с Wordpress возникает некая аналогия с iPhone, также красиво, удобно, но лазить глубоко внутрь не дозволяется. Хорошо это или плохо? Однозначного ответа дать нельзя, для новичков однозначно хорошо, но если вы любите поковыряться внутри движка или имеете собственные требования к HTML-разметке, то скорее всего вам нужно будет взять иную CMS.
Основное назначение Wordpress - это блоги. Что такое блог? Это веб-сайт упрощенной структуры, который содержит регулярно добавляемые записи в обратном хронологическом порядке (т.е. новые сверху), которые могут быть объединены в категории и содержать специальные метки - теги, по которым легко можно найти похожие материалы. Данный формат пользуется большой популярностью и позволяет создавать сайты самого разного размера и тематики.
Чтобы получить самый свежий дистрибутив Wordpress перейдите на страницу проекта ru.wordpress.org , там же вы можете ознакомиться с примерами сайтов на этом движке, ознакомиться с документаций или получить помощь на форуме.
Сам дистрибутив имеет небольшой размер и доступен в виде zip или tgz архива. Скачаем его к себе на компьютер и не распаковывая перенесем на сервер в любое удобное место, так как сервер у нас на Linux, то лучше скачивать tgz-архив. Почему именно так? Один большой файл будет закачан гораздо быстрее, чем большое количество маленьких. Хотя если у вас нет доступа к серверу, например, виртуальный хостинг, то архив придется предварительно распаковать и закачивать его содержимое уже в папку сайта.
 Затем перейдем на сервер и распакуем архив. Это можно сделать командой:
Затем перейдем на сервер и распакуем архив. Это можно сделать командой:
Tar -xvf wordpress-4.5.2-ru_RU.tar.gz
После чего в той же директории появится папка wordpress с содержимым поставки. Все что находится внутри нужно скопировать в корневую папку вашего сайта. Для этого можно воспользоваться файловым менеджером mc или выполнить еще одну команду:
Cp -r wordpress/* /var/www/example.org
При этом подразумевается, что вы находитесь в одной директории с архивом и распакованной папкой, а /var/www/example.org - корневая директория вашего сайта. В итоге должно получиться следующее:

После копирования следует установить правильного владельца и группу для файлов движка, это может быть или пользователь www-data, если все сайты работают от имени веб-сервера, либо тот пользователь, который указан в настройках виртуального хоста, если вы используете запуск сайтов от имени пользователя через mpm-itk . Для установки прав введите:
Chown -R user:user /var/www/example.org
где user:user имя пользователя и группы, может быть www-data:www-data , либо andrey:andrey , как в нашем случае, а /var/www/example.org - директория с сайтом.
Теперь, когда все файлы на своих местах, можно приступать к установке. Только не забудьте перед этим создать чистую базу данных MySQL в кодировке UTF-8. Для установки откройте браузер и наберите там адрес своего сайта, в нашем случае example.org . Вы попадете в веб-интерфейс установщика, который заботливо проведет вас через все этапы.

Следующий шаг "самый сложный" в процессе установки, вам надо будет указать название созданной базы данных и параметры подключения к серверу СУБД. И нет, мы не шутим, это действительно самый сложный для неподготовленного пользователя этап установки, с остальным справится самостоятельно даже домохозяйка.
 После того как скрипт успешно соединился с базой вам нужно будет ответить еще на пару вопросов: указать название сайта, имя и пароль администратора и его электронную почту. Учтите, что на этот адрес будет приходить не только служебная почта, но и ссылка для восстановления пароля, поэтому указывайте реальный адрес.
После того как скрипт успешно соединился с базой вам нужно будет ответить еще на пару вопросов: указать название сайта, имя и пароль администратора и его электронную почту. Учтите, что на этот адрес будет приходить не только служебная почта, но и ссылка для восстановления пароля, поэтому указывайте реальный адрес.
 Всё! Установка закончена. Об этом мы и говорили выше - Wordpress максимально нацелен на неопытного пользователя и уже начиная с этапа установки старается быть простым и дружелюбным.
Всё! Установка закончена. Об этом мы и говорили выше - Wordpress максимально нацелен на неопытного пользователя и уже начиная с этапа установки старается быть простым и дружелюбным.
 Что дальше? Если знакомство с театром начинается с вешалки, то c CMS - с админки. После установки вам как раз предложат войти в нее. Разработчики и здесь не бросают нас, а заботливо подсказывают первые действия. На этом этапе мы советуем походить по админке, посмотреть возможности, настройки, в общем немного обжиться. Все предельно просто и дружественно, запутаться или заблудиться абсолютно негде, даже если это ваш первый сайт.
Что дальше? Если знакомство с театром начинается с вешалки, то c CMS - с админки. После установки вам как раз предложат войти в нее. Разработчики и здесь не бросают нас, а заботливо подсказывают первые действия. На этом этапе мы советуем походить по админке, посмотреть возможности, настройки, в общем немного обжиться. Все предельно просто и дружественно, запутаться или заблудиться абсолютно негде, даже если это ваш первый сайт.

Мы полностью согласны с разработчиками и предпочитаем начинать работу с новым сайтом с настройки темы оформления, как говориться, встречают по одежке. Для этого можно кликнуть по ссылке выберите другую тему в разделе Консоль или перейти Внешний вид - Темы - Добавить новую .
 После этого вы попадете в магазин, а дальше - на вкус и цвет товарищей нет. Выбирайте то, что нравится именно вам, ведь это ваш сайт и как он будет выглядеть выбирать тоже вам. Единственное, от чего хотим предостеречь - не пытайтесь удивить посетителей каким-то "крутым" дизайном, помните, что первично все-таки содержимое. Если на вашем сайте нечего читать, то никакой дизайн его не спасет и наоборот, если вы предлагаете качественный авторский контент, то пользователи будут читать вас вне зависимости от дизайна.
После этого вы попадете в магазин, а дальше - на вкус и цвет товарищей нет. Выбирайте то, что нравится именно вам, ведь это ваш сайт и как он будет выглядеть выбирать тоже вам. Единственное, от чего хотим предостеречь - не пытайтесь удивить посетителей каким-то "крутым" дизайном, помните, что первично все-таки содержимое. Если на вашем сайте нечего читать, то никакой дизайн его не спасет и наоборот, если вы предлагаете качественный авторский контент, то пользователи будут читать вас вне зависимости от дизайна.
Но это не значит, что оформить сайт можно в стиле тяп-ляп и готово. Вы же не выходите из дома в мятой рубашке и грязных брюках? Так и на сайте, не нужно никого удивлять "крутым" дизайном, эти времена давно прошли, достаточно чтобы все было опрятно и аккуратно.
Понравилась тема? Просто нажмите на кнопку Установить , все остальное Wordpress сделает сам.
 После установки тему можно сразу активировать, но мы советуем перейти по ссылке просмотреть и примерить ее в живую.
После установки тему можно сразу активировать, но мы советуем перейти по ссылке просмотреть и примерить ее в живую.
 Учтите, что многие темы будут выглядеть вовсе не так красиво, как на картинках, некоторые из них предусматривают использование специальных типов записей или предлагают собственную структуру сайта. Например, есть темы, рассчитанные на мультимедийное содержимое (фото, видео) и для текстового контента подходят слабо.
Учтите, что многие темы будут выглядеть вовсе не так красиво, как на картинках, некоторые из них предусматривают использование специальных типов записей или предлагают собственную структуру сайта. Например, есть темы, рассчитанные на мультимедийное содержимое (фото, видео) и для текстового контента подходят слабо.
В нашем примере видно, что скачанная тема предусматривает минималистский дизайн и многие элементы навигации расположить на нем решительно негде. Понятно, будем искать дальше...
 После того, как вы нашли подходящую тему не поленитесь изучить ее настройки. Сразу следует изменить описание сайта, загрузить логотип, расставить виджеты и проверить как будет выглядеть сайт на мобильных устройствах, для этого воспользуйтесь переключателями внизу страницы.
После того, как вы нашли подходящую тему не поленитесь изучить ее настройки. Сразу следует изменить описание сайта, загрузить логотип, расставить виджеты и проверить как будет выглядеть сайт на мобильных устройствах, для этого воспользуйтесь переключателями внизу страницы.
 Процесс настройки темы интуитивно прост, все ваши действия тут же отображаются справа и вы сразу видите, как будет выглядеть сайт с той или иной настройкой. Когда вам наконец все понравится просто нажмите вверху Сохранить и активировать
.
Процесс настройки темы интуитивно прост, все ваши действия тут же отображаются справа и вы сразу видите, как будет выглядеть сайт с той или иной настройкой. Когда вам наконец все понравится просто нажмите вверху Сохранить и активировать
.
После этого вы попадете на сайт и уже можете начать работать с ним, используя для управления элементы верхнего меню, но лучше вернуться в админку, для этого щелкните на название сайта в меню и выберите Консоль .

Яркие красные кружки с цифрами внутри обозначают наличие обновлений, в нашем случае доступно одно обновления для плагинов. Перейдем в этот раздел. Плагины можно обновлять как по одному, так и пакетно, для этого поставьте галочки напротив нужных плагинов, выберите Обновить в выпадающем меню и нажмите Применить .
 Мы рекомендуем поддерживать систему и плагины в актуальном состоянии, Wordpress - популярный движок, а это значит, что кроме пользователей к нему приковано пристальное внимание злоумышленников и наличие устаревшего кода может быть прямой угрозой безопасности вашего сайта.
Мы рекомендуем поддерживать систему и плагины в актуальном состоянии, Wordpress - популярный движок, а это значит, что кроме пользователей к нему приковано пристальное внимание злоумышленников и наличие устаревшего кода может быть прямой угрозой безопасности вашего сайта.
Вместе с Wordpress поставляются два плагина, один из них бесполезный - Hello Dolly, а вот второй - Akismet , мы рекомендуем активировать, особенно если будете использовать штатную систему комментариев. После активации плагин появляется либо в разделе Настройки , либо отдельным пунктом в Консоли , если предоставляет дополнительную функциональность.
 Дополнительные плагины, как и темы, можно получить в Магазине просто выбрав пункт Добавить новый
в разделе Плагины
. Однако хотим вас предостеречь от распространенной ошибки, не следует сразу устанавливать все приглянувшиеся плагины. Большое количество плагинов может замедлять работу сайта, а так как это сторонний код, поддержкой которого занимаются разработчики, то следует помнить о возможных уязвимостях и вообще подходить к выбору плагинов осмотрительно.
Дополнительные плагины, как и темы, можно получить в Магазине просто выбрав пункт Добавить новый
в разделе Плагины
. Однако хотим вас предостеречь от распространенной ошибки, не следует сразу устанавливать все приглянувшиеся плагины. Большое количество плагинов может замедлять работу сайта, а так как это сторонний код, поддержкой которого занимаются разработчики, то следует помнить о возможных уязвимостях и вообще подходить к выбору плагинов осмотрительно.
Несмотря на то, что в сети можно найти массу статей с названиями типа "100500 плагинов Wordpress которые нужно установить прямо сейчас ", мы не советуем вообще устанавливать плагины без необходимости. Появилась задача - ищем плагин, только так и никак иначе. Это позволит поддерживать ваш движок в "спортивной форме", без ненужного кода, который отбирает ресурсы и может являться угрозой безопасности.
Единственный плагин, который нужно поставить в самом начале - это All in One SEO Pack , данный плагин позволит оптимизировать ваши страницы для поисковиков и делает это хорошо даже с настройками по умолчанию.
 Плагин имеет множество настроек и достаточно неплохо документирован, что позволяет использовать его как новичку, так и опытным пользователям.
Плагин имеет множество настроек и достаточно неплохо документирован, что позволяет использовать его как новичку, так и опытным пользователям.
 Напоследок стоит заглянуть в раздел Настройки
и пробежаться по всем пунктам. Несмотря на то, что настройки по умолчанию довольно оптимальны, следует все-таки просмотреть их и изменить некоторые из них под себя. Если вы хотите разрешить посетителям регистрироваться на вашем блоге, то включите эту возможность в разделе Общие
.
Напоследок стоит заглянуть в раздел Настройки
и пробежаться по всем пунктам. Несмотря на то, что настройки по умолчанию довольно оптимальны, следует все-таки просмотреть их и изменить некоторые из них под себя. Если вы хотите разрешить посетителям регистрироваться на вашем блоге, то включите эту возможность в разделе Общие
.
 И обязательно проверьте раздел Обсуждение
, спамеры тоже очень любят WordPress, причем появятся они там гораздо раньше реальных посетителей, поэтому максимально усложните им жизнь. Например, направляйте на модерацию любой комментарий содержащий ссылку, для этого уменьшите количество допустимых ссылок с двух до нуля.
И обязательно проверьте раздел Обсуждение
, спамеры тоже очень любят WordPress, причем появятся они там гораздо раньше реальных посетителей, поэтому максимально усложните им жизнь. Например, направляйте на модерацию любой комментарий содержащий ссылку, для этого уменьшите количество допустимых ссылок с двух до нуля.
 Теперь перейдем к главному - наполнению блога. Для этого перейдем в раздел Записи, где нам окажется доступен список всех существующих записей, рубрик и меток (тегов). При установке была создана одна запись и один комментарий к ней, вы можете ее удалить или изменить.
Теперь перейдем к главному - наполнению блога. Для этого перейдем в раздел Записи, где нам окажется доступен список всех существующих записей, рубрик и меток (тегов). При установке была создана одна запись и один комментарий к ней, вы можете ее удалить или изменить.
Также вы можете сразу создать нужные рубрики, но мы не советуем этого делать, так как при малом количестве информации на сайте пустые рубрики выглядят неуместно и вводят посетителей в заблуждение. Лучше всего создавать новые рубрики и метки сразу при добавлении новой информации, тогда ваш сайт будет гармонично развиваться и посетитель, переходя по заинтересовавшей его ссылке всегда будет получать ожидаемую информацию.
Давайте создадим новую запись. После чего вы попадете в редактор, работать с ним достаточно просто, если у вас есть опыт работы с офисными пакетами, то затруднений возникнуть не должно. Набирайте текст, форматируйте его, добавляйте заголовки, списки, в общем поступайте также, как и при наборе обычного текста. Постарайтесь только не допускать больших непрерывных блоков текста, они плохо воспринимаются с экрана, старайтесь разбивать их на небольшие абзацы.
Чтобы добавить в материал изображение установите курсор в место размещения картинки и нажмите кнопку Добавить медиафайл над редактором.
 Откроется специальное окно для работы с медиафайлами, при помощи которого вы можете выбрать уже загруженные изображения или загрузить новые. Просто выберите нужный файл и добавьте его в запись. Перед этим обратите внимание в нижний правый угол, где следует выбрать размер вставляемого изображение и задать его выравнивание на странице. Стандартные размеры изображений можно изменить в Настройках
сайта.
Откроется специальное окно для работы с медиафайлами, при помощи которого вы можете выбрать уже загруженные изображения или загрузить новые. Просто выберите нужный файл и добавьте его в запись. Перед этим обратите внимание в нижний правый угол, где следует выбрать размер вставляемого изображение и задать его выравнивание на странице. Стандартные размеры изображений можно изменить в Настройках
сайта.
 После того, как вы добавили текст и изображения не забудьте выбрать или создать рубрики, к которым будет относится статья и добавить метки (теги). Если с рубриками все понятно, то метки должны отражать какие-то ключевые слова, по которым посетители могут искать похожие статьи. Например, если в обзоре Ubuntu вы подробно рассматриваете LibreOffice и Firefox, то следует добавить метки с такими именами, это позволит быстро найти статьи о LibreOffice, вне зависимости от того, к какой рубрике они относятся.
После того, как вы добавили текст и изображения не забудьте выбрать или создать рубрики, к которым будет относится статья и добавить метки (теги). Если с рубриками все понятно, то метки должны отражать какие-то ключевые слова, по которым посетители могут искать похожие статьи. Например, если в обзоре Ubuntu вы подробно рассматриваете LibreOffice и Firefox, то следует добавить метки с такими именами, это позволит быстро найти статьи о LibreOffice, вне зависимости от того, к какой рубрике они относятся.
Вроде бы все готово, но не спешите публиковать запись. Нужно еще отделить вступительный текст, иначе запись попадет в ленту полностью, что неудобно. Для этого поставьте курсор после той части текста, которая будет анонсом в ленте и нажмите кнопку Добавить тег "Далее", в тексте при этом появится пунктирная линия.
 Теперь прокрутим страницу в самый низ и добавим к записи миниатюру, это изображение, которое будет выводиться в ленте над вступительным текстом. В качестве миниатюры можно поставить любое изображение, но учтите, что миниатюра, в зависимости от темы, имеет свои размеры, в нашем случае это 750x375 рх. Выбранное изображение будет масштабировано и обрезано по краям, поэтому, если хотите, чтобы ваш сайт выглядел аккуратно, то подготовьте для миниатюры отдельное изображение.
Теперь прокрутим страницу в самый низ и добавим к записи миниатюру, это изображение, которое будет выводиться в ленте над вступительным текстом. В качестве миниатюры можно поставить любое изображение, но учтите, что миниатюра, в зависимости от темы, имеет свои размеры, в нашем случае это 750x375 рх. Выбранное изображение будет масштабировано и обрезано по краям, поэтому, если хотите, чтобы ваш сайт выглядел аккуратно, то подготовьте для миниатюры отдельное изображение.
Добавим еще одну или несколько записей и посмотрим, что у нас получилось.
 Вполне прилично, правда? И времени на это потребовалось немного. А самой "сложной" операцией оказалось указание параметров доступа к БД.
Вполне прилично, правда? И времени на это потребовалось немного. А самой "сложной" операцией оказалось указание параметров доступа к БД.
Напоследок обратите внимание на Страницы , это особый тип записи, который не выводится в ленту, но отображается в меню сайта. Страницы предназначены для размещения информации, которая всегда должна быть на одном месте, это может быть информация о блоге и его авторе, контактные данные, правила перепечатки и т.д.

Технически создание страниц ничем не отличается от создания записей. Ссылки на страницы, в зависимости от темы, отображаются в меню сайта и располагаются обычно на видном месте, в выбранной нами теме это верхний правый угол.
 Что дальше? А дальше, как бы банально это не звучало, следует заняться наполнением сайта. Размещайте новые интересные записи, отвечайте на комментарии и сами не заметите как появятся первые постоянные читатели, а на ваш блог начнут ссылаться другие сайты и поднимать в выдаче поисковики. Но учтите, что ведение сайта - это довольно тяжелый труд, и чтобы получить результат нужно много и упорно работать. А разве должно быть иначе?
Что дальше? А дальше, как бы банально это не звучало, следует заняться наполнением сайта. Размещайте новые интересные записи, отвечайте на комментарии и сами не заметите как появятся первые постоянные читатели, а на ваш блог начнут ссылаться другие сайты и поднимать в выдаче поисковики. Но учтите, что ведение сайта - это довольно тяжелый труд, и чтобы получить результат нужно много и упорно работать. А разве должно быть иначе?
Теги: