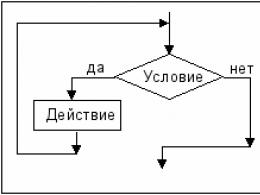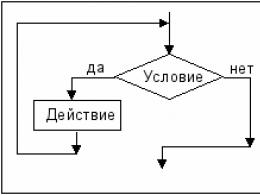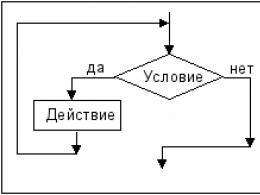Jak przenieść programy i dane ze starego komputera Mac na nowy? Jak przenieść dane ze starego komputera Mac do nowego Asystenta migracji systemu Mac OS.
Umiarkowane, nie za wysokie ani za niskie. Na stronie Serwisu powinny znajdować się ceny. Koniecznie! bez „gwiazdek”, czytelne i szczegółowe, tam gdzie jest to technicznie możliwe – najdokładniejsze, ostateczne.
Jeśli dostępne są części zamienne, do 85% skomplikowanych napraw można wykonać w ciągu 1-2 dni. Naprawy modułowe zajmują znacznie mniej czasu. Witryna wskazuje przybliżony czas trwania każdej naprawy.
Gwarancja i odpowiedzialność
Na każdą naprawę należy udzielić gwarancji. Wszystko jest opisane na stronie iw dokumentach. Gwarancją jest pewność siebie i szacunek dla Ciebie. 3-6 miesięczna gwarancja jest dobra i wystarczająca. Konieczne jest sprawdzenie jakości i ukrytych wad, których nie można natychmiast wykryć. Widzisz uczciwe i realistyczne warunki (nie 3 lata), możesz być pewien, że otrzymasz pomoc.
Połowa sukcesu w naprawie Apple to jakość i niezawodność części zamiennych, więc dobry serwis współpracuje bezpośrednio z dostawcami, zawsze jest kilka niezawodnych kanałów i magazyn ze sprawdzonymi częściami zamiennymi do aktualnych modeli, dzięki czemu nie musisz tracić dodatkowego czasu .
Darmowa diagnostyka
Jest to bardzo ważne i stało się już regułą dobrego smaku punkt serwisowy. Diagnoza jest najtrudniejszą i najważniejszą częścią naprawy, ale nie powinieneś płacić za nią ani grosza, nawet jeśli nie naprawisz po niej urządzenia.
Naprawa i dostawa usług
Dobra obsługa ceni Twój czas, dlatego oferuje bezpłatną wysyłkę. Z tego samego powodu naprawy przeprowadzane są tylko w warsztacie centrum serwisowego: można to zrobić poprawnie i zgodnie z technologią tylko w przygotowanym miejscu.
Wygodny harmonogram
Jeśli Serwis pracuje dla Ciebie, a nie dla siebie, to jest zawsze otwarty! absolutnie. Harmonogram powinien być wygodny, aby zdążyć przed i po pracy. Dobra obsługa działa w weekendy i święta. Czekamy na Ciebie i pracujemy na Twoich urządzeniach codziennie: 9:00 - 21:00
Reputacja profesjonalistów składa się z kilku punktów
Wiek i doświadczenie firmy
Niezawodna i doświadczona obsługa znana jest od dawna.
Jeśli firma istnieje na rynku od wielu lat i zdążyła wyrobić sobie opinię eksperta, zwracają się do niej, piszą o niej, polecają. Wiemy, o czym mówimy, ponieważ 98% urządzeń przychodzących w SC jest przywracanych.
Cieszymy się zaufaniem i przekazujemy skomplikowane sprawy do innych centrów serwisowych.
Ilu mistrzów w kierunkach
Jeśli zawsze czekasz na kilku inżynierów dla każdego rodzaju sprzętu, możesz być pewien, że:
1. nie będzie kolejki (lub będzie minimalna) - Twoje urządzenie zostanie załatwione od ręki.
2. oddajesz naprawa macbooków ekspert w dziedzinie naprawy komputerów Mac. Zna wszystkie sekrety tych urządzeń
umiejętności techniczne
Jeśli zadasz pytanie, specjalista musi odpowiedzieć na nie tak dokładnie, jak to możliwe.
Aby dać ci wyobrażenie o tym, czego potrzebujesz.
Spróbuje rozwiązać problem. W większości przypadków z opisu można zrozumieć, co się stało i jak rozwiązać problem.
Skończyło się na wskazówce, że w ciągu dekady można zmienić od trzech do pięciu laptopów, nie zauważając tego. W tym omówię, jak osiągnąć takie płynne przejście z jednego komputera na drugi. I tak, przy okazji, znowu porozmawiamy o Macach - coś podobnego jest również możliwe w świecie Windows, ale z nieco większymi trudnościami.
Istnieją cztery główne sposoby przenoszenia się z jednego komputera Mac na inny.
Przenieś dysk ze starego na nowy komputer Mac
Dobry sposób, szybko - wcześniej kiedy trawa była bardziej zielona dyski w macbookach były zwykłymi 2,5-calowymi - często tak robiły: dziesięć minut i przesiadałeś się na nowy komputer. Niestety, dziś nie zawsze można skorzystać z tej metody – większość macbooków tak ma Dyski SSD a dyski SSD z poprzedniej linii są często niekompatybilne z nową gama modeli oraz koszt wymiany twardy dysk w iMacach może powstrzymać próby zaoszczędzenia czasu w zarodku.
Użyj „Asystenta migracji”
Jako część system operacyjny OS X ma świetne narzędzie od wielu, wielu lat, stworzone specjalnie do przenoszenia z jednego komputera Mac na drugi bez zbytniej złożoności. To narzędzie stale się rozwija i obsługuje teraz przesyłanie danych nie tylko z jednego maku do drugiego, ale także z komputera pod Sterowanie Windowsem w OSXie.
Technika przenoszenia jest niezwykle prosta i jest opisana krok po kroku w samym programie - tak czy inaczej łączymy stare i nowe komputery między sobą - wystarczy nawet sieć bezprzewodowa, ale zdecydowanie odradzamy tak wielkie wierzenie w nowe technologie, bo zbyt długo trzeba będzie czekać na zakończenie transferu. Najlepiej, aby stary i nowy komputer posiadał port Thunderbolt – transfer danych za jego pomocą będzie możliwie szybki, potrzebny będzie odpowiedni kabel lub go wypożyczymy. Niewiele gorszymi alternatywami są transfery za pomocą portu FireWire, rozwiązanie łączone z i . Adapter i kabel będą musiały lub ponownie skorzystać z pomocy wypożyczalni przyjaciół. W ostateczności możesz połączyć stare i nowe komputery przez sieć. Lepiej przez drut - o naszej nieufności wobec magii sieci bezprzewodowe Napisałem trochę wyżej. W systemie Windows, jeśli dane zostaną z niego przeniesione, będziesz musiał zainstalować dodatkowy program, który zostanie zaoferowany do pobrania ze strony internetowej Apple. W zależności od tego, jak komputery są ze sobą połączone, na maku, z którego przesyłane są dane, konieczne będzie uruchomienie w trybie dysk zewnętrzny lub tak jak na nowym komputerze uruchom program Migration Assistant, w którym zaznaczysz, że przenosisz dane z tego komputera na nowy.
Korzystanie z „Asystenta migracji” to świetny sposób i działa w większości przypadków. Problemy mogą dotyczyć tylko niektórych aplikacji szczególnie chronionych przed kopiowaniem, które prawdopodobnie trzeba będzie aktywować w nowy sposób. Ponadto, jeśli system na poprzednim komputerze jest uszkodzony, może się zdarzyć, że nie będziesz mógł skorzystać z tej metody.
Korzystanie z dodatkowych programów do przesyłania danych
Najczęściej używane to SuperDuper lub Carbon Copy Cloner. Oba programy są oprogramowaniem typu shareware i wykonują nasze zadanie bez konieczności zakupu licencji. Działają tylko pod OS X, transfer danych z Windows nie jest obsługiwany.
Łączenie komputerów ze sobą odbywa się fizycznie w podobny sposób, jak w przypadku korzystania z „Asystenta migracji”, z tą różnicą, że nie będzie możliwe korzystanie z sieci przewodowej lub bezprzewodowej.
Zaletą tej metody jest kompletna kopia innego systemu, ze wszystkimi ukrytymi plikami usług, z których mogą korzystać programowe systemy ochrony przed kopiowaniem. Oznacza to, że jeśli masz program, na który nie będzie łatwo uzyskać licencję na nowy system, powinieneś zwrócić na to uwagę Ta metoda. Dobry również w przypadkach, gdy poprzedni system jest uszkodzony - w takim przypadku lepiej jest użyć Carbon Copy Cloner - pozwala zarówno na kopiowanie wybiórcze, jak i może ostrzegać, że niektórych plików nie udało się skopiować i podpowiadać, co dalej - w poszczególne fragmenty, których nie można skopiować, można pominąć.
Należy pamiętać, że jeśli dysk Twojego poprzedniego maku miał uszkodzenia fizyczne (np. uszkodzone bloki, to też są uszkodzone sektory), to powinieneś najpierw wykonać pełne sklonowanie danych z uszkodzonego nośnika na działający, a dopiero potem przenieść dane na nowy system. Zignorowanie tej zasady może doprowadzić do tego, że dane zostaną całkowicie utracone - powiedzmy, jeśli głowica uszkodzonego dysku twardego zatnie się podczas wielokrotnych prób odczytu nieczytelnego.
Pamiętaj też, że jeśli Twój stary Mac miał wersję systemu, która nie jest już obsługiwana na nowym, to po przeprowadzeniu transferu danych w ten sposób będziesz musiał „przewrócić” system po przesłanych danych – de facto , zainstaluj go w nowy sposób z partycji odzyskiwania. Taka instalacja nie wpłynie na dane, ale zaktualizuje system do aktualnej wersji.
Ręcznie!
Tak, to też jest możliwe. Zwłaszcza w przypadkach, gdy potrzebna jest bardzo mała część z poprzedniego systemu lub traci się tak dużo, że łatwiej i szybciej można rozproszyć niezbędne pliki zgodnie z nowym systemem ręcznie. Oczywiście w tym przypadku najprawdopodobniej będziesz musiał ręcznie zainstalować obraz na pulpicie i ponownie zainstalować wszystkie programy.
Aby to zrobić, podłącz dysk z poprzednim systemem do nowego systemu, zaznacz, że ignorujesz uprawnienia na poprzednim dysku i skopiuj niezbędne pliki z folderów w folderze domowym w wybrane miejsca. Pamiętaj, że programy, których pliki kopiujesz, muszą być zamknięte.
W ten sposób możesz przenieść swoje dane (zdjęcia, muzykę, filmy) i tylko te programy, które nie wymagają instalacji. Photoshopa nie da się tak przenieść, ale oto wykonane nim ilustracje - proszę. Pamiętaj, że ta metoda jest przeznaczona dla zaawansowanych: musisz zrozumieć, co można skopiować i jak to zrobić. Niewłaściwe działania mogą doprowadzić zarówno do utraty starych danych, jak i czasu nowy system jeśli zostanie zmanipulowany nieprawidłowo, odmówi uruchomienia.
Co jeszcze należy wziąć pod uwagę?
Wersje programu. Jeżeli przejście z komputera na komputer nie jest przeprowadzane w trybie awaryjnym, ale sprawne, to przed przejściem warto sprawdzić, czy wersje używanych programów będą działać na wersji OS X, która jest na nowym komputerze . Jeśli nie, lub przejście jest awaryjne i nie ma wyboru, będziesz musiał zadbać o aktualizację programów. W przypadku komercyjnym oprogramowanie najczęściej taka aktualizacja będzie płatna
Ilość wolnego miejsca na dysku. Czasami trzeba mieć do czynienia z przypadkami, gdy w celu zaoszczędzenia pieniędzy lub bez zastanowienia dokonuje się przejścia z większego dysku na mniejszy. Jest to do przyjęcia, ale należy rozumieć, że dla normalnej stabilnej i szybka praca systemu operacyjnego ilość wolnego miejsca na dysku nie może być mniejsza niż kilkadziesiąt gigabajtów. I lepiej zostawić sto wolnych - będzie mniej trudności. Dlatego jeśli w poprzednim komputerze miałeś dysk 500 GB, na którym zajęte było około 200 GB lub więcej, nie będzie można bez trudności zmieścić dysku 250 GB w nowym komputerze.
To zajmie czas. Nawet w przypadku wykorzystania 500 GB danych podczas przesyłania, kopiowanie zajmie ponad godzinę. Zaopatrz się w czas i cierpliwość. Czy jest jakiś sposób, żeby to przyspieszyć? Niestety nie.
Wreszcie, używając większości sugerowanych metod, otrzymasz dokładną kopię poprzedniego systemu - magię, którą trudno osiągnąć w systemie Windows podczas przenoszenia między różnymi komputerami. " Dokładna kopia” oznacza, że przeniesione zostaną nie tylko wszystkie Twoje dane i nie będziesz musiał się martwić „czy te zdjęcia zaginęły?!”, ale przeniesione zostanie całe Twoje środowisko pracy i zajmiesz się dostosowaniem nowego maku do swoich przyzwyczajeń lub podłączeniem do sieć nie jest wymagana.
Jak przenieść kilka „dużych” plików jednocześnie z jednego komputera Mac na drugi tak szybko, jak to możliwe? Jeśli oba komputery są w pobliżu, można to zrobić z rekordową prędkością 10 Gb / s! Wszystko czego potrzebujesz to jeden kabel Thunderbolt, wiedząc, że jeden jest bardzo przydatna funkcja„maki” i.
W kontakcie z
Jak szybko przesyłać duże pliki z komputera Mac na komputer Mac przy użyciu trybu dysku zewnętrznego
Z nadejściem Macbooka Pro Przekładnia Super Speed Thunderbolt 3 2016 duże pliki można to zrobić z jeszcze większą prędkością.
1 . Połącz oba komputer Mac Kabel Thunderbolt (FireWire) przez złącze o tej samej nazwie (mogą być potrzebne adaptery).
- Kabel Apple Thunderbolt (0,5 m) . Kabel umożliwia podłączenie urządzeń obsługujących Thunderbolt do portu Thunderbolt lub Thunderbolt 2 w komputerze Mac.
- Przejściówka Apple z Thunderbolt na FireWire. Adapter umożliwia podłączenie urządzeń FireWire do komputera Mac z portem Thunderbolt.
2 . Na komputerze Mac otwórz Ustawienia systemowe , Wybierz sekcję Sieć i kliknij element Most Piorunów z dowolnym adresem IP. Jeśli tego elementu tam nie ma, dodaj go ręcznie za pomocą opcji „ + ". Zapisz adres IP, który pojawia się na wyświetlaczu.



3
. Sprawdź, czy jest aktywna Most Piorunów na drugim komputerze Mac (tym, z którym chcesz się połączyć).
4
. Przejdź do komputera Mac, z którym chcesz się połączyć. Na nim otwarte Ustawienia systemowe, Wybierz sekcję Ogólny dostęp
i zaznacz pole obok Udostępnianie plików(drugi od góry).


5 . Wróć do pierwszego Maca. Otwórz Finder, na pasku menu u góry wybierz Przemiana -> Połączenie z serwerem.

6
. W wyświetlonym wierszu zapisz adres IP z kroku 2, a następnie kliknij napis połączyć.

7
. W oknie, które zostanie otwarte, wprowadź dane z konta drugiego Maca (z którym się łączysz).

8
. Wybierz wolumin do zamontowania i kliknij OK.
9
. Połączenie zostanie nawiązane, wybrany wolumin będzie widoczny na pierwszym Macu (w sekcji Ogólny dostęp). Możesz rozpocząć przesyłanie danych.

Po zakończeniu wyjmij dysk i odłącz kabel Thunderbolt 3.
Witaj społeczności!
Panowie mam problem, a później depresje. Nie poradzę sobie sam, jestem zajęty Użytkownicy Windowsa, nie mam z kim się skonsultować i ze łzami w oczach poprosić o pomoc.
Zacznę od fabuły. Nieważne, jak to oczywiste, używam komputera Apple (MacBook Pro 13, 11 rok), od dawna korzystam z technologii Apple i bardzo mi się podoba, ale w celach biznesowych równolegle trzymam siódmy OS od Microsoftu przez BootCampa. Nie mam kapsuły czasu, a dla Kopia rezerwowaświetny wehikuł czasu do podróży Dysk twardy, w moim przypadku WD 500 GB. W środę przeprowadzę się do obiektu, podłączę sprzęt testowy, zainstaluję oprogramowanie na Windowsie. A Windows, co jest dla niego typowe, dzień wcześniej zachowywał się nieprzyzwoicie, co wymagało jego ponownej instalacji (co robię od czasu do czasu, bo zrobienie tego przez BootCamp to nic skomplikowanego).
Dysk twardy mojego laptopa zawsze był bardzo prosto podzielony na dwie partycje: Macintosh HD (440 Gb) i BOOTCAMP (60 Gb).
Panowie chcę zrobić notatkę, teraz nie mam dostępu do komputera i piszę do społeczności z tabletu, a więc piszę na pamiątkę i nie mogę załączyć żadnych zrzutów ekranu (ale jeśli je, na pewno dołączę je później).
Jak zwykle uruchomiłem narzędzie BootCamp, włożyłem dysk Windows, pobrałem najnowsze sterowniki (wygląda na to, że BootCamp 5) i przystąpiłem do krok po kroku obóz dla rekrutów. Aby zainstalować nowy system operacyjny Windows, musisz usunąć stary — cóż, to naprawdę logiczne. Tak to zawsze wygląda. Sformatowany w BootCampie twarda sekcja dysk BOOTCAMP i tu uwaga, zaczął się taniec z tamburynem (być może nawet z przeskakiwaniem przez ognisko). Po wyczyszczeniu partycji partycja BOOTCAMP zniknęła całkowicie, a narzędzie zasugerowało podzielenie partycji Macintosh HD (440 Gb) na dwie części - Macintosh HD i BOOTCAMP. A co z 60 GB? Poleciał w kosmos?
Zamykam BootCamp, otwieram narzędzie dyskowe, gdzie tak naprawdę widzę sam dysk twardy MacBooka i jedną z jego partycji - Macintosh HD. Po lewej wybieram dysk twardy, klikam w zakładkę „Partycja dysku”, gdzie widzę coś w rodzaju diagramu, który pokazuje partycję Macintosh HD 440 Gb (390 Gb zajęte) i 60 Gb pustki, która nie należy do dowolnej partycji próbuję "rozciągnąć" partycję na wszystko 500 Gb, ale po dłuższym namyśle system dawał różne błędy (i po restarcie też) - wtedy nie mógł odłączyć dysku, potem coś innego.
OK.
W tym samym narzędziu, w zakładce „Pierwsza pomoc”, sprawdziłem zarówno dysk twardy, jak i jego lokalną partycję, co ujawniło szereg błędów, których nie można było naprawić (system ponownie długo myślał, a potem wymamrotał coś w stylu nie mógł wyłączyć dysku).
Uruchomiłem z wciśniętym Command + R, pracowałem z narzędziem dyskowym stamtąd, wynik jest taki sam.
System nie może wyłączyć dysku twardego, najwyraźniej dlatego, że jest z niego uruchamiany. Logiczne, pomyślałem. Postanowiłem stworzyć bootowalnego pendrive'a i wyczarować z niego dysk twardy.
Załadowałem system operacyjny, jak zwykle, zeskrobałem dysk flash USB przez dno beczki, włożyłem go, otworzyłem Narzędzie dyskowe, sformatowałem dysk flash USB w system plików Mac OS Extended (Journaled), pobrano dystrybucję Mavericks z Sklep z aplikacjami, otworzył Terminal i rozpoczął tworzenie rozruchowego dysku flash USB ... Chłopaki, minęła godzina i sądząc po dzienniku terminala, wszystko kontynuowało kopiowanie plików instalacyjnych. Zamknięty, anulowany, wyjęty, włożony, sformatowany pendrive, otwarty terminal i wszystko zaczęło się od nowa. Czekam. Czekam już półtorej godziny, ale on pliki instalacyjne kopie (dysk flash USB, sądząc po danych narzędzia dyskowego, pozostaje prawie pusty). W tym momencie zaczynam się denerwować.
Wsiadłem do samochodu, poszedłem po nowy pendrive. Kupił.
Zestaw dystrybucyjny Mavericks został skopiowany na nowy dysk flash w 15 minut. Bootowalny dysk flash jest gotowy. Brawo!
Uruchomiłem z dysku flash USB, uruchomiłem narzędzie dyskowe, sprawdziłem dysk twardy MacBooka, wykryto błędy, które zostały naprawione dość szybko. Ale rozciągnięcie partycji Macintosh HD było możliwe tylko przez sformatowanie całego dysku twardego (a po co się bać? Codzienny backup wehikułu czasu daje pewność co do przyszłości (od słowa „dzień”, a nie „dół”, choć w tym przypadku może być odwrotnie)).
Dobra, błędy naprawione, dysk sformatowany, utworzona nowa partycja lokalna, puste miejsce dołączone do nowej partycji lokalnej, brak systemu operacyjnego. Przechodzę do instalacji systemu operacyjnego Mavericks, która później zakończyła się sukcesem. Załadowany. Pozostaje przywrócić dane z utworzyć kopię zapasową, podziel dysk twardy BootCamp „ohm” na dwa i zainstaluj system Windows.
Podłączam dysk twardy do USB, jest on pomyślnie wykrywany, a wehikuł czasu natychmiast proponuje mi użycie go do tworzenia kopii zapasowych, nadal odmawiam. Na dysku twardym Finder widzi jeden plik jako folder - backups.backupdb, który zawiera wiele datowanych folderów z moimi informacjami.
Zamierzam zrestartować za pomocą naciśniętego Command + R. Otwieram narzędzie do odzyskiwania z pliku res. kopie wehikułu czasu, czytam jej rekomendacje i słowa pożegnania, widzi wyjmowany twardy dysk, co mnie cieszy, ale w następnym oknie nie widzi żadnych kopii zapasowych systemu operacyjnego, nie widzi tam w ogóle nic. Podczas uruchamiania z rozruchowego dysku flash sytuacja jest taka sama. Podczas uruchamiania z dysku wymiennego - to samo.
Po załadowaniu systemu operacyjnego włączyłem wehikuł czasu i podłączyłem do niego wymienny dysk twardy z już istniejącymi kopiami zapasowymi. Wehikuł czasu je zidentyfikował i dostarcza w postaci talii kart, ale muszę odtworzyć wszystko naraz, a nie jeden plik na raz.
* po tym, podczas uruchamiania z wciśniętym Command + R, wehikuł czasu nadal widzi wymienny dysk twardy, ale nie widzi kopii zapasowej systemu operacyjnego.
Odpaliłem asystenta migracji (nie używałem go do dziś). Wskazano, że musisz przywrócić z kopii zapasowej egzemplarze Czasu maszynę na dysku twardym. W tym czasie komputer był nadal podłączony bootowalny pendrive. Asystent migracji natychmiast zobaczył dysk flash, ale nie zidentyfikował dysku twardego z kopiami zapasowymi. I nadal nie definiuje.
Oznacza to, że ani wehikuł czasu w trybie odzyskiwania systemu, ani asystent migracji nie widzi mojej kopii zapasowej na dysku twardym, widzi go tylko Finder i wehikuł czasu w trybie talii kart (nie wiem, jak to inaczej nazwać).
W desperacji przeniosłem pliki z backups.backupdb do katalogu głównego wymiennego dysku twardego, ale to oczywiście do niczego nie doprowadziło. Co więcej, teraz nie mogę przenieść tych plików z powrotem do backups.backupdb, kiedy próbuję je tam przenieść, pojawia się okno ostrzegawcze, że wymagane jest uwierzytelnienie, a po błędzie, że nie można zmienić pliku backups.backupdb.
Jestem w ślepym zaułku. Nie wiem, co jeszcze można zrobić. Wspólnicy, prowadźcie mnie właściwą drogą, środa jest blisko.
Zmiana pracy lub komputer domowy- nieunikniony proces, który pojawia się co kilka lat.
Programiści Apple zrobili wszystko, co możliwe, aby przesyłanie danych było jak najszybsze i wygodne.
Tu jest kilka proste kroki kroki, aby przenieść dane ze starego komputera Mac na nowy.
Jakie są wymagania
Aby pomyślnie przenieść dane z jednego komputera Mac na inny, musisz:
1. Komputery muszą działać OS X Pantera śnieżna 10.6.8 albo więcej Nowa wersja systemy.
2. Komputerowi, z którego przeprowadzasz migrację, należy nadać nazwę ( Preferencje systemowe — Udostępnianie — Nazwa komputera).
3. Oba komputery muszą być podłączone do sieci i źródła zasilania.
Jak przenieść dane

1. Jeśli oba komputery Mac mają system OS X El Capitan lub nowszej, wystarczy podłączyć oba urządzenia do tej samej sieci Wi-Fi.
W Inaczej stary Mac musi być podłączony do nowego przez FireWire, Thunderbolt lub USB Type-C. Możliwe jest przesyłanie danych za pomocą reżim twardy zewnętrzny dysk.
2. Następnie na nowym komputerze uruchom narzędzie Asystent migracji i wybierz pozycję . Narzędzie jest preinstalowane i znajduje się w każdym komputerze Mac po wyjęciu z pudełka.
3. Na starym komputerze Mac uruchom narzędzie w ten sam sposób Asystent migracji i wybierz przedmiot Do innego Maca.
Jeśli stary Mac jest podłączony w trybie dysku zewnętrznego, nie musisz na nim nic robić, Asystent migracji na nowym komputerze automatycznie rozpozna podłączony dysk rozruchowy i zaproponować przeniesienie z niego danych.
Pozostaje czekać na zakończenie procesu.
Jak przesyłać dane przez Time Machine

Jeśli nie można bezpośrednio podłączyć starego komputera Mac do nowego lub jeśli jest on wystawiony na sprzedaż przed zakupem drugiego urządzenia, możesz użyć narzędzia do tworzenia kopii zapasowych, aby przenieść swoje dane.
1. Na starym komputerze Mac należy utworzyć kopię zapasową w trybie ręcznym lub automatycznym. Kopia może pozostać dysk sieciowy lub wyjmowanej pamięci masowej.
2. Na nowy Mac uruchom narzędzie Asystent migracji i wybierz pozycję Z komputera Mac, z kopii zapasowej Time Machine lub z dysku startowego.

3. Następnym krokiem jest wybranie kopii z Time Machine i zaznaczenie danych, które chcesz przenieść. Możesz kopiować dokumenty, aplikacje, informacje o koncie i ustawienia. Narzędzie pozwala nie kopiować żadnego rodzaju danych.
Jeśli nowy Mac już ma Konto o tej samej nazwie, system poprosi o zmianę nazwy lub zastąpienie, zapisując dane ze starego komputera nad danymi na nowym.
Po zakończeniu procedury transferu uzyskaj znajome środowisko pracy ze wszystkimi parametrami, ustawieniami i programami.
⭐ Dzięki re:Store za przydatne informacje.