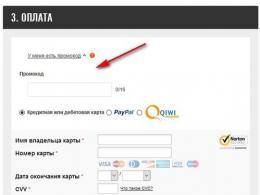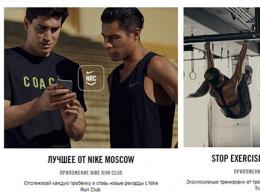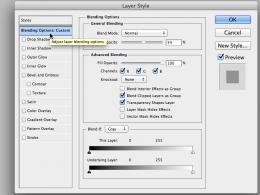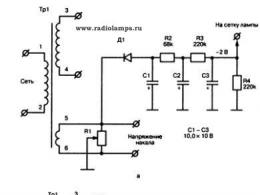Czy musisz zdefragmentować dysk SSD. Czy dyski SSD wymagają defragmentacji?
Nasi klienci często pytają co to jest defragmentacja i dlaczego jest potrzebna. Dziś postaramy się to wyjaśnić bez zagłębiania się w terminologię, podkreślając jednocześnie ważne punkty.
Co to jest defragmentacja?
W systemie operacyjnym OS X optymalizacja pracy twardy dysk uruchamia się automatycznie zgodnie z określonym harmonogramem. OS X robi to we wczesnych godzinach (od 3 do 6), więc dopóki nie wyłączysz komputera Mac w nocy, Twoje pliki nie zostaną pofragmentowane. Jeśli Twój Mac jest wyłączony w takich godzinach, możesz wykonać tę operację ręcznie, co wymaga uruchomienia skryptów systemowych system operacyjny. Aby uruchomić skrypty optymalizacji systemu, otwórz Terminal i skopiuj polecenie
sudo okresowo codziennie co tydzień co miesiąc
Następnie kliknij Wchodzić i wprowadź hasło administratora.
A to z reguły wystarcza większości użytkowników. Jednak w niektórych sytuacjach, na przykład, jeśli często dużo pracujesz z bardzo duże pliki(na przykład przetwarzanie wideo) lub zazwyczaj jest mało wolnego miejsca na dysku twardym, defragmentacja przy użyciu dodatkowe programy może być nadal potrzebne. Właśnie dla takich przypadków opracowano programy iDefrag i Drive Genius.
W rodzinie systemów operacyjnych linux (ubuntu, Mennica, Fedora i inne) z defragmentacją nie jest takie proste. Powszechnie przyjmuje się, że pliki Systemy Linux(ext2, ext3, ext4, xfs i inne) są mniej podatne na fragmentację niż np. systemy plików używane w Windows (NTFS i FAT32). Jednak wiele zależy od samego FS. Możesz przeczytać o defragmentacji systemów plików etx2, ext3 i ext4. W przypadku mniej popularnego systemu plików xfs, który jest powszechnie używany do przechowywania plików, istnieje wbudowany defragmentator xfs_fsr . Generalnie sytuację z defragmentacją w Linuksie można opisać następująco: jest to konieczne, jeśli często musisz wykonywać operacje na dużych plikach lub na dużej liczbie plików średniej wielkości. Na przykład wysoka fragmentacja plików może być tworzona przez stale działający torrent, stale rosnącą bibliotekę filmów lub archiwum zdjęć, które rozrosło się do setek gigabajtów. W innych sytuacjach poziom fragmentacji zwykle nie wpływa na działanie systemu.
Defragmentacja dysków SSD (dyski półprzewodnikowe)
 Krótka odpowiedź na pytanie: „czy muszę defragmentować dysk SSD” – Nie.
Krótka odpowiedź na pytanie: „czy muszę defragmentować dysk SSD” – Nie.
Dlaczego defragmentacja nie jest konieczna w przypadku korzystania z dysku SSD? To proste:
- spowodowany cechy konstrukcyjne dyski półprzewodnikowe podczas korzystania z SSD nie ma znaczenia, czy plik jest zapisany w sąsiednich sektorach, czy nie;
- defragmentacja jest bardzo szkodliwa dla dysków SSD, ponieważ ta operacja zmniejsza i tak już ograniczoną liczbę możliwych cykli ponownego zapisu dysków półprzewodnikowych.
Ponadto większość nowoczesnych nośników (nie tylko dyski SSD, ale także dyski twarde) mają bardzo zaawansowane „wypychanie” i same w sobie są pełnoprawnymi komputerami. Dlatego wiele problemów związanych z lokalizacją plików rozwiązywanych jest niezależnie.
Wreszcie
Dzisiaj próbowaliśmy odpowiedzieć na najpopularniejsze pytania dotyczące defragmentacji dysku. Podsumujmy:
Co to jest defragmentacja?
Jest to proces scalania pofragmentowanych plików.
Do czego służy defragmentacja?
Aby przyspieszyć operacje na plikach, co oznacza przyspieszenie systemu.
Jak zrobić defragmentację?
Z reguły dobrze sobie radzą z defragmentacją. standardowe środki system operacyjny. Wybór rozwiązania innej firmy zależy od systemu operacyjnego, a czasem od systemu plików.
Potrzebujesz defragmentować swój dysk SSD?
Nie. Ponadto szkodzi SSD.
Jeśli masz jakieś pytania lub nie zgadzasz się z czymś, co zostało zawarte w artykule - napisz o tym w komentarzach - z przyjemnością o tym porozmawiamy. Podobał Ci się artykuł, odkryłeś coś nowego? Podziel się ze znajomymi - niech inni się o tym dowiedzą :-).
Pozdrowienia! Wiele powiedziano w ostatnich dniach o defragmentacji. dyski twarde i o. Dziś poruszymy temat defragmentacji Dyski SSD. Zaczynajmy.
Jeśli czytałeś nasze poprzednie artykuły, już wiesz, i. Ta wiedza przyda się do zrozumienia dzisiejszego tematu.
Czy muszę defragmentować dysk SSD?
Odpowiedź brzmi: defragmentacja SSD NIE JEST POTRZEBNA!
Czemu? Spójrz, na dyskach HDD informacje są odczytywane mechanicznie. Oznacza to, że głowica odczytu dysku twardego porusza się wzdłuż całej średnicy dysku, aby znaleźć żądany plik. W takim przypadku należy oczywiście uprościć pracę dysku twardego i pogrupować defragmentowane pliki w czytelnej kolejności. Pliki, których system potrzebuje częściej, znajdują się bliżej środka dysku. I odwrotnie – rzadko używane pliki są odsuwane od centrum, aby nie przeszkadzać w pracy z ważniejszymi plikami.
Co do dysków SSD to nie mają one żadnych części mechanicznych i nie trzeba długo szukać pliku do odczytania, bo czytanie z dowolnego miejscaDysk SSD dzieje się w milisekundach. Dlatego konieczność defragmentacji dysku SSD znika sama. Poza tym to też mu szkodzi.
Dlaczego defragmentacja jest zła dla dysku SSD?
Jak już wiesz, ważną cechą odróżniającą dysk SSD od zwykłego dysku twardego są ograniczone cykle zapisu. Oznacza to, że nie można ich na zawsze nadpisać. Chociaż nic nie trwa wiecznie, a poza tym zapas tych „ograniczonych cykli zapisu” dysku SSD jest bardzo duży. Jednak podczas defragmentacji dochodzi do nadpisywania i przenoszenia plików oraz fragmentów plików. A to, jak rozumiesz, znacznie skraca żywotność dysku SSD.
Jak wyłączyć automatyczną defragmentację dysku SSD?
Ze wszystkiego, czego się dzisiaj dowiedziałeś, możesz mieć pytanie ” Czy mam włączoną automatyczną defragmentację dysku SSD? A jak to wyłączyć?”. Spieszę cię uspokoić. Jeśli używasz systemu Windows 7 lub nowszego, sam system wyłącza automatyczną defragmentację, gdy tylko zobaczy dysk SSD na pokładzie. Dlatego nie ma się czym martwić.
Jeśli chodzi o Windows XP lub Vista, zdecydowanie odradza się korzystanie z dysków SSD w tych wersjach systemów operacyjnych. Są całkowicie niekompatybilne. Prowadzi to do bardzo szybkiego zużycia dysków SSD.
Czytałeś do samego końca?
Czy ten artykuł był pomocny?
Nie całkiem
Co dokładnie ci się nie podobało? Czy artykuł był niekompletny lub nieprawdziwy?
Napisz w komentarzach, a obiecujemy poprawić!
Dyski twarde powoli schodzą z pierwszej linii, ale jak dotąd zapewniają największą pojemność w najniższej cenie. Tradycyjne dyski twarde nie są tak szybkie jak dyski SSD. Istnieje jednak wiele łatwych sposobów na poprawę ich wydajności i żywotności. Cóż, jeśli twój komputer ma dysk SSD, prawdopodobnie nie będziesz musiał dalej zwiększać jego prędkości, ale istnieją sposoby na zwiększenie niezawodności przechowywania danych. Ten materiał zawiera różne porady i wskazówki, a także opis narzędzi, które pomogą Ci w pełni wykorzystać możliwości dysku twardego lub dysku SSD!
Optymalizacja wydajności HDD: lepsze partycjonowanie
 |
Jedną z najczęstszych wskazówek dotyczących wygody pracy z tradycyjnym magnetycznym dyskiem twardym jest podzielenie go na kilka partycji. Separacja ma wiele zalet, na przykład pliki systemu operacyjnego mogą być przechowywane niezależnie od wszystkich innych danych (dzięki temu instalacja programów będzie czystsza i przy mniejszym ryzyku dla reszty danych na dysku twardym), plik wymiany może być zlokalizowany oddzielnie (co zmniejsza prawdopodobieństwo błędy systemowe), możesz zainstalować dwa systemy operacyjne (na przykład Windows 7 na jednej partycji i Linux na drugiej) itp. Możesz przeczytać więcej o zaletach partycjonowania (i innych funkcjach).
W Windows już Narzędzie do partycjonowania dysku jest wbudowane i można go używać na początku procesu instalacji. Na końcu tego artykułu wymienimy również kilka narzędzi innych firm.
Optymalizacja HDD: defragmentacja
 |
Fragmentacja to stan, w którym części pojedynczego pliku znajdują się w różnych fizycznych obszarach dysku twardego, a nie w sąsiednich. Dostęp do plików pofragmentowanych trwa dłużej niż do plików niefragmentowanych. Możesz zapobiec fragmentacji plików za pomocą specjalnego narzędzia. Program kopiuje różne części plików, a następnie przenosi je do pojedynczego bloku na powierzchni fizycznej, dzięki czemu dostęp do plików jest szybszy i bardziej wydajny.
Wbudowany narzędzie Windows Defragmentator jest dostępny w następującej ścieżce: Start –> Ustawienia –> Panel sterowania –> Narzędzia administracyjne –> Zarządzanie komputerem –> Defragmentator dysków. Dzięki niemu możesz analizować stopień fragmentacji dysku, uruchamiać defragmentację lub konfigurować automatyczny start defragmentacja (co jest zalecane). To narzędzie jest więcej niż wystarczające dla większości użytkowników, jednak na końcu tego artykułu wymienimy kilka narzędzi do defragmentacji innych programistów, które mają dodatkowe funkcje.
Optymalizacja wydajności dysku twardego: czyszczenie kosza i pamięci podręcznej przeglądarki
 |
System Windows przechowuje pliki, które użytkownik usuwa w Koszu. Na wypadek ich przypadkowego usunięcia dostępna jest funkcja przywracania. Regularne sprawdzanie i opróżnianie Kosza pomaga zwolnić miejsce na dysku twardym. Możesz usunąć pliki z pominięciem kosza za pomocą kombinacji klawiszy Shift + kliknięcie w pozycji „Usuń” w menu dostępnym po kliknięciu prawym przyciskiem myszy pliku/folderu. Dzięki temu pliki są usuwane natychmiast i bez możliwości odzyskania. Upewnij się, że nie potrzebujesz już plików, które usuwasz, ponieważ jest to nieodwracalny proces.
Innym sposobem na zwolnienie miejsca na dysku twardym jest wyczyszczenie tymczasowych plików internetowych przeglądarki i innych programów, a także samego systemu, które są przechowywane w odpowiednich folderach (na przykład przeglądarki) i służą do przechowywania informacje tymczasowe. Chociaż pliki tymczasowe i pamięć podręczna przyspieszają proces ładowania stron i programów, ich rozmiar może sięgać setek megabajtów, a nawet 1-2 GB, jeśli pliki te nie są regularnie czyszczone. Możesz skonfigurować regularne czyszczenie w ustawieniach przeglądarki lub użyć do tego narzędzia takiego jak CCleaner. Możesz także użyć wbudowanej funkcji Oczyszczanie dysku w systemie Windows.
Optymalizacja HDD: zostaw miejsce na plik stronicowania
 |
Plik wymiany jest typem wirtualnym Pamięć Windows, który służy do przechowywania danych aplikacji, które ten moment nieaktywne, co pozwala na przydzielenie większej ilości pamięci RAM aktywnym aplikacjom. Niektórzy zalecają, aby plik wymiany był włączony przez cały czas, podczas gdy inni wręcz przeciwnie, zalecają jego wyłączenie. Jeśli jednak nie wiesz dokładnie, co robisz, zalecamy pozostawienie włączonego pliku wymiany. Jeśli to możliwe, zalecamy przeniesienie go na oddzielną partycję dysku. W takim przypadku pliki i aplikacje nie będą już wykorzystywać tego samego miejsca na dysku, co plik stronicowania. Idealną opcją byłoby umieszczenie partycji z plikiem wymiany na innym fizycznym dysku twardym niż dysk rozruchowy. Zwiększy to responsywność systemu.
Optymalizacja wydajności dysku twardego: więcej o pliku stronicowania
 |
Aby przenieść plik wymiany, musisz zagłębić się w panel sterowania (mając uprawnienia administratora). Otwórz Panel sterowania -> System -> Zaawansowane ustawienia systemu -> Zaawansowane -> Wydajność -> Ustawienia -> Zaawansowane -> Pamięć wirtualna-> Edytuj. Pojawi się okno z listą partycji dyskowych, gdzie zostanie wskazana lokalizacja plików stronicowania. Musisz przenieść większość pliku wymiany na partycję na innym dysku, jednocześnie rezerwując co najmniej 800 MB na dysku C:\, aby zapobiec awarii systemu pamięci. Aby to zrobić, kliknij ikonę dysku C:\ i wybierz 800 MB (w obu wierszach) lub zaznacz pole wyboru „nie umieszczaj pliku stronicowania na tej partycji”. Kliknij „Ustaw”, aby zapisać zmiany, a następnie przejdź do dysku, na którym chcesz umieścić plik wymiany (w tym przypadku K:\), gdzie wybierz „Rozmiar zarządzany przez system” lub „Rozmiar niestandardowy” (i użyj systemu -zalecane rozmiary). Zapisz zmiany i uruchom ponownie system, aby zaczęły obowiązywać.
Optymalizacja SSD: nie jest wymagana defragmentacja!
 |
Teraz przechodzimy do dysków półprzewodnikowych, które działają inaczej niż tradycyjne dyski magnetyczne i wymagają innych metod optymalizacji. Jedna z ważniejszych zmian: defragmentacja, która odgrywa ważną rolę w działaniu HDD, w przypadku SSD nie ma żadnego wpływu na wydajność, a wręcz przeciwnie może skrócić żywotność dysku ze względu na fakt, że podczas tej procedury wykonywanych jest wiele operacji zapisu. W Defragmentacja systemu Windows wyłączane automatycznie dla urządzeń rozpoznawanych jako SSD, ale czasami system robi to źle. W każdym przypadku podczas korzystania z dysku SSD należy wyłączyć funkcję automatycznej defragmentacji i używać tej funkcji tylko dla dysku twardego.
Optymalizacja SSD: Wyłącz przywracanie systemu
 |
Istnieje wiele dyskusji na temat funkcji przywracania systemu zainstalowanej na dysku SSD, a wielu twierdzi, że ta funkcja może znacznie spowolnić dysk SSD, utrudniając wykonywanie ważnych operacji TRIM. Możesz wyłączyć Przywracanie systemu, ale pamiętaj, że brak punktu przywracania może sfałszować błędy. Jednak ryzyko można zmniejszyć w inny sposób - czasami utworzyć kopię zapasową przy użyciu strony trzeciej oprogramowanie. W przypadku dysku SSD wyłączenie przywracania systemu oznacza dłuższą żywotność (poprzez zmniejszenie liczby zapisów); ponadto zwolni to miejsce na dysku.
Aby wyłączyć Przywracanie systemu, przejdź do Panel sterowania-> System-> Ochrona systemu-> Ustawienia-> Wyłącz Przywracanie systemu.
Optymalizacja wydajności SSD: Wyłącz indeksowanie dysków
 |
Indeksowanie dysków zapewnia zauważalny wzrost wydajności podczas pracy z tradycyjnymi dyskami twardymi, ale w przypadku dysków SSD podana funkcja mało użyteczne: prędkość dostępu wzrośnie tylko nieznacznie, a żywotność urządzenia zostanie skrócona z powodu wielu małych operacji zapisu. Możesz bezpiecznie wyłączyć indeksowanie dysków bez ryzyka utraty danych, jak ma to miejsce w przypadku przywracania systemu. Aby to zrobić, kliknij kliknij prawym przyciskiem myszy kliknij ikonę SSD w Eksplorator Windows. Odznacz „Zezwalaj na indeksowanie plików na tym dysku”. Być może po tym pojawi się wyskakujące okienko z komunikatem o błędzie podczas stosowania atrybutów - nie zwracaj uwagi i kontynuuj operację.
Optymalizacja wydajności SSD: Wyłącz pobieranie z wyprzedzeniem i SuperFetch
 |
Technologie SuperFetch i PreFetch ładują często używane programy i pliki do pamięci podręcznej, co ponownie prowadzi do zwiększenia liczby zapisów. Wzrost prędkości dla dysku SSD będzie znikomy, ale żywotność urządzenia zostanie skrócona. Obie te funkcje można wyłączyć w rejestrze systemu Windows. Należy jednak pamiętać, że nie należy wprowadzać żadnych zmian w Rejestrze, chyba że dokładnie wiesz, co robisz.
Uruchom rejestr (redegit) i podążaj następującą ścieżką: „HKEY_LOCAL_MACHINE\SYSTEM\CurrentControlSet\Control\SessionManager\Memory Management\PrefetchParameters”. Kliknij prawym przyciskiem myszy „EnablePrefetcher” i „EnableSuperFetch”, wybierz „Zmień” i zmień ustawioną wartość (1 lub 3) na 0. Następnie uruchom ponownie komputer, aby zmiany zaczęły obowiązywać.
Optymalizacja SSD: Wyłącz hibernację
 |
Tryb hibernacji wyłącza zasilanie. Wszystkie dane potrzebne do przywrócenia sesji są przechowywane w pliku hyberfil.sys, którego rozmiar odpowiada pamięci RAM komputera. Podczas korzystania z dysku SSD komputer uruchamia się tak szybko, że korzystanie z trybu hibernacji w rzeczywistości nie zapewnia żadnych dodatkowych korzyści.
Aby wyłączyć hibernację, wpisz „cmd” w pasku wyszukiwania menu Start, kliknij prawym przyciskiem myszy cmd.exe i wybierz Uruchom jako administrator. Następnie wpisz „powercfg -h off” (bez cudzysłowów) i naciśnij enter.
Optymalizacja wydajności SSD: jeszcze raz o pliku stronicowania
 |
Teraz porozmawiamy ponownie o pliku wymiany. Doradzaliśmy już przeniesienie go na niezależną partycję na dysku, a ta rada jest podwójnie istotna, jeśli masz dysk SSD: użycie pliku stronicowania powoduje znaczną liczbę operacji zapisu, co negatywnie wpływa na żywotność dysku SSD. Dzięki temu przeniesienie pliku wymiany na dysk twardy nie tylko zwiększy jego wydajność, ale także wydłuży żywotność dysku SSD.
Wymieniliśmy tylko najłatwiejsze w użyciu metody optymalizacji HDD i SSD. W sieci jest wiele innych wskazówek, zarówno dobrych, jak i złych. W szczególności osobom korzystającym z dysku SSD radzimy zapoznać się z materiałem” Podkręcanie SSD: mity i rzeczywistość„. Jeśli znasz jakieś dobre publikacje na ten temat, udostępnij linki do nich w komentarzach do tego artykułu na naszym forum! Ponadto nie będzie zbędnych informacji o narzędziach do partycjonowania dysków na partycje, defragmentacji i innych funkcji.
Przydatne narzędzia dla płyt: CrystalDiskMark
 |
Minimalistyczny program CrystalDiskMark, o którym już mówiliśmy w naszym Wytyczne dotyczące testowania komputera, pozwala mierzyć szybkość odczytu i zapisu z dysku, a także inne ważne wskaźniki. To kompaktowe narzędzie z eleganckim interfejsem i małym zestawem opcje dodatkowe to doskonałe narzędzie do pomiaru wydajności dysku twardego.
Przydatne narzędzia dyskowe: CrystalDiskInfo
 |
Program CrystalDiskInfo od tego samego dewelopera co CrystalDiskMark. Może odczytywać informacje SMART (Self-Monitoring & Analysis Reporting Technology) z dysku i wizualizować je w prosty i przystępny sposób. Podobnie jak CrystalDiskMark, to prosty program z przyjaznym dla użytkownika interfejsem, który dostarcza użytkownikowi wszystkich informacji o „zdrowiu” sprzętu.
Należy pamiętać, że CrystalDiskInfo jest dostarczany w pakiecie z OpenCandy, który będzie oferowany przez instalatora. CDI jest samodzielnym programem i nie wymaga dodatkowego oprogramowania.
Przydatne narzędzia dyskowe: Parted Magic Livedisk
 |
Istnieje wiele narzędzi do zarządzania partycjami dysków, a jednym z najpopularniejszych jest GParted. Zalecamy korzystanie z programu Parted Magic Livedisk, który ma wbudowane wszystkie podstawowe narzędzia GParted, a także cała linia inne narzędzia diagnostyczne i testy do zarządzania dyskami twardymi. Parted Magic jest oparty na jądrze Linux i może współpracować z wieloma systemy plików, włącznie z Windows NTFS i jest doskonałym dodatkiem do amatorskich i profesjonalnych narzędzi do odzyskiwania i optymalizacji.
Parted Magic działa na zasadzie dobrowolnych datków, więc jeśli podoba Ci się ten program, możesz pomóc jego twórcom w konserwacji i rozwoju produktu!
Przydatne narzędzia dyskowe: Defraggler
 |
Defraggler firmy Piriform to bezpłatne narzędzie do defragmentacji dysku, które umożliwia defragmentację nie tylko całego dysku twardego, ale pojedyncze pliki i foldery. Dzięki niemu możesz przenieść duże pliki na koniec dysku, co przyspieszy dostęp do mniejszych plików. Program posiada również funkcję szybkiej defragmentacji oraz możliwość automatycznego planowania defragmentacji. Wszystko to przedstawione jest w schludny i Przyjazny dla użytkownika interfejs co spodoba się większości użytkowników.
Przydatne narzędzia dyskowe: CCleaner
 |
CCleaner to kolejne poręczne i darmowe narzędzie, o którym pokrótce wspomnieliśmy na samym początku. To narzędzie do czyszczenia dysku usuwa pamięć podręczną przeglądarki, historię i tymczasowe pliki internetowe, czyści kosz i rejestr i nie tylko. Łatwy w użyciu i bogaty w funkcje, CCleaner to świetne narzędzie do konserwacji dysku.
Przydatne narzędzia dyskowe: Tweaker SSD
 |
SSD Tweaker wdraża wiele przydatne funkcje aby zoptymalizować wydajność dysku SSD w Środowisko Windows, zarówno te, o których mówiliśmy w tym artykule, jak i inne (na przykład wyłączanie pamięci podręcznej, pobieranie z wyprzedzeniem i superpobieranie, kompaktowanie danych i wiele innych). Chociaż wszystkie te ustawienia możesz wykonać samodzielnie ręcznie, z pomocą SSD Tweaker będzie to znacznie wygodniejsze i szybsze.
Optymalizacja dysku twardego i SSD: podsumowanie
Oczywiście tylko krótko poruszyliśmy temat dostosowywania i utrzymanie twardych dyski. Jeśli masz na myśli narzędzia do optymalizacji HDD i SSD, które Twoim zdaniem powinny znaleźć się na tej liście, a może znasz dodatkowe triki na tuning dysków i poprawianie ich wydajności, możesz o tym porozmawiać w wątku na naszym forum poświęconym temu artykułowi.
Od czasu pojawienia się na rynku dysków półprzewodnikowych (Solid State Drive - SSD) minęło dość dużo czasu. Ceny tego produktu stopniowo spadają, co czyni go bardziej przystępnym, a teraz dysk 120 GB kosztuje około 4 tysięcy rubli. W rzeczywistości, jeśli chcesz teraz ulepszyć swój komputer, zakup dysku SSD jest jedną z najbardziej opłacalnych opcji. Nie będziesz musiał wyrzucać istniejącego dysku twardego (tylko częściowo zmieni on swoją funkcję, stając się magazynem multimediów i innych ciężkich plików), a wydajność komputera w prawie wszystkich trybach pracy zauważalnie wzrośnie.
Użytkownicy, którzy nie są szczególnie zainteresowani światem żelaza, mogą nie rozumieć wyraźnie podstawowej różnicy między dyskiem SSD a konwencjonalnym magnetycznym dyskiem twardym. dysk twardy, a często nowość postrzegają jako ten sam dysk twardy, tylko szybszy, mniejszy, lżejszy i droższy. Jest to niezrozumienie fundamentalnych różnic w Obsługa dysku twardego SSD może prowadzić do nieprawidłowego użytkowania dysku SSD, co w szczególnie ciężkich przypadkach zredukuje wszystkie jego zalety do zera. TAk, dysk SSD trzeba go prawidłowo używać, ale nie należy się bać – użytkownik nie potrzebuje codziennych, żmudnych, głębokich czynności technicznych. Raczej wymaga się od niego po prostu nie robienia kilku prostych rzeczy, a dziś przedstawiamy listę „nie” dla każdego, kto zdecyduje się pieprzyć swojego konia pociągowego zwinnym dyskiem SSD.
Technikom, którzy widzą tutaj kapitana, prosimy o wzięcie pod uwagę faktu, że jeśli jesteś tym, który to wszystko wie, to prawdopodobnie wiesz, że są inni ludzie, którzy mogą tego wszystkiego nie wiedzieć. Zastąp zwykłe „dziękuję czapce” własnym dodatkowe porady, razem uczynimy Internet bardziej użytecznym.
Nie defragmentuj
Nie ma potrzeby defragmentowania dysku SSD. Jeśli w stare okna z FAT32 wykonałeś defragmentację przez bezwładność (choć ten sam NTFS świetnie się bez niego czuje), to przy zakupie dysku SSD możesz i powinieneś całkowicie zapomnieć o defragmentacji (sam SSD).
Dyski SSD mają ograniczoną liczbę cykli zapisu (z reguły im tańszy dysk, tym mniej zasobów ma), a takie przegarnianie jego zawartości na pewno nie przyniesie korzyści w zakresie żywotności. Owszem, najnowsze modele dysków SSD mają bardzo dużą rezerwę cykli zapisu i jest mało prawdopodobne, że osiągniesz limit, gdy dysk przestanie działać poprawnie, nawet przy częstych zapisach, ale chodzi raczej o to, że sama defragmentacja jest bez znaczenia dla SSD.
Dysk twardy wykorzystuje części mechaniczne. Głowica czytająca wędruje tam iz powrotem po powierzchni dysk magnetyczny. W związku z tym im bardziej szczegółowe dane są rozproszone na dysku, tym więcej ruchów i czasu potrzeba na pełne odczytanie tych danych. W SSD nic się nie porusza, a dostęp do dowolnej komórki pamięci jest równie szybki i nie zależy od względnego położenia tych danych.
Nie formatuj
Przywykliśmy do tego, że aby całkowicie i trwale usunąć dane z HDD, konieczne jest użycie dodatkowe środki: formatowanie, specjalne narzędzia jak DBAN lub narzędzie Wiper dołączone do CCleaner. Dzieje się tak, aby sprytny atakujący nie mógł odzyskać danych usuniętych z dysku za pomocą narzędzia takiego jak Recuva.
W przypadku dysku SSD sprawy mają się inaczej. Nie chodzi tutaj nawet o sam dysk, ale o system operacyjny. Jeśli używasz mniej lub bardziej aktualnego systemu operacyjnego (Windows 7+, Mac OS X 10.6.8+, Linux z jądrem Linux 2.6.28+), to ostateczne usunięcie System przejmuje dane z dysku i robi to automatycznie za pomocą funkcji TRIM.
TRIM umożliwia systemowi operacyjnemu „informowanie” dysku SSD, że plik jest całkowicie usunięty i że sektory przez niego zajmowane muszą zostać wyczyszczone. Niektóre z wczesnych modeli dysków SSD nie obsługiwały TRIM, ale to było tak dawno temu (a te dyski SSD były tak drogie), że szanse trafienia w taki model dysku są bliskie zeru.
Nie używaj systemu Windows XP i Windows Vista
Nowa zabawka - nowa OŚ! I to wcale nie jest nowe. Tyle, że XP i Vista nie obsługują TRIM. W poprzednim akapicie podaliśmy koncepcję TRIM, a teraz musimy wyjaśnić, w jaki sposób brak tej funkcji wpływa na dysk SSD. Jeśli nie ma TRIM, to po usunięciu pliku dane nadal pozostaną na dysku. W rezultacie, gdy informacje zostaną ponownie zapisane do tych samych sektorów, najpierw będą musiały zostać wyczyszczone, a dopiero potem zostaną do nich zapisane dane. Niepotrzebne przedwczesne operacje -> redukcja prędkości.
W nowoczesnych systemach operacyjnych TRIM jest domyślnie włączony. Użytkownik nie musi nic robić. Po prostu zostaw wszystko tak, jak jest i ciesz się szybkością dysku SSD.
Nie bij się
Aby dysk SSD działał z pełną prędkością, musi zachować na nim ilość wolnego miejsca wynoszącą około 25%. Brzmi to trochę nieuczciwie: kupujesz drogi dysk SSD, jest w nim już tak mało miejsca, system widzi w nim mniej miejsca niż jest napisane na pudełku, a potem też proszą o pozostawienie jednej czwartej objętości w rezerwa? Niestety tak. To cecha dysków SSD, a do tej pory nie dysponujemy najlepszymi powszechnie dostępnymi technologiami. Musisz zaakceptować zasady ze względu na najlepszą prędkość.
Z punktu widzenia procesów wewnętrznych spadek wydajności przy niewielkiej ilości wolnego miejsca tłumaczy się następująco: dużo wolnego miejsca - dużo wolnych bloków. Kiedy plik jest zapisywany, dane są zapisywane w wolnych blokach. Mało wolnego miejsca - wiele częściowo wypełnionych bloków i kilka całkowicie wolnych bloków. Podczas zapisywania pliku system będzie musiał najpierw wczytać częściowo wypełniony blok do pamięci podręcznej, dodać do niego nowe dane, a następnie zapisać już zmodyfikowany blok z powrotem na dysk. I tak dla każdego bloku.
Limit 25% nie jest pobierany z sufitu. Ten wskaźnik został osiągnięty przez chłopaków z AnandTech, którzy przeprowadzili badania nad zależnością wydajności SSD od jego zajętości.
W rzeczywistości, jeśli używasz dysku SSD dokładnie tam, gdzie jest najsilniejszy, potrzeba pozostawienia jednej czwartej wolnego miejsca nie będzie ci przeszkadzać. Teraz porozmawiamy tylko o roli, w której dysk SSD jest najbardziej efektywny.
Nie używaj jako przechowywania
Kupowanie dysku SSD do przechowywania muzyki i biblioteki filmów to zły pomysł. Prędkości dysków twardych są wystarczające, aby wygodnie nagrywać i oglądać z nich filmy FullHD oraz słuchać muzyki Losless. Dysk SSD jest potrzebny tam, gdzie najważniejszy jest dostęp i szybkość zapisu.
Dysk SSD musi być używany jako dysk systemowy. Powinien mieć system operacyjny, aplikacje i, jeśli to absolutnie konieczne, nowoczesne gry. Nic więcej.
Zdając sobie sprawę, że dysk SSD idealnie służy jako katalizator dla najbardziej wymagających procesów szybkiego działania komputera (działanie systemu operacyjnego to podstawa wszystkiego i wszystkiego, szybka praca ważne aplikacje, szybki odczyt danych z „ciała” gry), nie ma potrzeby wbijania jej do końca. Dysk SSD to dedykowany szybki pas tylko dla najważniejszych.
Jeśli nadal chcesz używać szybkiego dysku SSD jako pamięci, po prostu oblicz koszt rubli za gigabajt pamięci dla niego i dla dysku twardego.
Co by było, gdybyś kupił nowy, fantazyjny ultrabook, który ma tylko dysk SSD, ale chcesz nagrywać filmy? Kup zewnętrzny dysk twardy Interfejs USB 3.0 lub Thunderbolt (pod warunkiem, że taki standard wspiera sam buk).
Mamy nadzieję, że ta informacja pomoże Ci zacząć używać dysku SSD zgodnie z jego przeznaczeniem i jak najlepiej go wykorzystać.
już powiedzieliśmy, czym jest dysk SSD i jak go poprawnie zainstalować w laptopie lub komputerze.
Ale oprócz wszystkich powyższych, należy wyjaśnić jeszcze jedną kwestię: sam system Windows 7 nie jest zbyt zoptymalizowany do pracy z dyskami SSD.
Został opracowany i stworzony do pracy z konwencjonalnymi mechaniczny dysk twardy. A niektóre usługi i operacje, które wykonuje Windows 7 nie tylko nie przyspieszają działania systemu, ale w dodatku prowadzą do niezrozumiałych „przesterek” podczas pracy z dyskiem SSD i jego szybkiego zużycia.
W tym artykule pokażemy, jak prawidłowo skonfigurować i zoptymalizować system Windows 7 do pracy z dyskiem SSD.
Zanim zaczniesz pracować z dyskiem SSD wysoce rekomendowane zaktualizuj firmware SSD z oficjalnej strony producenta. Aby uniknąć „zakłóceń” w przyszłości.
Teraz na prawie wszystkich dyskach SSD można zaktualizować oprogramowanie bezpośrednio z systemu Windows wraz z danymi. Ale dla pewności lepiej zrobić to na „czystym dysku SSD”, aby uniknąć utraty ważnych informacji.
Poszukaj instrukcji i metod flashowania dysku SSD tylko na oficjalnych stronach i forach producentów.
Więc. Po instalacji wymagane sterowniki, musimy zoptymalizować sam system operacyjny.
Dokładniej:
- Wyłącz lub przenieś plik wymiany systemu operacyjnego;
- Wyłącz indeksowanie i buforowanie SSD;
- Wyłącz defragmentację SSD;
- Wyłącz Prefetch i Superfetch;
- Wyłącz przywracanie systemu;
- Wyłącz hibernację;
- Sprawdź, czy TRIM jest włączony
- W systemach SSD+HDD można przenieść folder TEMP.
Uwaga: wszystkie te manipulacje nie są panaceum i nikt nie da ci 100% gwarancji. Zdarzały się przypadki, w których wyłączenie buforowania zmniejszyło wydajność niektórych dysków SSD (głównie na kontrolerze SandForce).
W rezultacie każdy sam decyduje, czy ta optymalizacja jest potrzebna dla jego dysku SSD.
A więc, jeśli nadal zdecydowanie zdecydowałeś, że potrzebujesz optymalizacji, przejdźmy do ustawień:
Pierwsza rzecz wyłącz lub przenieś plik wymiany.
Jest używany przez system do przechowywania danych tymczasowych, gdy nie ma wystarczającej ilości pamięci RAM.
Częsta obsługa, a raczej zapisywanie/nadpisywanie danych na dysku SSD, szybko zużywa jego komórki.
Więc będzie optymalnie wyłącz plik wymiany
jeśli masz RAM więcej niż 4 Gb
.
Jeśli 4 Gb lub mniej, należy go przenieść na dysk twardy lub zwiększyć ilość pamięci RAM.
Aby wyłączyć plik stronicowania, potrzebujesz ikony Komputer kliknij prawym przyciskiem myszy i przejdź do Nieruchomości systemy

Następnie w zakładce Zaawansowane ustawienia systemu/Zaawansowane/Ustawienia/Zaawansowane Kliknij Zmiana

Odznacz „automatycznie” i wstaw „brak pliku stronicowania” i kliknij Zapytać się

System przeklina, ale zgadzamy się i ponownie uruchamiamy komputer.
Jeśli nie ma wystarczającej ilości pamięci RAM, możemy przesłać plik stronicowania, wskazując, na którym dysku zarezerwować miejsce lub ustawić minimalny rozmiar, o jaki prosi system.

Ponadto w systemach, w których zainstalowane są dyski SSD i HDD, można przenieść system z dysku SSD na dysk twardy. Folder TEMP gdzie Windows przechowuje pliki tymczasowe.
- utwórz folder TEMP na dysku twardym, na przykład na dysku D (pod warunkiem, że D: jest partycją na dysku twardym) i ukryj go, aby nie "drażnił" oczu :)
- kliknij prawym przyciskiem myszy ikonę "Komputer" i wybierz "Właściwości".
- W oknie, które zostanie otwarte, wybierz "Zaawansowane ustawienia systemu" po lewej stronie.
- Na karcie Zaawansowane kliknij przycisk „Zmienne środowiskowe”

Zmień wartość „TEMP” i „TMP” na D:\TEMP

Kliknij „OK”, a następnie „Zastosuj”
Następny krok wyłącz indeksowanie i buforowanie SSD.
Ponieważ dysk SSD jest znacznie szybszy niż dysk twardy, a prędkość wyszukiwania plików jest znacznie wyższa, a prędkość zapisu jest znacznie wyższa, te funkcje SSD nie są potrzebne. Dodatkowo zwiększymy niezawodność rejestracji danych podczas przerw w dostawie prądu. Wyłącz te funkcje, aby dane nie były indeksowane w pamięci RAM i nie były buforowane w buforze SSD.
Uwaga: w przypadku niektórych modeli dysków SSD opartych na kontrolerze SandForce nie zaleca się dokładnego wyłączania buforowanie, ponieważ prędkość odczytu/zapisu dysku SSD może się znacznie zmniejszyć (a także ocena wydajności dysku) Systemy Windows 7).
W Eksploratorze kliknij prawym przyciskiem myszy dysk C: i we właściwościach dysku C: odznacz „Zezwalaj na indeksowanie ...”
Dotyczy tylko dysku C:


Klikamy prawym przyciskiem myszy na nasz dysk SSD i w sekcji Właściwości/Polityka wyłącz buforowanie plików

Następny krok wyłączanie defragmentacji SSD.
Na dysku SSD bezpośredni dostęp do plików jest już bardzo szybki i nie ma potrzeby jego defragmentacji.
Technologia ta została opracowana dla zwykłych dysków twardych, a w przypadku dysków SSD szkodzi tylko komórkom SSD.
Wyłącz defragmentację we właściwościach naszego dysku C:. Kliknij prawym przyciskiem myszy dysk C: i zakładkę Właściwości/Narzędzia/Przeprowadź defragmentację wyłączyć Zaplanowana defragmentacja

Możesz także wyłączyć usługę defragmentacji w Usługi zarządzania , ale jeśli w systemie są zainstalowane dyski SSD + HDD, to defragmentacja dla naszego zwykłego HDD nie będzie dostępna. Możesz całkowicie zatrzymać usługę tylko w tych systemach, w których używany jest tylko dysk SSD (na przykład laptop).


Następnie wyłącz Prefetch i Superfetch.
Są to komponenty systemu operacyjnego, które przyspieszają proces jego bootstrap, a także skrócenie czasu uruchamiania programu.
Ale ponieważ dysk SSD jest już „zwinny”, a system operacyjny jest z niego ładowany w ciągu kilku sekund, nie potrzebujemy ich.
Prefetcher (prefetching) to składnik menedżera pamięci Windows 7 odpowiedzialny za optymalne ładowanie systemu operacyjnego i często używanych programów. Wstępne pobieranie to wybór i ładowanie do pamięci RAM danych potrzebnych do uruchomienia określonych procesów przed ich uruchomieniem. Ta technologia, podczas korzystania z dysku SSD, tylko zatyka pamięć RAM niepotrzebnymi procesami.
Superfetch wykonuje wszystkie wstępne pobieranie plus kilka dodatkowe funkcje. Zaletą superfetchingu jest to, że eliminuje jedną z największych wad technologii Prefetching. Pobieranie z wyprzedzeniem ładuje większość plików i danych potrzebnych do uruchomienia aplikacji lub procesu do pamięci w celu zwiększenia szybkości uruchamiania. Ale gdy inne aplikacje uzyskują dostęp do pamięci, wstępnie pobrane dane są zamieniane na dysk twardy, do pliku wymiany. A gdy te dane będą ponownie potrzebne, system załaduje je z powrotem z pliku wymiany do pamięci, co nie jest pożądane, aby uniknąć częstego nadpisywania komórek SSD
Te składniki można wyłączyć w rejestrze systemu Windows. Aby otworzyć rejestr, naciśnij jednocześnie przyciski Win + R (przycisk Wygrać  ) powinno pojawić się okno Biegać...
) powinno pojawić się okno Biegać...
I wprowadź polecenie regedit

Będzie otwarte Rejestr systemu Windows. Przekraczamy ścieżkę HKEY_LOCAL_MACHINE\SYSTEM\CurrentControlSet\Control\Session Manager\Memory Management\PrefetchParameters oraz w parametrach (podwójne kliknięcie na parametr) Włącz Prefetcher oraz Włącz Superfetch zmień wartości na zero „0”. Zapisz zmiany

Wyłączamy również Przywracanie systemu.
Chociaż jest to kwestia sporna, czy jest to konieczne, czy nie. Ale wyłączymy, aby ograniczyć zapisywanie informacji na naszym dysku SSD.
Dla mnie osobiście lepiej jest przywrócić system z obrazu kopii zapasowej Acronis prawda Obraz niż do wyszukiwania punktów przerwania systemu.
Możesz wyłączyć odzyskiwanie w Właściwości komputera/Ochrona systemu/Dostosuj