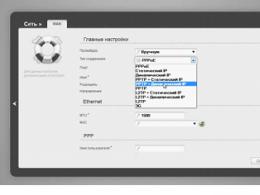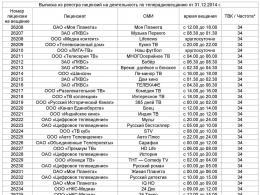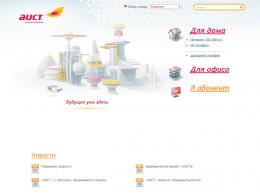Word ukrywa panel główny. Przypinanie paska narzędzi w programie Word
W tym artykule
Stała ekspozycja taśmy
Możesz ustawić programy pakietu Office tak, aby przez cały czas wyświetlały wszystkie karty i polecenia wstążki.
Pokazuje tylko rząd kart
W Programy biurowe możesz wyświetlać tylko karty wstążki, aby z jednej strony zwolnić miejsce na dokument, a z drugiej strony, aby zachować możliwość szybkiego przełączania się między kartami.

Jeśli klikniesz kartę, zostaną wyświetlone polecenia i będziesz mógł wykonać niezbędne czynności. Gdy wrócisz do dokumentu, wszystkie polecenia zostaną ponownie ukryte.
Zwiń lub rozwiń wstążkę
W razie potrzeby możesz zwinąć wstążkę, aby zrobić miejsce na tworzony dokument. Aby ukryć wstążkę, kliknij dwukrotnie dowolną kartę na wstążce lub naciśnij klawisze CTRL+1.
Aby ponownie wyświetlić wstążkę, kliknij dwukrotnie dowolną kartę lub naciśnij klawisze CTRL+F1.
Jeśli wstążka w ogóle się nie pojawia
Jeśli wstążka jest całkowicie ukryta i nie są wyświetlane żadne karty, prawdopodobnie jest ustawione na automatyczne ukrywanie. kliknij ikonę „Więcej”
W prawym górnym rogu ekranu. Spowoduje to tymczasowe przywrócenie taśmy.
Po kliknięciu arkusza dokumentu wstążka zostanie ponownie ukryta. Jeśli chcesz zawsze wyświetlać kanał, wykonaj powyższe kroki, aby go przypiąć.
Dodatkowe informacje
Dostosuj wstążkę w pakiecie Office
Rolka wstążki
W razie potrzeby możesz zwinąć wstążkę, aby zrobić miejsce na tworzony dokument. Aby to zrobić, kliknij strzałkę strzałka zwijania w prawym górnym rogu.
Aby ponownie wyświetlić wstążkę, kliknij ponownie strzałkę.
Dodatkowe informacje
Dostosuj wstążkę w pakiecie Office
Rolka wstążki
Wstążki nie można usunąć ani zastąpić paskami narzędzi i menu, które były dostępne w poprzednie wersje gabinet. Możesz go jednak zminimalizować, aby zwolnić miejsce na ekranie.
Ciągła rolka taśmy
Naciśnij przycisk
Wybierz pozycję z listy Zwiń wstążkę.
Aby użyć zwiniętej wstążki, kliknij żądaną kartę, a następnie wybierz żądaną opcję lub polecenie.
Na przykład, jeśli wstążka jest zwinięta, możesz zaznaczyć tekst w Dokument Word, otwórz kartę Dom a potem w grupie Czcionka wybierz żądany rozmiar czcionki. Zaraz po tym taśma ponownie się zwinie.
Tymczasowe składanie taśmy
Aby szybko zwinąć wstążkę, kliknij dwukrotnie nazwę aktywnej karty. Aby przywrócić wstążkę, ponownie kliknij dwukrotnie kartę.
Odzyskiwanie wstążki
Naciśnij przycisk Konfiguracja panelu szybki dostęp
Wybierz pozycję z listy Zwiń wstążkę.
Skrót klawiaturowy: aby zwinąć lub rozwinąć wstążkę, naciśnij klawisze CTRL+F1.
support.office.com
Dostosowywanie paska narzędzi szybkiego dostępu — Pomoc techniczna pakietu Office

Uwagi:
Polecenia można dodawać tylko do paska narzędzi szybkiego dostępu. Nie można dodać do niego zawartości większości list, takich jak wartości wcięć i odstępów, ani poszczególnych stylów dostępnych na wstążce. Możesz jednak dostosować wstążkę w dowolny sposób. Na przykład możesz tworzyć własne karty i grupy dla często używanych poleceń.
Zamierzone działanie:
Jak dodawać polecenia do paska narzędzi szybkiego dostępu
Dodawanie polecenia, którego nie ma na wstążce, do paska narzędzi szybkiego dostępu
Usuwanie polecenia z paska narzędzi szybkiego dostępu
Zmień kolejność poleceń na pasku narzędzi szybkiego dostępu
Grupowanie poleceń przez wstawienie separatora między nimi
Jak przenieść pasek narzędzi szybkiego dostępu
Dostosowywanie paska narzędzi szybkiego dostępu za pomocą opcji
Przywracanie domyślnych ustawień paska narzędzi szybkiego dostępu
Eksportuj dostosowany pasek narzędzi szybkiego dostępu
Importowanie dostosowanego paska narzędzi szybkiego dostępu
Powody, dla których ikona zielonej kuli

Notatka: W numerze 2007 Systemy biurowe możesz nacisnąć przycisk Biuro Microsoft, a następnie kliknij jedno z poleceń kliknij prawym przyciskiem myszy myszy. Otworzy się menu kontekstowe zawierające polecenie Dodaj do paska narzędzi szybkiego dostępu. W pakiecie Office 2010 po kliknięciu karty Plik ta opcja jest niedostępna.
Dodawanie polecenia, którego nie ma na wstążce, do paska narzędzi szybkiego dostępu
Naciśnij przycisk Dostosowywanie paska narzędzi szybkiego dostępu i wybierz pozycję menu Inne polecenia.

Katalogowany Wybierz polecenia z Wybierz przedmiot Polecenia nie na wstążce.
Znajdź żądane polecenie na liście i kliknij przycisk Dodać.
Usuwanie polecenia z paska narzędzi szybkiego dostępu
Kliknij prawym przyciskiem myszy polecenie, które chcesz usunąć z paska narzędzi szybkiego dostępu i wybierz menu kontekstowe ustęp Usuń z paska narzędzi szybkiego dostępu.
Zmień kolejność poleceń na pasku narzędzi szybkiego dostępu
Dostosowywanie paska narzędzi szybkiego dostępu.
W oknie Dostosowywanie paska narzędzi szybkiego dostępu kliknij polecenie, które chcesz przenieść i kliknij strzałkę Podnieść lub Padnij.
Grupowanie poleceń przez wstawienie separatora między nimi
Polecenia można grupować za pomocą separatora, aby pasek narzędzi szybkiego dostępu wyglądał, jakby zawierał sekcje.
Kliknij prawym przyciskiem myszy pasek narzędzi szybkiego dostępu i wybierz z menu kontekstowego Dostosowywanie paska narzędzi szybkiego dostępu.
Katalogowany Wybierz polecenia z Wybierz przedmiot Często używane polecenia.
Wybierz <разделитель> i naciśnij przycisk Dodać.
Użyj strzałek, aby umieścić separator we właściwym miejscu Podnieść oraz Padnij.
Jeśli nie podoba Ci się bieżąca lokalizacja paska narzędzi szybkiego dostępu, możesz przenieść go w inne miejsce. Jeśli uważasz, że miejsce obok ikony programu jest zbyt daleko od obszaru roboczego, możesz przybliżyć panel. Gdy panel znajduje się pod wstążką, nieco ogranicza rozmiar obszaru roboczego. Jeśli więc chcesz go rozszerzyć, najlepiej pozostawić pasek narzędzi szybkiego dostępu tam, gdzie jest domyślnie.
Naciśnij przycisk Dostosowywanie paska narzędzi szybkiego dostępu
Wybierz pozycję z listy Umieść pod taśmą lub Umieść nad wstążką.
Dostosowywanie paska narzędzi szybkiego dostępu za pomocą opcji
Z poleceniem Opcje Możesz dodawać polecenia do paska narzędzi szybkiego dostępu, usuwać je i zmieniać ich kolejność.
Otwórz kartę Plik.
W menu Odniesienie Wybierz przedmiot Opcje.
Naciśnij przycisk Pasek szybkiego dostępu.
Przywracanie domyślnych ustawień paska narzędzi szybkiego dostępu
Kliknij prawym przyciskiem myszy pasek narzędzi szybkiego dostępu i wybierz z menu kontekstowego Dostosowywanie paska narzędzi szybkiego dostępu.
W oknie Dostosowywanie paska narzędzi szybkiego dostępu naciśnij przycisk Przywróć ustawienia domyślne i wybierz polecenie Przywróć tylko pasek narzędzi szybkiego dostępu.
Eksportuj dostosowany pasek narzędzi szybkiego dostępu
Ustawienia wstążki i paska narzędzi szybkiego dostępu można wyeksportować do pliku, który inni pracownicy mogą zaimportować i używać na swoich komputerach.
Otwórz kartę Plik.
W menu Odniesienie Wybierz przedmiot Opcje.
Naciśnij przycisk Pasek szybkiego dostępu.
Kliknij element Importuj i eksportuj i wybierz polecenie Eksportuj wszystkie ustawienia.
Importowanie dostosowanego paska narzędzi szybkiego dostępu
Możesz zaimportować plik ustawień, aby zmienić bieżący wygląd wstążki i paska narzędzi szybkiego dostępu. Ustawienia importu pozwalają zapewnić ten sam wygląd Aplikacje Microsoft Biuro dla wszystkich pracowników lub tylko na różnych komputerach.
Ważny: Podczas importowania pliku dostosowywania wstążki wszystkie wcześniej skonfigurowane ustawienia wstążki i paska narzędzi szybkiego dostępu zostaną utracone. Jeśli konieczne jest przywrócenie bieżących ustawień, należy je wyeksportować przed zaimportowaniem pliku ustawień.
Otwórz kartę Plik.
W menu Odniesienie Wybierz przedmiot Opcje.
Naciśnij przycisk Pasek szybkiego dostępu.
Kliknij element Importuj i eksportuj i wybierz polecenie Importuj plik ustawień.
Aby uzyskać więcej informacji na temat dostosowywania wstążki, zobacz Dostosowywanie wstążki.
Powody, dla których ikona zielonej kuli
Ikona zielonej kuli jest wyświetlana, jeśli po dostosowaniu wstążki niestandardowa grupa lub polecenie zostało dodane do paska narzędzi szybkiego dostępu, ale nie została mu przypisana ikona.
Ta ikona jest używana w następujących przypadkach:
podczas dodawania niestandardowej grupy do paska narzędzi szybkiego dostępu;
tak, aby wstążkę dostosowaną przez użytkownika można było odróżnić od wstążki domyślnej.
Dodaj ikonę reprezentującą niestandardową grupę lub zespół
Otwórz kartę Plik.
W grupie Odniesienie wybierz drużynę Opcje.
Naciśnij przycisk Personalizacja wstążki.
W oknie Personalizacja wstążki na liście Personalizacja wstążki wybierz dodaną grupę lub zespół niestandardowy.
Kliknij element Przemianować a następnie na liście Symbol kliknij ikonę.
W oknie dialogowym Zmiana nazwy naciśnij przycisk OK.
Aby uzyskać więcej informacji na temat dostosowywania wstążki, zobacz Dostosowywanie wstążki.
W tym artykule:
Przesuwanie paska narzędzi szybkiego dostępu
Dodawanie polecenia do paska narzędzi szybkiego dostępu
Przesuwanie paska narzędzi szybkiego dostępu
Istnieją dwie opcje umieszczenia paska narzędzi szybkiego dostępu.
W lewym górnym rogu obok Przycisk Microsoft Office
(domyślna lokalizacja)
Pod wstążką, która jest żywiołem interfejs użytkownika Microsoft Office Płynny
Jeśli nie chcesz, aby pasek narzędzi szybkiego dostępu pojawiał się w jego bieżącej lokalizacji, możesz przenieść go w inne miejsce. Jeśli znajdziesz domyślną lokalizację obok Przycisk pakietu Microsoft Office
Odległość między obszarem roboczym jest zbyt duża, aby była wygodna, możesz ją zbliżyć do obszaru roboczego. Lokalizacja pod wstążką zawiera obszar roboczy. Dlatego jeśli chcesz powiększyć obszar swojej pracy, możesz zapisać pasek narzędzi szybkiego dostępu w domyślnej lokalizacji.
Naciśnij przycisk Dostosowywanie paska narzędzi szybkiego dostępu
Wybierz pozycję z listy Umieść pod taśmą lub Umieść nad wstążką.
Dodawanie polecenia do paska narzędzi szybkiego dostępu
Do paska narzędzi Szybki dostęp można dodać jedno z poleceń wyświetlanych na wstążce Microsoft Office Fluent.
Przycisków reprezentujących polecenia nie można zwiększać za pomocą opcji pakietu Microsoft Office. Aby to zrobić, możesz tylko zmniejszyć rozdzielczość ekranu.
Pasek narzędzi szybkiego dostępu nie może być wyświetlany jako wiele wierszy.
Polecenia można dodawać tylko do paska narzędzi szybkiego dostępu. Nie można dodać do niego zawartości większości list, takich jak wartości wcięć i odstępów, ani poszczególnych stylów dostępnych na wstążce.
Aby wyświetlić polecenie, które chcesz dodać do paska narzędzi szybkiego dostępu, wybierz odpowiednią kartę lub grupę na wstążce.
Kliknij polecenie prawym przyciskiem myszy, a następnie wybierz polecenie z menu kontekstowego Dodaj do paska narzędzi szybkiego dostępu.
Uwagi:
support.office.com
Jak przypiąć pasek narzędzi w programie Word
Pisarze, copywriterzy, pracownicy biurowi pracują w edytorze tekstu Worda zabiera dużo czasu. Znacznie wygodniej jest wpisywać teksty, jeśli zakładki i ich zawartość są dostosowane do konkretnego użytkownika. Nie wszyscy wiedzą, jak przypiąć pasek narzędzi w programie Word. Konfigurowanie przycisków poleceń, narzędzi nie jest super trudnym zadaniem.
Przypinanie nowej karty
Na nowej karcie możesz umieścić niezbędne narzędzia i skróty do swojej pracy.
- Aby przypiąć nową kartę do paska narzędzi, musisz kliknąć „Plik” i wybrać element „Opcje” w lewym dolnym rogu.
- W otwartych opcjach Edytor tekstu Wybierz opcję Dostosowywanie wstążki.
- Zostanie wyświetlone okno Dostosuj wstążkę i skróty klawiaturowe. W nim przycisk „Utwórz kartę” jest wciśnięty na dole. To okno można otworzyć szybciej, klikając prawym przyciskiem myszy wstążkę i wybierając „Dostosuj wstążkę...” z menu kontekstowego.

W programie Word 2010 wstążka pojawia się absolutnie pusta karta zatytułowany „Utwórz kartę”. Teraz można go wypełnić niezbędnymi przyciskami i poleceniami za pomocą ustawień wstążki.
Dodawanie przycisków i poleceń
Kombinację poleceń w nowej karcie możesz wybrać według własnego uznania, niezależnie od ich lokalizacji w innych kartach.
- Otwórz ustawienia wstążki, po lewej stronie możesz zobaczyć listę przycisków i poleceń używanych podczas pracy z tekstem.
- Prawa kolumna - przyciski już wyświetlane na zakładkach wstążki, w każdej z nich można edytować i przypinać nowe narzędzia. W tym celu w każdej zakładce tworzona jest „Nowa grupa”.
- W lewej kolumnie wybrane jest wymagane polecenie, na przykład „Utwórz”, po prawej - lokalizacja. W naszym przypadku jest to „Nowa grupa (niestandardowa)”. Wybrane pozycje są podświetlone na niebiesko.
- Następnie kliknij przycisk „Dodaj” na środku strony.

Nowe polecenia można zobaczyć na karcie wstążki, im mniej nowych narzędzi, tym są one większe.
Możesz przesunąć zakładkę w prawo w "Ustawieniach wstążki...", klikając ją lewym przyciskiem myszy i przeciągając w górę lub w dół.
Pasek szybkiego dostępu
Możesz przypiąć przyciski z paska narzędzi, których używasz przez cały czas, do paska narzędzi Szybki dostęp. Co więcej, dodaj nie tylko elementy proponowane przez twórców, ale także inne narzędzia do edycji tekstu.
- Otwierając menu kontekstowe paska narzędzi szybkiego dostępu, wybierz element „Inne polecenia”
- Otworzy się okno z dwiema kolumnami. Po lewej możesz wybrać niezbędne narzędzie, przyciski na pasku szybkiego dostępu są wyświetlane po prawej stronie.
- Po wybraniu niezbędnego elementu po prawej stronie kliknij przycisk „Dodaj”.


Im więcej kart i ikon, tym stają się mniejsze, stają się niewygodne w użyciu. Zanim przypniesz pasek narzędzi w programie Word, musisz pomyśleć o funkcjonalności nowych poleceń.
windowsfree.com
Jak odzyskać pasek narzędzi w programie Word
Edytor tekstu Microsoft Word bardzo funkcjonalny. Oprócz wpisywania i formatowania tekstu, możesz tutaj tworzyć różne kształty, wykresy i tabele, wykonywać kilka prostych czynności ze zdjęciami. A gdzie są wszystkie niezbędne do tego narzędzia? Zgadza się, na pasku narzędzi.
Znajduje się na górze strony otwartego dokumentu, a w programie Word 2007 widać nie tylko karty, ale także główne przyciski używane do pracy. W tym artykule dowiemy się, co zrobić, jeśli pasek narzędzi w programie Word zniknął, a zamiast zwykłego widoku u góry widoczne są tylko główne nazwy. Opowiem też o panelu szybkiego dostępu i o tym, jak dodać do niego wszystkie niezbędne przyciski.
Jeśli otwarty dokument Word wygląda jak zrzut ekranu poniżej, aby przywrócić pasek narzędzi, po prostu kliknij małą strzałkę skierowaną w dół w prawym górnym rogu okna.
Po tym wszystkie zwykłe grupy i polecenia będą ponownie widoczne. A jeśli chcesz zostawić na stronie tylko arkusz, możesz ukryć górną wstążkę, klikając tę samą strzałkę, tylko teraz jest skierowana w górę. Może to być użyte, jeśli nie potrzebujesz nic, co mogłoby cię rozpraszać podczas pracy z dokumentem.
Jeśli masz zainstalowany program Word 2013 lub 2016, aby wyświetlić pasek narzędzi, kliknij przycisk „Opcje wyświetlania wstążki”, który znajduje się po prawej stronie nazwy pliku, obok przycisków minimalizacji, pełnego ekranu i zamykania.
Po kliknięciu otworzy się małe menu. Pierwsza pozycja automatycznie ukrywa wstążkę - okno rozwija się do pełnego ekranu i chowa, gdy przesuniesz kursor na samą górę, pojawia się. Po kliknięciu drugiej pozycji pozostaną tylko pozycje menu „Strona główna”, „Wstaw”, „Projekt” i inne. Jeśli wybierzesz tę drugą opcję, będzie można naprawić nie tylko nazwy elementów, ale także polecenia - w rzeczywistości tego właśnie potrzebujemy.
Teraz zastanówmy się, co zrobić, jeśli nie sam panel sterowania zniknął, ale niektóre zakładki na nim. Przejdź do „Plik” u góry i wybierz „Opcje” z listy po lewej stronie.
Otworzy się takie okno. Kliknij kartę Dostosowywanie wstążki.
Na przykład nie miałem zakładki „Programista” na pasku narzędzi. Więc umieściłem obok niego znacznik wyboru. Aby zapisać zmiany, kliknij „OK”.
Następnie pojawi się potrzebny nam przedmiot i możesz użyć wszystkich zawartych w nim poleceń.
W programie Word oprócz paska narzędzi dostępny jest również pasek narzędzi szybkiego dostępu. Możesz dodać do niego ikony najczęściej używanych poleceń. Jest wyświetlany pod lub nad wstążką. Domyślnie ma trzy przyciski: zapisz, anuluj lub ponów.
Aby dostosować go dla siebie, kliknij małą czarną strzałkę skierowaną w dół i wybierz z listy „Więcej poleceń”.
Poszukaj żądanego polecenia na liście, wybierz je kliknięciem myszy, a następnie kliknij „Dodaj”.
Wszystko, co znajdzie się w obszarze po prawej stronie, pojawi się również na pasku narzędzi szybkiego dostępu.
W razie potrzeby wszystkie elementy możemy ułożyć w odpowiedniej dla Ciebie kolejności. Aby to zrobić, wybierz jeden i zmień jego pozycję za pomocą strzałek w górę/w dół po prawej stronie. Aby zmiany wprowadzone w programie Word zostały zapisane dla wszystkich innych plików, wybierz w górnym polu „Dla wszystkich dokumentów”. Kiedy skończysz, zapisz, klikając OK.
Usuwanie odbywa się w podobny sposób. Otwórz znajome okno, wybierz niepotrzebne polecenie i kliknij „Usuń”. Zapisz, klikając „OK”.
To wszystko. Teraz już wiesz nie tylko jak wrócić ukryty panel narzędzia, ale także jak go dostosować i pasek narzędzi szybkiego dostępu w programie Word.
" Poprzedni post
Następny post »
comp-profi.com
Dostosuj wstążkę i paski narzędzi w pakiecie Office dla komputerów Mac
W pakiecie Office 2016 dla komputerów Mac możesz ustawić opcje paska narzędzi Szybki dostęp i dostosować Wstążkę do własnych upodobań. Możesz zmienić domyślne karty lub utworzyć własne karty i grupy dla często używanych poleceń.
Notatka: Nie ma jednak możliwości zmiany nazw poleceń standardowych oraz przypisanych do nich ikon ani ich kolejności.
Personalizacja wstążki

Oto jak możesz dostosować wstążkę:
Zmiana nazw kart: aby zmienić nazwę karty, na przykład Dom, Wstawić lub Konstruktor, wybierz go w polu Dostosuj wstążkę i wybierz
> Przemianować.
Dodawanie nowej karty lub grupy: Aby dodać nową kartę lub grupę, kliknij
Pod polem Dostosuj wstążkę i wybierz Utwórz kartę lub Aby utworzyć grupę.
Usuwanie zakładek: Można usuwać tylko niestandardowe karty. Wybierz kartę w polu Dostosuj wstążkę i kliknij
Dostosowywanie paska narzędzi szybkiego dostępu
Jeśli potrzebujesz tylko szybkiego dostępu do kilku poleceń, użyj paska narzędzi szybkiego dostępu. Są to ikony, które zawsze pojawiają się nad wstążką, bez względu na wybraną kartę.

Personalizacja wstążki
Używana aplikacja biurowa:
Słowo
Zmień kolejność kart
I wybierz przedmiot.
Notatka: patka Dom nie można przenieść.
Naciśnij przycisk Gotowy.
Ukrywanie kart
Po prawej stronie wstążki kliknij
I wybierz przedmiot Zmień kolejność kart wstążki.
Na karcie wybierz polecenie
Naciśnij przycisk Gotowy.
Pokaż ukryte karty
Po prawej stronie wstążki kliknij
I wybierz przedmiot Opcje wstążki.
W rozdziale Ustawienie
Pokazywanie i ukrywanie grup na kartach
Polecenia podzielone są na logiczne grupy, które znajdują się na różnych zakładkach. Niektóre grupy są domyślnie ukryte, ale można je uwidocznić.
Po prawej stronie wstążki kliknij
I wybierz przedmiot Opcje wstążki.
W grupie Ustawienie Wykonaj jedną z następujących czynności:
Po prawej stronie wstążki kliknij
I wybierz przedmiot Zmień kolejność kart wstążki.
Wybierz drużynę Resetowanie.
Po prawej stronie wstążki kliknij
I wybierz przedmiot Opcje wstążki.
W rozdziale Ogólny
PowerPoint
Zmień kolejność kart
Po prawej stronie wstążki kliknij
I wybierz przedmiot Zmień kolejność kart wstążki.
Przeciągnij kartę w żądane miejsce.
Notatka: patka Dom nie można przenieść.
Naciśnij przycisk Gotowy.
Ukrywanie kart
Poniższe kroki umożliwiają ukrycie karty do momentu jej ponownego wyświetlenia przez użytkownika. Karta pozostanie ukryta, nawet jeśli zamkniesz i ponownie otworzysz aplikację.
Po prawej stronie wstążki kliknij
I wybierz przedmiot Zmień kolejność kart wstążki.
Na karcie wybierz polecenie
Naciśnij przycisk Gotowy.
Pokaż ukryte karty
Po prawej stronie wstążki kliknij
I wybierz przedmiot Opcje wstążki.
W rozdziale Ustawienie, zaznacz pole obok karty, którą chcesz wyświetlić.
Domyślnie przywracaj kolejność kart na wstążce
Po prawej stronie wstążki kliknij
I wybierz przedmiot Zmień kolejność kart wstążki.
Wybierz drużynę Resetowanie.
Ukrywanie i pokazywanie nazw grup na wstążce
Ukrywając nazwy grup, możesz zwolnić dodatkowe przestrzeń robocza.
Po prawej stronie wstążki kliknij
I wybierz przedmiot Opcje wstążki.
W rozdziale Ogólny Wykonaj jedną z następujących czynności:
przewyższać
Wykonaj jedną z następujących czynności:
Zmień kolejność kart
Po prawej stronie wstążki kliknij
I wybierz przedmiot Zmień kolejność kart wstążki.
Przeciągnij kartę w żądane miejsce.
Notatka: patka Dom nie można przenieść.
Naciśnij przycisk Gotowy.
Ukrywanie kart
Poniższe kroki umożliwiają ukrycie karty do momentu jej ponownego wyświetlenia przez użytkownika. Karta pozostanie ukryta, nawet jeśli zamkniesz i ponownie otworzysz aplikację.
Po prawej stronie wstążki kliknij
I wybierz przedmiot Zmień kolejność kart wstążki.
Na karcie wybierz polecenie
Naciśnij przycisk Gotowy.
Pokaż ukryte karty
Po prawej stronie wstążki kliknij
I wybierz przedmiot Opcje wstążki.
W rozdziale Ustawienie, zaznacz pole obok karty, którą chcesz wyświetlić.
Domyślnie przywracaj kolejność kart na wstążce
Po prawej stronie wstążki kliknij
I wybierz przedmiot Zmień kolejność kart wstążki.
Wybierz drużynę Resetowanie.
Ukrywanie i pokazywanie nazw grup na wstążce
Ukrywając nazwy grup, możesz zwolnić dodatkową przestrzeń roboczą.
Po prawej stronie wstążki kliknij
I wybierz przedmiot Opcje wstążki.
W rozdziale Ogólny Wykonaj jedną z następujących czynności:
Pokaż lub ukryj pasek narzędzi
Obok nazw pasków narzędzi wyświetlanych w ten moment zostanie wyświetlone pole wyboru.
Po otwarciu aplikacji pakietu Office pojawiają się te same paski narzędzi, które były wyświetlane przy ostatnim użyciu aplikacji.
Jeśli nie widzisz przycisków na standardowym pasku narzędzi, kliknij
Na prawym końcu paska narzędzi. Jeśli używasz pakietu Office w systemie Mac OS X 10.7 (Lion), ten przycisk nie pojawia się na standardowym pasku narzędzi.
W menu Pogląd najedź kursorem na element Paski narzędzi, a następnie wybierz pasek narzędzi, który chcesz pokazać lub ukryć.
Uwagi:
Zadokowany lub ruchomy pasek narzędzi
Niektóre paski narzędzi można zadokować bezpośrednio pod standardowym paskiem narzędzi. Ruchomy (nieprzypięty) pasek narzędzi można umieścić w dowolnym miejscu na ekranie.
Jeśli panel nie pokazuje pola wyboru Szpilka, nie można go zadokować poniżej standardowego paska narzędzi. Jednocześnie każdy ruchomy panel można ręcznie przeciągnąć i naprawić pod paskiem menu.
Jeśli wyświetlany jest standardowy pasek narzędzi, należy go zadokować.
W menu Pogląd Wybierz przedmiot Paski narzędzi, i wtedy - Dostosowywanie pasków narzędzi i menu.
Przejdź do zakładki Dostosowywanie pasków narzędzi i menu.
W kolumnie Pokazywać wskazuje aktualnie wyświetlane paski narzędzi.
W rozdziale Szpilka zaznacz lub odznacz żądany pasek narzędzi.
Uwagi:
Dodaj lub usuń przyciski i polecenia na pasku narzędzi lub pasku menu
W menu Pogląd Wybierz przedmiot Paski narzędzi, i wtedy - Dostosowywanie pasków narzędzi i menu.
Przejdź do zakładki Dostosowywanie pasków narzędzi i menu.
Pole wyboru Pokazywać obok paska narzędzi, który chcesz zmienić.
Przejdź do zakładki Drużyny.
Wykonaj jedną z następujących czynności:
Ustawienie nazwy lub wygląd zewnętrzny polecenia menu lub przyciski paska narzędzi
W menu Pogląd Wybierz przedmiot Paski narzędzi, i wtedy - Dostosowywanie pasków narzędzi i menu.
Przejdź do zakładki Dostosowywanie pasków narzędzi i menu.
W rozdziale Pokazywać
W rozdziale Szpilka zaznacz pole obok paska narzędzi z przyciskiem lub poleceniem, które chcesz zmienić.
Ważny: Właściwości przycisków paska narzędzi lub poleceń menu można zmieniać tylko wtedy, gdy pasek narzędzi nie jest zadokowany. Nie można zmieniać właściwości przycisków ani poleceń menu na standardowym pasku narzędzi.
Na pasku narzędzi lub pasku menu kliknij dwukrotnie przycisk lub polecenie, które chcesz zmienić.
Wprowadź niezbędne zmiany.
W Program Microsoft Pasek narzędzi Worda zniknął? Co zrobić i jak uzyskać dostęp do wszystkich tych narzędzi, bez których praca z dokumentami jest po prostu niemożliwa? Najważniejsze, żeby nie wpadać w panikę, ponieważ zniknie, powróci, zwłaszcza że znalezienie tej straty jest dość proste.
Jak mówią, wszystko, czego się nie robi, jest najlepsze, więc dzięki tajemniczemu zniknięciu paska szybkiego dostępu można nauczyć się nie tylko, jak go zwrócić, ale także dostosować pojawiające się na nim elementy. Więc zacznijmy.
Jeśli używasz programu Word 2012 lub nowszego, wystarczy nacisnąć jeden przycisk, aby powrócić do paska narzędzi. Znajduje się w prawej górnej części okna programu i wygląda jak strzałka skierowana w górę umieszczona w prostokącie.

Jednokrotne naciśnięcie tego przycisku spowoduje powrót znikniętego paska narzędzi, ponowne naciśnięcie - ponownie zniknie. Nawiasem mówiąc, czasami naprawdę trzeba to ukryć, na przykład, gdy trzeba całkowicie i całkowicie skoncentrować się na treści dokumentu, aby nic więcej nie rozpraszało.

Ten przycisk ma trzy tryby wyświetlania, możesz wybrać odpowiedni, klikając go:
- Automatycznie ukryj wstążkę;
- Pokaż tylko karty;
- Pokaż karty i polecenia.

Nazwa każdego z tych trybów wyświetlania mówi sama za siebie. Wybierz ten, który jest dla Ciebie najwygodniejszy podczas pracy.
Jeśli używasz MS Word 2003 - 2010, musisz wykonać następujące manipulacje, aby włączyć pasek narzędzi.
1. Otwórz menu zakładek "Pogląd" i wybierz przedmiot „Paski narzędzi”.
2. Zaznacz pola obok elementów, które potrzebujesz do pracy.
3. Teraz wszystkie będą wyświetlane na pasku narzędzi szybkiego dostępu jako poszczególne zakładki i/lub grupy instrumentów.
Włączanie poszczególnych elementów paska narzędzi
Zdarza się również, że „znika” (jest ukryty, jak już się zorientowaliśmy) nie cały pasek narzędzi, ale jego poszczególne elementy. Lub na przykład użytkownik po prostu nie może znaleźć żadnego narzędzia, a nawet całej karty. W takim przypadku należy włączyć (skonfigurować) wyświetlanie tych samych kart na pasku narzędzi szybkiego dostępu. Możesz to zrobić w sekcji „Opcje”.
1. Otwórz kartę "Plik" na pasku narzędzi szybkiego dostępu i przejdź do „Opcje”.

Notatka: W wczesne wersje Słowo zamiast przycisku "Plik" jest przycisk "Pakiet biurowy Microsoft Office".
2. W wyświetlonym oknie przejdź do sekcji „Dostosuj wstążkę”.

3. W oknie Zakładki główne zaznacz pola obok potrzebnych zakładek.

- Rada: Klikając znak plus obok nazwy karty, zobaczysz listy grup narzędzi, które zawierają te karty. Rozwijając „plusy” tych pozycji, zobaczysz listę narzędzi prezentowanych w grupach.
4. Teraz przejdź do sekcji "Pasek szybkiego dostępu".

5. Sekcja "Wybierz polecenia z" Wybierz przedmiot „Wszystkie drużyny”.

6. Przejrzyj poniższą listę, znajdując tam potrzebne narzędzie, kliknij je i kliknij przycisk "Dodać" między oknami.

7. Powtórz ten sam krok dla wszystkich innych narzędzi, które chcesz dodać do paska narzędzi szybkiego dostępu.
Notatka: Możesz także usunąć niechciane narzędzia, klikając przycisk "Usunąć" i posortuj ich kolejność za pomocą strzałek znajdujących się po prawej stronie drugiego okna.
- Rada: W rozdziale „Dostosowywanie paska narzędzi szybkiego dostępu”, znajdującym się nad drugim oknem, możesz wybrać, czy Twoje zmiany zostaną zastosowane do wszystkich dokumentów, czy tylko do bieżącego.

8. Aby zamknąć okno „Opcje” i zapisz zmiany, kliknij przycisk "OK".
Teraz na panelu szybkiego dostępu (pasku narzędzi) będą wyświetlane tylko potrzebne karty, grupy narzędzi i faktycznie same narzędzia. Odpowiednio konfigurując ten panel, możesz zauważalnie zoptymalizować czas pracy co skutkuje zwiększoną produktywnością.
Artykuł poświęcony jest dostosowywaniu elementów interfejsu Word 2010 - wstążki i paska narzędzi szybkiego dostępu. Po uważnym przeczytaniu materiału artykułu będziesz mógł dostosować interfejs programu „dla siebie”. Jest to bardzo wygodne i pomoże zaoszczędzić czas podczas dalszej pracy z Word 2010. Co więcej, możliwe jest zapisanie ustawień dla wszystkich dokumentów, a także dla jednego.
Ustawienia szybkiego podglądu stylu
Dzięki ustawieniu szybkiego podglądu stylu możesz zobaczyć w czasie rzeczywistym wygląd wybranego stylu, a także czcionkę, odstępy między wierszami, animację i kolor tekstu, kolory motywu, zaznaczenie tekstu i nie tylko. Dotyczy to zwłaszcza najczęściej używanej karty Strona główna (zawiera ona w większości powyższe polecenia). Aby to zrobić, przesuń kursor myszy na żądany przycisk polecenia.
Na przykład chcemy zobaczyć, jak fragment tekstu będzie wyglądał w stylu Strict z motywem w kolorze niebieskim. Aby to zrobić, wybierz potrzebny fragment tekstu, a następnie przesuń kursor myszy do sekcji wstążki, w której znajduje się grupa stylów, i najedź na przycisk stylu „Ścisły”. Wybrana sekcja tekstu zmieni swój wygląd zgodnie z wybranym stylem. To samo robimy z przyciskiem „Kolory tekstu”, tylko wcześniej otwieramy listę kolorów motywu i wybieramy żądany. Jeśli potrzebujemy zobaczyć inny styl, na przykład „Nagłówek 2”, robimy to samo i patrzymy na wybraną część tekstu - obrazek zmienił się w zależności od typu stylu, nad którym najechaliśmy kursorem. Aby zastosować styl, kliknij jego przycisk. Jeśli nagle zmienisz zdanie, ale już zastosowałeś styl (wypełnienie, motyw itp.), nie zniechęcaj się — po prostu naciśnij kombinację klawiszy Ctrl + Z lub kliknij przycisk „Anuluj wprowadzanie” na pasku narzędzi szybkiego dostępu .
Rysunek 1. Ustawienia szybkiego podglądu stylu.
Włącz/wyłącz szybki styl:
- W oknie „Opcje słów”, na karcie „Ogólne” włącz / wyłącz element „Podgląd dynamiczny”.
Rysunek 2. Włączanie podglądu dynamicznego w oknie Opcje programu Word.
Etykietki poleceń na wstążce
Większość przycisków poleceń znajdujących się na kartach wstążki zawiera podpowiedzi informujące o skrócie klawiaturowym i działaniu przycisku. Jest to bardzo wygodne i pozwala szybko nauczyć się szeregu najczęściej używanych kombinacji klawiszy w pracy. Korzyść wyraża się w znacznej oszczędności czasu.
Aby włączyć podpowiedzi, wykonaj następujące czynności:
- Otwórz kartę Plik i kliknij Opcje.
- W oknie Opcje programu Word, na karcie Ogólne, w grupie Ogólne opcje programu Word, w kolumnie Styl etykiety narzędzi na liście wartości wybierz opcję Pokaż ulepszone podpowiedzi.
- Następnie przejdź na kartę „Zaawansowane” i w grupie „Ekran” zaznacz pole „Uwzględnij skróty klawiaturowe w etykietkach”.
- Naciśnij klawisz „Enter” (na klawiaturze) lub zamknij okno, klikając „OK”.
Jeśli jesteś nowym użytkownikiem programu Word 2010, zalecamy skorzystanie z ulepszonych etykietek narzędzi, ponieważ zapewniają one najwięcej informacje ogólne. Gdy najedziesz kursorem na przycisk polecenia (grupy poleceń), zobaczysz zarówno krótką nazwę polecenia, jak i jego opis (a także skróty klawiaturowe, jeśli wykonałeś powyższe).
Dodawanie przycisków poleceń do wstążki i paska narzędzi szybkiego dostępu
Możesz dodać dowolne polecenia zarówno do wstążki, jak i do paska narzędzi szybkiego dostępu.
Dodawanie kolejnych kart i przycisków poleceń do wstążki
Jeśli w jakiś sposób nie jesteś zadowolony ze standardowego zestawu poleceń (grup poleceń) obecnych domyślnie na wstążce lub jeśli chcesz uporządkować je w dogodnej kolejności lub dodać brakujące polecenia, możesz to łatwo zrobić
Możesz utworzyć własną kartę (jedną lub więcej), na której rozmieszczaj przyciski poleceń według własnego uznania. Pamiętaj, że nie możesz według własnego uznania zmienić składu i struktury domyślnych zakładek. Ale możesz tworzyć własne zakładki, na których możesz ustawić prawie dowolne przyciski poleceń, podzielone na grupy - sam określasz ich skład. Pamiętaj jednak, że im więcej przycisków poleceń dodasz, tym mniejsze stają się obrazy przycisków poleceń, dzięki czemu wszystkie zmieszczą się w danej sekcji wstążki (grupie).
Możesz dodać dowolną liczbę przycisków poleceń do dowolnych kart, do utworzonych grup, ale jeśli dodasz zbyt wiele poleceń, program Word 2010 automatycznie podzieli je na podgrupy i będziesz mieć do nich dostęp już przez w dół listy, które następnie spowolnią nieco pracę. Dlatego zaleca się, aby wybierać tylko te komendy, których używasz najczęściej i formować ich grupy z komend tematycznie lub praktycznie najbliższych. Oznacza to, że jeśli przycisk polecenia jest związany z formatowaniem tekstu, należy go umieścić w grupie o odpowiednim przeznaczeniu. Z praktycznego punktu widzenia nic nie stoi na przeszkodzie, aby obok przycisków poleceń odpowiedzialnych za strukturę dokumentu umieścić przyciski poleceń odpowiedzialne za styl tekstu. Wszystko zależy od tego, nad czym pracujesz, więc precyzyjne zalecenia są tutaj zbędne.
Utwórz nową kartę
Dodanie nowej zakładki przycisku poleceń:
- Otwórz kartę Plik i kliknij Opcje.
- W oknie Opcje programu Word wybierz Dostosowywanie wstążki.
- W prawym dolnym rogu okna Opcje programu Word, zatytułowanym Dostosuj wstążkę i skróty klawiaturowe, kliknij przycisk Nowa karta. Alternatywnie w prawej kolumnie grupy Dostosuj wstążkę kliknij prawym przyciskiem myszy i wybierz opcję Nowa karta z wyświetlonego menu kontekstowego.
Zauważ, że lista Dostosowywanie wstążki (prawy górny róg) jest domyślnie ustawiona na karty główne. Są to najczęściej używane zakładki, które programiści wprowadzili do programu pod tą nazwą, ponieważ są one najczęściej używane przez zdecydowaną większość użytkowników. Możesz także wybrać "Wszystkie zakładki" i "Zakładki narzędzi".
Nowa wstawka pojawi się na liście głównych zakładek z domyślną nazwą "Nowa wstawka". Zauważ, że na tej karcie automatycznie tworzona jest grupa o tej samej nazwie - „Nowa grupa”. Zmień nazwę grupy i kartę. Aby to zrobić, kliknij prawym przyciskiem myszy kartę (grupę). W wyświetlonym menu kontekstowym wybierz „Zmień nazwę” i wprowadź nazwę. Zauważ, że obok jego nazwy w nawiasach znajduje się dopisek „Niestandardowy”. Ma to na celu ułatwienie odróżnienia standardowych kart od niestandardowych. Kliknij na utworzoną przez siebie zakładkę - jak widzisz jest ona kompletnie pusta, czyli tzw. ma tylko jedną grupę na taśmie, która również jest pusta.
Rysunek 3. Nowa zakładka z pustą grupą przycisków poleceń.
Tworzyć grupę
Użyj menu kontekstowego (patrz pkt 3 powyższej procedury), wybierz "Utwórz grupę" » ( lub kliknij przycisk o tej samej nazwie). Utwórz grupę i nadaj jej nazwę. W naszym przykładzie to „Grupa eksperymentalna 1” być tabu odpowiednio.
Dodawanie przycisków poleceń
Wszystkie polecenia na kartach znajdują się w grupach, więc dodawanie przycisków poleceń odbywa się również w osobnych grupach. Aby to zrobić, w oknie „Opcje słów” w elemencie „Dostosuj wstążkę” kliknij listę „Wybierz polecenia z”. Wybierz pozycję "Często używane polecenia" (jest 9 takich pozycji, krótki opis podane w "Typ zestawu instrukcji do dodania"). W kolumnie przycisku polecenia wybierz ten, którego potrzebujesz i kliknij dwukrotnie (lub kliknij przycisk Dodaj) - wybrany przycisk polecenia pojawi się w „Grupa eksperymentalna 1” zakładki „Karta eksperymentalna 1”. Zrób to jeszcze kilka razy, dodając niezbędne przyciski poleceń.
Zauważ, że bezpośrednio pod przyciskiem „Dodaj” znajduje się przycisk „Usuń”, to znaczy, wykonując te same czynności, możesz usunąć przyciski poleceń, których nie potrzebujesz. W ten sam sposób możesz korzystać z menu kontekstowego.
Przenieś karty na liście
Aby przesunąć kartę w górę lub w dół na liście kart (na pasku kart jest ona w lewo lub w prawo), możesz ją zaznaczyć, przytrzymać lewy przycisk myszy, przeciągnąć ją odpowiednio w górę lub w dół, a następnie zwolnić.
Teraz kliknij utworzoną kartę i zobacz, jak się zmieniła. Możesz zobaczyć na nim wszystkie przyciski poleceń dodane do grupy.
Rysunek 4. Nowa zakładka z grupą wypełnioną przyciskami poleceń
Ukrywanie etykiet poleceń
Jeśli użyjesz tylko jednej grupy na karcie ze stosunkowo niewielką liczbą przycisków, uzyskasz mniej więcej taki sam obraz jak na rysunek 4. Po pierwsze nie jest zbyt piękny i zajmuje dużo miejsca. Po drugie, jeśli nawigujesz po poleceniach po ich ikonach, nie musisz w ogóle widzieć ich podpisów (lub etykiet poleceń). Aby wyłączyć te podpisy, musisz wykonać następujące czynności:
- W prawej kolumnie w obszarze Dostosowywanie wstążki kliknij prawym przyciskiem myszy ( „Karta eksperymentalna 1” – „Grupa eksperymentalna 1”). W menu kontekstowym zaznacz pole wyboru „Ukryj etykiety poleceń”.
Wstążka z otwartą zakładką (w naszym przypadku - „Karta eksperymentalna 1”) przyjmuje następującą postać.
Rysunek 5. Wstążka z otwartą zakładką z włączonym ustawieniem „Ukryj etykiety poleceń”.
Usuwanie karty
Jeśli nie potrzebujesz już karty niestandardowej, możesz ją po prostu usunąć:
- Kliknij „Plik” – „Opcje” – „Dostosuj wstążkę”
- Kliknij Usuń.
Kliknij „OK” lub naciśnij klawisz „Enter”.
Ukrywanie karty
Czasami chcesz usunąć konkretną kartę niestandardową, ale może być potrzebna w przyszłości. Na szczęście program jest przemyślany w najdrobniejszych szczegółach i w tym przypadku istnieje optymalny sposób rozwiązania problemu. Możesz po prostu ukryć karty, jak chcesz, dopóki nie będziesz ich ponownie potrzebować. Aby to zrobić, wykonaj następujące czynności:
- Kliknij „Plik” – „Opcje” – „Dostosuj wstążkę”
- Kliknij prawym przyciskiem myszy wybraną kartę niestandardową.
- Odznacz Pokaż kartę.
Kliknij „OK” lub naciśnij klawisz „Enter”.
Rysunek 6. Ukrywanie zakładki niestandardowej.
Jak widać, zakładka zniknęła ze wstążki.
Rysunek 7. Pasek kart z ukrytą „Kartą eksperymentalną 1”.
Możesz włączyć kartę, wykonując te same manipulacje, tylko tym razem zaznacz pole „Pokaż kartę”. Możesz także zaznaczyć pole odpowiadające ukrytej karcie (Rysunek 6).

Rysunek 8. Alternatywna opcja włączenia niestandardowego wyświetlania zakładki.
Zestawy poleceń do dodania
W oknie „Opcje słów” na karcie „Dostosuj wstążkę” w kolumnie „Wybierz polecenia z” znajduje się dziewięć typy zestawów poleceń:
- „Często używane polecenia” — są to najczęściej używane przyciski poleceń dla kart i grup;
- „Polecenia, których nie ma na wstążce” to lista poleceń z różnych okien i menu, których nie ma na wstążce;
- „Wszystkie polecenia” - lista wszystkich poleceń programu „Word 2010”;
- „Makra” - zestaw poleceń do pracy z makrami;
- „Zakładka Plik” - pełna lista poleceń w zakładce „Plik”;
- "Wszystkie zakładki" - lista poleceń prezentowanych na wszystkich zakładkach;
- „Główne karty” — lista poleceń prezentowanych na głównych kartach wstążki;
- „Zakładka Narzędzia” - kompletne listy polecenia odpowiednich zakładek dodatkowych (SmartArt, diagramy, obrazy itp.).
- „Niestandardowe karty i grupy” — lista poleceń prezentowanych na niestandardowych kartach i grupach.
Znając zawartość określonego typu zestawu poleceń, możesz wydajniej tworzyć nowe karty lub dodawać przyciski poleceń do istniejących kart.
Dodawanie większej liczby przycisków poleceń do paska narzędzi szybkiego dostępu
Dodawanie dodatkowych przycisków poleceń do paska narzędzi szybkiego dostępu jest podobne do kroków na wstążce.
- Otwórz kartę Plik i kliknij Opcje.
- W oknie Opcje programu Word kliknij pasek narzędzi szybkiego dostępu.
- Kliknij listę „Wybierz polecenia z” i wybierz element, którego polecenia chcesz dodać do paska narzędzi szybkiego dostępu. Wybierz żądany przycisk polecenia i dodaj go, klikając przycisk „Dodaj” lub klikając dwukrotnie lewym przyciskiem myszy wybrane polecenie.
Zakres ustawień paska narzędzi szybkiego dostępu
W programie Word 2010 możliwe jest zapisywanie ustawień związanych z dodawaniem przycisków poleceń do paska narzędzi szybkiego dostępu, zarówno dla wszystkich dokumentów, jak i indywidualnie. Jest to szczególnie przydatne dla autorów pracujących nad jednym dużym projektem, takim jak książka.
Aby przypisać zakres do ustawień paska narzędzi szybkiego dostępu, wykonaj następujące czynności:
- Otwórz zakładkę „Plik” i kliknij „Opcje”.
- Kliknij kartę Dostosuj pasek narzędzi szybkiego dostępu.
- W prawej kolumnie z listy Dostosuj pasek narzędzi szybkiego dostępu wybierz żądany element. Są tylko dwie opcje: dla całego dokumentu i dla dokumentu, z którym pracujesz. Jeśli wybierzesz drugą opcję, dane dostosowania paska narzędzi szybkiego dostępu będą dostępne tylko podczas pracy z tym dokumentem.
- Kliknij „OK” lub naciśnij klawisz „Enter”.
Dodaj przyciski poleceń ze wstążki do paska narzędzi szybkiego dostępu
Jeśli chcesz dodać do paska narzędzi Szybki dostęp serię przycisków poleceń, których najczęściej używasz na wstążce, wykonaj następujące czynności:
- W otwartym oknie dokumentu kliknij prawym przyciskiem myszy żądany przycisk polecenia na dowolnej karcie wstążki.
- W menu kontekstowym kliknij Dodaj do paska narzędzi szybkiego dostępu.
Rysunek 10. Dodawanie przycisków poleceń ze wstążki do paska narzędzi szybkiego dostępu.
Zresetuj wszystkie ustawienia
Możesz przywrócić domyślne ustawienia wstążki i paska narzędzi szybkiego dostępu.
Resetuj preferencje wstążki
Jeśli masz ochotę na „wiosenne porządki” i szybkie usunięcie wszystkiego, co zostało dodane podczas tworzenia niestandardowych kart, grup poleceń, dodawania przycisków poleceń do paska narzędzi Szybki dostęp itd., wykonaj następujące czynności:
- Otwórz kartę Plik i kliknij Opcje.
- W otwartym oknie Opcje programu Word kliknij Dostosuj Wstążkę.
- W otwartym oknie Dostosuj wstążkę i skróty klawiaturowe wybierz żądaną kartę niestandardową w prawej kolumnie.
- Kliknij przycisk „Resetuj”. Wybierz jedną z dwóch opcji z listy rozwijanej. Jeśli chcesz usunąć tylko wybraną kartę, wybierz opcję Resetuj tylko wybraną kartę wstążki. Jeśli chcesz usunąć wszystkie ustawienia, wybierz opcję „Zresetuj wszystkie ustawienia” (pamiętaj, że wpłynie to również na panel szybkiego dostępu).
Kliknij wybrany element, a pojawi się okno dialogowe. Potwierdź swoje intencje, klikając przycisk „Tak”. Wszystko, wszystko teraz dodatkowe ustawienia taśmy zostały upuszczone.
Rysunek 11. Reset wstążki.
Resetuj pasek narzędzi szybkiego dostępu
Możesz zrobić to samo dla paska narzędzi szybkiego dostępu:
- Otwórz kartę Plik i kliknij Opcje.
- W otwartym oknie Opcje programu Word kliknij Dostosuj pasek narzędzi szybkiego dostępu.
- W otwartym oknie „Dostosuj pasek narzędzi szybkiego dostępu”, w prawej kolumnie wybierz żądaną, dostosowywaną kartę.
- Kliknij przycisk „Resetuj”. Wybierz jedną z dwóch opcji z listy rozwijanej. Jeśli chcesz wrócić ustawienia standardowe wybierz opcję Resetuj tylko pasek narzędzi szybkiego dostępu. Jeśli chcesz usunąć wszystkie ustawienia, wybierz opcję „Zresetuj wszystkie ustawienia” (zwróć uwagę, że wstążka zostanie zmieniona).
Rysunek 12. Zresetuj pasek narzędzi szybkiego dostępu.
Pasek narzędzi szybkiego dostępu powrócił teraz do widoku domyślnego.
Wniosek
Moim zdaniem zaawansowana personalizacja wstążki i paska narzędzi szybkiego dostępu to jedna z najbardziej udanych innowacji w Word 2010. Pomimo odrzucenia interfejsu wstążki przez wielu użytkowników, możemy śmiało powiedzieć, że Word 2010 stał się lepszy. Nie stało się to trudniejsze w stosunku do nowych użytkowników, wręcz przeciwnie, stało się inaczej. Stało się po prostu doskonalsze, wygodniejsze i oczywiście bardziej atrakcyjne.
Niestety, całkowicie bezpłatne dostosowywanie wstążki i panelu szybkiego dostępu nie jest jeszcze dostępne, nie możemy jeszcze skonfigurować wszystkiego w „trybie projektowania”, po prostu przeciągając myszką niezbędne przyciski poleceń. Na przykład w grupie na karcie wstążki lub na pasku zadań - tam jeszcze musimy skorzystać z menu. Niemniej jednak, na przykład, nie słyszałem jeszcze o tak głębokim programie z takimi opcjami dostosowywania „dla siebie”. I pod tym względem Word 2010 to ogromny krok naprzód dla Edytor tekstu Microsoft. W tej chwili po prostu nie ma sobie równych.
Edytor tekstu Microsoft Word jest bardzo funkcjonalny. Oprócz wpisywania i formatowania tekstu, możesz tutaj tworzyć różne kształty, wykresy i tabele, wykonywać kilka prostych czynności ze zdjęciami. A gdzie są wszystkie niezbędne do tego narzędzia? Zgadza się, na pasku narzędzi.
Znajduje się na górze strony otwartego dokumentu, a w programie Word 2007 widać nie tylko karty, ale także główne przyciski używane do pracy. W tym artykule dowiemy się, co zrobić, jeśli pasek narzędzi w programie Word zniknął, a zamiast zwykłego widoku u góry widoczne są tylko główne nazwy. Opowiem też o panelu szybkiego dostępu i o tym, jak dodać do niego wszystkie niezbędne przyciski.
Jeśli otwarty dokument Word wygląda jak zrzut ekranu poniżej, aby przywrócić pasek narzędzi, po prostu kliknij małą strzałkę skierowaną w dół w prawym górnym rogu okna.
Po tym wszystkie zwykłe grupy i polecenia będą ponownie widoczne. A jeśli chcesz zostawić na stronie tylko arkusz, możesz ukryć górną wstążkę, klikając tę samą strzałkę, tylko teraz jest skierowana w górę. Może to być użyte, jeśli nie potrzebujesz nic, co mogłoby cię rozpraszać podczas pracy z dokumentem.

Jeśli masz zainstalowany program Word 2013 lub 2016, aby wyświetlić pasek narzędzi, kliknij przycisk „Opcje wyświetlania wstążki”, który znajduje się po prawej stronie nazwy pliku, obok przycisków minimalizacji, pełnego ekranu i zamykania.

Po kliknięciu otworzy się małe menu. Pierwsza pozycja automatycznie ukrywa wstążkę - okno rozwija się do pełnego ekranu i chowa, gdy przesuniesz kursor na samą górę, pojawia się. Po kliknięciu drugiej pozycji pozostaną tylko pozycje menu „Strona główna”, „Wstaw”, „Projekt” i inne. Jeśli wybierzesz tę drugą opcję, będzie można naprawić nie tylko nazwy elementów, ale także polecenia - w rzeczywistości tego właśnie potrzebujemy.

Teraz zastanówmy się, co zrobić, jeśli nie sam panel sterowania zniknął, ale niektóre zakładki na nim. Przejdź do góry „Plik” i wybierz „Opcje” z listy po lewej stronie.

Otworzy się takie okno. Przejdź do zakładki „Dostosuj wstążkę”.

Na przykład nie miałem zakładki na pasku narzędzi. Więc umieściłem obok niego znacznik wyboru. Aby zapisać zmiany, kliknij „OK”.

Następnie pojawi się potrzebny nam przedmiot i możesz użyć wszystkich zawartych w nim poleceń.

W programie Word oprócz paska narzędzi dostępny jest również pasek narzędzi szybkiego dostępu. Możesz dodać do niego ikony najczęściej używanych poleceń. Jest wyświetlany pod lub nad wstążką. Domyślnie ma trzy przyciski: zapisz, anuluj lub ponów.
Aby dostosować go dla siebie, kliknij małą czarną strzałkę skierowaną w dół i wybierz z listy „Inne zespoły”.


Poszukaj żądanego polecenia na liście, wybierz je kliknięciem myszy, a następnie kliknij „Dodaj”.

Wszystko, co znajdzie się w obszarze po prawej stronie, pojawi się również na pasku narzędzi szybkiego dostępu.

W razie potrzeby wszystkie elementy możemy ułożyć w odpowiedniej dla Ciebie kolejności. Aby to zrobić, wybierz jeden i zmień jego pozycję za pomocą strzałek w górę/w dół po prawej stronie. Aby zapisać zmiany wprowadzone w programie Word we wszystkich innych plikach, w górnym polu wybierz "Dla wszystkich dokumentów". Kiedy skończysz, zapisz, klikając OK.


Usuwanie odbywa się w podobny sposób. Otwórz znajome okno, wybierz niepotrzebne polecenie i kliknij „Usuń”. Zapisz, klikając „OK”.

To wszystko. Teraz wiesz nie tylko, jak odzyskać ukryty pasek narzędzi, ale także jak go dostosować i pasek narzędzi szybkiego dostępu w programie Word.
Oceń artykuł:Prawie wszyscy użytkownicy, którzy kiedykolwiek otworzyli edytor Word, pamiętają obszar roboczy programu: na górze znajduje się panel sterowania z różnymi sekcjami i funkcjami. Po przeanalizowaniu sekwencji działań użytkownika programiści pogrupowali polecenia w osobne bloki, ułatwiając w ten sposób wyszukiwanie wymaganej opcji. W tym artykule dowiesz się, jak przypiąć pasek narzędzi w programie Word, jeśli jest „ukryty” pod dokumentem.
Tryb ukrytej taśmy jest szczególnie wygodny w użyciu na netbookach, laptopach z małym ekranem. Pozwala zwiększyć przegląd strony i nie rozpraszać się niepotrzebnymi szczegółami.
Sprawdzone sposoby:
id="a1">- Metoda numer 1: możesz naprawić pasek narzędzi w programie Word, klikając dwukrotnie panel, w ten sam sposób, w jaki możesz go ponownie wyświetlić.
- Metoda numer 2: obok panelu szybkiego dostępu odpowiedzialnego za zapisywanie dokumentu i cofanie działań zobaczysz strzałkę, po kliknięciu której otworzysz listę kontekstową. Zaznaczając pole obok polecenia Zwiń wstążkę, ukrywasz panel, a usuwając go, wyświetlasz go ponownie.
- Metoda numer 3: kliknięcie prawym przyciskiem myszy dowolnego pustego pola spowoduje wyświetlenie krótkiej listy poleceń, wśród których będzie „Minimalizuj wstążkę”.
Stan wstążki jest zachowywany nawet po zamknięciu dokumentu, niezależnie od użytej metody wymienionej powyżej. W zminimalizowanej pozycji menu otworzy polecenia po najechaniu myszą na wymaganą kartę, a następnie „ukryj” polecenia ponownie.