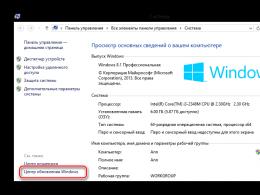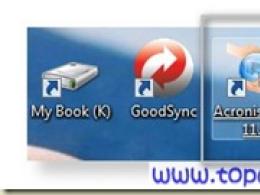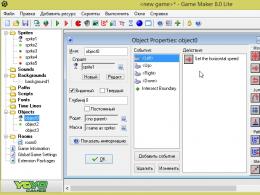Co zrobić, jeśli ekran jest włączony. Jak usunąć rozciągnięty ekran
Jak usunąć rozciągnięty ekran?
Odpowiedź mistrza:
Prawidłowe wyświetlanie elementów obrazu na ekranie komputera, możliwość pracy nad nim bez nadwyrężania wzroku – wszystko zależy od ustawionych parametrów rozdzielczości ekranu. Zwykle po ponownej instalacji systemu operacyjnego lub aktualizacji plików systemowych okazuje się, że rozdzielczość ekranu jest ustawiona nieprawidłowo.
Istnieją dwa powody rozciągnięcia obrazu: po pierwsze, nieprawidłowe ustawienia ekranu; po drugie, ta nieobecność wymagany sterownik dla karty graficznej zainstalowanej w systemie.
W pierwszym przypadku bardzo łatwo jest skorygować rozciągnięty ekran. Jeśli używasz systemu operacyjnego Windows XP, otwórz „Start”, następnie „Panel sterowania”, a następnie „Ekran”. W oknie, które zostanie otwarte, wybierz zakładkę „Opcje” i za pomocą suwaka ustaw żądaną rozdzielczość ekranu. Jeśli masz zwykły monitor, normalna rozdzielczość ekranu wynosi 1024 x 768 pikseli. Jeśli masz monitor o proporcjach 16:9, które są typowe dla laptopa, wymagana rozdzielczość ekranu wynosi 1366x768 pikseli. Po ustawieniu suwaka na żądaną opcję kliknij OK. Rozdzielczość ekranu ulegnie zmianie. Oceń to i jeśli jest to normalne, potwierdź zmiany w odpowiednim oknie, które pojawi się na ekranie. Jeśli nie, wybierz inne ustawienie ekranu.
Jeżeli posiadasz zainstalowany system operacyjny Windows 7 to w celu zmiany rozdzielczości ekranu kliknij kliknij prawym przyciskiem myszy mysz na wolnym obszarze pulpitu. Otworzy się menu kontekstowe, w którym musisz wybrać „Rozdzielczość ekranu”. Następnie konfigurujesz rozdzielczość ekranu w taki sam sposób jak w Windows XP.
Jeśli nie masz sterownika karty graficznej, sytuacja jest nieco bardziej skomplikowana. Łatwo jest sprawdzić, czy sterownik jest zainstalowany - po prostu go weź, otwórz dowolne okno, na przykład „Mój komputer” i spróbuj przesunąć go myszą. Jeśli szyba porusza się z zauważalnym zniekształceniem, powoli, gwałtownie, oznacza to, że brakuje kierowcy.
Aby zainstalować sterownik, otwórz „Start”, następnie „Panel sterowania”, a następnie „System”. W wyświetlonym oknie wybierz zakładkę „Sprzęt”, kliknij przycisk „Menedżer urządzeń” i z listy wybierz „Karty wideo”. Jeśli sterownik nie jest zainstalowany, karta graficzna zostanie oznaczona żółtym znakiem zapytania. Kliknij dwukrotnie linię ze znakiem zapytania. Pojawi się okno, w którym należy kliknąć przycisk „Zainstaluj ponownie”. Włóż posiadaną dyskietkę ze sterownikami do napędu i kliknij Dalej. Program automatycznie znajdzie i zainstaluje niezbędne pliki. Jeżeli sterownik znajduje się na dysku twardym Twojego komputera, należy podać ścieżkę do niego.
Trudności pojawiają się głównie wtedy, gdy trzeba zainstalować sterowniki karty graficznej na laptopie. Aby dowiedzieć się, jakiego sterownika potrzebujesz, użyj programu Aida64 (Everest). Musisz uruchomić program i sprawdzić dane karty graficznej. Korzystając z uzyskanych danych, wejdź na stronę producenta laptopa i znajdź wymagany sterownik.
Czasami problem z instalacją sterowników na laptopie z systemem operacyjnym Windows XP można rozwiązać za pomocą dysku instalacyjnego z kompilacją Windows XP Zver. Ten zestaw zawiera wiele sterowników, ale nie będzie można ich od razu zainstalować, ponieważ są one spakowane. Aby to zrobić, znajdź potrzebne archiwum w folderze OEMDRV. Skopiuj go i wyodrębnij. Następnie uruchom ponownie proces instalacji sterownika i określ ścieżkę do rozpakowanego sterownika.
Witam Was w kolejnym artykule, drodzy użytkownicy. W dzisiejszym artykule przyjrzymy się sytuacji, w której ekran laptopa przewrócił się, w dosłownym tego słowa znaczeniu. Myślę, że niektórzy użytkownicy napotkali podobny problem.
W tym artykule opisano sposoby rozwiązania problemu odwróconego ekranu w laptopie. W końcu nie każdy użytkownik wie, że wiele kart graficznych ma możliwość wyświetlania obrazów w różnych orientacjach.
A więc „nacisnąłem coś i ekran mojego laptopa obrócił się o 90, 180, 270 stopni…”. Co więcej, warto zauważyć, że czasami aplikacje dostarczane w zestawie ze sterownikami karty graficznej rezerwują w systemie kombinacje klawiszy skrótu w celu szybkiego wywoływania określonych funkcji.
Ekran mojego laptopa się przewrócił. Co mam zrobić?
Przyjrzyjmy się sposobom rozwiązania tego problemu:
1. Jeśli po naciśnięciu kombinacji klawiszy ekran obróci się do góry nogami, po prostu naciśnij na klawiaturze następujące kombinacje klawiszy - Ctrl+Alt+Strzałka w górę. Nic się nie zmieniło? Następnie próbujemy metod opisanych poniżej...
2. Kliknij prawym przyciskiem myszy na pulpicie. Z menu kontekstowego wybierz Opcje wyświetlania. W oknie, które zostanie otwarte, wybierz orientację „Pozioma” i kliknij „OK”. Jeśli ponownie problemu nie udało się rozwiązać, kontynuujemy.
3. Spróbuj zmienić w programie ustawienia wyświetlania samej karty graficznej, zwykle ikona programu jest zawsze widoczna w zasobniku, w prawym dolnym rogu ekranu, obok zegara.

Jeśli nie ma takiej ikony, oznacza to system operacyjny Dostęp do systemu Windows do ustawień karty graficznej znajduje się w menu „Opcje – System – Ekran”.

Na tym etapie w 90% przypadków wszystko wraca do normy. Jeśli z jakiegoś powodu nadal nie udało Ci się przywrócić normalnego wyświetlania, będziesz musiał skorzystać z odzyskiwania systemu.
Aby to zrobić, przejdź do „Panelu sterowania”, znajdź pozycję „Odzyskiwanie” i w oknie, które zostanie otwarte, wybierz „Uruchom przywracanie systemu”. Wybierz punkt przywracania, z którego wszystko było w porządku i rozpocznij przywracanie od tego punktu. Więcej o „Odzyskiwaniu” możesz przeczytać w tym artykule:
Jeśli odzyskiwanie nie pomogło lub z jakiegoś powodu odzyskiwanie systemu nie jest dostępne (na przykład możliwość tworzenia punktów przywracania jest wyłączona), możesz spróbować ponownie zainstalować sterownik karty wideo. Zwykle po ponownej instalacji sterownika ten element pozwala rozwiązać problem, gdy ekran laptopa się przewróci.
Przygotuj się wcześniej dysk instalacyjny ze sterownikami lub pobierz pakiet oprogramowania wymagany dla Twojej karty wideo.
Następnie w kolejnym kroku przejdź do „Panel sterowania – System – Menedżer urządzeń”. W Menedżerze urządzeń znajdź i rozwiń Karty graficzne.

Następnie kliknij prawym przyciskiem myszy zainstalowaną kartę graficzną i wybierz „Usuń” z menu kontekstowego. Po usunięciu sprzętu system poprosi o ponowną instalację sterownika karty wideo. Wybierz i zainstaluj przygotowane wcześniej sterowniki karty graficznej. Po zakończeniu instalacji pamiętaj o ponownym uruchomieniu komputera.
Po zabiegu w 99% przypadków obraz na ekranie wraca do normy.
Zakończenie dzisiejszego artykułu „Ekran w laptopie się przewrócił.” Jeśli jednak powyższe kroki nie pomogły Ci rozwiązać problemu odwróconego ekranu i czegoś nie rozumiesz lub boisz się podjąć jakiekolwiek działania, aby uniknąć utraty ważnych danych przechowywanych na Twoim komputerze, po prostu skontaktuj się z nami punkt serwisowy. Nasi specjaliści mają gwarancję przywrócenia Twojego laptopa do normalnego stanu bez utraty informacji. To wszystko. Do zobaczenia w
pomocy, maksymalna rozdzielczość to 1680 na 1050, wprowadziłem komputer w tryb uśpienia, wyłączył się na 1 godzinę, włączam, widzę, że rozdzielczość spadła do 1600 1200, próbuję w jakikolwiek sposób zmienić rozdzielczość , teraz pisze, że maksimum to 1600 1200, chociaż komputer działa w rozdzielczości 1680 na 1050, nie wiem co robić, pomóżcie
Jeśli ekran sam się kurczy, oznacza to, że albo grałeś w grę, albo masz paskudnego robaka na swoim komputerze. Musisz zeskanować dobry antywirus dla wirusów. Następnie zmień ustawienia: Pulpit - kliknij go prawym przyciskiem myszy - Właściwości - Rozdzielczość ekranu - i zmień na rozmiar wskazany na opakowaniu monitora.
Nie ma w tym wielkiej trudności. Ustawienia rozdzielczości ekranu najprawdopodobniej zostaną utracone. W wolnym polu ekranu monitora kliknij prawym przyciskiem myszy w wyświetlonym oknie rozdzielczość ekranu i wybierz potrzebne parametry.
Jest inny sposób: tym samym prawym przyciskiem myszy kliknij prawy dolny róg ekranu monitora i nie zwalniając przycisku, przesuń go, a następnie zwolnij.
Jeśli ekran staje się mniejszy lub większy, oznacza to, że rozdzielczość ekranu nie jest ustawiona prawidłowo. Musisz kliknąć prawym przyciskiem myszy pusty obszar pulpitu. Wybierz charakterystykę grafiki i rozdzielczość ekranu. Następnie zmieniaj rozdzielczość, aż ekran stanie się dla Ciebie akceptowalny.
Kliknij prawym przyciskiem myszy w prawym dolnym rogu ekranu i przeciągnij go do końca, a następnie zwolnij przycisk myszy. Możesz też mieć przycisk minimalizujący okno, ale go nie klikaj.
Jeśli Ekran komputera stał się mniejszy, to najpierw gdzieś szukamy (albo w przeglądarce, albo w Ustawienia główne utracone ekrany).
Jeśli ten problem występuje w przeglądarce, przytrzymaj klawisz CTRL i obróć kółko myszy do żądanego wyniku.
Jeśli ustawienia zostaną utracone lub coś zmieniłeś, naciśnij klawisz AUTO (powinien znajdować się z boku lub z tyłu ekranu). Jeśli nie, przejdź do Panelu sterowania Rozdzielczość ekranu i ustaw żądaną. Ta metoda jak powiększyć ekran w Windows 7. Podejście może się różnić w innych systemach operacyjnych.
Jeśli nie możesz zmienić rozdzielczości ekranu w ustawieniach, oznacza to, że sterownik mógł się zawiesić, zainstaluj go ponownie
Naprawdę zdarza się, że ekran monitora staje się mniejszy. Ale z reguły wynika to z faktu, że ustawienia rozdzielczości ekranu zostają utracone. Dlatego należy kliknąć prawym przyciskiem myszy pusty obszar ekranu i w wyświetlonym oknie wybrać opcję Rozdzielczość ekranu, a następnie bezpośrednio wybrać konkretną rozdzielczość monitora.
Kiedy pierwszy raz to zobaczyłem, przeżyłem prawdziwy szok, chociaż mój ekran nie skurczył się, ale powiększył czterokrotnie, na całym ekranie był widoczny fragment jednej litery. Okazuje się jednak, że nie ma powodu się bać, bo wszystko zmienia się bardzo prosto. Naciśnij klawisz Ctrl po lewej stronie i klawisz + w prawym górnym rogu, ekran się powiększy. Kliknięcie znaku minus spowoduje zmniejszenie ekranu.
Ta sztuczka stała się dla mnie nawykową czynnością, ponieważ przeglądarka Mozilla czasami zaczyna zachowywać się niezrozumiałie, muszę wykonać reset, po czym zwiększa się rozmiar ekranu.
Ale nadal istnieje jeden sposób zmiany ekranu: zmiana rozdzielczości ekranu. Nawiasem mówiąc, ta metoda wcale mi nie pomogła w przywróceniu poziomo wydłużonego obrazu do normalnej postaci.
Jeśli ekran jest mniejszy, oznacza to faktyczną zmianę rozdzielczości ekranu. Wizualnie naprawdę to wygląda redukcja ekranu.
Aby powrócić do zwykłych ustawień ekranu, kliknij prawym przyciskiem myszy puste miejsce na pulpicie. W wyświetlonym menu wybierz opcję Rozdzielczość ekranu (dla Windows 7).
Na ekranie pojawi się panel, w którym możesz wybrać żądaną rozdzielczość, a na małej ikonce u góry zobaczysz, jak zmienia się rozmieszczenie skrótów na pulpicie, w zależności od wybranej rozdzielczości.
Zazwyczaj ekran najczęściej staje się mniejszy, gdy jest obecny w Internecie - przez przypadkowe naciśnięcie Niektóre klawisze na klawiaturze Zmniejszyłeś skalę strony i aby przywrócić ją do normalnego położenia, musisz włączyć normalną skalę w prawym górnym rogu w ustawieniach przeglądarki - 100 procent. Wtedy ekran stanie się znajomy, a nie zmniejszony.
Najwięcej działa system operacyjny Windows różne urządzenia i ma setki ustawień zwykli użytkownicy Do niczego. Jeden z „ukrytych” cechy okien polega na obróceniu obrazu wyświetlanego na monitorze lub innym ekranie o 90, 180 lub 270 stopni. Można celowo obrócić obraz, ale co zrobić, jeśli ekran w laptopie jest odwrócony do góry nogami lub podobny problem pojawia się na komputer stacjonarny wbrew Twojej woli? Istnieje kilka sposobów przywrócenia zwykłego obrazu na monitorze.
Odwróć obraz za pomocą skrótów klawiszowych
W niektórych Wersje Windowsa 7, 8 i 10, możesz obrócić ekran, naciskając kombinację „klawiszy skrótu”. W celu Dolna część wyświetlony obraz znajduje się po stronie, której potrzebujesz, naciśnij na klawiaturze: Ctrl + Alt + strzałka(w zależności od kierunku).

Ważny: Klawisze skrótu nie są w ogóle skonfigurowane Kompilacje Windowsa, a takie proste rozwiązanie problemu obracania ekranu zadziała na niewielkiej liczbie komputerów.
Jeśli nie możesz rozwiązać problemu i przywrócić ekranu do zwykłej pozycji, powinieneś użyć Ustawienia Windowsa lub karty graficzne.
Obróć ekran laptopa lub komputera za pomocą standardowych narzędzi systemu Windows
W zależności od wersji systemu operacyjnego Systemy Windows, powinieneś wybrać jeden ze sposobów rozwiązania problemu.
Windows 7, Windows 8

Windows 10
W systemie Windows 10 istnieje kilka sposobów odwracania ekranu za pomocą systemu operacyjnego.
Pierwszy sposób:

Drugi sposób:

Ważny: System operacyjny Windows 10 jest często instalowany na laptopach konwertowalnych, które łączą w sobie funkcje komputera stacjonarnego i tabletu. Urządzenia tego typu wykorzystują akcelerometry, które odpowiadają za automatyczne obracanie ekranu w zależności od jego położenia w przestrzeni. Możesz wyłączyć w nich odwracanie obrazu za pomocą systemu operacyjnego Windows 10 w pozycji „Ustawienia wyświetlania”.
Odwróć obraz komputera w oprogramowaniu karty graficznej
Jeśli Twój komputer ma osobną kartę graficzną, najprawdopodobniej jest dostarczany z własnym oprogramowaniem. Ponieważ karta graficzna jest odpowiedzialna za wyświetlanie obrazu na ekranie monitora (w tym na laptopie), należy sprawdzić określone dla niej ustawienia. W zależności od producenta karty graficznej oprogramowanie może się różnić.
Odwracanie ekranu na kartach graficznych AMD

Odwracanie ekranu w kartach graficznych NVIDIA

Instrukcja wideo: jak obrócić ekran
Dlaczego ekran mojego laptopa lub komputera się przewrócił?

Powodów odwrócenia obrazu na monitorze może być kilka i nie wszystkie da się wyeliminować jedną z opisanych powyżej metod.
Nieuwaga
Jeśli Twój komputer ma włączone „klawisze skrótu” umożliwiające odwracanie ekranu, zwykła nieuwaga może spowodować przewrócenie ekranu. Dziecko lub Ty możesz przypadkowo nacisnąć kombinację klawiszy Ctrl + Alt + strzałka na klawiaturze, a ekran się przewróci. W tym przypadku przywrócenie obrazu do właściwej płaszczyzny jest dość proste, za pomocą „klawiszy skrótu” zgodnie z przeznaczeniem.
Problemy z oprogramowaniem
Sprzęt komputerowy może powodować konflikty ze sobą, co może powodować awarie w działaniu oprogramowanie. Błędy mogą spowodować, że obraz na ekranie zostanie odwrócony do góry nogami i w takiej sytuacji należy zachować ostrożność. Możesz potrzebować usług diagnostycznych, aby określić dokładną przyczynę automatycznego obracania obrazu w komputerze.
Wirusy
Ze względu na wirusy orientacja ekranu może zmienić się z poziomej na pionową lub dowolną inną na komputerze. Możesz się ich pozbyć na kilka sposobów:
- Przeskanuj swój komputer programami antywirusowymi
- Wykonaj przywracanie systemu
- Zainstaluj ponownie system operacyjny Okna
Cześć! Dzisiaj będzie krótka notka na temat takiego domowego problemu, który może nie jest powszechny, ale jest dość irytujący. Jeśli odrzucimy wyrażenie w nawiasie w tytule artykułu, to ten temat a w wielu obszernych artykułach nie da się tego w pełni ujawnić. Tak naprawdę opowiem o jednym małym problemie i kierunkach, w których należy kopać, jeśli pojawią się inne problemy.
Podczas konfiguracji routera napotkałem następujący problem - obraz na monitorze został przesunięty o kilka milimetrów w lewo. Kursor również „płynął” w lewo, nie zatrzymując się na krawędzi monitora. Co więcej, działo się to zarówno w programach, jak i na pulpicie. A po prawej stronie pojawił się czarny pasek o tej samej szerokości kilku milimetrów. Ale co mogę powiedzieć, przekonajcie się sami (prawy dolny róg i teczka wypełzająca z krawędzi):

Nie da się tego pokazać na zrzucie ekranu, ponieważ zrzut ekranu „fotografuje” obszar aktywny kontrolowany przez system. A teraz mam wrażenie, że piksele przestały działać.
Jak rozwiązałem problem?
Wszystko okazało się bardzo proste. Wystarczyła zmiana częstotliwości monitora (monitor LCD). Teraz pokażę ci, jak to się robi.
1) Przejdź do menu kontekstowego pulpitu, Rozdzielczość ekranu (w Windows 7). 
2) Pojawi się menu z ustawieniami ekranu. Kliknij „Opcje zaawansowane”. 
3) Pojawią się parametry Twojej karty wideo (karty graficznej). 
Przejdź do zakładki „Monitor”. Znajduje się tu ważne rozwijane menu – „Częstotliwość odświeżania ekranu”. Ustaw maksymalną częstotliwość odświeżania ekranu. Domyślnym ustawieniem było 60 Hz i to było przyczyną problemu. 
Następnie obraz powinien przenieść się na miejsce. 

Ogólna technika rozwiązywania problemów z monitorem
1) Patrzymy na fizyczne połączenie monitora ze złączem płyta główna. Próbujemy wyciągnąć i ponownie włożyć kabel.
2) Sprawdzamy rękami, czy kabel działa prawidłowo (nie ma załamań).
3) Sprawdź podłączenie zasilania monitora.
4) Jeśli obraz nie pojawia się na monitorze, najprawdopodobniej karta graficzna jest uszkodzona. Trzeba wziąć inny i spróbować sprawdzić czy monitor z nim współpracuje. Jeśli nie, to nadszedł koniec monitora.
5) Jeśli nadal widzisz obraz, ale jest zniekształcony, przejdź ponownie do menu kontekstowego pulpitu - Rozdzielczość ekranu. Tutaj musisz ustawić standardową rozdzielczość monitora zgodnie z instrukcjami. 
Jeśli monitory CRT (podobnie jak telewizory) pozwalają na bezproblemową zmianę rozdzielczości, to ich odpowiedniki LCD powinny mieć tylko standardową. W przeciwnym razie obraz będzie rozmazany.
6) Jeśli obraz wygląda jak drabina (najlepiej widać to na etykiecie wózka): 
następnie przejdź do parametrów dodatkowych (jak w punkcie 2 rozwiązania mojego problemu), przejdź do zakładki „Monitor” i na dole znajduje się przełącznik trybu jakości kolorów. Więc tam musisz wybrać 32 bity (True Color): 
Wtedy obraz stanie się gładki, a gradienty będą niewidoczne:

7) Jeśli tekst nadal wygląda na niewyraźny, pognieciony, jak coś wydrukowanego przez drukarkę, której kończy się atrament, najprawdopodobniej masz wyłączony tryb czyszczenia tekstu. Aby to włączyć, w tym samym ustawieniu ekranu na dole kliknij „Zwiększ lub zmniejsz tekst i inne elementy”. Pojawi się panel:

Po lewej stronie menu przejdź do „Ustawienia tekstu ClearType”. W wyświetlonym oknie zaznacz pole wyboru „Włącz ClearType”. Jednocześnie możesz natychmiast zobaczyć zmiany na monitorze i zrozumieć, co jest co. Kliknij Dalej i wybierz najlepsze dla siebie opcje tekstowe. Nie jest to trudne, więc nie będę dawać zrzutów ekranu.

8) Jeżeli elementy interfejsu na ekranie wyglądają na małe, to w menu, do którego przeszliśmy w punkcie 7, wybierz „Inny rozmiar czcionki (dpi)”. Pojawi się okno wyboru skali:

Tutaj możesz ustawić skalę z dokładnością do 1%. Co prawda nie radzę dać się ponieść emocjom, bo np. przy powiększeniu 140% nie wszystkie elementy zmieszczą się na ekranie. Zwłaszcza przy tak małej rozdzielczości jak moja.
9) Jeśli na monitorze pojawiają się paski, rozmycia lub inne artefakty, możesz zaktualizować sterowniki karty graficznej. Aby to zrobić, postępujemy zgodnie z następującym łańcuchem „ Menu kontekstowe mój komputer – Zarządzaj – Menedżer urządzeń.”

W środkowym oknie przejdź do kart wideo i kliknij nazwę karty graficznej. W wyskakującym oknie przejdź do zakładki „Sterownik”.

Kliknij „Aktualizuj”:

Tutaj wybieramy „ Automatyczne wyszukiwanie zaktualizowane sterowniki.” Znalazłem sterowniki bez żadnych problemów. Jeśli nie możesz zaktualizować sterowników w ten sposób, przejdź do oficjalnej strony producenta, znajdź model swojej karty graficznej, pobierz najnowszą (lub przedostatnią) wersję sterownika i zaktualizuj ręcznie. Lepiej pobrać przedostatnie sterowniki, bo te najnowsze mogą być surowe (niedokończone).
Jeśli obraz nadal nie jest wyświetlany poprawnie, może to oznaczać konflikt programów. Sam się z tym nie spotkałem, ale spotkałem w internecie osoby, które twierdziły, że po przeinstalowaniu systemu wszystko działało idealnie. Możesz wypróbować tę metodę w ostateczności.
Nie będę tutaj mówił o kalibracji kolorów. Bo to już jest poprawa realności wyświetlania obrazu. Tak, i tutaj potrzebujesz specjalnych narzędzi lub umiejętności (do regulacji amatorskich).
Jestem na 100% pewien, że nawet nie wspomniałem o wielu szczegółach leżących na powierzchni. Jeśli więc pojawią się jakieś problemy, skontaktuj się z nami, pomyślimy razem.