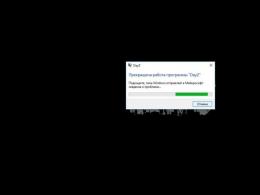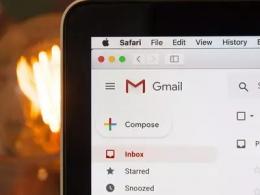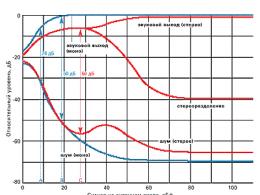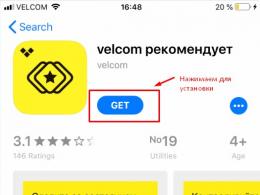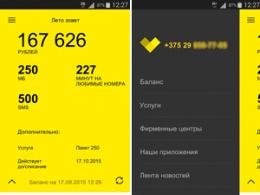Czy można skanować przez drukarkę sieciową. Jak zainstalować skaner i skonfigurować go do pracy?
Będziesz potrzebować
Sieć lokalna; - skaner; - Internet.
Instrukcja
Użyj aplikacji RemoteScan 5, aby udostępnić skaner w sieci. Ściągnij ten program pod linkiem http://www.cwer.ru/node/6585/. Następnie zainstaluj go na swoich komputerach. Odpowiednio do komputera, do którego skaner jest podłączony, wersja serwerowa, do innych komputerów, do których skaner musi być podłączony przez sieć, wersja kliencka.
Należy pamiętać, że podczas instalacji wersji klienta programu może pojawić się komunikat o braku skanera, nie zwracaj na to uwagi. Po zakończeniu instalacji zaplecza aplikacji kliknij kliknij prawym przyciskiem myszy najedź myszą na ikonę programu w zasobniku. Aby uzyskać dostęp do ustawień.
Wybierz skaner, skonfiguruj porty, aby uzyskać do niego dostęp. Należy pamiętać, że wykrycie urządzenia może zająć od jednej do trzech minut. Jeśli tak się nie stanie, oznacza to, że Twój model skanera nie jest obsługiwany przez aplikację.
Poczekaj, aż ikona przekreślenia zniknie z ikony. Otwórz program antywirusowy/firewall. Zezwól na dostęp do portu skanera, domyślnie jest to 6077. Jeśli masz program antywirusowy NOD32, przejdź do osobistej zapory sieciowej, otwórz ustawienia, wybierz tryb interaktywny, utwórz osobną regułę dla programu RemoteScan. Zainstaluj aplikacje klienckie na wymagane komputery, dodaj tam specjalne oprogramowanie i skanuj przez sieć.
Użyj innego programu, aby udostępnić skaner w sieci, jeśli skaner nie został wykryty przez poprzednią aplikację. Aby to zrobić, pobierz program Blindscanner. Przejdź do http://www.masterslabs.com/en/blindscanner/download.html, wybierz pożądana wersja, pobrać i zainstalować na komputerach odpowiednio serwerową i kliencką wersję programów. Konfiguracja odbywa się w ten sam sposób.
Skonfiguruj skaner przez LAN
Wielu użytkowników spotkało się z sytuacją, w której w biurze jest kilka komputerów i jedna drukarka (skaner lub urządzenie wielofunkcyjne). Najczęściej do wykonywania zadań biurowych wystarczą jedno lub dwa urządzenia wielofunkcyjne z komputerami PC podłączonymi przez sieć lokalną. Jednak konfiguracja skanera przez sieć może być trudna. Wynika to z faktu, że Windows ma wbudowany serwer wydruku, ale takiego serwera skanującego nie ma. Dlatego oferujemy instrukcje dotyczące konfiguracji skanowania dokumentów przez sieć lokalną.
Przeczytaj także:
Zorganizujemy serwer skanowania za pomocą programu RemoteScan. Aby to zrobić, wykonaj następujące czynności:
Pobierz skanowanie zdalne dla systemu Windows (7/8/10)
Wersja: 5.494.Ściągnij
Uruchom pobrany plik, wybierz język instalacji i kliknij przycisk „Dalej”. Postępuj zgodnie z instrukcjami kreatora instalatora i kliknij „Dalej”. Zgadzamy się z licencją i w oknie opcji zaznacz pole „Zainstaluj oprogramowanie serwera”. Instancja programu zostanie zainstalowana w trybie serwera, umożliwiając innym komputerom korzystanie ze skanera sieciowego. W kolejnym etapie musisz upewnić się, że checkbox jest zaznaczony, tak jak na zrzucie ekranu.
WAŻNY! Zapora może wysłać prośbę o pozwolenie dla programu. W takim przypadku zaleca się zezwolenie aplikacji na wszystkie sieci.
Uruchomienie wersji serwerowej
Wystarczy wybrać urządzenie skanujące, aby RemoteScan mógł je udostępnić. Kliknij dwukrotnie żądane urządzenie.
Program zostanie zminimalizowany do zasobnika i będzie działał po włączeniu komputera.
Jeśli konieczne będzie ponowne skonfigurowanie urządzenia skanującego, zawsze możesz to zrobić, klikając prawym przyciskiem myszy ikonę programu RemoteScan i wybierając opcję „Wybierz skaner”.
Jak widać, korzystanie z programu jest dość proste.
Jak zrobić skaner sieciowy?
Odpowiedź mistrza:Sieć lokalna, która łączy kilka komputerów w tej samej organizacji, ma pewne zalety w użyciu: dostęp do współdzielonych aplikacji i plików oraz możliwość dzielenie się sprzęt: skanery, drukarki.
Aby utworzyć skaner w sieci, możesz użyć aplikacji RemoteScan 5. Aby to zrobić, musisz pobrać ten program ze strony: http://www.cwer.ru/node/6585/, a następnie zainstalować go na każdym komputerze w sieci . Odpowiednio na komputerze, do którego skaner jest podłączony - wersja serwerowa, a na innych komputerach osobistych, do których skaner musi być podłączony przez sieć - wersja kliencka.
Należy pamiętać, że podczas instalacji klienckiej wersji programu może pojawić się komunikat o braku skanera. Nie musisz na to zwracać uwagi. Po zakończeniu instalacji części serwerowej programu należy kliknąć prawym przyciskiem myszy ikonę programu w zasobniku, aby móc korzystać z ustawień.
Następnie możesz wybrać skaner i skonfigurować porty, aby się z nim połączyć. Pamiętaj, że identyfikacja dowolnego urządzenia może potrwać do trzech minut. Jeśli tak się nie stało, to ten model skaner nie jest obsługiwany przez aplikację.
Poczekaj, aż ikona przestanie być przekreślona. Następnie należy otworzyć program antywirusowy / firewall i zezwolić na dostęp do portu skanera. Wartość domyślna to 6077. Jeśli masz zainstalowany program antywirusowy NOD32, możesz przejść do osobistej zapory, otworzyć ustawienia, wybrać tryb interaktywny i rozpocząć tworzenie oddzielnej reguły dla programu RemoteScan. Musisz zainstalować wersję kliencką aplikacji na odpowiednich komputerach, dodać specjalne oprogramowanie i wykonać skanowanie sieci.
Być może użycie innego programu do udostępnienia skanera w sieci lokalnej pomoże, jeśli poprzednia aplikacja nie wykryła skanera. Aby to zrobić, musisz pobrać program Blindscanner, przejdź do http://www.masterslabs.com/ru/blindscanner/download.html, wybierz wymaganą wersję, pobierz i zainstaluj wersje serwerowe i klienckie programu na swoim komputery, odpowiednio. Wykonaj ustawienie w ten sam sposób.
Canon 1133(a) — drukowanie i skanowanie przez sieć LAN i WiFi, konfiguracja
W tym artykule opiszemy, jak skonfigurować Canon MFP 1133 i 1133A do drukowania i skanowania lokalna sieć.
Urządzenie wielofunkcyjne Canon 1133 to ciekawe urządzenie klasy biurowej. Duży wkład (do 6000 stron), drukowanie dwustronne. Model 1133A ma skanowanie dwustronne. Duży podajnik papieru. Dwa interfejsy sieciowe - przewodowy (Ethernet) i bezprzewodowy (WiFi).
Model 1133A różni się tym, że dodał do skanera automatyczny podajnik i możliwość skanowania dwustronnego.
Ponieważ jest to urządzenie wielofunkcyjne dla biura, najodpowiedniejszym sposobem korzystania z niego jest bezpośrednie połączenie z siecią lokalną.
Podłączanie Canona 1133 (1133A) do sieci LAN
Początek konfiguracji to podłączenie urządzenia MFP do sieci lokalnej. Odbywa się to za pomocą menu ustawień w samym urządzeniu MFP. Aby połączyć się przez Wi-Fi, musisz określić punkt dostępu i hasło do niego. W przypadku połączenia przewodowego należy określić automatyczny odbiór ustawienia sieci za pośrednictwem protokołu DHCP, ale jeśli nie masz routera w sieci (serwera DHCP), musisz ręcznie określić adres IP urządzenia wielofunkcyjnego. Jeśli używasz Połączenie przewodowe- podłącz kabel do urządzenia wielofunkcyjnego i routera.
Po zapisaniu ustawień należy wyłączyć, a następnie włączyć urządzenie wielofunkcyjne. W menu MFP sprawdź, czy urządzenie otrzymało adres IP. Na panelu MFP znajduje się przycisk szybkiego dostępu do informacji o stanie urządzenia.
Konfigurowanie routera
Jeśli router jest używany w sieci lokalnej, musisz otworzyć panel administratora routera i sprawdzić tam połączenie urządzenia wielofunkcyjnego z siecią lokalną - powinno znajdować się na liście klientów sieci, którzy otrzymali adres IP.
Konieczne jest przypisanie tego adresu do urządzenia MFP na stałe! Aby router przypisywał ten adres IP do urządzenia wielofunkcyjnego za każdym razem, gdy jest włączane.
Jak podłączyć skaner drukarki do komputera?
Do tego momentu podłączenie drukarki lub skanera do komputera nie było łatwym zadaniem.
Trzeba było znaleźć specjalny port, upewnij się prawidłowe ustawienie wszystkie sterowniki systemowe i mam nadzieję, że wszystko jest poprawnie zainstalowane, a Twój system operacyjny (system operacyjny) da ci możliwość zeskanowania lub wydrukowania cennego dokumentu. Dzięki temu przewodnikowi wszystko stało się znacznie prostsze. Jeśli Twoim celem jest drukowanie dokumentów, podłącz drukarkę lub skaner do komputera, musisz skonfigurować zdalny dostęp(drukuj dokumenty przez Internet) i zastanawiasz się "Jak podłączyć skaner i drukarkę do komputera" - ta instrukcja jest dla Ciebie!
Podłączanie drukarki do komputera osobistego
Etap nr 1. Umieszczenie drukarki w pobliżu komputera PC (komputer osobisty).
Upewnij się, że drukarka lub skaner znajduje się w zasięgu kabla lub portu. Innymi słowy, kabel nie powinien być naciągnięty, leży swobodnie.
Rada: Ostrożnie zwiń nadmiar kabla i zwiąż go liną, dzięki temu mniej się potkniesz o kabel i zwiększysz jego trwałość.
Etap 2. Oprogramowanie.
Aby ułatwić proces podłączania urządzenia do komputera, zainstaluj niezbędne oprogramowanie (oprogramowanie, sterowniki) dostarczone wraz z drukarką/skanerem.
Rada: Jeśli płyta z oprogramowanie nie miałeś tego, nie martw się System Windows jest w stanie automatycznie wykryć skaner drukarki podłączony do komputera. Ponadto, jeśli to wszystko się nie wydarzyło, możesz przejść do witryny producenta drukarki i samodzielnie pobrać sterownik, którego potrzebujesz, z reguły znajduje się on w sekcji „Oprogramowanie i sterowniki” (prawie wszystkie nowoczesne witryny są w stanie wykryć skaner drukarki automatycznie).
Etap 3. Podłączanie drukarki skanera.
Jednym z kolejnych kroków w rozwiązaniu pytania „Jak podłączyć drukarkę-skaner do komputera” jest bezpośrednie podłączenie do złącza USB.
Rada O: W tym momencie upewnij się, że drukarka/skaner jest podłączona do gniazdka elektrycznego i do komputera.
Etap 4. Postępuj zgodnie z instrukcjami dla swojego systemu operacyjnego.
Na tym etapie podłączania drukarki skanera do komputera system operacyjny wykona całą pracę za Ciebie, wystarczy kliknąć przycisk Dalej. Na tym etapie następuje kompletna i ostateczna instalacja sterowników.
Rada: jeśli system przed lub po tym kroku nadal nie widzi skanera drukarki: spróbuj podłączyć kabel do innego portu USB lub całkowicie odinstaluj sterowniki i wróć do kroku 2.
Etap 5. Sprawdź, czy drukarka lub skaner zostały poprawnie i poprawnie zainstalowane.
Otwórz menu Start, kliknij Panel sterowania. Następnie „Urządzenia i drukarki (wyświetl urządzenia i drukarki)”. Znajdź żądaną drukarkę na liście podłączonych urządzeń.
Gotowy! Po tych manipulacjach skaner drukarki jest podłączony i w pełni funkcjonalny.
Skanery
Za pomocą skanera można zdigitalizować tekst, rysunek lub obraz do dalszego przetwarzania, na przykład do zachowania przez lata starych fotografii wydrukowanych na papierze. Do domu zwykle wybierane są skanery płaskie. Są kompaktowe i łatwo skanują grube nośniki. W biurach często preferują skanery przelotowe, które mogą przetwarzać tylko arkusze papieru, ale z dużą szybkością i w trybie strumieniowym. Xerox wprowadza skanery różnego rodzaju do domu i biura, o różnych wymiarach, wskaźnikach prędkości i trybach skanowania, rozdzielczości, odwzorowaniu kolorów, maksymalnym obciążeniu strony na dzień i innych parametrach.
Wybierz odpowiedni skaner Xerox dla siebie, z Przyjazny dla użytkownika interfejs, szeroki zakres funkcji, wysoka niezawodność i doskonały stosunek jakości do ceny. Potwierdź swoją decyzję, czytając liczne recenzje i recenzje sprzętu Xerox.
W katalogu na tej stronie możesz znaleźć nasze zakres modeli skanerów, przejdź na strony konkretnych produktów, aby ocenić specyfikacje, przeczytaj opisy, przejrzyj zdjęcia, porównaj ze sobą kilka modeli i wybierz urządzenie, które najbardziej Ci odpowiada. Możesz kupić skaner Xerox od naszych partnerów w Moskwie, Sankt Petersburgu, Nowosybirsku, Jekaterynburgu i wielu innych miastach we wszystkich regionach Rosji. Aby znaleźć adresy sklepów w swoim regionie, kliknij przycisk „Gdzie kupić” pod zdjęciem produktu, a na stronie, która się otworzy, wybierz interesujące Cię miasto, republikę, region lub region. Ponadto możesz dowiedzieć się, gdzie kupić skanery Xerox, korzystając z następujących
Po włączeniu skanera zainstaluj sterownik tego urządzenia, aby możliwy transfer dane między komputerem a skanerem. Zacznij od podłączenia skanera do Komputer USB. (Zapoznaj się z instrukcjami korzystania ze skanera i dowiedz się, jak podłączyć go do komputera.)
Zmiana ustawień skanera
Po zainstalowaniu skanera możesz przejrzeć swoje ustawienia lub zmienić ustawienia domyślne. Aby to zrobić, uruchom polecenie Start>Panel sterowania. W polu wyszukiwania w oknie panelu sterowania wprowadź skaner słów i naciśnij klawisz
- W oknie Panelu sterowania kliknij link, który się pojawi Wyświetl skanery i aparaty.
- W oknie Skanery i aparaty zostanie wyświetlona lista zainstalowanych skanerów. Kliknij najpierw dowolny skaner w okolicy Skanery i aparaty a następnie na przycisk Profile skanowania.
- W oknie dialogowym Profile skanowania wybierz skaner i kliknij przycisk Zmiana. W oknie dialogowym Zmień domyślny profil, przejrzyj ustawienia, które mogą obejmować (w zależności od modelu skanera) zarządzanie kolorami w celu prawidłowego odtworzenia zeskanowanych kolorów i ustawienia rozdzielczości. (Im wyższa rozdzielczość, tym wyraźniejszy i czystszy obraz dokument elektroniczny ale skanowanie może potrwać dłużej).
- Naciśnij przycisk Zapisz profil, a po powrocie do okna dialogowego właściwości kliknij dwukrotnie przycisk blisko zamknąć okna Profile skanowania oraz Skanery i aparaty.
Gdy będziesz gotowy do włączenia skanera, umieść w nim dokument, który chcesz zeskanować. W zależności od modelu skanera dokument ten można umieścić na skanerze i przykryć pokrywą lub przepuścić przez tacę. Zapoznaj się z instrukcjami skanera, aby dowiedzieć się, jak rozpocząć procedurę skanowania (na przykład kliknij przycisk Skanuj lub rozpocznij). Komputer automatycznie wykryje początek procesu skanowania, wyświetli okno dialogowe pokazujące postęp skanowania i wyświetli monit o przejrzenie i zapisanie zeskanowanego elementu.
- Szybki wielowątkowy skaner otwartych portów TCP!
- Przeskanuj sieć i znajdź urządzenia.
- Określ adresy IP i MAC.
- Zdalne włączanie, wyłączanie i ponowne uruchamianie komputera.
- Odbieranie informacji z komputera przez sieć przez administratora.
Ten darmowy program pozwala skanowanie sieci lokalnej, wykrywanie aktywnych hostów, komputerów, serwerów i innych urządzeń, określ ich adresy MAC i IP. Wbudowany w narzędzie wielowątkowy skaner adresów IP i portów TCP w sieci, więc wyszukiwanie urządzeń sieciowych nie zajmie dużo czasu.
Jak sprawdzić, jaki adres IP otrzymało urządzenie podłączone do sieci? Może to być tablet lub telewizor domowa sieć Wi-Fi, być może sieć korporacyjna z setkami różne urządzenia. W każdym razie narzędzie to pozwoli Ci przeskanować sieć, wykryć urządzenia i wyświetlić ich adresy (IP, MAC, DNS, WINS).
Obsługuje skanowanie jednego lub więcej zakresów adresów IP i wielu protokołów do wykrywania urządzeń sieciowych (ICMP ping, wyszukiwanie otwartych portów TCP, NetBios, SNMP, UPnP, ...). Po zakończeniu procesu wyszukiwania hostów w sieci będziesz miał możliwość wgrania listy wykrytych adresów urządzeń do pliku lub skopiowania do schowka.
Pobierz teraz darmowy skaner portów i używaj go, kiedy tylko będziesz tego potrzebować!
Obsługiwany system operacyjny Windows XP/Vista/7/8.1/10; Serwer 2003/2008/2012/2016/2019.
Co jeszcze potrafi nasz skaner adresów?
- Paragon fiskalny różne informacje od znalezionych Komputery z systemem Windows przez sieć: informacje o systemie, lista zainstalowanego oprogramowania, zawartość rejestru (), lista procesów i usług, otwarte zasoby, Konta i grupy użytkowników, dziennik zdarzeń itp. (jeśli masz uprawnienia administratora na zdalnym komputerze);
- Uzyskiwanie różnych informacji z przełączników i drukarek przez SNMP, UPnP, NetBios ();
- Ustalanie i wyświetlanie adresów MAC urządzeń;
- Wyszukaj otwarte porty TCP na zdalnym hoście ();
- Pinguj hosty;
- śledzenie trasy;
- Włączanie i wyłączanie komputerów przez sieć ().
Często zdarza się, że oprócz zdalnej drukarki do pracy potrzebny jest również zdalny skaner. A jeśli konfiguracja drukarki w sieci lokalnej nie jest trudna, to ze skanerem wszystko jest znacznie bardziej skomplikowane. Faktem jest, że system Windows nie zapewnia narzędzi do udostępniania skanera. Odbywa się to na poziomie jego kierowców. Dlatego, aby otworzyć dostęp przez sieć lokalną, musisz korzystać z programów innych firm.
Narzędzie Blind Scanner jest do tego świetne, które działa wyłącznie ze skanerami, dzięki czemu są widoczne dla wszystkich komputerów w sieci. Program jest instalowany na każdym komputerze w trybie klienta, a na komputerze, do którego podłączony jest skaner - w trybie serwera.
Po instalacji program automatycznie uruchomi usługę serwera i będzie działał zminimalizowany do zasobnika. Otwierając okno programu można zobaczyć tryb działania usługi, jej stan (aktywny lub nie), a także skanery podłączone do komputera.

Narzędzie jest aktywne i dostępne w sieci. Teraz należy go zainstalować na wszystkich komputerach, z których skaner będzie dostępny, w trybie klienta.

Po zakończeniu instalacji uruchomi się program „Scannito lite”, w którym należy wybrać BlindScanner Pro.

Otworzy się okno skanowania, w którym należy wyszukać serwer programu. Aby to zrobić, musisz otworzyć ustawienia (jak na zrzucie ekranu) i wprowadzić lokalny adres komputera, do którego podłączony jest skaner.

Następnie zostanie podjęta próba połączenia. Jeśli wszystko jest wpisane poprawnie, za kilka sekund możesz zobaczyć sam skaner w terenie.

Wybierz model skanera z menu rozwijanego, po czym musisz ustawić ustawienia: rozdzielczość, tryb koloru, rozmiar papieru oraz ustawienia kontrastu i jasności.
Teraz możesz rozpocząć skanowanie. Po zakończeniu wynik zostanie wyświetlony w oknie podglądu, po czym można go zapisać w dowolnym katalogu. Podobnie jak w przypadku drukarki, tylko jeden komputer może uzyskać dostęp do skanera, drugi musi poczekać na zakończenie pracy pierwszego.
Jest to najprostszy, ale najbardziej niezawodny sposób udostępniania skanera. Może być stosowany zarówno w biurze, jak i w domu sieć domowa gdy nie jest możliwe przenoszenie skanera z miejsca na miejsce. Ponadto każdy program obsługujący skanowanie, na przykład ABBYY FineReader, może działać jako klient.
Biały. Ich rozmiary zależą od modelu i marki producenta. Do tej pory skanery produkuje setki firm, głównie z USA, Japonii i niektórych krajów Azji Południowo-Wschodniej. Zdecydowana większość z nich jest kompatybilna z system operacyjny Okna.
Warto zauważyć, że istnieją dwa sposoby samodzielnego montażu. Ich wybór zależy od tego, czy podłączasz skaner bezpośrednio do komputer osobisty lub (tzw. instalacja skanera lokalnego) lub do udostępnionego skanera sieciowego, przez który będzie działał Twój model.
Jak zainstalować skaner na komputerze stacjonarnym lub laptopie
Aby zainstalować skaner lokalny, będziesz potrzebować najczęściej Kabel USB. Z reguły znajduje się w pakiecie. Możesz jednak użyć również dowolnego innego kabla USB. Podłącz jeden koniec do tylnego panelu samego skanera, a drugi do specjalnego złącza. Włącz go i poczekaj, aż system Windows automatycznie go wykryje.
Jeśli system Windows nie może wykryć skanera, może być konieczne zainstalowanie sterowników na komputerze. W zestawie znajduje się również dysk ze sterownikami. Jeśli z jakiegoś powodu nie możesz go znaleźć, przejdź na oficjalną stronę producenta skanera. Sterowniki do wszystkich modeli zostaną tam zamieszczone do bezpłatnego pobrania w sekcja specjalna. Pobierz i zainstaluj je na swoim komputerze lub laptopie i spróbuj ponownie podłączyć skaner.
Jak samodzielnie zainstalować skaner za pośrednictwem serwera sieciowego
W wielu organizacjach wszystkie skanery są podłączone do jednego określonego skanera sieciowego. To znacznie przyspiesza ich pracę i pomaga zaoszczędzić czas pracowników.
W takim przypadku będziesz musiał poświęcić trochę więcej czasu na prawidłową instalację skanera. Najpierw podłącz skaner do komputera za pomocą kabla USB. Następnie kliknij przycisk Start na swoim komputerze. W otwartym menu wybierz sekcję Panel sterowania, a następnie Sieć. Następnie zobaczysz specjalne menu, w którym musisz wybrać element Centrum sieci i sterowania i dostęp publiczny. Wybierz polecenie Widok komputery sieciowe i urządzenia.
Na liście skanerów znajdź dokładnie swój model skanera i kliknij go prawym przyciskiem myszy. W otwartym menu wybierz Zainstaluj. Spowoduje to automatyczne załadowanie Kreatora instalacji. Postępuj dokładnie zgodnie z jego instrukcjami, klikając przyciski Dalej. Pod koniec instalacji kliknij przycisk Zakończ. Na tym kończy się połączenie skanera z udostępnionym skanerem sieciowym.