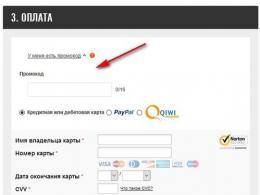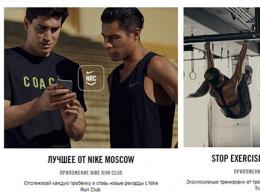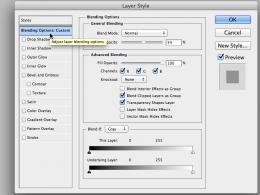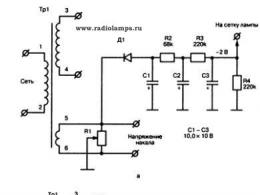Zrzuty ekranu dla iOS to najpotężniejsza dostępna aplikacja do zrzutów ekranu. Zrzuty ekranu dla iOS - najpotężniejsza aplikacja do zrzutów ekranu Aplikacje dla systemu Windows
Tak więc niedawno otrzymałem pytanie od subskrybenta: „Zrzut ekranu. Czy można to przetworzyć? W końcu wokół głównej rzeczy są reklamy i tak dalej ”.
Ważny!
Czasami do pracy potrzebne są zdjęcia, które następnie są potrzebne do wykorzystania w dokumentach.
Aby to zrobić, musisz „zrobić zdjęcie ekranu” i wziąć część zdjęcia.
Proces przechwytywania ekranu nazywa się Zrzut ekranu(printscreen) lub utwórz zrzut ekranu.
Można to zrobić w kilku etapach.

1 sposób. Otwieramy się w Słowo .
- otwórz program Word.
- kliknij prawym przyciskiem myszy "Wklej"
- pojawia się obraz tego, co „sfotografowano”, sam ekran.


- reszta obrazu jest wykorzystywana do dalszej pracy z tekstami.
2 sposób. Otwieramy Photoshop.




- zapisz wybrany obszar, klikając kolejnoplik- Ratować Jak
- wybierz ścieżkę do zapisania pliku (na przykład Pulpit), jego format (TIF, JPG). Aby użyć obiektu jako osobnego obrazu, musisz go zapisać w tych formatach. Wtedy plik zostanie zapisany np. jako zdjęcie.
- następnie kliknij wszędzie OK.
- wtedy ten obrazek może być użyty do pracy w edytory tekstu, do układania w Internecie, ponieważ jest to osobny obiekt, a nie część dokumentu z tekstem, jak to było podczas zapisywania w programie Word. Ponadto Photoshop umożliwia bardziej szczegółową obróbkę obrazu: uczynienie go czarno-białym, narysowanie dodatkowych detali itp.
3 sposób. Otwieramy się w Farba .
1. otwórz program Paint.


5. a teraz na rysunku wybieramy myszką żądany obszar do cięcia

To wszystko. Być może jedna z proponowanych metod na pewno Ci odpowiada.
Ważny! Nie zapomnij pobrać mojego darmowy plik PDF książka. W nim podaję 5 niezawodnych sprawdzonych usług do zarabiania w internecie dla początkującego Szybki start i dostęp do dochodu od 30 tysięcy rubli miesięcznie! (i jak możesz to powtórzyć).
Zrzuty ekranu w iOS to bardzo indywidualny temat. Ktoś ich w ogóle nie robi, a ktoś (nasi redaktorzy) nie wie, jak poradzić sobie z dziesiątkami identycznych zdjęć systemu w filmie. Screeny uratowało nas przed mnóstwem zrzutów ekranu. Dzięki niemu możesz usuwać zrzuty ekranu, naciskając kilka przycisków. Zrzuty ekranu są podobne do Screeny, ale mogą zrobić znacznie więcej.
Ta aplikacja pozwala nie tylko usuwać, ale także sortować, kategoryzować i wyodrębniać tekst ze zrzutów ekranu. Wszystkie zrzuty ekranu są sortowane według daty i klikając przycisk "Wybierz", możesz wybrać zrzuty ekranu pojedynczo lub możesz wybrać wszystkie naraz dla określonej daty. To prawda, że nie ma wystarczających możliwości, aby wybrać wszystko jednocześnie.
Zrzuty ekranu próbują analizować zrzuty ekranu i sortować je według aplikacji. Nie wychodzi zbyt dobrze, ale rozpoznaje Safari.

Ciekawą funkcją jest to, że zrzuty ekranu mogą wyodrębniać tekst ze zrzutów ekranu. Działa tylko z angielskim.


Zrzuty ekranu raczej nie zastąpią Screeny, ale w przeciwieństwie do tego ostatniego, jest całkowicie darmowy. Jeśli więc nie wiesz, jak poradzić sobie z armią identycznych ekranów na filmie, dobrze trafiłeś.
Cześć.
Kto z nas nie chciał uchwycić jakiegoś odcinka na ekranie komputera? Tak, prawie każdy początkujący użytkownik! Możesz oczywiście zrobić zdjęcie ekranu (ale to za dużo!), Lub możesz zrobić zdjęcie programowo - czyli jak to się słusznie nazywa zrzut ekranu (słowo przyszło do nas z angielskiego - ScreenShot ) ...
Możesz oczywiście robić zrzuty ekranu. (nawiasem mówiąc, są one również nazywane „ekranami” w inny sposób) i w "trybie ręcznym" (jak opisano w tym artykule :) lub możesz raz skonfigurować jeden z programów przedstawionych na poniższej liście i uzyskać zrzuty ekranu, naciskając tylko jeden klawisz na klawiaturze!
Chodzi o takie programy (a dokładniej o najlepsze z nich), o których chciałem opowiedzieć w tym artykule. Postaram się przedstawić jedne z najwygodniejszych i wielofunkcyjnych programów tego typu...
Przechwytywanie FastStone

Okno przechwytywania FastStone
Jeden z najlepsze programy robić zrzuty ekranu! Pomogła mi nie raz i nadal będzie mi pomagać :). Działa we wszystkich wersjach Windows: XP, 7, 8, 10 (32/64 bity). Umożliwia robienie zrzutów ekranu z dowolnego okna w systemie Windows: czy to odtwarzacz wideo, strona internetowa, czy jakiś program.
Wymienię główne zalety (moim zdaniem):
- możliwość wykonania zrzutu ekranu poprzez ustawienie skrótów klawiszowych: tj. naciśnij przycisk - wybierz obszar do osłaniania i voila - ekran jest gotowy! Co więcej, klawisze skrótów można skonfigurować tak, aby zapisywały cały ekran, osobne okno lub wybierały dowolny obszar ekranu (tj. bardzo wygodne);
- po utworzeniu ekranu otworzy się on w wygodnym edytorze, w którym można go przetwarzać. Na przykład zmień rozmiar, dodaj strzałki, ikony i inne elementy (co wytłumaczy innym, gdzie szukać :));
- obsługa wszystkich popularnych formatów graficznych: bmp, jpg, png, gif;
- możliwość automatycznego ładowania przy starcie systemu Windows - dzięki czemu można od razu (po włączeniu komputera) wykonywać zrzuty ekranu bez rozpraszania się uruchamianiem i konfiguracją aplikacji.
S nagit

Wysoko popularny program robić zrzuty ekranu. Posiada ogromną liczbę ustawień i wszelkiego rodzaju opcje, na przykład:
- możliwość robienia zrzutów ekranu z określonego obszaru, całego ekranu, osobny ekran, przewijane zrzuty ekranu (tj. bardzo duże, wysokie zrzuty 1-2-3 strony);
- konwersja jednego formatu obrazu na inne;
- jest wygodny edytor, który pozwoli dokładnie przyciąć ekran (na przykład zrobić z postrzępionymi krawędziami), nałożyć strzałki, znaki wodne, zmienić rozmiar ekranu itp.;
- Obsługa języka rosyjskiego, wszystko Wersje Windows: XP, 7, 8, 10;
- istnieje opcja, która pozwoli ci robić zrzuty ekranu, na przykład co sekundę (no lub po ustawionym przedziale czasowym);
- możliwość zapisywania zrzutów ekranu do folderu (ponadto, każdy ekran będzie miał swoją unikalną nazwę. Szablon do ustawienia nazwy można skonfigurować);
- możliwość dostosowania skrótów klawiszowych: na przykład ustaw przyciski, kliknij jeden z nich - a ekran jest już w folderze lub otwarty w edytorze przed tobą. Wygodnie i szybko!

Opcje zrzutów ekranu w Snagit
Program również zasługuje na najwyższą ocenę, polecam go absolutnie każdemu! Być może jedyny minus - pełny program funkcjonalny warte trochę pieniędzy...
Zielony Strzał
Kolejny fajny program, który pozwala szybko uzyskać ekran dowolnej witryny (prawie w 1 sekundę! :)). Być może jest gorszy od poprzedniego tylko tym, że takiego nie ma duża liczba opcje i ustawienia (choć może dla kogoś to będzie plus). Niemniej jednak nawet te, które są dostępne, pozwolą Ci szybko i łatwo wykonać zrzuty ekranu dość wysokiej jakości.
W arsenale programu:
- prosty i wygodny edytor, w którym domyślnie wpadają zrzuty ekranu (można automatycznie zapisywać od razu do folderu, z pominięciem edytora). W edytorze możesz zmienić rozmiar obrazu, pięknie go przyciąć, zmienić rozmiar i rozdzielczość, umieścić strzałki i ikony na ekranie. Ogólnie bardzo wygodne;
- program obsługuje prawie wszystkie popularne formaty obrazów;
- praktycznie nie ładuje twojego komputera;
- wykonane w stylu minimalizmu – tj. nie ma nic zbędnego.
Przy okazji widok edytora jest pokazany na poniższym zrzucie ekranu (taka jest tautologia :)).

f rap
(Notatka: program specjalny robić zrzuty ekranu w GAMES)
Ten program jest przeznaczony specjalnie do tworzenia zrzutów ekranu w grach. I nie każdy program może zrobić ekran w grze, zwłaszcza że jeśli program nie jest do tego przeznaczony, gra może się zawiesić lub pojawią się hamulce i fryzy.
Korzystanie z Fraps jest bardzo proste: po instalacji uruchom narzędzie, a następnie otwórz sekcję ScreenShot i wybierz Klawisz skrótu (za pomocą którego zrzuty ekranu zostaną zrobione i wysłane do wybranego folderu. Na przykład poniższe zdjęcie pokazuje, że przycisk skrótu F10 i zrzuty ekranu zostaną zapisane w folderze „C:\Fraps\ScreenShots”).
W tym samym oknie ustawiany jest również format zrzutu ekranu: najpopularniejsze to bmp i jpg (ten ostatni pozwala uzyskać zrzuty ekranu o bardzo małych rozmiarach, jednak są one nieco gorsze w jakości bmp).

Fraps: okno dostosowywania zrzutów ekranu
Przykład działania programu pokazano poniżej.

Zrzut ekranu z gry komputerowej Far Cry (mała kopia).
Nawiasem mówiąc, aby zrzuty ekranu były zapisywane na Twoim pulpicie, a nie wgrywane do Internetu, wystarczy skorygować jeden przełącznik w ustawieniach programu. Kliknij ikonę programu w prawym dolnym rogu ekranu i wybierz opcję „gdzie zapisać”.

Gdzie przesłać zrzuty ekranu - ScreenCapture
Dodatkowo, jeśli zapisujesz zdjęcia na pulpicie, możesz wybrać format, w jakim będą zapisywane: „jpg”, „bmp”, „png”. Szkoda, że brakuje "gifu"...

Jak zapisywać zrzuty ekranu: wybór formatu
Ogólnie doskonały program, odpowiedni nawet dla zupełnie początkujących użytkowników. Wszystkie główne ustawienia są umieszczone w widocznym miejscu i można je łatwo zmienić. Ponadto jest całkowicie po rosyjsku!
Wśród niedociągnięć: wyróżnię dość duży instalator - 28 mb * (* dla tego rodzaju programów - to dużo). Jak również brak wsparcia dla formatu gif.
Lekki strzał
(obsługa języka rosyjskiego + mini-edytor)
mały i proste narzędzie do tworzenia i łatwej edycji zrzutów ekranu. Po zainstalowaniu i uruchomieniu narzędzia, aby utworzyć zrzut ekranu, wystarczy kliknąć „Presen Screen”, a program poprosi o wybranie obszaru na ekranie, a także miejsca zapisania tego obrazu: w Internecie, na twoim dysk twardy, w sieciach społecznościowych.

Light Shot - wybór obszaru ekranu.
Ogólnie program jest tak prosty, że nie ma nic więcej do dodania :). Swoją drogą zauważyłem, że za jego pomocą nie zawsze da się prześwietlić niektóre okna: na przykład plikiem wideo (czasem zamiast ekranu - po prostu czarny ekran).
J Strzał
Witryna dewelopera: http://jshot.info/
Prosty i funkcjonalny program do tworzenia zrzutów ekranu. Co szczególnie cieszy, w arsenale tego programu jest możliwość edycji obrazu. Tych. po wykonaniu zrzutu ekranu obszaru ekranu masz do wyboru kilka działań: możesz natychmiast zapisać obraz - „Zapisz” lub możesz przenieść go do edytora - „Edytuj”.

Tak wygląda edytor - zobacz zdjęcie poniżej

Kreator zrzutów ekranu
Bardzo "lekki" (waży tylko 0,5 MB) program do tworzenia zrzutów ekranu. Korzystanie z niego jest bardzo proste: wybierz „gorący” klawisz w ustawieniach, a następnie kliknij go, a program wyświetli monit o zapisanie lub odrzucenie zrzutu ekranu.

Kreator zrzutów ekranu – zrobiono zrzut ekranu
Jeśli klikniesz Zapisz: otworzy się okno, w którym będziesz musiał określić folder i nazwę pliku. Ogólnie wszystko jest dość proste i wygodne. Program działa bardzo szybko (nawet jeśli przechwycony jest cały pulpit), poza tym możliwe jest przechwycenie części ekranu.
P icPick (po rosyjsku)
Wysoko poręczny program do edycji zrzutów ekranu. Po uruchomieniu oferuje kilka akcji jednocześnie: utwórz obraz, otwórz go, określ kolor pod kursorem myszy i zrób zrzut ekranu. Co więcej, co szczególnie cieszy - program jest po rosyjsku!

Edytor obrazów PicPick
Jak postępować, gdy trzeba zrobić zrzut ekranu, a następnie go edytować? Najpierw zrzut ekranu, potem otwórz jakiś edytor (na przykład Photoshop), a następnie zapisz. I wyobraź sobie, że wszystkie te czynności można wykonać za pomocą jednego przycisku: obraz z pulpitu zostanie automatycznie załadowany do dobrego edytora, który poradzi sobie z większością najpopularniejszych zadań!

Edytor obrazów PicPick z dodanym zrzutem ekranu.
S hotnes
(Z możliwością automatycznego publikowania zrzutów ekranu w Internecie)
Bardzo dobre narzędzie do przechwytywania ekranu. Po usunięciu żądanego obszaru program zaoferuje kilka działań do wyboru:
- zapisz obrazek do dysk twardy Twój komputer;
- zapisz zdjęcie w Internecie (przy okazji, automatycznie umieści link do tego zdjęcia w schowku).
Dostępne są małe opcje edycji: na przykład podświetlenie jakiegoś obszaru na czerwono, malowanie na strzałce itp.
Narzędzia Shotnes - Narzędzia Shotnes
Dla tworzących strony internetowe - miła niespodzianka: program posiada możliwość automatycznego tłumaczenia dowolnego koloru na ekranie na kod. Wystarczy kliknąć lewym przyciskiem myszy na kwadracie i bez puszczania myszki przesunąć się w odpowiednie miejsce na ekranie, a następnie puścić przycisk myszy - i kolor definiujemy w linijce "web".
Zdefiniuj kolor
S-screen Presso
(przewijalne zrzuty ekranu stron, do tworzenia zrzutów ekranu z dużej wysokości)
Unikalny program do tworzenia zrzutów ekranu o dużej wysokości (np. 2-3 strony!). Przynajmniej, podana funkcja, który znajduje się w tym programie, jest rzadkością i nie każdy program może pochwalić się podobną funkcjonalnością!
Dodam, że zrzut ekranu może być bardzo duży, program pozwala na kilkakrotne przewijanie strony i uchwycenie wszystkiego w całości!
Nagranie wideo / migawka wybranego obszaru.
S górny ekran
(Uwaga: minimalizm + język rosyjski)
Bardzo mały program do przechwytywania ekranu. Wymaga zainstalowanego pakietu do pracy ramy sieciowe 3.5. Umożliwia wykonanie tylko 3 czynności: zapisanie całego ekranu jako obrazu, wybranego wcześniej obszaru lub aktywnego okna. Program nie do końca uzasadnia swoją nazwę…

SuperScreen - okno programu.
mi asy Przechwytywanie
Ale ten program w pełni uzasadnia swoją nazwę: w nim zrzuty ekranu są robione łatwo i szybko, wystarczy nacisnąć jeden przycisk.
Nawiasem mówiąc, co się podoba, w jej arsenale natychmiast pojawia się mini-edytor, przypominający zwykłą farbę - tj. możesz łatwo edytować zrzut ekranu przed opublikowaniem go publicznie ...
Poza tym funkcje są standardowe dla programów tego typu: przechwytywanie całego ekranu, aktywne okno, wybrany obszar itp.

EasyCapture: główne okno.
C lip2Net
(Uwaga: łatwe i szybkie dodawanie zrzutów ekranu do Internetu + krótki link do ekranu)
Całkiem popularny program do tworzenia zrzutów ekranu! Zapewne powiem banał, ale „lepiej raz spróbować niż 100 razy zobaczyć czy usłyszeć”. Dlatego zalecam, aby uruchomić go przynajmniej raz i spróbować z nim pracować.
Po uruchomieniu programu należy najpierw wybrać funkcję przechwytywania części ekranu, a następnie ją zaznaczyć, a program otworzy ten zrzut ekranu w oknie edytora. Zobacz zdjęcie poniżej.

Clip2Net - zrzut ekranu części pulpitu.

Wyniki publikacji ekranu w Internecie.
-----------------------
Ten przegląd najlepszych (moim zdaniem) programów do przechwytywania ekranu i tworzenia zrzutów ekranu dobiegł końca. Mam nadzieję, że przynajmniej jeden program do pracy z grafiką się Wam przyda. Za uzupełnienia na ten temat - byłabym wdzięczna.
Nożyczki w Windows 7
Narzędzie do wycinania umożliwia wykonanie zrzutu ekranu dowolnego elementu pulpitu lub całego ekranu. Program uruchamia się z menu Start → Wszystkie programy → Akcesoria.
Więcej
System operacyjny Mac
Aby zrobić zrzut ekranu w systemie macOS, naciśnij skrót klawiaturowy ⌘ Cmd + Shift + 3 . Na pulpicie pojawi się plik ze zrzutem ekranu całego ekranu.
Jeśli chcesz zrobić zrzut ekranu z określonej części ekranu, naciśnij skrót klawiaturowy ⌘ Cmd + Shift + 4 i zaznacz kursorem żądany obszar ekranu.
Aby zrobić zrzut ekranu tylko aktywnego okna, naciśnij skrót klawiaturowy ⌘ Cmd + Shift + 4, a następnie naciśnij spację.
iOS
Platforma iOS umożliwia wykonanie zrzutu ekranu standardowe środki od wersji 2.x. Przechwycone obrazy są przechowywane w aplikacja standardowa Zdjęcie . Sposób robienia zrzutów ekranu zależy od modelu urządzenia iOS.
iPad, iPhone SE–8 Naciśnij i przytrzymaj przyciski przez kilka sekund Włącz/wyłącz i Dom. iPhone X–XR Naciśnij i przytrzymaj przyciski przez kilka sekund Włącz/wyłącz oraz Zwiększenie głośności.
Android
Zrób zrzut ekranu urządzenie przenośne pod Kontrola Androida Móc różne sposoby- w zależności od producenta urządzenia i wersji platformy. Powstałe zdjęcia zapisywane są w standardowej aplikacji Galeria.
- Android 4.x–9.0
- Android 3.2 i nowsze
- Android 1.x i 2.x
- SAMSUNG
Naciśnij i przytrzymaj przycisk przez kilka sekund Ściszanie i odżywianie.
Naciśnij i przytrzymaj przycisk przez chwilę Najnowsze programy.
Platforma wersja na Androida 2.x i poniżej nie obsługują wykonywania zrzutów ekranu przy użyciu standardowych narzędzi. Niezbędne w użyciu aplikacje stron trzecich zainstalowany z Google Play.
Naciśnij i przytrzymaj przyciski Home i Power lub Back i Home przez kilka sekund (w zależności od urządzenia).
Naciśnij i przytrzymaj kolejno przyciski zasilania i domu przez kilka sekund.
Jeśli chcesz przyciąć lub poprawić zrzut ekranu w swoim gadżecie na Androida, możesz to zrobić zarówno w standardowej aplikacji Galeria, jak i w edytorach popularnych komunikatorów. Omówimy obie opcje.
Jak edytować zrzut ekranu w Galerii Androida
Najpierw zrób zrzut ekranu na swoim gadżecie. Najczęściej wymaga to jednoczesnego naciśnięcia i przytrzymania przycisku zmniejszania głośności i przycisku zasilania. Metoda może się różnić w zależności od modelu smartfona.
W przypadku wykonania zrzutu ekranu ekran będzie migać z dźwiękiem migawki aparatu. W wielu modelach możesz natychmiast kliknąć przycisk „Zmień”. Jeśli Twój smartfon na to nie pozwala, otwórz żądane zdjęcie w „Galerii” i wybierz tutaj „Edytuj”.
W edytorze możesz obracać lub przycinać obraz, stosować różne filtry i nieznacznie poprawiać obraz.
Jak edytować zrzuty ekranu na WhatsApp, Instagramie i Snapchacie?

Do kreatywnej edycji zrzutów ekranu możesz użyć aplikacje zewnętrzne. Jeśli wyślesz zdjęcie na , po wybraniu zdjęcia będziesz miał możliwość dodania do niego kolorowych napisów, zakreślenia dowolnych obiektów lub wskazania ich strzałkami.
Jeśli obraz jest zdjęciem z aparatu, sensowne jest użycie lub Snapchata. W tych aplikacjach możesz edytować swoje zdjęcia za pomocą filtrów i naklejek, a następnie zapisywać zmodyfikowane wersje zdjęcia w smartfonie.