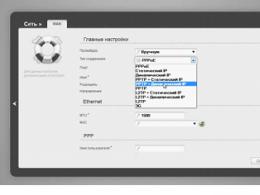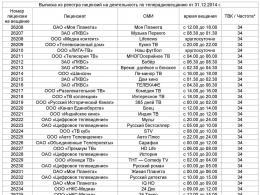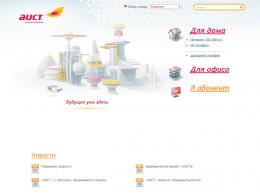Konfigurowanie poczty na MacBooku: główne etapy pracy. Wybór najlepszego klienta poczty e-mail dla iPhone'a i Maca Mac Mail
Jeśli, tak jak ja, nie możesz już korzystać ze standardowego klienta poczty (zwłaszcza na OS X Yosemite), to przyda Ci się zapoznanie z trzema alternatywnymi klientami poczty, zwłaszcza, że niektóre z nich są całkowicie bezpłatne.
Tak, tak, ten sam Wróbel, tak popularny w 2012 roku. Następnie firma została przejęta przez giganta wyszukiwania Google, ale wciąż pojawiają się drobne aktualizacje.
Nie ma tu nic zbędnego: po lewej - listy przychodzące, po prawej - narzędzia do przeglądania konkretnej litery. Wygodny dostęp do zakładek „Ulubione”, „Kosz” i innych, a także prostota i zwięzłość sprawiają, że Sparrow jest jednym z najlepszych rozwiązań w tej dziedzinie. Wersja Lite jest dystrybuowana bezpłatnie, za pełną wersję będziesz musiał zapłacić 699 rubli. Możesz go pobrać z tego lub tego linku.

Okno na litery można umieścić po prawej stronie lub całkowicie osobno - w przypadku, gdy zawsze nie masz wystarczającej ilości wolnego miejsca na pulpicie.

Nazwać:
Wydawca/Programista:
Cena £: 599 rubli
Zakupy w aplikacji: Nie
Zgodność: Dla OS X
Link: Zainstaluj
Atramentowy
Inky ma fajny system sortowania przychodzących wiadomości e-mail według trafności, więc przetwarzanie wiadomości e-mail jest bardzo łatwe. Automatycznie dzieli e-maile na grupy - na przykład Media społecznościowe, listy od kolegów i innych. Miłym dodatkiem była obecność pojedynczego loginu do autoryzacji - bez problemu możesz korzystać ze swojego konta na dowolnym Macu.



Idealny do dużych ilości przesyłek, które zawsze muszą być sortowane. Dostępne całkowicie za darmo.
Nazwać: Atramentowy
Wydawca/Programista: Inky Inc.
Cena £: Za darmo
Zakupy w aplikacji: Nie
Zgodność: Dla OS X
Link: Zainstaluj
Nie bez powodu zostawiłem tego klienta na sam koniec, ponieważ używam go z powodzeniem od kilku miesięcy. Mówimy konkretnie o wersji 1.0, ponieważ (moim zdaniem) wersja 2.0 jest nadal „surowa” dla wygodnego użytkowania: elementy nie działają poprawnie, listy są wysyłane co drugi raz i tak dalej.
To zupełnie inna sprawa – wersja 1.0, która działa stabilnie ze wszystkimi usługi pocztowe(w tym Yandex) i ma poręczne narzędzia czytać pocztę z wielu kont. Standard klient poczty Poczta najwyraźniej nerwowo pali na uboczu.


Osobiście przekonał mnie projekt Airmaila, choć Airmail 2.0 jest w tym parametrze znacznie lepszy. W tej chwili nie można znaleźć pierwszej wersji, radzę poszukać w Internecie. Ale drugą wersję można łatwo pobrać. Wypróbuj, spodoba ci się?
Nazwać:
Wydawca/Programista: Bloop
Cena £: 599 rubli
Zakupy w aplikacji: Nie
Zgodność: Dla OS X
Link: Zainstaluj
Jeśli używasz innego klienta poczty e-mail na Macu lub Windowsie, który naprawdę Ci się podoba, podziel się ze wszystkimi w komentarzach.

Dla wszystkich użytkowników dowolnego komputera, zarówno do pracy, jak i do celów osobistych, a E-mail. Dla fanów Apple ważne będzie, aby wiedzieć, w jaki sposób Konfiguracja poczty na Macbooku.
Początek pracy
Przed wszystkimi ustawieniami musisz powiązać swoje skrzynki pocztowe z klientem poczty. Domyślnie odbywa się to w następujący sposób.
- Przechodzimy do ustawień.
- Następnie „Konta internetowe”.
- Następnie wybierz potrzebne pudełko i dodaj je do klienta. Załóżmy, że masz pocztę Yandex. Wybierz Yandex. Wpisz swój login i hasło. Następnie pojawia się na liście, która znajduje się po lewej stronie.
Wszystko, synchronizacja się powiodła! W ten sposób możesz powiązać nieograniczoną liczbę skrzynek pocztowych.
Ustawienia poczty

Pierwszy etap został zakończony. Następnie przechodzimy do samej poczty. Domyślnie po lewej stronie znajdują się skrzynka odbiorcza, VIP, oznaczone, wysłane, spam, kosz, skrzynki pocztowe. Listy można przeglądać osobno dla każdej skrzynki pocztowej (jeśli masz ich kilka) lub wszystkie razem. Możesz ustawić filtr. Po włączeniu widoczne będą tylko nieprzeczytane wiadomości.
VIP to bardzo przydatna rzecz. Są to adresy, które zostały dodane do tzw. „ulubionych”. Podczas odbierania wiadomości e-mail z takich adresów pojawią się powiadomienia push. Górne menu całkowicie powtarza menu boczne. W lewym górnym rogu znajduje się przycisk do wymuszonej weryfikacji poczty. Obok znajduje się przycisk do pisania, a następnie wysłania listu.
Znaleźliśmy główny, przejdź do ustawień. Wchodzimy w ustawienia i pierwszą rzeczą, którą widzimy, jest domyślny klient poczty e-mail. Następnie przychodzi konfiguracja weryfikacji. Może być automatyczny, co 5, 15, 30 minut i ręcznie. Ręcznie - dopiero po uruchomieniu programu przyjdą nowe wiadomości. Po ustawieniu dźwięku wiadomości. Wybierz folder pobierania - miejsce, w którym zostaną zapisane załączone pliki. Następnie przejdź do ustawień koloru tekstu i czcionki. Dostosuj wszystko dla siebie. Ustaw format wiadomości - lepiej wybrać "zwykły tekst". Po ustawieniu podpisu - jest to tekst, który będzie wyświetlany na końcu każdej litery. W razie potrzeby możesz dostosować panel sterowania, po prostu przeciągając i upuszczając ikony. Wszystko, poczta na macbooku gotowy!
Bezpieczeństwo pracy w Apple Mail można zagwarantować tylko wtedy, gdy jego wersja to 3.1 lub wyższa i jeśli . Jeśli Wersja Apple Mail 3.0 lub niższy, lub jeśli wersja system operacyjny Mac OS X 10.5 lub starszy wtedy używanie go nie jest bezpieczne. Zalecamy zainstalowanie nowszej wersji klienta poczty.
Konfiguruj za pomocą protokołu IMAP
1. Otwórz aplikację Poczta w systemie macOS.
2. Jeśli masz już skonfigurowaną inną pocztę w mojej aplikacji, przejdź do "Plik" → "Dodaj konto".
3. Wybierz "Inne konto pocztowe...".
2. Wypełnij pola:

3. Kliknij "Enter" - program rozpocznie automatyczną konfigurację.
Jeśli podczas konfiguracji wystąpi błąd, wprowadź następujące dane:
Po udanej konfiguracji otworzy się Twoja skrzynka pocztowa.
5. Przejdź do „Poczta” → „Ustawienia...”.

7. W zakładce „Właściwości konta” odznacz „Automatycznie konfiguruj ustawienia połączenia” w sekcjach „Serwer poczty przychodzącej (IMAP)” i „Serwer poczty wychodzącej (SMTP)”.

Pojawią się pola do edycji portów.
8. Edytuj porty:

Konfiguruj przez protokół POP3
Aby dostosować Apple Mail przez protokół POP3:
1 w Górny panel w menu "Plik" wybierz "Dodaj konto...";

2. Na stronie wprowadź dane:
- „Pełna nazwa” – wprowadź nazwę, która będzie wyświetlana w polu „Od:” dla wszystkich wysyłanych wiadomości;
- "Adres e-mail" - wpisz pełną nazwę swojej skrzynki pocztowej w formacie [e-mail chroniony] ;
- „Hasło” - wprowadź nieprawidłowe hasło do skrzynki pocztowej aby klient poczty nie implementował automatyczne strojenie za pośrednictwem protokołu IMAP.

Kliknij Kontynuuj.
3. Na stronie, która się otworzy, wprowadź dane:

Kliknij Kontynuuj.
4. Na stronie, która się otworzy, wprowadź dane:
- Serwer poczty wychodzącej - smtp.mail.ru;
- Zaznacz pole obok „Użyj tylko ten serwer";
- Zaznacz pole obok „Użyj uwierzytelniania”;
- Nazwa użytkownika - pełna nazwa Twojej skrzynki pocztowej w formacie [e-mail chroniony] ;
- Hasło — aktualne hasło do Twojej skrzynki pocztowej.

Kliknij Kontynuuj.
5. Przejdź do "Poczta" - "Ustawienia ..."

6. Przejdź do zakładki „Właściwości konta” w sekcji „Konta” i na rozwijanej liście obok „Serwer wychodzący. Poczta (SMTP)” wybierz „Edytuj. lista serwerów SMTP...".

7. Wybierz „Użyj portu niestandardowego” i wpisz 465.
Zaznacz pole obok „Użyj SSL”, a na liście rozwijanej „Uwierzytelnianie” wybierz „Hasło”.

Kliknij OK.
8. Kliknij kartę „Dodatki”. Naprzeciw pozycji "Port:" wpisz 995 i zaznacz pole obok "Użyj SSL".

Jeśli nie chcesz, aby wiadomości pobierane przez program pocztowy były usuwane z serwera, odznacz pole obok opcji „Usuń kopię z serwera po otrzymaniu wiadomości”.
Zmień ustawienia SSL
Bezpieczeństwo pracy w programie Poczta Apple może być gwarantowana tylko wtedy, gdy jego wersja to 3.1 lub nowsza i jeślijest zainstalowany na komputerze z systemem Mac OS X 10.5.1 lub nowszym. Jeśli wersja Apple Mail to 3.0 lub starsza lub jeśli wersja systemu operacyjnegoMac OS X 10.5 lub starszywtedy używanie go nie jest bezpieczne. Zalecamy zainstalowanie nowszej wersji klienta poczty.
Aby skonfigurować pocztę e-mail Program Apple Poczta przez bezpieczny protokół SSL:

Jeśli Twój program pocztowy ma już powyższe ustawienia, nie musisz wprowadzać żadnych zmian.
Jeśli masz problemy z konfiguracją programu pocztowego, skorzystaj z naszego
Domyślnie wtedy na pewno musisz zapoznać się z niektórymi funkcjami, które sprawią, że nowe e-maile będą docierać szybciej, spam będzie automatycznie usuwany, e-maile będą wysyłane o określonej godzinie i wiele więcej. Uczyńmy życie łatwiejszym i bardziej produktywnym dzięki aplikacji Mail!
W kontakcie z
Jak szybciej otrzymywać nowe e-maile?
Domyślnie aplikacja Mail sprawdza skrzynkę pocztową na serwerze co 5 minut. Ustawienia pomogą poprawić sytuację, dlatego na pasku menu otwórz Poczta → Ustawienia…(lub naciśnij skrót klawiaturowy Polecenie (⌘) + przecinek).

Przejdź do zakładki Główny i w terenie Sprawdź pocztę» ustaw przedział czasowy - każda minuta. Listy będą docierać szybciej.

Jak wyświetlić więcej wiadomości?
Dzięki klasycznemu wyglądowi możesz zobaczyć znacznie więcej liter na jednej stronie bez przewijania. Ta funkcja będzie bardzo przydatna, gdy aktywna praca z klientem.
W widoku domyślnym powiększone wiersze listy liter są wyświetlane w lewej kolumnie, a podglądy w prawej.

Aby pomieścić więcej liter, przejdź do menu Poczta → Ustawienia… i w tab. Pogląd zaznacz pole obok „ Użyj widoku klasycznego».

Teraz wiersze z literami będą wyświetlane na górze wyświetlacza, a podglądy na dole. Liczba wyświetlanych e-maili znacznie wzrośnie.

Automatyczne usuwanie śmieci i spamu
Domyślnie cały spam i śmieci są przechowywane w kliencie poczty na zawsze. Ale po co trzymać te wszystkie śmieci? W ustawieniach poczty przejdź do „ Konta ", następnie wybierz konto, którego używasz i w prawej części okna przejdź do zakładki" Skrzynki pocztowe ”. W akapitach „ spam" oraz " Kosz» Ustaw akceptowalny przedział czasu, po którym niepotrzebna korespondencja zostanie usunięta.

Używaj statusu VIP do ważnych e-maili
Znak VIP pozwala wyróżnić ważne wiadomości z całego strumienia korespondencji. Aby dodać do ulubionych, otwórz dowolny ważny list i najedź kursorem na lewo od nazwy nadawcy. Pojawi się tam gwiazdka.

Po przypisaniu statusu VIP co najmniej jednemu rozmówcy, w lewym menu aplikacji Poczta pojawi się nowa pozycja, w której wyświetlą się wszystkie Twoje ulubione litery.

Przy okazji, jeśli pójdziesz do Ustawienia → Ogólne i w terenie Powiadomienie o nowej wiadomości" Wybierz przedmiot " VIP”, wtedy Mac będzie tylko przeszkadzał ci przychodzącymi listami od ważnych kontaktów i nie będziesz już drgał po jakimś rodzaju korespondencji.

Podgląd stron internetowych za pomocą szybkiego podglądu
Nie wiesz, jaki link wysłał ten lub inny subskrybent i nie chcesz ponownie otwierać przeglądarki? Sugerujemy użycie „ Szybki podgląd”. Pozwala na przeglądanie zawartości linku w specjalnym oknie bez uruchamiania domyślnej przeglądarki.
Aby wyświetlić adres URL za pomocą szybkiego podglądu, najedź kursorem na łącze i kliknij znacznik wyboru, który pojawi się po jego prawej stronie. Poniżej pojawi się podgląd strony.

Ogólnie funkcja Szybki podgląd” ma ogromną liczbę przydatnych funkcji, o których rozmawialiśmy.
Wysyłaj e-maile z załącznikami bezpośrednio z Docka

Panel na macOS jest dość interaktywny. Kolejnym potwierdzeniem tego jest możliwość szybkiego wysyłania załączników. Po prostu przeciągnij obraz, dokument, wideo lub dowolny inny plik, który Cię interesuje, do ikony poczty w doku, a nowy list zostanie utworzony właśnie tam.

Przyspieszamy pracę klienta pocztowego
Jeśli otrzymasz wiadomość e-mail z ogromną ilością załączników multimedialnych, większość zasobów komputera Mac zostanie przeznaczona na otwieranie ich miniatur. Taka korespondencja czasami spowalnia system. Wyłączenie podglądów bardzo pomoże w tej sprawie, szczególnie w przypadku starszych komputerów Mac.
Aby wyłączyć uruchamianie miniatur Terminal i wprowadź następujące polecenie:
defaults write com.apple.mail DisableInlineAttachmentViewing -bool true
Po naciśnięciu Wchodzić, załaduj ponownie aplikację Poczta, aby zastosować wszystkie zmiany.
Jak zdalnie uśpić komputer Mac za pomocą poczty e-mail?
Dzięki prostym manipulacjom możesz przygotować komputer Mac do zdalnego przełączenia na . Na przykład, jeśli zapomnisz wyłączyć Maca, wystarczy wysłać e-mail z tekstem „ Tryb uśpienia».
1 . Uruchom aplikację Edytor AppleScript(konduktor Znalazca → Programy → Narzędzia).
2 . Utwórz nowy kontener, klikając „ nowy dokument».

3 . Wstaw tekst:
powiedz aplikacji "Zdarzenia systemowe" do uśpienia

4 . Na pasku menu kliknij Plik → Zapisz jako… i wpisz „ senmac.scpt”. Zapisz go w folderze „ Dokumentacja».

5 . Otwórz aplikację " Poczta» (Poczta) i przejdź do Ustawienia → Filtry. Naciśnij przycisk Dodać».

6 . Ustaw następujące opcje:
- Opis: Tryb uśpienia za pośrednictwem poczty.
- Jeśli: Spełnione są wszystkie poniższe warunki.
- Warunki: Nadawca - zawiera - nazwę kontaktu w książce adresowej, z którego nadejdzie polecenie wyłączenia.
- Kliknij znak plus i wprowadź drugi warunek: Motyw - zawiera - Tryb uśpienia.
- Wykonaj następujące czynności: Uruchom AppleScript - otwórz w Finderze. Następnie przeciągnij kontener ” senmac.scpt”, które zapisaliśmy w dokumentach. Następnie pojawi się na liście skryptów.

7 . Naciśnij przycisk OK».

Po wysłaniu do Maca wiadomości e-mail z tematem „ Tryb uśpienia”, Mac natychmiast pójdzie spać.