Kopiowanie uszkodzonych dysków cd dvd. Zgraj wideo DVD
Choć dyski kompaktowe nie są już w modzie, bo są intensywnie wyciskane przez pendrive'y, to jednak postanowiłem napisać dzisiaj artykuł o jak zgrać całą płytę DVD / CD do komputera lub innej płyty CD. myślę, że wielu ta instrukcja będzie ciekawa i użyteczna. Skopiujemy zawartość płyt za pomocą programu UltraIso, dzięki któremu można tworzyć obrazy płyt, zapisywać je na pendrive'ach, dyski twarde, CD itp. Program jest łatwy do nauczenia i jednocześnie funkcjonalny, więc wykorzystamy go do kopiowania płyt.
Notatka: możesz skopiować zawartość płyty na komputer i nagrać ją na czystą płytę. za pomocą standardowych środków system operacyjny... Jeśli jednak skopiujesz zawartość w ten sposób dysk rozruchowy i napisz do nowego pusty dysk wtedy nowy nośnik nie będzie startowy.
Jak skopiować płytę DVD / CD na komputer?
Jeśli UltraISO nie jest zainstalowany na twoim komputerze, najpierw pobierz i zainstaluj. Tak więc pierwszą rzeczą do zrobienia jest włożenie dysku do napędu DVD-ROM. Następnie uruchamiamy program UltraISO,

Teraz musimy kliknąć przycisk „Utwórz obraz CD”,

Otworzy się okno do tworzenia obrazu, w którym musimy określić główne parametry. Przede wszystkim zauważymy, czy wybrano właściwy dysk, następnie wskazujemy lokalizację na komputerze, w której chcesz zapisać obraz dysku (na przykład wybrałem Pulpit). Kliknij przycisk „Utwórz”,

Rozpocznie się proces tworzenia obrazu dysku,

Po zakończeniu zobaczysz takie okno,

Kliknij nie.
Obraz dysku został pomyślnie utworzony i zapisany na dysku lokalnym.
Jak skopiować DVD / CD na inną płytę CD
W powyższy sposób zapisaliśmy obraz dysku na komputerze. Teraz, jeśli chcesz wykonać kopię płyty, musisz nagrać ten obraz na czystą płytę CD / DVD. Cóż, zacznijmy.
Wkładamy czystą płytę do napędu. Teraz otwórzmy wcześniej utworzony obraz disco w formacie *.iso,
W dzisiejszych czasach dyski nie są już tak często używane, nawet nowe komputery często nie mają napędów dysków, a nawet małe laptopy ich nie mają – zajmują zbyt dużo cennego miejsca. W tym artykule przyjrzymy się, jak prawidłowo skopiować zawartość jednego dysku CD / DVD na inny.
Jak skopiować płytę z danymi na inną płytę?
Jeśli masz na dysku zwykłe pliki, na przykład pliki mp3 lub wszelkiego rodzaju dokumenty, kopiowanie dysku jest tak proste, jak łuskanie gruszek. Nie ma nawet potrzeby uciekania się do programy specjalne... Po prostu zaznacz wszystkie pliki i foldery na dysku i skopiuj do dowolnego folderu na swoim komputerze. Następnie włóż czystą płytę do napędu i otwórz ją w Eksplorator Windows... Skopiuj lub przeciągnij i upuść tam pliki skopiowane wcześniej z innego dysku. Pozostaje tylko kliknąć prawym przyciskiem myszy ikonę dysku i wybrać „Nagraj”.
Jeśli skopiujesz na przykład płytę audio, nie będziesz w stanie po prostu skopiować jej na dysk twardy. Aby to zrobić, musisz zrobić pełny obraz dysku. Następnie wdróż ten obraz do nowy dysk... Windows nie ma wbudowanego narzędzia do obrazowania, więc użyjemy prostej i darmowej małej nagrywarki CD (testowanej pod kątem wirusów). Wszystko jest w nim proste, najpierw tworzysz obraz ISO, a następnie nagrywasz go na płytę.
Typowe błędy podczas kopiowania płyt
Nawet jeśli masz 2 płyty CD / napęd DVD, nie kopiuj w locie. Jest prostszy, nie jest potrzebny etap pośredni, ale nie jest zbyt niezawodny.
Podczas zapisywania danych na dysku nie wybieraj maksymalnej prędkości, ponieważ zwiększa to również prawdopodobieństwo błędów zapisu.
Jeśli nadal masz pytania, na pewno Ci pomożemy!
Edytory wideo, konwertery, nagrywanie DVD.
Przegląd programu
Skopiuj DVD. Program DVDFab
Problem kopiowania DVD pojawia się dość często, dlatego oferujemy ogromną liczbę programów do jego rozwiązania. Oczywiście w procesie kopiowania DVD nie ma nic skomplikowanego, ale jest wiele niuansów… i nie każdy program może zaspokoić nasze, czasem najbardziej egzotyczne, pragnienia. Na przykład możesz selektywnie kopiować filmy z płyty DVD9 na płytę DVD5, jednocześnie szybko kompresując pliki w celu zmniejszenia rozmiaru, z oryginalnym menu lub bez, usuwając napisy i obsługę wielu języków, kopiując kilka filmów z różnych płyt DVD na jeden, usunąć różne zabezpieczenia przed kopiowaniem itp., itp.
Większość z tych zadań kopiowania DVD jest pomyślnie rozwiązywana przez program DVDFab firmy Fengtao Software Inc. Najpierw jednak przypomnę o dwóch punktach:
- Płyta DVD może mieć jedną lub dwie strony robocze i jedną lub dwie warstwy robocze z każdej strony. Pojemność płyty zależy od ich liczby, która jest zaokrąglana i oznaczana liczbą po skrócie DVD:
DVD5 — 1-stronna 1-warstwowa (4,7 GB),
DVD9 — 1-stronna, 2-warstwowa (8,5 GB),
DVD18 — dwustronna, dwuwarstwowa (17 GB). - Przy silnej kompresji oryginalnego DVD, na przykład podczas wypalania DVD9 na płycie DVD5, jakość będzie ... lub raczej nie będzie żadnej jakości. Nie należy więc podążać ścieżką piratów, którym udaje się umieścić na płycie DVD5 kilkanaście pełnometrażowych filmów.
Zobaczmy więc, co program może zrobić. DVDFab:
- zgrać pełne DVD z menu i zwiastunami;
- skopiuj tylko film z wybranymi ścieżkami audio i napisami;
- zabezpieczone przed kopiowaniem płyty DVD;
- zgraj DVD9 na dwa DVD5 bez utraty jakości, całkowicie wszystkie filmy lub selektywnie;
- kompresować DVD, aby zmniejszyć rozmiar, na przykład, aby wypalić filmy DVD-5 z DVD-9;
- zgrywaj selektywnie filmy z różnych źródeł na jedną płytę DVD;
- utworzyć dokładną, bit po bicie, kopię płyty DVD;
- konwertuj film do MPEG-4 / DivX / AVI / MP4 / WMV i innych do oglądania na różnych urządzenia mobilne: iPod, iPhone, Sony Play Station3 i inne.
Program DVDFab jest oferowany w trzech wersjach: Platinum, Gold i HD Decrypter (zredukowana). Tylko ostatnia opcja jest darmowa, pozwala tylko zgrać DVD bez żadnych modyfikacji, co wcale nie jest interesujące. Platinum kosztuje 20 USD i otrzymujesz dostęp do wszystkich funkcji oprogramowania do zgrywania płyt DVD. Darmowe pobieranie 30 dni wersja próbna DVDFab 5 platynowy .
Wybieramy oczywiście opcję Platinum (wersja 5.0.4.0). Rozmiar programu 18,3 MB, współpracuje z Windows Vista / XP / 2000/98 / ME (32-bit / 64-bit).
Po uruchomieniu programu przejdź do menu ustawień (przycisk znacznika wyboru w prawym górnym rogu okna roboczego programu) oraz w sekcji Ogólny(Ogólne) w kolejce Język wybierz język rosyjski - rosyjski (Rosja). Na tym można było uzupełnić opis programu, ponieważ jest on dobrze zrusyfikowany, zawiera wiele wskazówek i praca z nim jest przyjemnością. Tylko z miłości do sztuki kopiowania płyt omówię główne punkty.
W tej samej sekcji Ogólny(Ogólne) sensowne jest usunięcie pól wyboru przy wierszach „Przenieś ikonę do zasobnika systemowego po zminimalizowaniu” i „Dodaj do menu automatycznego uruchamiania”. Wszystko inne można pozostawić bez zmian.
Jak wspomniano, program pozwala ominąć większość zabezpieczeń przed kopiowaniem. Oto satysfakcjonujący zrzut ekranu tej sekcji ustawień programu - ryc. 1:

Rys. 1. Ustawienia usuwania ochrony przed kopiowaniem DVD w DVDFab
Jeśli chcesz, możesz zajrzeć do sekcji ustawień DVD - Nagraj i ustaw dogodne dla siebie parametry nagrywania, na przykład automatyczne kasowanie płyt wielokrotnego zapisu, weryfikację danych i wysunięcie szuflady po zakończeniu nagrywania itp.
Oczywiście, jeśli nie chcesz zawracać sobie głowy i pozostawić wszystkie ustawienia domyślne, wynik kopiowania DVD będzie prawie taki sam, jak przy najlepszych ustawieniach wszystkich parametrów.
Iść! Jeśli chcesz po prostu zrobić kopię filmu, wybierz pozycję w menu Cały dysk, włóż oryginalną płytę DVD do tacy i naciśnij Początek. Ale to jest nudne i nieciekawe, ponieważ najważniejszy jest proces, a nie wynik. Dlatego w pracy okno programu Wybierz przedmiot Główny film(rys. 2), a po chwili program poda informacje o skopiowanej płycie DVD:
Rys. 2.
W tym przypadku widzimy, że film został nagrany na dwuwarstwowej płycie DVD-9, jego czas trwania to 3:46:58, składa się z 58 rozdziałów, ma objętość 7928 MB, języki rosyjski i angielski oraz obsługiwane są napisy. W oknie podglądu możesz wybrać interesujący Cię fragment. Jeśli np. na płycie jest nagrana seria, to podgląd pozwala szybko znaleźć żądaną serię do nagrywania selektywnego, o czym będziemy rozmawiać przy opisie narzędzia Modyfikacja.
Następnie wybieramy, którą kopię chcemy otrzymać. Na przykład, jeśli spróbujesz skompresować ten film do nagrania na jednowarstwowej płycie DVD-5, usuniesz wszystkie napisy i język angielski akompaniament audio (w tym celu wystarczy odznaczyć pola wyboru przy odpowiednich pozycjach), wtedy otrzymujemy jakość: 60% (7163MB -> 4300MB). W zależności od jakości źródła wynik kompresji może być całkiem akceptowalny lub może nadawać się tylko do oglądania w samochodzie na 3-calowym ekranie: można śledzić fabułę, ale nie więcej.
Najlepszym sposobem- nie oszczędzaj i nie nagrywaj filmu na dwuwarstwową płytę DVD-9, a jeśli ropucha jest naprawdę torturowana, to możesz ją skopiować na dwie zwykłe płyty DVD-5, która jest około 3-4 razy tańsza. Aby to zrobić, wybierz element Separacja i program DVDFab natychmiast wyświetla parametry dla tej opcji kopiowania DVD - rys. 3:
Rys. 3. Opcje dzielenia filmu DVD-9 na dwie płyty DVD-5
Ustęp Zapisz menu na dysku 2 instalacja ma sens, jeśli na oryginalnej płycie DVD znajduje się kilka filmów lub części serii. Umożliwi to wybranie żądanych utworów zarówno na pierwszej, jak i drugiej płycie kopii. W takim przypadku menu oczywiście pozostanie takie samo i będziesz mógł wybrać tylko materiał dostępny na odpowiedniej płycie. Wybór innego elementu menu podczas odtwarzania powoduje przejście do najbliższego nagranego filmu lub serii.
Jeśli chcesz skopiować tylko niektóre utwory z płyty, użyj narzędzia Modyfikacja- Ryż. 4:
Rys. 4.
Tutaj wszystko jest proste: zaznacz niezbędne odcinki za pomocą pól wyboru, wybierz typ DVD-5 lub DVD-9, naciśnij przycisk Dalej i proces się rozpoczął!
Aby utworzyć wybór kilku filmów z różnych płyt DVD na jednej płycie, użyj narzędzia Połączyć... Aby to zrobić, w kolumnie źródłowej kolejno wybieramy niezbędne filmy z DVD lub z folderów na dysku twardym komputera - ryc. 5:
Rys. 5. Wybór źródeł do kompilacji wielu płyt DVD
Jeśli masz tylko jeden napęd DVD w swoim komputerze, najpierw musisz skopiować za pomocą DVDFab niezbędne fragmenty na dysk twardy, wybierając folder docelowy na dysku twardym w kolumnie „Cel” (rys. 2). Nawiasem mówiąc, ta metoda jest również wygodna, gdy pilnie potrzebujesz zwrócić płytę DVD. Skopiuj film na dysk twardy, a następnie możesz bezpiecznie pracować z kopią w programie DVDFab.
Kiedy skończysz wybierać fragmenty do połączenia, naciśnij przycisk Dalej, a program wyświetli listę tworzonego dysku DVD. Na przykład rys. 6 pokazuje scalanie dwóch fragmentów (1 i 5) z płyty DVD i jednego z folderu na dysku twardym.
Rys. 6.
 Zachowaj ostrożność podczas łączenia filmów, aby nie przekroczyć rozmiaru płyty DVD. Zmiana jakości wyciskania wszystkiego i więcej na jedną płytę powinna mieścić się w rozsądnych granicach i generalnie nie prowadzi do niczego dobrego, a sam proces kompresji materiału zwykle zajmuje dużo czasu.
Zachowaj ostrożność podczas łączenia filmów, aby nie przekroczyć rozmiaru płyty DVD. Zmiana jakości wyciskania wszystkiego i więcej na jedną płytę powinna mieścić się w rozsądnych granicach i generalnie nie prowadzi do niczego dobrego, a sam proces kompresji materiału zwykle zajmuje dużo czasu.
Narzędzie Skopiuj DVD na telefon nie ma żadnych specjalnych cech. Wystarczy wybrać gadżet z obszernej listy, określić źródło kopii, folder docelowy i kliknąć Dalej... Program skonwertuje materiał do żądanego formatu i zapisze plik.
Narzędzia Klon oraz Zapisz dane w programie DVDFab są dość tradycyjne i nie ma problemów z ich użytkowaniem.
Tak więc program DVDFab Platynowy Mogę śmiało polecić rozwiązanie większości problemów domowego piractwa, czyli kopiowania płyt DVD.
W przeciwieństwie do nagrywania DVD, zgrywanie DVD jest znacznie trudniejsze. Istnieje wiele pytań związanych z zgrywaniem DVD online, na przykład mam tylko jeden napęd DVD, jak mogę zgrać DVD na pustą płytę? Czy muszę przygotować dwie płyty DVD, aby zgrać płyty DVD? Jak zgrać zabezpieczoną płytę DVD? Jeśli zamierzasz zgrać płyty DVD i masz takie pytania, które mogą pojawiać się w Twojej głowie, możesz zapoznać się z wieloma pomocnymi rozwiązaniami w tym artykule. Przede wszystkim możesz zgrać DVD na pustą płytę za pomocą jednego napędu DVD. I podzielimy się szczegółami związanymi z zgrywaniem DVD na jedną płytę DVD na komputerach z systemem Windows lub Mac.
Część 1. Skopiuj zaszyfrowaną płytę DVD na DVD
Jeśli chcesz zgrać komercyjną płytę DVD lub zaszyfrowaną płytę DVD na pustą płytę, będziesz musiał polegać na potężniejszych narzędziach, takich jak Tipard DVD Cloner. To jest jeden z najlepsze programy skopiować DVD. Możesz to wykorzystać do tworzenia kopii DVD o najwyższej możliwej jakości, bez względu na to, jakiego rodzaju szyfrowania używa oryginalna płyta DVD.
Jak zgrać DVD na nową płytę DVD lub komputer w 4 krokach
Jeśli chodzi o to, jak zrobić kopię DVD w oryginalnej jakości, wiele osób będzie chciało zgrać DVD na nową płytę lub zgrać DVD na folder DVD i Plik ISO aby zapisać je na swoim komputerze.

Kliknij przycisk „Plik”, wybierz źródło DVD z dysku twardego DVD. Jeśli chcesz pobrać z istniejącego Obraz ISO lub folderów DVD z komputera, wybierz je.
Wybór formatów wyjściowych i miejsc docelowych

Wybierz „Rozmiar docelowy” na płycie DVD, folderze DVD i pliku ISO.
Wybierz tryby zgrywania DVD i inne opcje

Trzy tryby zgrywania DVD zapewniają na przykład pełną kopię DVD, film główny i konfigurację wideo DVD do zgrywania wielu części. Następnie przejdź do „DALEJ”, aby uzyskać więcej opcji, aby spełnić wszystkie Twoje potrzeby zgrywania płyt DVD.
Uruchom kopię DVD
Ostatnim krokiem jest rozpoczęcie i uruchomienie kopii DVD. W ciągu kilku minut lub mniej możesz cieszyć się kopią oryginalnej płyty DVD.

Po zakończeniu procesu możesz cieszyć się nowym DVD w oryginalnej jakości. Poza tym Tipard DVD Cloner jest kompatybilny zarówno z Windows, jak i Mac OS, więc każdy może użyć tego oprogramowania do zgrywania DVD, aby zgrać DVD na nowy DVD.
Część 2. Skopiuj DVD na DVD bezpośrednio w systemie Windows 10
Jeśli chcesz zgrać DVD na pustą płytę DVD za pomocą jednego DVD, musisz podzielić cały proces na dwie części: zgrać DVD na komputer z systemem Windows 10 i nagrać folder na nową pustą płytę DVD. Systemy Windows 8 i Windows 10 mają wbudowaną funkcję nagrywania dysków DVD. Możesz więc korzystać z wbudowanych funkcji do zgrywania DVD na DVD bez narzędzi innych firm.

Jak zgrać DVD w systemie Windows 10
Włóż płytę DVD, którą chcesz zgrać na napęd DVD, utwórz nowy folder na komputerze i skopiuj płytę DVD do nowego folderu.
Proces zgrywania może zająć trochę czasu w zależności od wydajności napędu DVD. Po skopiowaniu wyjmij oryginalną płytę DVD i włóż czystą płytę do napędu DVD.
Po wykryciu płyty DVD okno Autoodtwarzania otworzy się automatycznie. Jeśli okno Autoodtwarzania się nie wyświetla, przejdź do Ten komputer i kliknij płytę DVD, aby ją wyświetlić.
Następnie wybierz Zapisywanie plików na dysku opcja kontynuowania. Na drugim ekranie wybierz nazwę napędu i wybierz Z odtwarzaczem CD/DVD, Kliknij Następny a następnie przeciągnij folder zawierający oryginalne pliki DVD do okna nagrywarki DVD.
Na koniec naciśnij Palić się przycisk dysku, aby zakończyć proces. Zgrywanie płyt DVD na DVD z wbudowaną funkcją nagrywania płyt jest dostępne tylko dla płyt DVD, które nie są zaszyfrowane.
Część 3. Skopiuj nową płytę DVD z DVD na Mac
Jeśli na twoim komputer Mac wystarczająco dużo miejsca, możesz zgrać DVD na pustą płytę DVD za pomocą jednego napędu DVD. Proces jest podobny do Windows 10; ale szczegóły są inne.

Jak przenieść DVD na lokalny dysk twardy?
Umieść płytę DVD, którą chcesz zgrać, do napędu DVD i uruchom Narzędzie dyskowe w Podanie teczka.
Dowiedz się i kliknij tytuł DVD po lewej stronie. Kliknij Nowy wygląd na górnej taśmie. Wybierz nazwę i miejsce docelowe, aby odpowiednio zapisać obraz. Z listy Format obrazu wybierz Płyta główna DVD/CD.
Po zrobieniu obrazu możesz wyodrębnić oryginalną płytę DVD.
Jak stworzyć nową płytę DVD
Mac OS tworzy wzorzec DVD/CD jako plik .cdr. Jeśli chcesz nagrać go na DVD, musisz go przekonwertować na.dmg. W Narzędziu dyskowym kliknij Konwertować opcja na górnej taśmie.
w Format obrazu Lista, wybierz Sprężony I wybierz Wszystko w Szyfrowanie pole.
Dodaj rozszerzenie .dmg do nazwy pliku i kliknij Konwertować aby przekonwertować plik na .dmg jeden.
Umieść pustą płytę DVD w napędzie DVD i ponownie otwórz Narzędzie dyskowe.
Przeciągnij utworzony plik .bmg do Narzędzie dyskowe i wybierz go na lewym pasku bocznym.
Kliknij Palić się na górnej wstążce, a następnie kliknij Palić się w oknie potwierdzenia, aby zakończyć proces zgrywania DVD na DVD.
Wbudowane funkcje przydają się, gdy chcesz utworzyć DVD z oryginału, chociaż nie ma wielu dostosowywanych opcji.
Wniosek
Na podstawie powyższych przewodników możesz dowiedzieć się, jak zgrać DVD na pustą płytę DVD komputery z systemem Windows i Mac. Firma Microsoft zintegrowała funkcje zgrywania płyt DVD i nagrywania płyt DVD w systemach Windows 8 / 8.1 i Windows 10. A system Mac OS ma podobne wbudowane funkcje. Przed użyciem wbudowanej funkcji tworzenia nowych płyt DVD z oryginalnej płyty DVD należy pamiętać, że istnieją ograniczenia. Te funkcje są dostępne tylko dla odszyfrowanych płyt DVD i nie można kontrolować jakości ani innych parametrów. Jeśli chcesz zgrać komercyjną płytę DVD lub zaszyfrowaną płytę DVD, możesz wypróbować Tipard DVD Cloner. To wieloplatformowe oprogramowanie do zgrywania płyt DVD umożliwia użytkownikom łatwe i szybkie zgrywanie płyt DVD na DVD. Poza tym jakość produktów jest imponująca.
Wstęp
Dzisiaj dyski, które potrafią pisać Płyty DVD z kategorii egzotycznych, wartych szalonych pieniędzy przechodzą do kategorii całkiem zwyczajnych urządzeń, a armia szczęśliwych posiadaczy nagrywarek DVD szybko się powiększa. Nagrywalna płyta DVD może być używana do różnych celów - od archiwizacji danych po wypalanie na nich domowe wideo... Ale prawie każdy właściciel takich urządzeń prędzej czy później zadaje pytanie: dlaczego nie skopiować zwykłej płyty DVD-Video. Jednak to pragnienie, choć całkiem naturalne, kłóci się z tymi samymi naturalnymi pragnieniami producentów tych samych płyt DVD-Video, których interesuje wręcz przeciwnie, aby ich płyty nie zostały skopiowane. Co więcej, są oni nie tylko biernie zainteresowani, ale także aktywnie zapobiegają temu za pomocą dostępnych im środków technicznych. Nie będę długo rozwodził się nad tym, co, dlaczego i jak z moralnego lub prawnego punktu widzenia. Możesz zrozumieć zarówno użytkowników, jak i producentów. Porozmawiam tylko o technicznej stronie sprawy. A sposób, w jaki czytelnik zdecyduje się wykorzystać te informacje, to jego własna sprawa :-)
A jakie właściwie są problemy?
To pytanie jest często zadawane przez ludzi z dala od DVD. W końcu jest płyta DVD, jest nagrywarka DVD, włóż jedną w drugą i skopiuj ją do zdrowia. Ale w rzeczywistości to nie działa w ten sposób. Problemy, jakie napotka osoba decydująca się na skopiowanie płyty DVD, można podzielić na trzy etapy.
Scena pierwsza. Ochrona oryginalnej płyty
Jak widać w naszym FAQ dotyczącym PC-DVD, DVD Video zostało zaprojektowane z najwyższą starannością w celu ochrony jego zawartości. Ochrona jest wielowarstwowa i ma na celu rozwiązanie kilku problemów: jest to niemożność obejrzenia płyty w innym regionie świata, zanim trafi ona do kin (a w połączeniu pozwala na sprzedaż tego samego filmu w Europie dwa razy droższe niż Ameryka i Kanada, chociaż Hollywood nie uznaje, że czynnik ten był generalnie brany pod uwagę przy tworzeniu ochrony regionalnej) oraz niemożność nieautoryzowanego kopiowania zawartości DVD jakąkolwiek metodą.
Etap drugi. Wymiary (edytuj)
Obecne standardy nagrywania DVD, niezależnie od konkretnego formatu, pozwalają na maksymalnie 4,7 gigabajta na stronę. Oznacza to, że nawet jeśli zobaczysz dumny napis 9,4 gigabajtów na pudełku z zapisywalną płytą DVD, powinieneś wiedzieć, że nie będziesz w stanie zapisać takiej ilości danych NATYCHMIAST. Tylko dwa razy 4,7 gigabajta. Widzisz, to wcale nie jest jak 9,4 gigabajta raz. Ale ogromna liczba przemysłowych dysków DVD jest dwuwarstwowa, co oznacza dokładnie raz do 9,4 gigabajtów. Nie trzeba być geniuszem matematycznym, aby zrozumieć, że 9 gigabajtów na 4,7 nie będzie tak łatwe do dopasowania.
Etap trzeci. Nagranie
Chociaż wideo DVD jest dość sztywno ustandaryzowane, istnieje ogromna różnica w sposobie nagrywania płyty. Sposób, w jaki pliki są zapisywane, w ogromnym stopniu decyduje o tym, jak kompatybilny będzie Twój dysk. Może być wiele powodów, dla których różne programy i metody mają problemy ze zgodnością, ale główny, moim zdaniem, jest taki sam. DVD Alliance nie udostępnia swoich specyfikacji za darmo. Trzeba je kupić i wcale nie są tanie. Niektórzy twórcy oprogramowania DVD nie mogą (a niektórzy mogą nie chcieć) sobie na to pozwolić, więc wszystko, co wiedzą o DVD, często pochodzi wyłącznie z inżynierii odwrotnej. Nie mówię, że to źle, wręcz przeciwnie, dzięki takim ludziom mamy mnóstwo bardzo wysokiej jakości i niedrogich (i często całkowicie darmowych) przydatnych programów i narzędzi. Ale niestety nie gwarantuje to, że pliki lub dyski uzyskane za ich pomocą będą odpowiadały każdej literze specyfikacji. W rezultacie nie wszystkie „domowe” płyty DVD mogą pochwalić się wysoką kompatybilnością ze stacjonarnymi odtwarzaczami DVD. Generalnie, kiedy mówią o niezgodności szpitala z „domowym” DVD (niezależnie od formatu, DVD-R/RW czy DVD+R/RW), niezwykle rzadko ktokolwiek wspomina, że ta niezgodność może być dwa typy.
Po pierwsze, zdarza się, że napęd odtwarzacza DVD po prostu fizycznie nie jest w stanie odczytać płyty nagrywalnej (w przypadku nowych odtwarzaczy zdarza się to bardzo rzadko. Ale jeśli tak, to tak naprawdę nic na to nie można poradzić). Po drugie zdarza się, że odtwarzacz może fizycznie odczytać płytę, ale oprogramowanie szpital nie jest w stanie poradzić sobie z logiczną strukturą niepoprawnie złożonego lub zapisanego dysku (ale jest to znacznie częstsze, a problem można rozwiązać). Zazwyczaj testowanie odtwarzaczy ogranicza się do wsunięcia go w nieznane jako zmasterowane i niezrozumiałe niż płyta nagrana, jeśli odtwarzacz odmawia jej przeczytania, to wyciąga się głęboki wniosek o nieumiejętności pracy z tego typu płytami. DVD w ogóle. Ale zdarzały mi się przypadki, kiedy "reaktywowałem" szpitale, które według zapewnień właścicieli były sprawdzane i powtórnie sprawdzane i nie były w stanie odczytać DVD-R w żadnej formie, po prostu wręczając mu prawidłowo wykonaną płytę, którą do zaskoczenie innych, zaczęło działać idealnie :-)
Scena pierwsza. Ochrona oryginalnej płyty
Zaczęli zmagać się z ochroną płyt DVD wideo, nawet gdy płyta DVD do nagrywania była tak egzotyczna, że niewiele osób poważnie myślało o kopiowaniu płyt na DVD. Ale nawet wtedy ludzie martwili się problemem kopiowania zawartości płyty DVD do dysk twardy komputer. Głównym problemem po drodze był CSS (Content Scrambling System), technologia szyfrowania zawartości dysku. Istotą tej technologii jest to, że zawartość dysku jest szyfrowana za pomocą klucza składającego się z kilku części. Jedna część jest przechowywana na dysku i zależy od drugiej, która jest przechowywana w oprogramowaniu układowym dysku. Jeśli treść nie zostanie odszyfrowana, zamiast wideo pojawi się mieszanina kolorowych kwadratów. Nie jest możliwe skopiowanie zabezpieczonej płyty 1 w 1 za pomocą nowoczesnych napędów nagrywających. Klucz jest przechowywany w obszarze obsługi, który na nowoczesnych płytach DVD do nagrywania (ponownie, niezależnie od formatu) jest ściśle rejestrowany podczas produkcji blankietu i nie można go ponownie nagrać. Zrobiono to celowo i właśnie po to, aby wykluczyć możliwość kopiowania chronionych dysków.
Ale, jak już powiedziałem, dawno temu zaczęli walczyć z tą „plamą”, a dziś ta technologia została dopracowana niemal do perfekcji. DVD Decrypter pomoże nam w kopiowaniu płyt DVD o dowolnej złożoności. Ten program potrafi bardzo dużo i aby zdecydować, której z jego funkcji użyć, musisz najpierw sprawdzić zawartość płyty DVD. A raczej jego całkowita objętość. Można to zrobić za pomocą zwykłego Narzędzia Windows lub bezpośrednio z deszyfratora DVD. Aby to zrobić, musisz przełączyć go w tryb przeglądania plików (menu Tryb - Plik lub po prostu nacisnąć F) i zaznaczyć całą zawartość. Głośność zostanie wyświetlona w prawym dolnym rogu okna programu.
W zależności od tego, co zobaczyliśmy, decydujemy, czy da się skopiować płytę bez dodatkowych poprawek (a potem przechodzimy bezpośrednio do końcowej części artykułu, która mówi o tym, jak nagrać płytę DVD), czy coś trzeba zrobić z rozmiarem. Co i jak dokładnie?
Etap drugi. Wymiary (edytuj)
Mamy kilka opcji radzenia sobie z nadmiernymi wolumenami. Ten:
- Metoda pierwsza... Wyrzuć wszystkie „niepotrzebne” (dodatkowe materiały, niepotrzebne ścieżki audio itp.).
- Metoda druga... Podziel zawartość płyty na dwie części i zapisz na dwóch płytach (lub po obu stronach na jednej dwustronnej, jeśli jest).
- Metoda trzecia... Zmniejsz w jakiś sposób zawartość do 4,7 gigabajta.
Jak to zwykle bywa, każdą z powyższych opcji można wykonać na kilka sposobów i za pomocą różnych programów. W tym artykule przyjrzymy się kilku z nich.
Struktura płyty wideo DVD
Przed zgrywaniem płyt DVD wideo musisz zrozumieć, co dokładnie zawierają. Jedną z koncepcji, która często zbija z tropu nowicjuszy, jest to, że NIE ma liniowej zależności między długością filmu a jego rozmiarem na nowoczesnych płytach DVD-Video. Dlatego nie zwracaj uwagi na etykiety takie jak SP120min, które można znaleźć na niektórych płytach DVD z możliwością nagrywania i wielokrotnego zapisu. Zdecydowana większość nowoczesnych płyt DVD nagrywa wideo ze zmienną szybkością transmisji. Oznacza to, że ilość danych na sekundę (na przykład) filmu różni się w zależności od tego, co chcesz pokazać. Dlatego wszelkie obliczenia długości / objętości wykonane dla stałej przepływności (kiedy zawsze wiesz dokładnie, ile danych jest potrzebnych do jednej sekundy wideo) na płytach DVD wideo z reguły nie działają. W ogóle. A jeśli weźmiemy pod uwagę, że na głośność mają również wpływ dodatkowe ścieżki audio, format tych ścieżek, obecność dodatkowego wideo (co jest niezbędne przy opcji multi-angle), to w końcu staje się jasne, czy film będzie pasował w 4,7 gigabajta na palcach, skupiając się tylko na czas jego trwania, absolutnie bezsensowne ćwiczenie. I musisz to rozgryźć, studiując bezpośrednio zawartość płyty.
Na płycie DVD znajdują się trzy rodzaje plików: IFO, BUP i VOB. W plikach VOB (Video OBjects), podobnie jak w archiwach, przechowywany jest cały zestaw danych: wideo, dźwięk, napisy, a to wszystko nie może znajdować się w jednej kopii. IFO i BUB to pliki usługowe zawierające informacje o tym, co i gdzie znajduje się w plikach VOB oraz w jakiej kolejności powinno być odtwarzane. Spośród nich IFO (Informacja) jest głównym plikiem, a BUP (BackUP) jest tylko kopia zapasowa Plik IFO. Ponieważ plik IFO zawiera informacje o konkretnym VOB (lub ich zbiorze), powinien mieć taką samą nazwę (oczywiście z wyjątkiem rozszerzenia), jak powiązany z nim VOB. Nazwy plików, które mogą znajdować się na DVD, są ustandaryzowane nie mniej sztywno niż formaty samych plików. Dzieje się tak, aby stacjonarne odtwarzacze DVD (urządzenia, które nie są zbyt inteligentne) mogły dowiedzieć się, co jest. Pierwszym plikiem, do którego uzyskuje dostęp odtwarzacz, jest VIDEO_TS.IFO, który znajduje się w katalogu VIDEO_TS. Ten plik może, ale nie musi odpowiadać VIDEO_TS.VOB. Jeśli istnieje plik VOB, zwykle zawiera groźne ostrzeżenia o zakazie kopiowania zawartości dysku i straszne kary dla tych, którzy nie są posłuszni. Czasami można tam zobaczyć ekran powitalny firmy, która wydała płytę lub film. A czasami możesz nic nie widzieć, ponieważ jak powiedziałem, obecność pliku VOB o nazwie VIDEO_TS wcale nie jest konieczna. Następne w kolejności są pliki o nazwach podobnych do VTS_01_0. Zawierają wszystko, co ciekawe, dla czego płyta została wykonana. Rozmiar pliku DVD jest zwykle ograniczony do 1 gigabajta. Rozmiar nawet długiego filmu jest znacznie większy, dlatego należy go podzielić na kilka plików. Co odnosi się do tego, co można łatwo określić po nazwach plików. Pierwsza liczba w tytule: VTS_ 01 _1 wskazuje numer kolejny, a drugi VTS_01_ 1 numer pliku, jeśli film jest podzielony na wiele plików. Na przykład VTS_01_1.VOB i VTS_04_1.VOB to różne pliki wideo, a VTS_02_1.VOB i VTS_02_2.VOB odnoszą się do tego samego pliku wideo. Aby dowiedzieć się dokładnie, gdzie dokładnie jest, musisz odtworzyć plik w odtwarzaczu DVD, który może odtwarzać oddzielne VOB (na przykład PowerDVD z najnowszych wersji). Ale zazwyczaj i tak wszystko jest jasne: największy zestaw gigabajtowych plików związanych z tym samym filmem to film. Sam film zaczyna się od VTS_XX_1.VOB, VTS_XX_0.VOB zwykle zawiera menu płyty.
Etap drugi, metoda pierwsza. Wyrzucamy wszystko, co niepotrzebne
Jest to nazwa małego programu przeznaczonego do pracy z plikami IFO. Jego główną cechą jest to, że jest to chyba jedyny tego typu program, który nie prosi o pieniądze. Jest całkowicie darmowy. Pomimo tego, że jest bezpłatny, możliwości tego programu są bardzo szerokie. Ich pełny opis wykracza daleko poza ramy tego artykułu, więc ograniczę się tylko do tych, które są bezpośrednio związane z kopiowaniem. Ten:
- Możliwość tworzenia pełnej zawartości DVD tylko z plików składających się na sam film.
- Możliwość odrzucenia niepotrzebnych ścieżek audio i napisów z filmu.
- Możliwość podzielenia filmu na dwie części.
IfoEdytuj. Tworzenie DVD bez menu i materiałów dodatkowych, tylko z filmu.
Czasami, aby zmieścić film na płycie wystarczy wyrzucić dodatkowe materiały i/lub menu. Można to zrobić na kilka sposobów. Najłatwiej jest nie zapisywać na dysk fragmentów wideo, które nie są związane z filmem (jak pamiętamy, fragment wideo to zbiór trzech typów plików: VOB, BUP i IFO, połączonych jedną nazwą). Taka płyta może działać wraz ze wszystkimi menu, ale jeśli wybierzesz element, który powinien spowodować brakujący fragment wideo, odtwarzacz albo cofnie Cię z powrotem do głównego menu, albo po prostu zamrozi. Aby przetestować wydajność takiej płyty, użyj odtwarzacza programowego, który może odtwarzać pliki na dysku twardym jak z płyty DVD (na przykład wspomniany już PowerDVD). Inną metodą, jeszcze skuteczniejszą, jest napisanie testowej płyty RW.
Ale ta metoda, choć najprostsza, nie jest najlepsza. Po co przeciągać wygaszacze ekranu z logo firmy, wygaszacze ekranu z groźbami przerażającej kary, jeśli zawartość dysku zostanie wykorzystana do innych celów (np. skopiowana)? Po co ci menu, jeśli nie wszystkie pozycje z niego będą działać? Zgadza się, nie ma takiej potrzeby. Co więcej, Ifoedit umożliwia stworzenie pełnoprawnego DVD z plików związanych WYŁĄCZNIE z filmem. Potrzebujemy tylko zestawu plików VOB i odpowiedniego IFO. Na przykład:
VTS_01_0.IFO
VTS_01_1.VOB
VTS_01_2.VOB
VTS_01_3.VOB
VTS_01_4.VOB
VTS_01_5.VOB
Uwaga: Należy pamiętać, że VTS_01_0.VOB nie znajduje się na liście. Jak wspomniano powyżej, plik ten zazwyczaj zawiera menu w postaci chaotycznej kolekcji statycznych obrazów lub animacji i nie zawiera żadnych przydatnych informacji związanych z filmem.
Następnie uruchom Ifoedit i załaduj do niego plik IFO za pomocą przycisku Otwórz w lewym dolnym rogu. Okno programu po tym wygląda mniej więcej tak
Następnie w menu VOB Extras wybierz pozycję Utwórz nowe IFO i zobaczymy to okno:

Domyślnie w tym oknie jest wybierane prawie wszystko, czego potrzebujesz. Wystarczy określić katalog docelowy (gdzie będą przechowywane gotowe pliki. Może to być wszystko, wystarczy upewnić się, że jest wystarczająco dużo miejsca, a katalog faktycznie istnieje). Ponadto, jeśli rozmiar filmu jest nieco większy niż miejsce na płycie DVD do nagrywania, możesz zaoszczędzić pieniądze, wyrzucając niepotrzebne ścieżki audio i niepotrzebne napisy (chociaż nie zaoszczędzisz dużo na napisach, ale po co za dużo ciągnąć ), a następnie zaznacz pole wyboru Strip Stream. Pozostaje kliknąć OK. Jeśli wybrano Strip Stream, otworzy się następujące okno:

Tutaj możesz zobaczyć listę ścieżek audio i napisów znajdujących się w plikach VOB. Zaznacz pola, które chcesz ZOSTAWIĆ w gotowym filmie. Wszystko, co nie jest oznaczone, zostanie wyrzucone. Pozostaje kliknąć Strip it i możesz iść zrobić sobie szklankę herbaty. IfoEdit zaszeleścił na dysku twardym, a po 10-20 minutach (w zależności od szybkości podsystemu dyskowego komputera) w katalogu określonym jako docelowy pojawi się zestaw plików VIDEO_TS. Skopiuj do nich pliki VOB, zmień ich nazwy na VTS_01_X.VOB, jeśli zostały nazwane inaczej, i zadanie jest wykonane.
Na tym etapie można już dokładnie ocenić, czy film zmieści się na płycie, czy nie. Jeśli tylko trochę brakuje, to można zastosować metodę, dobrze i przez długi czas, zajmującą się DVD-Ripem, a mianowicie - wyciąć kawałek z napisów. Do tego potrzebujemy programu VobSplitter - 340 kb.
Zaczynamy, widzimy okno:

Klikając mały przycisk z ikoną folderu, wskazujemy, z którego VOB chcemy wyciąć kawałek (sekcja Original File (s)), oraz gdzie i pod jaką nazwą ma być umieszczony już wycięty VOB (sekcja Destination) . Jak zwykle miej oko na wolną przestrzeń.
Przejdź do zakładki Split, gdzie widzimy następujący obrazek:

Tutaj OBOWIĄZKOWE upewnij się, że pole wyboru Kopiuj nagłówek 4k jest zaznaczone i wybierz niezbędne punkty początkowe i końcowe naszego pliku VOB za pomocą dwóch suwaków od dołu. Początkowa w naszym przypadku powinna wynosić 0, a ostatnia będzie musiała zostać wybrana przez „naukowe wpisywanie” :-) Dokładniej, nie dokładnie wpisując, ale według wartości w sekcji Rozmiar do skopiowania. Nie ma sposobu, aby dowiedzieć się, co dokładnie jest cięte (niepotrzebne napisy lub już wspięły się na kawałek filmu). Jednak czytelnicy mający doświadczenie z kodowaniem Divx wiedzą, że ciągle zmieniający się obraz z mnóstwem drobnych szczegółów (jakie są podpisy) wymaga dużej szybkości transmisji, dlatego zwykle podpisy zajmują bardzo solidną objętość. Oznacza to, że możesz bezpiecznie wyciąć ostatni VOB :-)
Pozostaje kliknąć przycisk Rozpocznij proces i możesz podziwiać to zdjęcie:
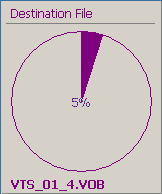
Zbierz pliki razem. W rezultacie teraz powinniśmy mieć zestaw plików, które wyglądają jak płyta DVD. Ale nie spiesz się, aby nagrać powstały dysk DVD, wciąż mamy kilka ważnych etapów.
Załaduj do IfoEdit (przycisk Otwórz w lewym dolnym rogu) VIDEO_TS.IFO, który był wynikiem poprzednich manipulacji. Odtąd:
1. Kliknij przycisk Wolny region. Spowoduje to usunięcie kodu regionalnego (chociaż w nowo tworzonych IFO nie powinno tak być, ale na wszelki wypadek).2. Kliknij przycisk Usuń P-Up. Spowoduje to usunięcie wszystkich ograniczeń z płyty (ograniczenia dotyczące przełączania ścieżek audio, wyłączania napisów itp.). Podobnie jak w poprzednim przypadku, w nowo utworzonych IFO wszystko powinno zostać usunięte, ale nie zaszkodzi sprawdzić to ponownie. W końcu na naszej płycie nie ma menu, a jedynym sposobem przełączania ścieżek audio czy pracy z napisami jest sam odtwarzacz. A jeśli istnieją P-Up (zabronione operacje użytkownika) dla którejkolwiek z tych czynności, nie ma sposobu, aby się do nich dostać.
3. Kliknij przycisk Pobierz sektor VTS. Najważniejsze z fazy przygotowawcze... Po naciśnięciu tego przycisku IfoEdit skoryguje tabelę sektorów VTS, co jest konieczne dla niektórych graczy, którzy bez tego nie będą w stanie zorientować się, gdzie kończy się jeden VOB, a zaczyna następny. Jeśli dwa poprzednie punkty można pominąć, należy to zrobić OBOWIĄZKOWO.
Teraz powinniśmy mieć nie tylko zestaw plików, ale całkiem sprawną zawartość DVD. Możesz to sprawdzić za pomocą programowego odtwarzacza DVD, tego samego PowerDVD. Jeśli go tam nie ma, możesz to zrobić za pomocą IfoEdit (przycisk DVD Play). Ale dla „czystości eksperymentu” lepiej użyć zewnętrznego odtwarzacza.
Zaraz po załadowaniu VIDEO_TS.IFO film powinien zacząć się odtwarzać, bez opóźnień, bez menu, bez niczego zbędnego. Ten dysk powinien zachowywać się tak samo w odtwarzaczach stacjonarnych. Niestety wiele modeli szpitalnych jest znacznie bardziej czytelnych niż programy komputerowe do odtwarzania DVD, dlatego normalna praca na komputerze wcale nie gwarantuje takiej samej bezawaryjnej pracy powstałej płyty w szpitalach. Co więcej, nawet poprawnie utworzone pliki mogą nie działać w szpitalu, jeśli zostaną niepoprawnie nagrane na płycie DVD. Sposób nagrywania dysków DVD omówiono w jednej z poniższych sekcji tego artykułu.
Etap drugi, metoda druga. Tam, gdzie był jeden, będą dwa
Wyrzucenie z dysku wszystkiego, co niepotrzebne, choć dobre, nie zawsze jest wystarczające. Jest tylko jeden sposób na skopiowanie tak dużej płyty bez utraty jakości – to podzielenie jej na pół. Pomoże nam w tym znany już IfoEdit. Jak zwykle najpierw musimy mieć wszystkie pliki, które znajdowały się na płycie DVD na dysku twardym i z usuniętą ochroną. Załaduj do IfoEdit VTS_XX_0.IFO związane z głównym filmem (pamiętaj, że jest to zwykle największy zestaw plików VOB związanych z jednym fragmentem wideo) i wybierz Podziel na 2 płyty DVD-R w menu VOB Extras. Otworzy się to okno:

Wybrane tutaj opcje można pozostawić bez zmian, wszystko, czego potrzebujesz, powinno być domyślnie zaznaczone (ale na wszelki wypadek porównaj to, co pokazuje i co widzisz na zrzucie ekranu). Jedyną rzeczą, która wymaga korekty, jest sekcja Ścieżki plików / katalogów, w której należy określić, gdzie należy umieścić pliki wynikowe. Należy pamiętać, że IfoEdit nie może tworzyć żadnych katalogów, więc jeśli określisz nieistniejący folder jako ścieżkę, program po prostu zawiedzie z błędem. Jeśli potrzebujesz menu, zaznacz pole Autokopiuj pliki menu do miejsca docelowego. Poza tym, jeśli chcesz, możesz zaznaczyć Strip Stream. Jak czytelnik wie z poprzedniej części artykułu, to pole wyboru pozwala odrzucić niepotrzebne ścieżki dźwiękowe. Przy dzieleniu dysku na pół wcale nie jest to konieczne (na dwóch dyskach z pewnością jest wystarczająco dużo miejsca), ale jeśli chcesz, jest taka możliwość. Pozostaje kliknąć OK. Pojawi się okno.
To okno określa, gdzie film zostanie podzielony na pół. Domyślnie film jest podzielony według miejsca, w którym zmienia się warstwa, co nie zawsze znajduje się pośrodku. Możesz to z grubsza określić, patrząc na całkowity czas filmu i minutę, w której wypada punkt podziału. Mamy dwa wyjścia. Jeśli na dysku nie ma wielu dodatkowych materiałów, które chcesz zachować, możesz zostawić wszystko tak, jak jest. Bez względu na to, jak wybierzesz punkt partycji IfoEdit, połowa z pewnością zmieści się na jednym dysku. Lub, jeśli masz dodatkowe materiały i chcesz je zmieścić na pierwszym dysku, możesz ręcznie przesunąć punkt podziału. Niestety, IfoEdit nie dostarcza żadnych informacji na temat wielkości powstałych fragmentów, więc trzeba kierować się jedynie zdrowym rozsądkiem i doświadczeniem. Po wybraniu wszystkiego, czego potrzebujesz, kliknij przycisk Strip it i możesz się trochę zrelaksować, IfoEdit sam zrobi resztę. Najpierw podzieli i rozrzuci pliki VOB do określonych katalogów, następnie przejrzy je ponownie, zmieniając w nich nawigację, a na końcu skopiuje VIDEO_TS i menu dysku (VTS_XX_0.VOB) do obu zestawów (oczywiście pod warunkiem, że AutoCopy zaznaczono pliki menu do miejsca docelowego).
W rezultacie będziesz mieć dwa katalogi, z których każdy będzie zawierał zestaw plików do filmu. A te zestawy zagrają prawie jak oryginalna płyta. Po włożeniu płyty otworzy się menu, w którym można wybrać opcje płyty (język, napisy itp.). Wybierz start film, film i start. Możesz sprawdzić, jak to działa, z samego IfoEdit. Aby to zrobić, załaduj VIDEO_TS.IFO z żądanej połowy filmu i naciśnij przycisk Odtwórz. Uruchomi się najprostszy odtwarzacz zawarty w programie i będziesz mógł zobaczyć, co zrobiliśmy. Wszystko powinno działać, z wyjątkiem dodatkowych materiałów. Dotyczy to ogromnej liczby płyt DVD, ale nie wszystkich. Czasami jest sytuacja. gdy świeżo podzielone połówki nie chcą grać w odtwarzaczu. Lub nie są odtwarzane poprawnie - na przykład pierwszy poziom jest ładowany z wielopoziomowe menu dysk, ale dalej nie działa. Wynika to z faktu, że na złożonych płytach menu można podzielić na kilka fragmentów wideo. Więc po prostu weź i skopiuj fragmenty wideo jeden po drugim (zestaw plików IFO, BUP i VOB, połączonych tą samą nazwą). Niezbędny fragment może trafić pod dowolny numer, dlatego wszystko trzeba będzie sprawdzić „ręcznie”. Po skopiowaniu każdego fragmentu spróbuj uruchomić płytę w odtwarzaczu. Prędzej czy później zagra :-) Rozmiar menu, nawet tego najpiękniejszego i animowanego, rzadko przekracza 100 megabajtów, więc kopiowanie gigabajtowych fragmentów wideo z nadzieją ożywienia menu nie jest tego warte, to oczywiście nie jest to. Najprawdopodobniej są to niektóre dodatkowe materiały. Dysk będzie działał bez nich dobrze. Dlatego wystarczy skopiować je tylko na jedną płytę (ja zwykle kopiuję na pierwszą), aby uzyskać na niej pełnowartościowe menu, ze wszystkimi funkcjami i "dzwonkami i gwizdkami" oryginalnego DVD. Nie zapomnij śledzić głośności!
Jeśli nie potrzebujesz menu na drugiej płycie (lub obu), a chcesz, aby odtwarzanie filmu rozpoczęło się natychmiast po włożeniu płyty, możesz użyć metody opisanej powyżej. Załaduj do IfoEdit VTS_XX_X.IFO związane z żądaną połową filmu i utwórz żądane IFO za pomocą VOB Extras.
Niezależnie od wybranej metody (z menu lub bez), należy zakończyć pracę z IfoEdit za pomocą trzech przycisków opisanych powyżej.
1. Region wolny
2. Usuń P-Up
3. Zdobądź sektor VTS. Pamiętaj, że jeśli poprzednie dwa punkty mają charakter rekomendacyjny (zazwyczaj nie ma ograniczeń w IFO, które przeszły przez DVD Decrypter i IfoEdit), to ten punkt należy wykonać OBOWIĄZKOWO.
Pozostaje tylko zapisać otrzymane pliki na dysk, a jak to zrobić zostanie opisane poniżej.
Etap drugi, metoda trzecia. "Przesuń się, proszę..."
Ostatnią metodą radzenia sobie z rozmiarem jest przekodowanie zawartości płyty DVD. Przez długi czas proces takiej przeróbki był bardzo czasochłonny. Trzeba było rozłożyć pliki VOB na komponenty, ponownie skompresować wynikowy plik m2v z wideo, a następnie włożyć wszystko z powrotem na DVD, a następnie można było zapisać wynik na dysku. Na szczęście to już przeszłość. Dziś zaczęły pojawiać się narzędzia, które mogą bezpośrednio współpracować Pliki VOB i rób wszystko, co konieczne. Ale proszą o pieniądze. Jednym z tych programów jest DVD2One.
Rdzeniem tego programu jest koder, który kompresuje zawartość. Rekompresja nie jest kompletna (najwyraźniej program działa tylko z macierzami kwantyzacji), więc proces jest bardzo szybki. Na przeciętnym komputerze według nowoczesnych standardów (1,5 - 2 GHz) wszystko zajmuje 15-20 minut. Do pracy z VOB i tworzenia struktury płyty DVD używane są algorytmy dostarczone z IfoEdit. Cały proces jest zautomatyzowany i maksymalnie uproszczony. Powinieneś rozpocząć pracę ze znanym już deszyfratorem DVD. Tym razem pozostaje nam tylko opróżnić pliki związane z filmem na dysk, wszystko inne nie jest potrzebne. W tym celu upewnij się, że w menu Narzędzia - Ustawienia, na zakładce Tryb plików jest zaznaczone pole wyboru Wybierz główne pliki filmowe (i domyślnie powinno być zaznaczone).

Teraz przenosimy Deszyfrator DVD do trybu Plik (Tryb - Plik lub po prostu F) i zrzucamy pliki, które zostaną wybrane w tym samym czasie na dysk twardy (powinien to być film).
Uruchamiamy DVD2One, widzimy następujące okno:

Wybieramy - gdzie mamy zgrane pliki (Source Directory), gdzie musimy dodać to, co się okaże (Destination Directory), rozmiar jaki chcemy uzyskać (DVD +/- RW, czyli to czego potrzebujemy domyślnie), kliknij Dalej. W następnym oknie

Wybieramy sekwencję wideo, której potrzebujemy (zwykle najdłuższą), ponownie klikamy Dalej. Pojawi się kolejne okno:

W którym możesz wybrać, które ścieżki audio, jakie napisy i jaki kąt (kąt, jeśli jest ich kilka) potrzebujemy. Pozostaje kliknąć Start i „proces się rozpocznie”.
Po chwili w katalogu docelowym pojawi się zestaw plików, które można zapisać na dysku. Nowo utworzona płyta nie będzie zawierała żadnych menu ani dodatkowych materiałów. Film rozpocznie się natychmiast po włożeniu płyty do odtwarzacza (lub wczytaniu do programu VIDEO_TS.IFO z HDD).
Oczywiście na świecie nie ma cudów, a za dodatkową kompresję wideo, nawet w tak szybkim tempie, musimy płacić jakością. To, ile płacimy, zależy od materiału źródłowego. Głównym zarzutem, jaki można postawić DVD2One, są „kwadraty”, które zaczynają wyskakiwać w półtonach, zwłaszcza w cieniach. Dlatego sytuację jakościową można scharakteryzować następująco: na bardzo dobrym, czystym źródle - całkiem zadowalający. Jeśli w źródle były już odgłosy, a kwadraty wspinały się w ciemnych miejscach, staną się jeszcze bardziej zauważalne.
Natychmiastowa kopia Pinnacle
DVD2One jest zasadniczo dziełem tylko jednej osoby. Jest to zrozumiałe, ponieważ temat kopiowania płyt DVD jest bardzo „śliski” (wszyscy pamiętamy, ile kopii zostało zepsutych wokół bardzo nieszkodliwego (według współczesnych standardów) programu o nazwie DeCSS, który jako pierwszy narusza integralność płyt DVD). Niemniej jednak są nie tylko samotnicy, ale także dość duże i znane firmy, które postanowiły sprawdzić swoje siły na tym polu. Mowa o Pinnacle z jego Instant Copy, który rozwija się bardzo pomyślnie i dorósł (dzisiaj) do wersji 7. Jeden z celów tego programu jest dokładnie taki sam jak w przypadku DVD2One opisanego powyżej - wziąć dwuwarstwową płytę DVD i "zmiażdżyć" ją do rozmiaru zwykłej płyty 4,7 GB. Zasoby Pinnacle są nieporównywalne z tym, co ma autor DVD2One, więc Instant Copy jest o rząd wielkości lepszy. Najważniejszy z nich - Instant Copy tworzy kompletną kopię płyty, ze wszystkimi menu i dodatkowymi materiałami!
Tym, co sprawia, że Instant Copy jest podobny do DVD2One, jest to, że ani jedno, ani drugie nie może kopiować chronionych płyt DVD. Dlatego z Instant Copy nie możemy obejść się bez starego dobrego deszyfratora DVD. Uruchamiamy go, ustawiamy w trybie plikowym (Tryb - Plik lub po prostu F). Tym razem zaznacz WSZYSTKIE pliki znajdujące się na płycie DVD i skopiuj je na HDD.
Uruchamiamy Instant Copy, a przed nami otworzy się główne okno programu.

Uwaga: w celu otwarcia Dodatkowe opcje, kliknij przycisk Szczegóły.
Program jest bardzo prosty w obsłudze iw wielu przypadkach ustawienie może być ograniczone jedynie wyborem miejsca i miejsca pisania. Odbywa się to w głównym oknie programu, w sekcjach Źródło i Cel. Ponieważ pliki, które chcemy wgrać na DVD, muszą już znajdować się na dysku twardym, klikamy prawym przyciskiem myszy jego symboliczny obraz w sekcji Źródło i wybieramy Wybierz obraz w menu kontekstowym, które się otworzy. Nawiasem mówiąc, nie przejmuj się, że program zawsze wyświetla tylko jeden dysk twardy, niezależnie od tego, ile dysków fizycznych lub logicznych znajduje się w systemie. W oknie, które otworzy się na Wybierz obraz, pojawią się wszystkie dostępne dyski. Wskaż katalog, w którym upuściłeś pliki z DVD i wybierz tam VIDEO_TS.IFO. W innej części głównego okna, Destination, należy określić, gdzie Instant Copy ma umieścić wyniki swojej pracy. Istnieje kilka opcji, możesz ponownie wybrać dysk twardy, klikając prawym przyciskiem myszy w którym folderze i pod jaką nazwą obraz dysku powinien zostać zapisany. W przypadku płyt DVD spowoduje to, że funkcja Instant Copy utworzy tam zestaw plików PQI. Które są przeznaczone do nagrywania tej samej błyskawicznej kopii. Nie ma sensu nagrywać więcej niż 4 gigabajty na dysku twardym po raz drugi, znacznie rozsądniej jest określić bezpośrednią nagrywarkę DVD jako miejsce docelowe.
Następnie możesz przejść do zakładki Profil. Tutaj musisz wybrać typ płyty DVD, na którą zamierzasz nagrać. W rzeczywistości nie ma różnicy między profilami dla różnych płyt DVD, więc możesz wybrać dowolny.
Następna zakładka, Napisz.

Ta karta pojawia się tylko wtedy, gdy wynik funkcji Instant Copy został zapisany bezpośrednio na dysku DVD. Ta zakładka kontroluje proces nagrywania. Aby uzyskać najbardziej bezproblemową płytę DVD wideo, parametry nagrywania powinny być następujące.
- Metoda zapisu — dysk na raz
- Sposób zamykania - Zamknij CD
- Prędkość zapisu — ta pozycja określa prędkość, z jaką zostanie zapisany dysk. Zwykle wszystko działa dobrze z opcją Automatycznie (zalecane), która jest odpowiednikiem ustawienia maksymalna prędkość rekord, który według Instant Copy obsługuje dysk. Jeśli nie chcesz, aby płyta była zapisywana z maksymalną prędkością, możesz to zmienić. Niestety nie można wybrać dokładnej prędkości, tylko Niska Średnia lub Wysoka.
Zastąp nośniki wielokrotnego zapisu bez potwierdzenia - jeśli to zaznaczysz, niepuste dyski RW zostaną przepisane bez żadnych pytań. Bądź ostrożny.
Napisz do dysk twardy pierwszy - podczas kopiowania bezpośrednio z napędu DVD (możliwe tylko w przypadku niezabezpieczonych dysków), to pole wyboru wymusza najpierw opróżnienie plików na dysk twardy. Skoro już piszemy z dysk twardy, nie jest dostępny.
Symuluj postęp zapisu, jeśli to możliwe - jeśli to pole jest zaznaczone, to bezpośrednio przed Nagrywanie DVD zostanie przeprowadzona symulacja. Jeśli masz pewność, że z komputerem nie ma żadnych usterek, to tylko strata czasu, pozostaw to pole puste.
Zakładka DVD. Ta zakładka kontroluje proces kompresji i tworzenia nowej zawartości DVD.

Najważniejszą sekcją tej zakładki jest metoda Kopiuj. To on decyduje o tym, jak funkcja Instant Copy będzie działać z zawartością DVD.
- Automatyczna zmiana rozmiaru. Ta pozycja musi być zaznaczona, jeśli chcesz skopiować całą płytę ze wszystkim. co na nim jest. Wszystko zrobi się automatycznie.
- Dostosowana zmiana rozmiaru. Najczęściej stosowana metoda. Dzięki niemu możesz wyrzucić niepotrzebne ścieżki audio, a co za tym idzie. zwiększyć przestrzeń dostępną na wideo, co będzie miało korzystny wpływ na jego jakość.
- Bezpośrednie (niezalecane). Ten element działa TYLKO podczas zgrywania z DVD na DVD. Dane w ogóle nie są kompresowane. Jeśli włączysz ją podczas kopiowania z dysku twardego na DVD, zadziała automatyczna zmiana rozmiaru. I nawet jeśli rozmiar plików na dysku twardym zmieściłby się na dysku DVD bez rekompresji, nadal są one kompresowane z odpowiednim spadkiem jakości. Dlatego NIE NALEŻY używać funkcji Instant Copy do nagrywania plików, które nie muszą być skompresowane na DVD.
- Automatyczne (zalecane). Program zakłada, że robimy DVD.
- PŁYTA DVD. Program dokładnie wie, czym jest płyta DVD.
- Super VCD. Funkcja Instant Copy może również tworzyć takie płyty ze zwykłej płyty DVD.
- VCD. Instant Copy przekonwertuje DVD na VCD (jeśli ktoś ma takie dziwne pragnienie).
Sekcja Współczynnik proporcji CD. Ta sekcja działa tylko wtedy, gdy tworzysz Super VCD lub VCD z DVD. Podczas kopiowania na DVD współczynnik proporcji pozostaje taki sam jak oryginał.
- Automatyczne (zalecane). Krawędzie każdej klatki są przycinane, aby uzyskać wynik 4:3.
- Skrzynka na listy (4:3). Podobnie jak w poprzednim punkcie.
- Anamorficzny (16:9). Rama jest ściskana w poziomie aż do uzyskania proporcji 4:3. Aby wszystko w ramce nie okazało się bardzo cienkie i wysokie podczas oglądania, gracz musi rozciągnąć obraz z powrotem.
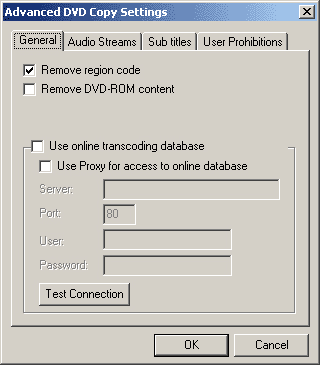
Na pierwszej karcie możesz zaznaczyć dwa pola wyboru.
- Usuń kod regionu. Jeśli zaznaczysz to pole, natychmiastowa kopia spowoduje, że wynikowa płyta DVD będzie wielostrefowa. Można to zauważyć, ale rozsądniej jest ustawić taką opcję w DVD Decrypter (dokładniej nie zmieniaj jej, domyślnie).
- Usuń zawartość komputera. To pole wyboru uniemożliwi kopiowanie funkcji komputera, które można znaleźć na niektórych płytach DVD. Rzecz jest przydatna tylko podczas bezpośredniego zgrywania DVD na DVD. W końcu podczas zrzucania zawartości DVD na dysk twardy nikt nie zrzuca niepotrzebnej zawartości komputera.
Dodatkowo na tej zakładce znajduje się sekcja odpowiedzialna za pracę Instant Copy z bazą danych online. Teoretycznie powinno to pomóc w zakodowaniu filmu, który został już zakodowany przez kogoś innego, ale mocno wątpię w jego prawdziwą przydatność.
Pozostałe zakładki w tym oknie pozwalają usunąć różne języki, napisy lub ograniczenia z DVD i prawie nie wymagają szczegółowego badania. Zwykle pozostawiam je nietknięte, wszystko można (i powinno) zrobić za pomocą innych programów lub metod w samym Instant Copy.
Zakładka Ogólne.

Podczas zgrywania DVD większość opcji na tej karcie jest niedostępna. Możemy tylko wybrać, ile kopii musimy wykonać (domyślnie jedna). Bardziej interesujący jest przycisk Opcje. Za nim jest okno:

Wyłącz wygaszacz ekranu podczas pisania. Jeśli to pole wyboru jest zaznaczone (i jest zaznaczone domyślnie), żaden wymyślny wygaszacz ekranu (niektórzy mogą spierać się z 3Dmark w kwestii ilości zaangażowanych zasobów) nie zepsuje procesu nagrywania płyt.
Po symulacji: Jeśli pole wyboru Symuluj postęp zapisu jeśli to możliwe jest zaznaczone na zakładce Zapis, tutaj możesz wybrać, co ma zrobić natychmiastowa kopia po zakończeniu symulacji.
- Rozpocznij zapis po potwierdzeniu - po symulacji czeka na potwierdzenie od użytkownika, aby rozpocząć rejestrację rzeczywistą.
- Zacznij pisać bez potwierdzenia - pisze od razu.
Typ interfejsu programistycznego. Określa, jak funkcja Instant Copy działa z dyskami CD i DVD. Istnieją dwie opcje, ASPI i ASAPI. Pinnacle zaleca używanie ASAPI.
Zapisz w pamięci podręcznej. Ile pamięci RAM jest używane jako bufor do zapisu. W teorii im więcej, tym lepiej przy nagrywaniu (ale gorzej we wszystkim innym). Wartość domyślna jest odpowiednia dla większości dobrze skonfigurowanych i działających komputerów.
Katalog tymczasowy. Gdzie Instant Copy powinien umieścić pliki tymczasowe. W naszym przypadku ich objętość osiąga rozmiar DVD (4,7 gigabajta), więc upewnij się, że na wybranym dysku jest wystarczająco dużo miejsca.
Zakładka Przetwarzanie.
Zakładka jest przeznaczona dla dobra kontrola kopiowanie płyty CD. Z jego pomocą nie można skopiować niektórych części płyty. Do naszego zadania (wypalenia płyty DVD) nie ma tu absolutnie nic przydatnego.
Po ustawieniu wszystkich opcji pozostaje tylko kliknąć przycisk Start w głównym oknie programu. Jeśli wszystko jest ustawione poprawnie, natychmiast rozpocznie się proces analizy i kodowania wideo.
Ale jeśli na karcie DVD została wybrana metoda Niestandardowa zmiana rozmiaru, będziemy musieli przejść przez inne okno.

Po lewej stronie widzimy zawartość dysku, po prawej można coś naprawić. Każdy tytuł po lewej stronie jest rodzajem klipu wideo. Możesz wybrać dowolny i dostosować go indywidualnie. Niestety, Instant Copy nie pozwala wyrzucić niepotrzebnych filmów.
Na samym dole widzimy sekcję, która pokazuje, ile uzyskano głośności (ustawienie zostało wykonane dla płyty DVD, a jeśli głośność przekroczy 4,7 gigabajta, zielony pasek zmieni kolor na czerwony, a przycisk OK, który nadal pracy, staną się niedostępne).
Z informacji, które są dostępne na fragmencie wideo na pierwszej zakładce, najciekawszy dla nas jest suwak, który pokazuje, ile procent wideo może się zmieścić. Im wyższa jest ta liczba, tym jakość gotowego filmu będzie bliższa oryginałowi. Na karcie Podgląd możesz nawet spróbować zobaczyć, jak będzie wyglądać, ale ze względu na mały rozmiar okna ta funkcja nie ma zastosowania w przypadku DVD. I to, co jest istotne, to zakładka Audio.

Usuń pola wyboru ze ścieżek audio, których nie potrzebujemy. To samo robimy z napisami. Dzięki temu mamy dodatkową przestrzeń, którą można wykorzystać na wideo. Aby to zrobić, po prostu przesuń suwak na pierwszej karcie, aż głośność DVD osiągnie maksimum. Na niepotrzebnych klipach wideo jakość wideo można obniżyć, co da więcej miejsca na główny film. Ale tutaj ważne jest, aby nie przesadzać. Faktem jest, że Instant Copy nie może przekodować wideo poniżej określonej głośności, a jeśli po prostu przesuniesz wszystkie suwaki do minimum, program w ogóle odmówi zrobienia czegokolwiek. Ten limit jest indywidualny dla każdego filmu i możesz się dowiedzieć tylko, „pisząc”. Zwykle głośność nie powinna być mniejsza niż 50%. Po wybraniu wszystkiego, czego potrzebujesz, kliknij OK, rozpocznie się analiza zawartości DVD, następnie kodowanie, a wszystko to zakończy się nagraniem.
Proces kodowania za pomocą Instant Copy trwa znacznie dłużej niż w przypadku DVD2One opisanego powyżej, ale nadal nie można go porównać z tym, co jest wymagane do transkodowania strumienia MPEG2 przy użyciu bardziej tradycyjnych środków (oczywiście oprogramowania). Na procesorze 2 GHz czas potrzebny na kodowanie wynosi od połowy do trzech czwartych długości filmu. Jakość natychmiastowego kopiowania jest zwykle zauważalnie lepsza niż w przypadku DVD2One. Kwadraty, choć się wspinają, są znacznie mniejsze. Spośród cech obrazu uzyskanego za pomocą funkcji Instant Copy, możemy zauważyć rosnące artefakty kompresji DCT (szczególnie na małych szczegółach). Ponadto najwyraźniej obraz Instant Copy jest przetwarzany przez redukcję szumów, co może nieco rozmyć drobne szczegóły. Ale ogólnie - bardzo, bardzo przyzwoicie.
Ogromnym plusem Instant Copy jest standaryzacja płyt DVD-video uzyskana za jego pomocą. Najbardziej wybredni gracze z radością połykają i odtwarzają płyty wykonane w Instant Copy. Niektórych może onieśmielić brak katalogu AUDIO_TS w katalogu głównym DVD, ale powszechne przekonanie, że jest to obowiązkowe, jest najprawdopodobniej błędne. Potwierdzać to może nie tylko sytuacja z doskonałym odtwarzaniem płyt wykonanych za pomocą Instant Copy, ale także niektóre markowe płyty, w których ten katalog jest nieobecny (na przykład Aliens, Special Edition pierwszej strefy).
Płyty wykonane przez wiele innych programów nie zawsze mogą pochwalić się tak wysoką kompatybilnością. Wydawałoby się, że w bezpośredni sposób wszystko i zawsze można zrobić za pomocą Instant Copy i nie cierpieć z niczym innym. Niestety tak nie jest. Gdy trzeba nagrać zabezpieczoną płytę DVD, której nie trzeba zmieniać rozmiaru, to Instant Copy już się nie nadaje (w końcu nie może pisać bezpośrednio z takiej płyty, a przy pracy z plikami na HDD na pewno je ściśnie , nawet jeśli nie jest to potrzebne) i musisz odwołać się do innych metod.
Etap trzeci. Nagraj na płytę DVD
Zacznijmy od najprostszego przypadku. Gdy dysk DVD ma rozmiar mniejszy niż 4,7 gigabajta i może zmieścić się w całości na płycie DVD do nagrywania, wystarczy jeden program. Dobrze nam znany deszyfrator DVD. Do tego ma tryb ISO. Najpierw odczytujemy zawartość płyty DVD i zapisujemy do obrazu (Tryb - ISO - Odczyt lub po prostu R). Następnie bierzemy gotowy obraz i wypalamy go na DVD (Tryb – ISO –Write lub po prostu W). Wszystko. Płyty wyprodukowane tą metodą są wystarczająco poprawne duże problemy z ich pracą na stacjonarnych odtwarzaczach nie powinno wystąpić. Niestety ta metoda jest odpowiednia dla ograniczonej liczby płyt. Jak poradzić sobie z resztą - opisane powyżej :-)
Bez względu na to, jaką metodę zastosujesz do radzenia sobie z nadmiarem megabajtów i gigabajtów (z wyjątkiem takich „kombinacji”, jak Instant Copy), efekt końcowy jest taki sam. Masz zestaw plików, które wyglądają jak zawartość dysku DVD wideo i są odtwarzane przez odtwarzacze programowe, takie jak dysk DVD. Jak uzyskać właściwą płytę DVD z tego zestawu plików?
Jest kilka sposobów. Ale wszystkie można podzielić na dwa podzbiory.
- Utwórz obraz dysku i wypal go dowolnym programem, który to potrafi (ten sam deszyfrator DVD).
- Nagrywaj na DVD bezpośrednio pliki składające się na płytę DVD.
Tworzenie obrazu jest procesem bardziej czasochłonnym, ale bardziej „poprawnym”, jak pokazuje praktyka, dyski wykonane w ten sposób działają na jeszcze gracze. Oczywiście pod warunkiem, że obraz jest stworzony poprawnie. Istnieje wiele metod tworzenia obrazu dysku, opiszę tylko jedną. Użyjmy znanego już IfoEdit. Aby utworzyć obraz, utwórz folder VIDEO_TS w katalogu głównym dowolnego dysku twardego i upuść tam pliki, z których składa się płyta DVD. Pobierz VIDEO_TS.IFO z tego zestawu i kliknij przycisk Obraz dysku. To okno się otworzy

Mechanizm tworzenia obrazu nie jest w pełni debugowany, więc nie trzeba w tym oknie wprowadzać prawdziwych danych, i tak nie zostaną one wykorzystane. Kliknij OK i zobaczymy kolejne okno.

To jest główne okno programu. Wypełniamy wszystkie sekcje okna.
- Wybieramy gdzie i pod jaką nazwą obraz ma zostać umieszczony.
- Wybieramy dysk, w którego katalogu głównym znajduje się VIDEO_TS z niezbędnymi plikami.
- Piszemy, jak powinien się nazywać dysk.
Interfejs programu jest nieco nietypowy. Aby rozpocząć, po prostu zaznacz pole wyboru Utwórz obraz dysku. I to wszystko. Nie musisz klikać niczego innego ani wykonywać innych gestów. Jak tylko zaznaczysz pole, proces tworzenia obrazu rozpocznie się natychmiast.
Wynikowy obraz można zapisać na dysku, jak chcesz. Na przykład Nero Burning ROM.
Ale Nero nadaje się nie tylko do nagrywania gotowe obrazy, z jego pomocą można napisać pełnowartościowe płyty DVD tylko z zestawu plików. Przed rozpoczęciem pracy ZAWSZE aktualizuj Nero do najnowszej wersji. Pomoże Ci to pozbyć się niepotrzebnych problemów z kompatybilnością Twoich dysków (która na dzień dzisiejszy Nero 5.5.10.15a, choć dobra, nie jest idealna). Po aktualizacji uruchom Nero, wybierz nagraj na DVD. Wtedy mamy dwie opcje. Najbardziej logiczne jest użycie szablonu DVD Video.
W takim przypadku Nero automatycznie utworzy katalogi AUDIO_TS i VIDEO_TS w katalogu głównym projektu płyty. Pliki, które otrzymaliśmy wcześniej, należy wrzucić do VIDEO_TS. W ustawieniach projektu nie zapomnij odznaczyć Joilet i Zrelaksuj ograniczenia ISO.

Ponadto dysk musi być zapisany w trybach No Multisession i Disk-At-Once. V Ostatnia wersja Nero jest instalowany automatycznie.
Pozostaje kliknąć przycisk Nagraj. Nero sprawdzi integralność plików i rozpocznie nagrywanie. Czasami z nieznanego powodu Nero nie akceptuje w pełni funkcjonalnych plików. A potem trzeba go oszukać :-) Być może wynika to z faktu, że system plików na DVD jest absolutnie taki sam dla wszystkich rodzajów płyt (dane, wideo, muzyka itp.). A szablon Nero DVD Video nie robi nic specjalnego poza tworzeniem katalogów i sprawdzaniem plików. Dlatego dokładnie te same wyniki można osiągnąć, tworząc prosty DVD-ROM (ISO). Wystarczy utworzyć na dysku katalog VIDEO_TS, umieścić w nim niezbędne pliki i poprawnie skonfigurować parametry dysku
Jakość płyt produkowanych przez narzędzia Nero poprawia się z wersji na wersję. Niestety, twórcom Nero nie udało się osiągnąć pełnej kompatybilności i istnieją odtwarzacze DVD, które nie chcą pracować z utworzonymi przez siebie płytami, ale działają dobrze z płytami uzyskanymi za pomocą funkcji Instant Copy lub wypalonymi z obrazu. Jednak liczba takich graczy z każdego Nowa wersja Nero podupada, a dziś jakość powstałych płyt zadowoli bardzo wielu. Jest tylko jeden sposób, aby przekonać się, czy to jest dla Ciebie odpowiednie - nagrać kilka płyt testowych i sprawdzić, jak działają. Powodzenia.









