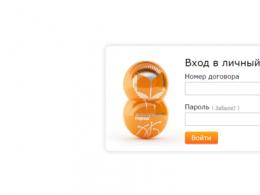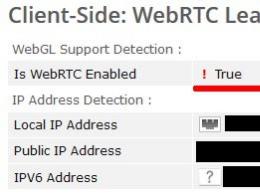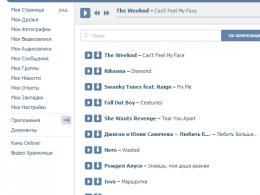Przydatne wskazówki dotyczące synchronizowania programu Outlook z iPhonem. Sposoby synchronizacji kontaktów iPhone'a z Outlookiem Utwórz kopię zapasową danych Outlook
Wielu użytkowników Microsoft Outlook i właściciele Jabłko zastanawiasz się, jak zsynchronizować kontakty, kalendarze i zadania. Dziś przedstawię Ci nowy produkt IT, który ułatwi Ci to zadanie.
Ale najpierw najważniejsze. Zacznijmy od tego, że Apple ma swoje usługa chmury iPhone'a. A jeśli korzystasz z Microsoft Outlook, to wiesz, że synchronizacja z kontaktami, kalendarzem i zadaniami jest dość kłopotliwa iCloud. Od czasu do czasu miałem duplikaty, które trzeba było usunąć. W związku z tym miałem logiczne pytanie: jak synchronizować w najprostszy i najbardziej zrozumiały sposób?

Pomoc przychodzi Współpracownik EVO dla programu Outlook(w skrócie ECO). Ta wtyczka jest pomostem łączącym różne magazyny w chmurze, co oszczędza dużo czasu i nerwów podczas synchronizacji. Dzięki tej wtyczce możliwa jest integracja kontaktów, kalendarzy i zadań z iCloud do Outlooka i odwrotnie.
Chciałbym od razu zauważyć, że rozmiar tej wtyczki to tylko 3 megabajty. I to niesamowite, jak współpraca programu Outlook z wtyczką ECO przełamuje bariery między różnymi chmurami synchronizacji przy użyciu protokołów CardDAV i CalDAV lub podobnych.
Ale najpierw zastanówmy się, co to jest Protokoły CardDAV i CardDAV

CardDAV i CalDAV to standardowe otwarte protokoły API z RFC IETF do synchronizacji kontaktów i kalendarza. A wiele serwisów internetowych (na przykład Google) szeroko wykorzystuje API w swoich produktach, w tym w kontaktach i kalendarzach, dzięki czemu użytkownicy mogą korzystać ze wszystkich funkcjonalności.
Przejdźmy teraz do synchronizacji Kontakty iCloud, kalendarze i zadania z klientem poczty e-mail Outlook bez wysiłku:
1. Najpierw pobierz EVO Collaborator dla programu Outlook (w skrócie ECO) z oficjalnej strony internetowej EVO
Link do pobrania. Pamiętaj, że podczas instalacji wtyczki musisz być zalogowany jako administrator.
2. Zainstaluj wtyczkę
3. Otwórz Microsoft Outlook 2007/2010/2013.
4. Na pasku menu głównego, znajdującym się w górnej części okna programu Outlook, kliknij wyświetloną kartę EVO. Następnie kliknij „Ustawienia profilu”
5. W wyświetlonym oknie kliknij „iCloud - nie skonfigurowano” i wprowadź swoją nazwę użytkownika i hasło. Następnie kliknij „Testuj” i „Zastosuj”

Po zakończeniu wszystkie dodane lub zaktualizowane kontakty, kalendarze i zadania w folderze iCloud zostaną zsynchronizowane dwukierunkowo z MS Outlook. Na przykład dodane kontakty na Twoim Telefon iPhone zostanie zsynchronizowany z Outlookiem. To samo dotyczy kalendarzy i zadań.
Ponadto, ponieważ CardDAV i CalDAV są ogólnie przyjętymi standardami, możesz wykonać tę operację za pomocą konto Google, Yahoo! konto, AOL i wiele innych usług obsługujących te protokoły.
Nie musisz korzystać z usług strony trzeciej oprogramowanie dla Synchronizacja iPhone'a z Outlookiem. Postępuj zgodnie z treścią tego artykułu, aby wiedzieć najwięcej proste kroki do synchronizacji Apple iPhone z Microsoft Outlook. Dlaczego warto synchronizować urządzenia? Zsynchronizowane urządzenia mają te same wersje plików i danych, z których będą synchronizowane. Microsoft Outlook Corporation to nie tylko kolejna klient poczty. Pozwala użytkownikom zarządzać czasem i kontaktami. Planowanie spotkań i dodawanie kontaktów to pestka, gdy korzystasz z programu Outlook na komputerze z systemem Windows. Ale nie zawsze możemy wszędzie nosić ze sobą laptopa. Możemy? Ten artykuł na stronie biznesowej pomoże Ci 2 proste sposoby jak zsynchronizować iPhone'a z kontaktami i kalendarzami programu Outlook.
Z iTunes
Synchronizacja kalendarza
Krok 1: Podłącz iPhone'a do komputer z systemem Windows za pomocą kabla lub Apple Universal Stacja dokująca. Apple iTunes powinien automatycznie. Jeśli tak się nie stanie, kliknij dwukrotnie ikonę iTunes na pulpicie.
Krok 2: Przejdź do „Urządzenia”, wybierz iPhone'a, a następnie kliknij kartę „Informacje”.
Krok 3: Przejdź do „kalendarzy”, wybierz „synchronizuj kalendarze z”, a następnie wybierz „Outlook”.
Krok 4: Kliknij przycisk „wybrane kalendarze”, jeśli chcesz zsynchronizować tylko wybrane kalendarze. Teraz wybierz kalendarze, które chcesz zsynchronizować. Jeśli chcesz zsynchronizować wszystkie kalendarze, kliknij „wszystkie kalendarze”.
Krok 5: kliknij „zastosuj”.
Krok 6: Te zmiany zaczną obowiązywać dopiero po zsynchronizowaniu iPhone'a z iTunes.
Synchronizacja kontaktów
Aby zsynchronizować kontakty programu Outlook z iPhonem, wykonaj powyższą procedurę aż do kroku 2. Teraz przejdź do „Kontakty”, wybierz „Synchronizuj kontakty”, a następnie wybierz „Outlook”.
Kliknij „wszystkie kontakty”, jeśli chcesz zsynchronizować wszystkie swoje kontakty, lub kliknij przycisk wybranej grupy, jeśli chcesz zsynchronizować tylko wybrane grupy. Teraz wybierz grupy, które chcesz zsynchronizować, a następnie kliknij przycisk „Zastosuj”. Zmiany zaczną obowiązywać przy następnej synchronizacji.
Wada korzystania z synchronizacji iTunes: — Jest to synchronizacja jednokierunkowa. Możesz utworzyć kopię zapasową kontakty i kalendarze z komputera na iPhone'a, ale nie odwrotnie. Ponadto synchronizacja nastąpi tylko wtedy, gdy zsynchronizujesz iPhone'a z iTunes. Nie stanie się to automatycznie. Jeśli chcesz synchronizować w czasie rzeczywistym (małe pliki) ze swojego urządzenia, zalecamy skorzystanie z poniższej metody za pomocą iCloud.
Używanie iCloudDo synchronizacji kontaktów i kalendarzy przez iCloud, musisz najpierw zainstalować go na swoim iPhonie, a następnie na komputerze z systemem Windows.
Konfigurowanie iCloud na iPhonie
Krok 1: Upewnij się, że korzystasz z najnowszych Wersja na iOS na Twoim iPhonie.
Krok 2: Otwórz iCloud na swoim iPhonie i postępuj zgodnie z instrukcjami wyświetlanymi na ekranie, aby zakończyć instalację. Włączyć automatyczne pobieranie. Ten. iCloud działa teraz na Twoim urządzeniu.
Skonfiguruj iCloud na komputerze z systemem Windows
Krok 1: Zainstaluj Panel sterowania iCloud na swoim komputerze.
Krok 2: Zaloguj się do Panelu sterowania iCloud za pomocą pomoc od Apple Identyfikator użyty do utworzenia konta Wpisy iCloud. Wybierz usługę, którą chcesz włączyć. Zaznacz pole jako Poczta, Kontakty, Kalendarze i Zadania. Kliknij „zastosuj”.
Krok 3: Aby włączyć automatyczne pobieranie, otwórz iTunes i przejdź do menu Edycja i GT; preferencje i GT; wynik. Teraz wybierz Muzyka, Książki i Aplikacje. Wszystko jest gotowe.
Jeśli pomyślnie użyłeś innej metody synchronizowania kontaktów i kalendarzy programu Outlook z iPhonem, udostępnij je nam w komentarzach poniżej.
Na iPhonie pełna synchronizacja kontaktów z Outlookiem odbywa się za pomocą standardowych narzędzi, bez użycia dodatkowych specjalne oprogramowanie lub specjalne sztuczki. Wszystko, co musisz zrobić, aby zsynchronizować kontakty i inne dane, to utworzyć konto Outlook i poprawnie skonfigurować połączenie z iPhonem.
Dodawanie konta
Najłatwiejszym sposobem zsynchronizowania kontaktów z programem Outlook jest dodanie konta usługi firmy Microsoft do telefonu iPhone.
Po dodaniu konta Outlook na iPhonie przejdź do jego ustawień i przesuń przełącznik "Kontakty" do pozycji "Włączone". Twoje kontakty zaczną synchronizować się z Outlookiem.
Synchronizuj przez iTunes
Najczęściej użytkownicy używają do przesyłania kontaktów z iPhone'a do Outlooka iTunes. Ona ma wszystko niezbędne narzędzia aby wykonać to zadanie.

Podczas synchronizacji należy pamiętać, że iPhone traktuje Outlooka jako bibliotekę danych. Jeśli w książce adresowej na komputerze nie ma żadnych wpisów, telefon przyjmie to jako aktualizację do zera i usunie kontakty. Dlatego potwierdzając chęć synchronizacji informacji należy wybrać pozycję „Połącz dane” – wtedy synchronizacja nastąpi w obie strony.
Jeśli masz kontakty zsynchronizowane z włączoną usługą iCloud, nie będziesz w stanie zsynchronizować ich przez iTunes. W takim przypadku użyj następującej metody, aby skopiować kontakty do programu Outlook.
iCloud na PC
Zamiast iTunes możesz użyć klienta iCloud na swoim komputerze. W nim synchronizacja kontaktów odbywa się w kilku prostych krokach:
- Pobierz iCloud dla Windows.
- Zainstaluj aplikację i uruchom ponownie komputer. Zaloguj się za pomocą swojego Apple ID, aby zsynchronizować dane z komputerem.
Aby pomyślnie zsynchronizować kontakty z iPhone'a do Outlooka, upewnij się, że na urządzeniu ustawiono niezbędne ustawienia. Przejdź do ustawień, sekcji iCloud i sprawdź, czy kontakty są zsynchronizowane z magazyn w chmurze- Aby wykonać to zadanie, przełącznik "Kontakty" musi być w pozycji "Włączone".

Po potwierdzeniu, że kontakty iPhone'a są przechowywane w iCloud, możesz je zsynchronizować z Outlookiem. Aby to zrobić, w programie iCloud dla Windows zaznacz pozycję „Poczta, kontakty, kalendarze i zakładki” w programie Outlook i kliknij „Zastosuj”.
Synchronizacja iCloud nie działa
Jeśli nie możesz zsynchronizować kontaktów przez iCloud, upewnij się, że jesteś zalogowany na telefonie iPhone i komputerze przy użyciu tego samego identyfikatora Apple ID. Zwróć także uwagę na ilość danych: jeśli przekroczy limit, dane nie zostaną zaktualizowane. Ograniczenia kontaktu wyglądają tak:

Jeśli Twoje dane mieszczą się w limitach, ale synchronizacja nie działa, upewnij się, że Twoje konto kontaktów jest ustawione na iCloud na Twoim urządzeniu.
- Otwórz ustawienia, przejdź do sekcji „Kontakty”.
- Kliknij " Rachunek domyślna".
- Wybierz iCloud.
Spróbuj też iść do Ustawienia iCloud i wyłącz, a następnie włącz synchronizację danych. Jeśli to nie pomoże, poszukaj przyczyny błędu na komputerze.
Synchronizacja kalendarzy między Outlookiem a Apple iPhone oraz iPoda touch wymaga Apple iTunes. Możesz dostosować, które elementy są synchronizowane podczas jednorazowego procesu konfiguracji.
Po ustawieniu każdego podłączanie iPhone'a lub iPoda touch z komputerem, zmiany wprowadzone na komputerze lub urządzeniu zostaną zsynchronizowane.
Zsynchronizuj swój kalendarz programu Outlook z urządzeniem z systemem iOS
Aby zsynchronizować wszystkie kalendarze, wybierz przycisk radiowy Wszystkie kalendarze.
Aby ograniczyć synchronizowane kalendarze, wybierz przycisk radiowy Wybrane kalendarze i kliknij żądane kalendarze.
Notatka: Aby wybrać wiele kalendarzy, kliknij ich nazwy z wciśniętym klawiszem CTRL.
Podłącz telefon iPhone lub iPoda touch do komputera za pomocą kabla dostarczonego z urządzeniem lub umieść go w uniwersalnej stacji dokującej Apple.
Po podłączeniu do komputera iTunes otwiera się automatycznie.
Na liście źródeł iTunes pod Urządzenia wybierz iPhone'a lub iPoda touch.
Otwórz kartę Inteligencja.
W rozdziale Kalendarze Sprawdź pudełko Synchronizuj kalendarze z i wybierz Perspektywy.
Wykonaj jedną z następujących czynności:
Kliknij Stosować.
Tworzenie kopii zapasowej danych programu Outlook
Podczas tworzenia utworzyć kopię zapasową Plik danych programu Outlook, tworzysz (eksportujesz) plik danych programu Outlook (plik pst), który jest używany dla kont POP3 i IMAP.
Outlook 2016 i Outlook 2013
Outlook rozpocznie eksportowanie natychmiast, chyba że chcesz utworzyć nowy plik Dane programu Outlook (pst) lub eksport do pliku chronionego hasłem.
Podczas tworzenia pliku danych programu Outlook (pst) można go chronić hasłem. W oknie dialogowym wprowadź hasło w pola Hasło oraz Potwierdzenie i naciśnij przycisk OK. W oknie dialogowym wprowadź hasło i naciśnij przycisk OK.
Podczas eksportowania do istniejącego pliku danych programu Outlook (.pst) chronionego hasłem w oknie dialogowym Hasło do pliku danych programu Outlook wejść hasło i naciśnij przycisk OK.
Importuj wiadomości, kontakty i kalendarz do programu Outlook.

Eksport rozpocznie się natychmiast (chyba że chcesz utworzyć nowy plik .pst lub wyeksportować do istniejącego pliku chronionego hasłem).
Kiedy tworzysz nowy plik PST, możesz go zabezpieczyć hasłem. W oknie dialogowym Utwórz plik danych programu Outlook wprowadź hasło w polach Hasło oraz Potwierdzenie i naciśnij przycisk OK. W oknie dialogowym Hasło do pliku danych programu Outlook OK.
Podczas eksportowania do już istniejącego pliku PST chronionego hasłem, okno dialogowe Hasło do pliku danych programu Outlook wprowadź hasło i kliknij przycisk OK.
Dane programu Outlook zapisane w pliku pst można przenieść do innej lokalizacji. Na przykład możesz zapisać plik pst w usłudze OneDrive lub na dysku flash USB, a następnie pobrać go na inny komputer lub urządzenie. Dodatkowe informacje zobacz artykuł
Jeśli używasz Kalendarza Google jako podstawowego narzędzia do planowania czasu, na przykład podczas korzystania z usługi Google for Domain lub jako pojedynczego punktu synchronizacji dla wszystkich kalendarzy, musisz przesunąć palcem po wszystkich urządzeniach i programach podrzędnych. To właśnie zrobimy teraz.
Synchronizacja Kalendarza Google z Microsoft Outlook
Synchronizacja działa tylko z programami Outlook 2003 lub 2007 w systemach Windows XP, Vista i 7. Zainstaluj narzędzie systemowe Google Calendar Sync, zainstaluj je i skonfiguruj dla swojego konta Google.
W zasobniku systemowym pojawi się ikona kalendarza informująca o stanie lokalnej i zdalnej synchronizacji kalendarza. W ustawieniach po prostu ostrożnie skonfiguruj, który kalendarz jest podrzędny, a który nadrzędny. Jeśli ustawisz synchronizację dwukierunkową, wszystkie zmiany we wszystkich kalendarzach będą cytowane bez dodatkowych pytań.
W ten moment nie ma możliwości ograniczenia odstępu czasu synchronizacji, w związku z czym wszystkie zdarzenia wpisane do kalendarza zostaną zsynchronizowane.
Synchronizuj Kalendarz Google z Apple iCal lub Mozilla Sunbird
Ponieważ oba programy obsługują protokół CalDAV, nie potrzebujesz dodatkowych kul, jak ma to miejsce w przypadku programu Outlook. Korzystając z tego protokołu, po prostu podłączasz kalendarz internetowy Google do swojego programu i pracujesz w znajomym interfejsie ze zdalnym przechowywaniem danych. Wszystkie zmiany wprowadzone lokalnie są natychmiast kopiowane do Kalendarza Google.
Poniższy screencast pokaże Ci, jak dodać kalendarz do iCal.
W przypadku Słonecznik to trochę bardziej skomplikowane, ale nadal proste.

1. Wybierz z menu Plik > Nowy kalendarz.
2. Wybierz W sieci i pchać Następny.
3. Wybierz format CalDAV.
4. Wpisz w polu ścieżkę do kalendarza Lokalizacja: http s://www.google.com/calendar/dav/ [e-mail chroniony] /wydarzenia i pchać Następny.