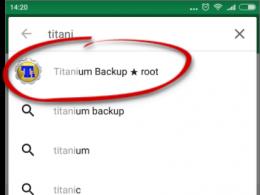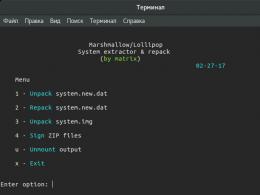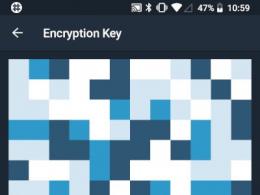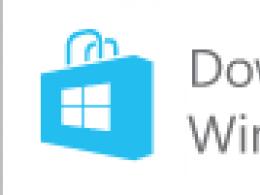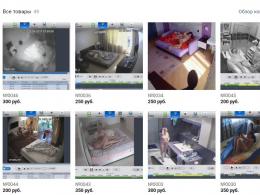Jak ustawić ograniczenia w przeglądarce Yandex. Kontrola rodzicielska w przeglądarce Yandex: instalacja i konfiguracja
Nowe wersje oprogramowania układowego routerów ASUS mają osobny blok do konfiguracji Yandex.DNS. Program pozwala wybrać jeden z trzech trybów Yandex.DNS (podstawowy, bezpieczny lub rodzinny) dla każdego zarejestrowanego urządzenia, a także wybrać tryb domyślny, który zostanie automatycznie przypisany do wszystkich urządzeń łączących się z siecią po raz pierwszy .
W ten moment Obsługa Yandex.DNS jest zaimplementowana w następujących modelach ASUS:
RT-N10P
RT-N10Pv2
RT-N11P
RT-N12VP
RT-N12HP_B1
Jak skonfigurować Yandex.DNS
W pasek adresu w przeglądarce wprowadź 192.168.1.1, aby przejść do strony ustawień routera.
Sprawdź, czy na routerze jest zainstalowana najnowsza wersja oprogramowania układowego. Możesz znaleźć instrukcje dotyczące aktualizacji oprogramowania układowego.
Ponadto, jeśli Yandex.DNS jest obsługiwany w oprogramowaniu, możesz skonfigurować usługę na dwa sposoby: za pomocą kreatora szybkiej konfiguracji Internetu (na przykład przy pierwszym podłączeniu routera) lub za pomocą sekcji menu poświęconej Yandex. DNS. Obie metody konfiguracji są opisane poniżej.
Konfigurowanie Yandex.DNS podczas przechodzenia przez kreatora „Szybka konfiguracja Internetu”
Wybierz Kreator konfiguracji połączenia Szybka konfiguracja Internetu.
Na Ostatnia strona kreator szybkiej konfiguracji, zaznacz linię Chcę korzystać z Yandex.DNS i zgadzam się na warunki użytkowania. W razie potrzeby użyj Tryb bezpieczeństwa Domyślnie Yandex.DNS, sprawdź także linię Użyj trybu awaryjnego jako trybu domyślnego.
Konfigurowanie Yandex.DNS bez przechodzenia przez kreatora „Szybka konfiguracja Internetu”
Na stronie ustawień przejdź do sekcji Kontrola rodzicielska .
W rozdziale Kontrola rodzicielska wybierz kartę Yandex.DNS.
W terenie Użyj Yandex.DNS ustaw przełącznik w pozycji NA.
Po aktywacji Yandex.DNS możesz ustawić tryb ochrony dla poszczególnych urządzeń, wybierając żądane urządzenie i dodając je do listy. Dla każdego z urządzeń podłączonych do sieci możesz ustawić jeden z trybów ochrony - bezpieczny, rodzinny lub brak ochrony.
Konfiguracja na routerze bez wbudowanej obsługi Yandex.DNS
Uwaga: ta opcja konfiguracji może nie być kompatybilna z niektórymi dostawcami.
Jeśli w twoim Router ASUS nie ma wbudowanej funkcji Yandex.DNS, możesz skonfigurować usługę ręcznie, określając statyczny DNS ze strony zamiast DNS WAN twojego dostawcy. Pozostałe ustawienia dostawcy należy pozostawić bez zmian. W takim przypadku tryb ochrony będzie działał zgodnie z podanym adresem Yandex.DNS - „podstawowy”, „bezpieczny” lub „rodzinny”.
W Przeglądarka Google Chrome ma funkcję kontroli rodzicielskiej zarządzaną przez nadzorowany profil. Korzystając z takiej kontroli rodzicielskiej w przeglądarce, będziesz mógł kontrolować zachowanie swojego dziecka w Internecie.
Możesz zablokować dostęp do wszystkich witryn, z wyjątkiem witryn znajdujących się na tzw. „białej liście”, lub zablokować dostęp tylko do niektórych witryn, kompilując listę niepożądanych zasobów w Internecie. Będziesz więc sprawował kontrolę rodzicielską w Internecie.
Chociaż funkcja kontroli rodzicielskiej jest przeznaczona do kontrolowania rodziców ich dzieci, kontrolowanego profilu można używać do innych celów, takich jak uniemożliwienie pracownikom dostępu do niektórych witryn w miejscu pracy.
W tym artykule omówimy funkcję kontroli rodzicielskiej w przeglądarce, taka funkcja jest również dostępna w wielu programach, na przykład w programie. Oprócz kontroli rodzicielskiej, korzystając z tego programu, zapomnisz o irytujących reklamach na stronach witryn w Internecie.
Aby wdrożyć kontrolę rodzicielską, musisz utworzyć w przeglądarce Google Chrome, a następnie utworzony profil będzie musiał być kontrolowany.
Utwórz monitorowany profil
Aby to zrobić, musisz najpierw się zalogować konto Google. Następnie musisz wprowadzić ustawienia przeglądarki, klikając przycisk „Dostosuj i kontroluj Google Chrome”, a w menu kontekstowe wybierz "Ustawienia".
Spowoduje to otwarcie okna „Ustawienia”. W tym oknie, w sekcji „Użytkownicy” musisz dodać nowego użytkownika, klikając przycisk „Dodaj nowego użytkownika”.
Otworzy się okno Utwórz konto użytkownika. W tym oknie musisz najpierw wybrać obraz i nazwę dla nowego użytkownika. Następnie należy aktywować pozycję „Profil kontrolowany, zarządzany przez użytkownika [e-mail chroniony]”, a następnie kliknij przycisk „Utwórz”.
Domyślnie włączony jest element „Utwórz skrót dla tego profilu na pulpicie”. Po utworzeniu nowego profilu z tego skrótu będzie można uruchomić kontrolowany profil przeglądarki Google Chrome.
Następnie otworzy się okno, w którym zostaniesz powiadomiony o utworzeniu nowego monitorowanego profilu. Na Twój e-mail skrzynka pocztowa otrzymasz powiadomienie o utworzeniu profilu oraz o sposobie korzystania z niego. Kliknij przycisk „Zakończ” w tym oknie.

Teraz będzie można uruchomić przeglądarkę z kontrolowanym profilem ze skrótu na Pulpicie. W lewym górnym rogu pojawi się powiadomienie informujące, że ten profil jest monitorowany.

W przypadku nadzorowanego profilu, który jest pod kontrolą rodzicielską Chrome, funkcja SafeSearch jest domyślnie włączona. Podczas wprowadzania niektórych zapytań w przeglądarce Google Chrome wyniki wyszukiwania nie będą wyświetlane.
Na przykład po wpisaniu popularnego zapytania „porno” przeglądarka nie wyświetlała niczego w wynikach wyszukiwania wyszukiwarka. Ta strona mówi, że słowo „porno” zostało zignorowane, ponieważ włączono „Bezpieczne wyszukiwanie Google”.

ustawienia kontroli rodzicielskiej
Aby wejść do ustawień utworzonego profilu nadzorowanego, musisz zalogować się do przeglądarki Google Chrome na konto użytkownika, który utworzył ten profil nadzorowany. Następnie musisz wprowadzić ustawienia przeglądarki, a na stronie „Ustawienia” w sekcji „Użytkownicy” kliknij link „Panel sterowania profilu”. Po autoryzacji otworzy się strona, na której możesz skonfigurować prawa dostępu do witryn w Internecie.
Strona do zarządzania monitorowanym profilem znajduje się pod adresem www.chrome.com/manager.
W sekcji „Prośby” możesz zatwierdzać lub odmawiać praw dostępu do określonych witryn. Użytkownik z kontrolowanym profilem może poprosić o dostęp do określonej witryny. Możesz zezwolić na dostęp do zablokowanej witryny, potwierdzając jej prośbę lub odwrotnie, odrzucić prośbę użytkownika.
Sekcja „Statystyki” zawiera dane dotyczące przeglądania stron internetowych. Tutaj zobaczysz, które witryny odwiedziło dziecko, ile razy te witryny były odwiedzane i o której godzinie te wizyty były.
Aby dalej skonfigurować kontrolę rodzicielską, musisz kliknąć przycisk „Ustawienia”.

W oknie „Ustawienia dostępu”, które zostanie otwarte, w sekcji „Zezwól” musisz wybrać kolejność dostępu do witryn. Tutaj możesz wybrać dwa sposoby blokowania witryn.
- „Dowolne witryny” — dostępne będą wszystkie witryny z wyjątkiem witryn zablokowanych.
- „Tylko dozwolone witryny” — dostępne będą tylko te witryny, które zostały umieszczone na „białej liście”.

Jeśli wybierzesz ustawienie „Dowolne witryny”, będziesz musiał dodać niechciane witryny do listy zablokowanych witryn. Po dodaniu witryny do listy zablokowanych, w sekcji „Akcja” musisz wybrać jeden z elementów:
- „Zablokuj domenę i subdomeny”.
- „Zezwól na niektóre subdomeny”.
- „Zablokuj tylko tę domenę”.
Wybierając te elementy, możesz skonfigurować reguły dostępu dla określonej domeny i jej poddomen, wybierając odpowiednią opcję.
Musisz dodać witryny bez określania protokołu (http://) przed nazwą witryny. Aby to zrobić, musisz wykonać następujące czynności - najpierw skopiuj adres witryny, a następnie wklej adres w polu „Określ witrynę”. Następnie usuń nazwę protokołu (http://) i inne ukośniki (slash) z adresu witryny.
Wykonując kontrolę rodzicielską w przeglądarce, możesz zmienić listę zablokowanych lub dozwolonych witryn, usuwając z listy lub dodając nowe witryny do listy.

Druga opcja — tylko „Dozwolone witryny” — to bardziej rygorystyczna opcja kontroli rodzicielskiej w przeglądarce Google Chrome. Dla dziecka lub innego kontrolowanego użytkownika będą dostępne tylko autoryzowane witryny. Lista takich stron może zostać rozszerzona na wniosek o pozwolenie.
Na tym obrazku widać, że wymagane jest zezwolenie na wejście na stronę internetową, w tym przypadku moją, jako osoby sprawującej kontrolę rodzicielską w przeglądarce. Aby uzyskać zgodę na odwiedzenie tej strony internetowej, musisz kliknąć przycisk „Poproś o wizytę”.

Na stronie „Ustawienia dostępu” w sekcji „Zezwól” wybierz „Tylko dozwolone witryny”, a w sekcji „Dozwolone witryny” dodaj adresy dozwolonych witryn. Wybierając dla każdego w sekcji „Akcje” określone zasady dostępu.
- „Zezwól na domenę i subdomeny”.
- „Zablokuj niektóre subdomeny”.
- „Zezwól tylko na podany adres”.

Korzystanie z kontroli rodzicielskiej w Google Chrome
Podczas próby logowania sieć społeczna VKontakte (vk.com), jeśli dostęp do tej witryny nie jest dozwolony, zobaczysz, że strona zostanie zablokowana. Aby uzyskać dostęp do zablokowanej strony, możesz poprosić o pozwolenie, klikając przycisk „Poproś o pozwolenie”. W Inaczej, użytkownik będzie musiał wrócić do poprzedniej strony przeglądarki, ponieważ ta strona został zablokowany przez kontrolę rodzicielską w Google Chrome.

Na monitorowanej stronie profilu w sekcji „Żądania” zobaczysz żądanie z nazwą witryny, w tym przypadku witryny VKontakte.

Możesz zaakceptować lub odrzucić tę prośbę, klikając przyciski „Zezwól” lub „Odrzuć”.

Jeśli zezwolisz na to żądanie, użytkownik będzie mógł uzyskać dostęp do wszystkich witryn w witrynie vk.com.
W sekcji „Statystyki” możesz również regulować prawa dostępu do witryn. W zależności od wybranych praw dostępu: „dowolne witryny” lub „tylko dozwolone witryny”, możesz zezwolić lub zablokować określoną witrynę. Aby to zrobić, musisz najpierw podświetlić nazwę domeny, a następnie kliknąć odpowiedni przycisk.

Artykuł Konkluzje
Kontrola rodzicielska w przeglądarce Google Chrome, w przypadku korzystania z kontrolowanego profilu, umożliwia ograniczenie dostępu do witryn w Internecie. Kontrola rodzicielska w Chrome pozwala kontrolować zachowanie dziecka podczas podróży po sieci.
Kontrola rodzicielska w Google Chrome (wideo)
Co to jest kontrola rodzicielska?
Jest to moduł programu adblock Adguard, który pozwala chronić Twoje dziecko przed zagrożeniami internetowymi. Ten moduł sprawdza strony internetowe odwiedzane przez dzieci i blokuje niebezpieczne, nieodpowiednie zasoby oraz witryny dla dorosłych.
Dlaczego potrzebujesz kontroli rodzicielskiej?
Żyjemy w stuleciu technologii informatycznych – każdy uczeń ma telefon komórkowy lub smartfon, a nawet komputer (mac lub Windows), wielu rodziców kupuje nawet tablety dla swoich dzieci. Bez wątpienia dzieci są dziś pewnymi użytkownikami komputera i Internetu – prawie wszystkie z nich mają konta w serwisach online w wieku dziesięciu lat. Statystyki pokazują, że jest to średni wiek, w którym dzieci zaczynają samodzielnie korzystać z sieci społecznościowych. dziesięć lat! I nic dziwnego, że rodzice, którzy początkowo pozwolili swojemu dziecku na korzystanie z Internetu, szybko zaczynają zdawać sobie sprawę, że istnieje wiele niebezpiecznych i nieodpowiednich dla dzieci stron internetowych, które znajdują się w sieci na całym świecie i że istnieje potrzeba kontroli dzieci . Teraz ten problem jest naprawdę aktualny. Oczywiście Internet może być bardzo przydatny, a nawet przyczynić się do rozwoju dziecka, ale wraz z nim należy wziąć pod uwagę zagrożenia związane z promocją materiałów dla dorosłych lub nielegalnych, które dziecko z jeszcze nieukształtowanym rozumieniem pewnych rzeczy od razu zapamiętuje. Zaniepokojeni rodzice mają dwie możliwości – w ogóle zabronić dziecku surfowania po Internecie (to, jak rozumiesz, jest wysoce nieprawdopodobne, a nawet niemożliwe). Lub chronić dziecko przed niebezpiecznymi witrynami i stronami o treści nieodpowiedniej dla dzieci. Moduł kontroli rodzicielskiej Adguard został stworzony właśnie w tym celu, a w tej recenzji zaprojektowanej specjalnie dla rodziców opowiemy o tym. Jak działa oprogramowanie kontroli rodzicielskiej? Pierwszą rzeczą, którą musisz zrobić po instalacji Adguard i konfiguracji Kontroli rodzicielskiej, jest ochrona programu hasłem, aby Twoje dziecko nie mogło ominąć nałożonych przez Ciebie ograniczeń dostępu. Następnie wybierasz użytkownika, którego nasz moduł będzie chronił. I dostosuj poziom czułości. Poziom czułości określa dostęp do stron internetowych, które będą dozwolone, a które nie. W rzeczywistości determinuje poziom filtrowania – jak dokładne będzie filtrowanie stron internetowych dla tego konkretnego użytkownika.

Co więc obejmuje ochrona Kontroli rodzicielskiej Adguard?
Bezpieczne wyszukiwanie. Adguard będzie kontrolować wszystko, czego Twoje dziecko szuka we wszystkich popularnych wyszukiwarkach – Google, Yahoo, Bing – i usuwać zasoby dla dorosłych z wyników wyszukiwania.
Możesz zabronić ładowania plików wykonywalnych. Oznacza to, że kontrola dzieci zabroni pobierania na komputer.
Wspomnieliśmy już o poziomie czułości. Możesz wybrać ochronę z trzech poziomów: dla dziecka, które ma 3 lata, 10 i 13 lat. Im młodszy użytkownik – tym ostrzejsze filtrowanie.
Jeśli uważasz, że jest jeszcze za wcześnie, aby Twoje dziecko korzystało z niektórych sieci społecznościowych lub odwiedzało określone strony - możesz dodać URL (adres) do czarnej listy. Biała lista to narzędzie odwrotne, które pozwala na włączenie witryny do wyjątków.
ochrona hasła. Przeglądanie witryn będzie ograniczone. Twoje dziecko będzie mogło je odwiedzić tylko za Twoją zgodą. Czy te strony są bezpieczne dla dzieci, czy nie - to Ty decydujesz.

Zalecamy utworzenie dla dziecka standardowego konta użytkownika. Jako administrator będziesz mógł w pełni kontrolować, które witryny odwiedza Twoje dziecko w Internecie. Możesz znaleźć instrukcje, jak to zrobić, na oficjalnej stronie Microsoft, po prostu wybierz swój system operacyjny(Windows 7, Vista, 8, 8.1) po prawej. Kontrola rodzicielska Adguard adblocker sprawi, że Internet będzie bezpieczniejszy dla dzieci i zapewni rodzicom „spokój ducha”. Możesz zobaczyć, jak działa nasz cenzor internetowy dla dzieci, pobierając bezpłatną wersję próbną na naszej oficjalnej stronie internetowej.
Współczesna publiczność internetowa szybko się odmładza, co znacznie komplikuje obowiązki odpowiedzialnych rodziców. W końcu dla nikogo nie jest tajemnicą, że w sieci pojawia się wiele informacji o bardzo wątpliwych treściach, nie mówiąc już o treściach przeznaczonych wyłącznie dla dorosłych. W związku z tym jest niezwykle użyteczna funkcja kontrola rodzicielska jest zaimplementowana w wielu popularnych przeglądarkach, w tym Yandex.
Co to jest kontrola rodzicielska?
Zanim przejdziesz bezpośrednio do wymaganych ustawień, musisz zdecydować, jaka kontrola rodzicielska jest w przeglądarce Yandex.
W swej istocie jest to rodzaj filtra, który może automatycznie blokować nieodpowiednie lub niechciane treści, uniemożliwiając dziecku ich oglądanie.
WAŻNY! Yandex.browser nie posiada takich ustawień, dlatego warto używać usługi stron trzecich kontrola. Należą do nich filtr DNS firmy Yandex, a także kilka analogów, które pozwalają wybrać najbardziej odpowiednią opcję dla siebie.
Konfiguracja trwałego DNS jest dość prosta, co pozwala włączyć funkcję kontroli rodzicielskiej nawet dla tych użytkowników, którzy nie są zbyt dobrzy w poruszaniu się po zaawansowanych ustawieniach.
Opis i podłączenie filtra DNS
DNS od Yandex to Skuteczne środki aby zapewnić bezpieczne działanie przeglądarki. Wśród poziomów ochrony dostępnych do ustawienia są trzy opcje jednocześnie. Należą do nich tryb podstawowy, który zakłada brak filtrowania, tryb bezpieczny, co oznacza blokowanie zainfekowanych i fałszywych witryn oraz tryb rodzinny. Ostatnia opcja wydaje się najbardziej odpowiednia, ponieważ blokuje wszystkie strony, których treść nie nadaje się do oglądania przez dzieci.

Proces połączenia jest niezwykle prosty i nie zajmuje dużo czasu:
- Musisz użyć menu Start, przejdź do Panelu sterowania;
- Następnie przejdź do kategorii Zarządzanie siecią;
- Następnie musisz wybrać element Połącz przez lokalna sieć znajduje się w prawej części okna;
- Wybierając kategorię Właściwości, ale skonfiguruj ustawienia pozycji IP4 lub IP6, w zależności od używanej wersji;
- Na dole ekranu, gdzie znajdują się ustawienia DNS, należy w odpowiednich polach wpisać 77.88.8.7 i 77.88.8.3.
Po tej procedurze

Dziś każde dziecko musi korzystać z Internetu (w celach edukacyjnych). Niestety, oprócz mnóstwa przydatnych informacji, jest tu mnóstwo zabronionych materiałów, przed którymi chcesz chronić swoje dziecko. Dlatego dzisiaj porozmawiamy o tym, jak aktywować funkcję kontroli rodzicielskiej w Yandex Browser.
Niestety Yandex.Browser nie zapewnia wbudowanych narzędzi, które pozwalają skonfigurować kontrolę rodzicielską. Są jednak alternatywne sposoby korzystanie z narzędzi innych firm, które sprawią, że popularna przeglądarka dla dzieci będzie znacznie bezpieczniejsza w użyciu.
Metoda 1: używanie DNS od Yandex
Yandex opracował własne serwery DNS, które filtrują ruch przychodzący. Wszystko, czego potrzebujesz, to ustawić żądane adresy DNS w ustawieniach systemu Windows.
Przede wszystkim pożądane jest, aby Twoje dziecko miało osobne konto, na którym takie ustawienie zostanie wprowadzone, ponieważ jeśli korzystasz z jednego konta, może być konieczne wyłączenie określonych adresów DNS, co, jak widzisz, nie jest zbyt duże to wygodne.
- Otwórz w rachunek menu dla dzieci "Panel sterowania" i przejdź do sekcji "Centrum sieci i udostępniania".

- W lewym panelu okna dokonaj wyboru "Zmień ustawienia adaptera".

- Kliknij swoje aktywne połączenie sieciowe kliknij prawym przyciskiem myszy myszą i na wyskakującej liście wybierz element "Nieruchomości".

- Wybierz przedmiot jednym kliknięciem „Wersja IP 4” a następnie kliknij przycisk "Nieruchomości".

- Ustaw punkt na parametr „Użyj następujących adresów serwerów DNS” aw obu kolumnach wpisz następujące adresy z Yandex:
77.88.8.7
77.88.8.3 - Zapisz zmiany, klikając przycisk "OK".

Od teraz filtrowanie ruchu będzie wykonywane we wszystkich przeglądarkach (nie tylko w Yandex.Browser) zainstalowanych na komputerze. Możesz wyłączyć kontrolę rodzicielską, ustawiając parametr w tym samym menu „Uzyskaj adres serwera DNS automatycznie”.
Metoda 2: przy użyciu specjalnego oprogramowania
Obecnie istnieje znaczna liczba programów wyposażonych w filtrowanie ruchu przychodzącego. Jeśli masz program antywirusowy na swoim komputerze, zwróć uwagę na jego ustawienia, jest więcej niż prawdopodobne, że jest tam funkcja „Kontrola rodzicielska” i musisz ją tylko skonfigurować.
Jeśli nie masz programu antywirusowego lub nie zapewnia on takiej funkcji, zwróć uwagę na program Adguard - jest to skuteczne wielofunkcyjne rozwiązanie do blokowania reklam w przeglądarkach i innych programach na komputerze, zapewniające bezpieczeństwo w Internecie, a także do konfigurowania kontroli rodzicielskiej.

Jeśli znasz inne skuteczne i proste sposoby, umożliwiając aktywację funkcji kontroli rodzicielskiej w przeglądarce internetowej Yandex, opowiedz nam o nich w komentarzach.