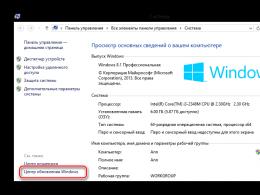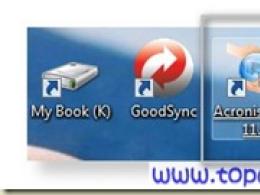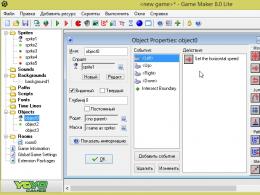Adobe Photoshop функції. Як повернути застарілі комбінації клавіш скасування? Колірні профілі Color Lookup
Це новий інструмент, який дозволяє прибрати непотрібні елементи на зображенні, просто видаливши їх.
Фон під цими елементами домальовуватиметься з урахуванням змісту.
Виділіть частину зображення, яку потрібно заповнити. Буде краще, якщо виділення трохи більше елемента, який хочете прибрати.
Натисніть Ctrl+J, щоб вирізати та одразу вставити виділений об'єкт на окремий шар.
Знову завантажте виділення, клацнувши лівою клавішею по верхньому шару, утримуючи Ctrl(З мініатюри на ).
Скрийте видимість верхнього шару та виділіть нижній шар.

Виділення потрібно трохи розширити, тому що зараз ми користуватимемося функцією Content-Aware Fill(Заливка з урахуванням змісту зображення), розглянутої сьогодні у пункті 1.
Після створення прямокутної області на зображенні цим інструментом має з'явитися сітка.
Якщо сітка не з'явилася, на панелі налаштувань у списку Crop Guide Overlay(Режим накладання сітки кадрування / Параметри перекриття) виберіть - Rule of thirds(Правило третьої / Правило 1/3).
⇐ . (Попередня сторінка підручника)
. (Наступна сторінка підручника) ⇒
ФДБОУ ВПО «Мордівський державний
Педагогічний інститут імені М.Є. Євсев'єва»
ФІЗИКО-МАТЕМАТИЧНИЙ ФАКУЛЬТЕТ
КАФЕДРА ІНФОРМАТИКИ ТА ВИЧИСЛЮВАЛЬНОЇ ТЕХНІКИ
КУРСОВА РОБОТА
з інформатики
ОСНОВНІ МОЖЛИВОСТІ ГРАФІЧНОГО РЕДАКТОРА ADOBE PHOTOSHOP
студент очної форми навчання
групи МДІ-110 А.А. Лук'янов
Спеціальність:050202.65 «Інформатика» із додатковою спеціальністю050203.65 «Математика»
Керівник роботи:
канд. пед. наук., доцент
Є.А. Молчанова
підпис дата ініціали, прізвище
Оцінка __________________
Саранськ 2014
Зміст
ВСТУП…………………………………………………………………………
1 ОСНОВНІ ВІДОМОСТІ ПРОADOBEPHOTOSHOP……………….…………
1.1 Загальна характеристика …………………………………….. …………………
1.2 Основні можливості………………………………... .... …………………
1.3 Області застосування ………………………………………. …………………
2 ADOBEPHOTOSHOP
2.1 Інтерфейс ………………………………………………………………………
2.2 Роботазфайлами ……………………………………………………………
2.3 …………………………………………………………
2.4 Основні інструменти………………………………… …………………
2.5 Фільтри… …………………………………………………… …………………
ADOBEPHOTOSHOP…………
ВИСНОВОК……………………………………………………………………...
СПИСОК ВИКОРИСТАНИХ ДЖЕРЕЛ…………………………………
У ВЕДЕННЯ
В даний час ринок програмного забезпеченняпереповнений різними програмами та редакторами, що дозволяють обробляти та редагувати цифрові фото. Людині, яка не надто добре розуміє особливості тих чи інших програмних засобів, Іноді дуже складно розібратися в цьому різноманітті софту. Однак, правильний вибірпрограмних засобів для вирішення конкретного завдання з обробки фотографій є однією із запоруок успіху отримання закінчених фотографій. Говорячи про графічні редактори, передусім, слід зазначити, що це цифрові зображення поділяються на векторні і точкові. У першому випадку зображення побудовані з різних геометричних елементів або примітивів (відрізків, трикутників, прямокутників чи кіл). Тому векторна графіка дозволяє легко маніпулювати масштабом зображення без будь-яких геометричних спотворень, а тому широко використовується для побудови шрифтів, мальованих зображень, в оформлювальній та видавничій роботі.Але в дослідницькій роботі весь матеріал буде присвячений растровій графіці.
Растрове графічний редактор- спеціалізована програма, призначена для створення та обробки зображень. Подібні програмні продуктизнайшли широке застосування у роботі художників-ілюстраторів, під час підготовки зображень до друку друкарським способом або на фотопапері, публікації в інтернеті. Растрові графічні редактори дозволяють користувачеві малювати та редагувати зображення на екрані комп'ютера, а також зберігати їх у різних растрових форматах, таких як, наприклад, JPEG та TIFF, що дозволяють зберігати растрову графіку з незначним зниженням якості за рахунок використання алгоритмів стиснення із втратами, PNG та GIF , що підтримують хороше стиснення без втрат, і BMP, також підтримує стиснення (RLE), але в загальному випадку являє собою несжатий «попіксельний» опис зображення. В протилежність векторним редакторам, растрові використовують для представлення зображень матрицю точок (bitmap ). Однак більшість сучасних растрових редакторів містять векторні інструменти редагування як допоміжні.
Все це знайшло відображення в об'єкті та предметі дослідження курсової роботи.
Об'єкт дослідження -графічний редакторAdobePhotoshop. Предмет дослідження – основніможливості, роботи із зображеннями, графічного редактораAdobePhotoshop.
Мета курсової роботи – вивчити теоретичніоснови роботиграфічного редактора, йогофункціональні можливостіірозглянути основніспособи.
Для досягнення поставленої мети потрібно було вирішити наступні приватні завдання:
Вивчити основні характеристики;
розглянути основні можливості;
Виявити сфери застосування;
Розкрити основні функції;
Вивчити особливості роботиAdobePhotoshop
Розглянути приклади завдань,використовуючи основи графічного редактора.Методи дослідження: аналіз навчальної, спеціальної та методичної літератури, вивчення програмного пакетуAdobePhotoshop, оволодіння досконалими навичками роботи зграфічний редактор.
1 ОСНОВНІ ВІДОМОСТІ ПРО ADOBE PHOTOSHOP
Загальна характеристика
AdobePhotoshop – це програма для створення та обробки растрової графіки, простіше кажучи – графічний редактор. Растрова графіка – це будь-яке зображення, яке складається з окремих пікселів різного кольору – фотографії у фотоапараті, картинки на сайтах, спрайти в іграх – взагалі, основна маса всієї графіки відноситься до растрової. Все це Photoshop чудово відкриває та надає неймовірну кількість інструментів для роботи із зображенням. Сам по собі Photoshop – лише набір інструментів, які зібрані воєдино. Але все зроблено настільки продумано та акуратно, що створюється справжня робоча лабораторія для художника чи дизайнера. Є інструменти з малювання – різні пензлі та заливки, інструменти для вставки та роботи з текстом, векторної графіки… Останні версіїдозволяють навіть завантажувати 3D-моделі у популярних форматах, створених у редакторах тривимірної графіки.
Основні можливості
Photoshop дозволяє швидко та ефективно відредагувати фотографію, створити монтаж і навіть намалювати малюнок «з чистого аркуша». Як інструмент для художника він може бути здатися не таким зручним, як спеціально для цього призначені графічні редактори, але це тільки на перший погляд. Програма має всі необхідні засоби для малювання, починаючи від найпростішого пера, зі змінною і легко настроюваною «пензлем», до безлічі колірних палітр, які дозволяють «змішувати» кольори у будь-якій пропорції. Є й інструменти векторної графіки, які часто дозволяють значно прискорити та полегшити роботу. А якщо зайнятися малюванням на професійному рівні, то програма дозволяє легко підключити графічний планшетта повністю реалізувати свої фантазії.З найперших версій Photoshopзамислювався як програма, що легко розширюється. Це означає, що вона дозволяє легко підключати різні модулі, розроблені сторонніми програмістами, а їх сотні і тисячі. Якщо не вистачає інструментів у стандартному наборі Photoshop, А їх зазвичай цілком достатньо для будь-яких запитів, то можна використовувати якісь екзотичні фільтри, пензлі, палітри. Все це у величезній кількості є на тисячах сайтів в Інтернеті, причому багато що можна завантажити абсолютно безкоштовно.
1.3 Області застосування
Photoshop – настільки зручна і потужна програма, що сьогодні практично будь-яка людина, яка так чи інакше має відношення до графіки, має цю програму на своєму комп'ютері. Веб-дизайнери розробляють у ній всю графіку сайтів, програмісти – всі гарні іконки та ігрових персонажів, що радують наше око, фотографи – коригують невдалі фотографії, прибираючи «червоні очі» і виправляючи яскравість, контраст або колірний баланс Photoshop потрібен часто і практично всім.У зв'язку з цим видно, що знати основи Photoshop для того, хто користується комп'ютером не тільки для ігор - так само важливо, як вміти набирати текст у Word. Ці дві програми - одні з найнеобхідніших в наборі будь-якого більш-менш грамотного «користувача». А тому потрібно освоювати цю програму. Благо, своєю зручністю Photoshop завоював таке кохання користувачів, що створено тисячі сайтів, присвячених йому, написано сотні книг, як для початківців, так і для професіоналів, знято сотні годин навчального відео. Все це легко доступне кожному, до того ж з будь-яким рівнем підготовки. Навіть той, хто зовсім нічого не знає про графік, може освоїти її та багато чого навчитися. Потрібно лише спробувати познайомитися з цією програмою ближче та світ комп'ютерної графікиможе захопити вас надовго.
2 ОСНОВНІ ФУНКЦІЇ, МОЖЛИВОСТІ І ПРИНЦИПИ РОБОТИ ADOBE PHOTOSHOP
2. 1 Інтерфейс
Малюнок
1. Головна панель. Тут знаходиться весь функціонал, закладений уPhotoshop. Починаючи зі збереження файлу і закінчуючи фільтрами та довільними налаштуваннямивікон.
2. Панель налаштування інструмента. Відповідає за налаштування властивостей та налаштувань використовуваного в Наразіінструмент.
3. Відкриті на даний момент документи (файли).
4. Перемикач робочих середовищ.
5. Панель інструментів. Тут є основні інструментиPhotoshop.

Малюнок
6. Палітри. Додаткова інформація, опції, налаштування, а також тут знаходиться панель шарів. Палітри дуже гнучко налаштовуються під потреби користувача.
2.2 Робота з файлами вAdobePhotoshop
Почнемо з найпростішого та найбанальнішого – створення та збереження нового документа. Отже, відкрилиPhotoshop, і перше, що необхідно зробити для того, щоб розпочати роботу – створити новий документ. Робиться це просто, у меню File (Файл) -> New (Новий)
Те саме можна зробити поєднанням клавіш Ctrl+N, що набагато швидше і зручніше. Після цього відкриється ось таке нехитре віконце (Рис. 3).

Малюнок
Тут можна задати ім'я файлу, ширину та висоту (width і height), а також вказати одиниці виміру (пікселі, сантиметри, міліметри тощо). Потім можна встановити роздільну здатність (rezolution) – воно визначає якість вашого майбутнього зображення. Стандартно може стояти, наприклад, на позначці 72 pixels/inch, проте якщо необхідно надрукувати зображення у великому форматі, потрібно буде встановити це значення на 120 або більше (залежно від того, наскільки великий буде формат). Color Mode визначає режим зображення: RGB, CMYK, Lab і т.д., а Background Contents колір заливки фону.
Тепер переходимо до процедури збереження. Функція збереження перебуває у тому меню File -> Save чи Save As (Зберегти як). Save as відрізняється від Save тільки тим, що кожен раз видаватиме вікно з налаштуваннями збереження, в той час як Save запитає всього 1 раз – перший (Мал. 4).

Малюнок
Якщо ви хочете зберегти поточний документ з усіма шарами та фігурами, щоб надалі мати можливість повернутися до його редагування, потрібно зберігати файл у власному форматіPhotoshop.psd
2.3
Коригувальні шари у фотошопі практично повністю дублюють меню Image (Зображення) -> Adjustments (Корекція). З одним застереженням – коригувальні шари накладають ефекти та зміни поверх зображення, не змінюючи його самого. Ця особливість є величезним плюсом, тому що завжди можна повернутися до певного ефекту та підкоригувати його. Само собою, якщо використовувати Image -> Adjustments, то для внесення будь-яких змін доведеться повертатися назад з історії і робити все заново, тому що у разі звичайної корекції зображення всі ефекти застосовуються безпосередньо до зображення.
Малюнок 5
Створити шар, що коригує, можна з панелі шарів (Мал. 5).
2.4 Основні інструменти Adobe Photoshop
Розглянемо один із головних інструментів редактора . Інструмент пензля вPhotoshopрозташований на панелі інструментів зліва (Рис.6).
Якщо пензель активний, то зверху з'явиться меню швидкого налаштуванняпензля, виглядає воно так (Мал. 7).
Малюнок 6
Малюнок 7
Які параметри пропонує нам це меню.
Перше, це тип пензля. Натисніть на стрілку поряд з іконкою пензля, і побачимо список типів пензля:

Малюнок 8
Малюнок 9
Вибираємо пензель Fuzzy Cluster Loose і проводимо кілька разів по полотну (Мал. 9).
Це кисть у вигляді колючого дроту. Стандартно уPHotoshop встановлено трохи більше десятка таких типів пензля. Використовуються вони досить рідко, проте деякі з них досить цікаві (Рис. 10).

Малюнок 10
Якщо натисніть на стрілку в цьому меню, побачимо список опцій (Мал. 11). Тут можемо вибирати набори пензлів, у кожному з яких зберігаються певні типи на кшталт розглянутих вище. Натиснувши на Preset Manager, потрапимо до редактора наборів, у якому можете змінити поточний набір пензлів уPhotoshop(Мал. 12).

Малюнок 11

Малюнок 12

Малюнок 13
Параметр Size відповідає за розмір пензля. Можемо змінювати його пересуваючи повзунок, або ввівши значення в поле вручну. Параметр Hardness регулює жорсткість пензля. Також можемо вибрати вже готові варіанти пензлів із віконця. Тепер розглянемо доступні опції, вони розкриваються після натискання на стрілку (Мал. 14).

Малюнок 14
У нижній частині списку розташовуються стандартні та завантажені набори пензлів. Після натискання на Preset Manager потрапляємо в менеджер пензлів (Мал. 15).

Малюнок 15
Тут показано пензлі, що знаходяться у поточному наборі. Після натискання кнопки Load можемо додати пензлі з іншого набору до поточного. А якщо виділити кілька пензлів, то після натискання на Save Set можна створити з них свій набір.
Тепер розглянемо налаштування непрозорості та натиску кисті вPhotoshop(Мал. 16).

Малюнок 16
Параметр Opacity визначає непрозорість пензля (Мал. 17). Значення 0% відповідає абсолютно прозорому пензлю, 100% – абсолютно непрозорому.
Параметр Flow задає силу натиску на пензель: 0% – натиск ледь-ледве, 100% – натиск на повну силу.

Малюнок 17
Rectangular Marquee Tool (Прямокутне виділення). Створює виділення у вигляді прямокутника. Корисний у випадках, коли потрібно виділити квадратну чи прямокутну область. Наприклад, простий будинок, книгу, коробку тощо (Мал. 18).
Малюнок 18
Малюнок 19
Звернемо увагу, що якщо при створенні прямокутного виділення затиснемо клавішу Shift, Виділення вийде у формі ідеального квадрата (Рис. 19).
Elliptical Marquee Tool (Еліптичне виділення). Створює виділення у вигляді еліпса чи кола. Корисно при виділенні круглих об'єктів, таких як райдужна оболонка очей, наприклад (Мал. 20).
За аналогією із прямокутним виділенням, якщо затиснути Shift, вийде ідеально рівне коло.
Малюнок 20
Single Row Marquee Tool (Виділення одиночного ряду) та Single Сolumn Marquee Tool (Виділення одиночного стовпця). Ці 2 інструменти створюють виділення одного ряду або стовпця пікселів. При цьому ширина 1px (Мал. 21).
Тепер розглянемо властивості інструментів виділення вPhotoshop.
Малюнок 21
Потрібно сказати про важливі властивості, які притаманні всім інструментам виділення вPhotoshop:1. Переміщення та трансформація виділень
Для наочності створимо просте квадратне виділення (Додаток 1, рис 1). Тепер, навівши на нього мишку, можемо перемістити його, як заманеться, при цьому біля курсора з'явиться маленька іконка прямокутника (Додаток 1, рис 2).
Звернемо особливу увагу на те, що перемістити виділення можливо лише коли активний будь-який інструмент вкладки простих виділень. Якщо буде активний, скажімо, інструмент переміщення Move Tool, то переміщатися буде виділений шматок зображення, а не саме виділення (Додаток 1, рис 3).
2. Взаємодія виділень
Подібно до векторних фігур, виділення можуть взаємодіяти один з одним. І це дуже зручно. Налаштування взаємодії знаходяться у верхньому меню інструмента:
![]()
Малюнок 22
У першому режимі New Selection (Нове виділення) кожне нове виділення скидатиме старе. Це стандартний режим. А ось далі справа набагато цікавіша. В режимі Add to Selection (Додати до виділення) кожне нове виділення буде додано до існуючого. Подивимося, це 2 прямокутні виділення в режиміAdd to Selection (Мал. 22). Вони злилися в одне. Наступний режим Substract to Selection (Відняти виділення). Цей режим працює з точністю до навпаки по відношенню до попереднього. Він віднімає кожне наступне виділення з існуючого (Рис. 23).

Малюнок 23
Останній режим Intersect with Selection (Виділення з перетину) залишає виділення лише у місці перетину (Мал. 24).

Малюнок 24
Можливість взаємодії виділень одне з одним дуже корисна практично.
3. Розтушовування
Це досить важливий параметрщо визначає розмиття кордону виділеної області. Задається вона параметром Feather:
Поглянемо на зображення, вирізане без розтушовки (0px) (Додаток 1, рис. 4) та з розтушовкою 80px (Додаток 1, рис. 5). Різниця очевидна.
4. Стиль виділення.
За допомогою стилю виділення вPhotoshopможна зафіксувати розмір чи співвідношення.
Fixed Ratio (Фіксоване співвідношення). Якщо встановити співвідношення наприклад 10 до 20, виділення буде створено саме в цій пропорції, зможемо відрегулювати лише розмір (Рис. 25).
Малюнок 26
Малюнок 25
Fixed Size (Фіксований розмір). Створить виділення із заздалегідь визначеним розміром (Рис. 26). Ці 2 параметри бувають корисні, коли потрібно робити багато виділень в тих самих пропорціях або розмірах. Звернемо увагу, що це налаштування доступне лише для простих виділень (прямокутник, еліпс, стовпець, ряд).
Продовжуємо вивчативиділення об'єктів уPhotoshop, та на черзі група інструментів “Лассо”. Усього таких інструментів 3:


Малюнок 27
Lasso Tool. Це класичне ласо. З його допомогою створюється виділення довільної форми, причому малюємо його самі, подібно до того, як робимо це пензлем (Рис. 27). Лассо розраховане на повільну роботу. Потрібно ретельно виводити кожен вигин. До того ж, це вимагає певної вправності. Однак, якщо добре опанувати ласо, воно стане в руках одним із самих потужних інструментіввиділення вPhotoshop. Особливо корисно ласо у поєднанні з іншими інструментами виділення, такими як Quick Selection Tool таMagic Wand Tool, коли потрібно виправити недоліки автоматикиPhotoshop.Малюнок 28
Polygonal Lasso Tool. Полігональне ласо - форма виділення створюється прямими лініями. Дуже зручний інструмент для виділення будівель та будь-яких інших об'єктів, що не мають округлості (Мал. 28).
Magnetic Lasso Tool (Магнітне ласо ). Колись дуже популярний і корисний інструментТепер же, після введення Quick Selection Tool майже не використовується (принаймні мною). Принцип роботи у тому, що межі виділення хіба що притягуються до об'єкту, який хочемо виділити. Інструмент добре справляється з контрастними областями, але починає помилятися, коли межі об'єкта нечіткі або практично одного тону з фоном. Усе, що потрібно виділення об'єкта – провести з його контуру (Додаток 1, рис. 6).
Магнітне ласо має спеціальні налаштування:
Width (Ширіна) - область впливу магнітного ласо. Визначає точність виділення. Якщо потрібно точніше виділення, ставимо менше значення ширини. Виражається у пікселях (px).
Сontrast (Контраст) -Чим вище значення цього параметра, тим контрастніше має бути зображення виділення.
Frequency (Частота) – Визначає, наскільки часто будуть створюватися опорні точки. Чим менше це значення, тим більше точок буде створено. І, відповідно, тим точнішим буде виділення. Проте надто багато точок не рекомендується робити. Далі розбираємо «Чарівна паличка» та швидке виділення.
1. Quick Selection ( Швидке виділення). Найбільш прогресивний та зручний інструмент. Свою назву повністю виправдовує. Для швидкого виділення вPhotoshopкраще і не вигадати. Заснований на тому ж принципі контрасту, що і Magnetic Lasso, проте виділення проводиться за допомогою спеціальної кисті (розмір якої налаштовується). При цьому особливої точності не потрібно,Photoshopсам "підганяє" краю і більшу частину виділення. Потрібно лише почати зафарбовувати потрібну область. Наприклад, цього виділення пішло рівно 1,5 секунди (Додаток 1, рис. 7).
У той час як на те саме виділення з магнітним ласо йде близько 15-20 секунд. Не кажучи вже про інші розглянуті нами інструменти.
Налаштування досить звичні:

Малюнок 29
Швидке виділення має 3 режими роботи: нове виділення, додати до виділення, відняти від виділення. Із цими режимами ви вже знайомі. Далі йдуть налаштування пензля. Тут також все досить стандартно: розмір та жорсткість пензля, інтервали, кут та форма. З розміром та жорсткістю все зрозуміло. Spacing (Інтервали) служать визначення інтервалів між мазками кисті, що це значення менше, тим плавніше працюватиме інструмент. Кут і форма практично не потрібні у повсякденній роботі параметри, що задають кут повороту кисті та її форму.
2. Magic Wand (Чарівна паличка). Працює за принципом виділення схожих за кольором та тоном пікселів. Має спеціальний параметр Tolerance (Допуск), який визначає ступінь схожості кольору пікселів. Чим більше його значення, тим більше пікселівбуде виділено. Наприклад, це виділення зроблено з Tolerance 32 (Додаток 1, рис. 8). А це з Tolerance 120 (Додаток 1, рис. 9).
Опція Contiguous (Суміжні пікселі) визначає, чи будуть виділені тільки пікселі, що знаходяться в безпосередній близькості один до одного, або будуть виділені пікселі по периметру всього полотна.
3. Параметр Refine Edge
Параметр Refine Edge (Уточнити край) є доступним для будь-якого виділення, і є дуже важливим параметром. Викликати його можна, натиснувши на відповідну кнопку:
![]()
Погляньмо на цей параметр у роботі на конкретному прикладі. Відкрийте будь-яке зображення і виділіть будь-який об'єкт будь-яким із перерахованих вище способів 120 (Додаток 1, рис. 10).
Натисніть кнопку Refine Edge, побачимо вікно налаштувань. Тепер розберемо його трохи докладніше (Рис. 30).

Малюнок 30
Малюнок 31
У верхівці розташовується група елементів View Mode (Режим виду). Параметри цієї групи є виключно для вашої зручності. View вказує на якому тлі представляти результат (Рис 31).
Marching Ants (Маршируючі мурахи) покаже прев'ю на оригінальному тлі.
Overlay (Перекриття) заллє фон напівпрозорим червоним кольором.
On Black – на чорному тлі.
On White – на білому.
Black & White – робить виділену ділянку білим, а тло чорним.
On Layers (На шарах) – прозоре тло.
Reveal Layers (Відкрити шари) – покаже зображення повністю.
Виберемо показ результату білому тлі (Додаток 1, рис. 11).
Галочка Show Radius покаже радіус виділення.
Далі йде найважливіший параметр – Edge Detection. Якщо відзначити галочку Smart Radius (Розумний радіус) і виставити значення, відмінне від нуля,Photoshopзробить краї виділення більш плавними та правильними. Для порівняння подивимося виділення без цього параметра (Додаток 1, рис. 12). Помічаємо незграбність? А тепер те саме, але з розумним радіусом 1,5px (Додаток 1, рис. 13).
Далі йдуть такі параметри, як згладжування (Smooth), розтушовка (Feather), Contrast (Контраст) та Shift Edge (Переміщення краю). Згладжування робить краї виділення м'якшими, з розтушовкою вже знайомі. Контраст дає ефект, протилежний згладжування, тобто. робить краї чіткішими і жорсткішими. А Shift Edge дозволяє зрушити краї виділення усередину чи назовні.
Decontaminate Colors (Очистити кольори) прибирає сміття навколо виділення (білий ореол, ділянки фону та інше) (Додаток 1, рис. 14).
Розібрали усі можливі способивиділенняPhotoshop, і практично всі їхні налаштування.
Поговоримо про деформацію зображень. Деформація – це зміна пропорцій та становища у просторі. УPhotoshopінструменти деформації знаходяться в меню Edit (Редагування) -> Transformation (Трансформація) (Рис. 32).
Малюнок 32
Відразу звернемо увагу на 3 пункти – Rotate 180, 90 CW та 90 CCW. Перший повертаємо зображення на 180 градусів, другий на 90 за годинниковою стрілкою, третій також на 90 градусів, але проти годинникової.Flip Horizontal і Flip Vertical "відбивають зображення" подібно до того, як ви бачите це в дзеркалі (Додаток 2, рис. 1).
Інструмент Scale (Масштаб) змінює розмір зображення:
Rotate (Поворот) дозволяє розгорнути його.
Skew (Скос) деформує зображення у вигляді паралелепіпеда (Додаток 2, рис. 2).
Distort (Спотворення) дозволяє деформувати зображення таким чином, щоб створити ефект перспективи (Додаток 2, мал. 3).
Perspecive (Перспектива) – майже те саме, тільки масштабуються відразу 2 точки.
Warp (Спотворення) – найцікавіший вид деформації, можна зрушити будь-яку частину зображення (Додаток 2, рис. 4).
Швидкий доступдо деформації здійснюється гарячою клавішею Ctrl+T.
Далі поговоримо про роботу із текстом.Поговоримо про роботу з текстом уPhotoshop. За використання тексту відповідає інструмент Type Tool, який має деякі різновиди:

Vertical Type Tool - пише по вертикалі.
HorizontalіVertical Type Mask Tool –пишемаскою.
Щоб написати щось, повинні спочатку визначити область для тексту, для цього оберіть інструмент Horizontal Type Tool (звичайний горизонтальний текст), клацніть лівою кнопкою миші по полотну, і, не відпускаючи її, створюємо прямокутник.
Тепер усередині цього прямокутника можемо писати текст. Звернемося до параметрів текстового інструменту.
Перша ж кнопочка (Toggle Text Orientation) дозволяє змінити напрямок тексту (горизонтальний або вертикальний):
Малюнок 33
Потім йде список встановлених шрифтів та спосіб накреслення (жирний, курсив тощо). Потім розмір тексту (по науковому кеглю), який вказується в пунктах (60 pt) та спосіб згладжування.
Далі можемо бачити звичне вирівнювання (лівим, правим краєм або центром) і колір тексту. Щоб змінити колір вже надрукованого тексту, потрібно виділити його і двічі клацнути по кольоровому квадрату, після чого з'явиться палітра кольорів.
Наступна опція трохи цікавіша – це деформація:
Малюнок 34
Тут можна задати фігуру, за якою текст деформується і величину деформації. Варто зазначити, що текст можна пускати вздовж векторного шляху, для цього просто потрібно вибрати інструмент тексту і підвести його до растрової лінії.
Ну і останнє – це налаштування символів та параграфа (Мал. 35).

Малюнок 35
Тут можна задати міжрядковий і міжлітерний інтервал (розрядку), розтягнути кожен окремий символ (використовуйте обережно, або взагалі не використовуйте), зробити всі символи в тексті великими, встановити надрядкові символи і т.д. У налаштуваннях параграфа знайдемо такі стандартні речі, як відступ від краю та червоний рядок.
Тепер візьмемо до уваги «пензель, що відновлює» і штамп.
Пензель, що відновлює, і штамп – головні інструменти ретушера.
Обидва інструменти використовуються для відновлення частини зображення, використовуючи інший його шматок. Як це працює? Подивимося на прикладі:
Скажімо, нам потрібно прибрати із зображення відро з фарбою. Беремо Clone Stamp Tool (Штамп), затискаємо клавішу Alt, курсор набуває вигляду прицілу, клікнемо за місцем поряд з пензликом, що лежить у відрі. Відпускаємо Alt і кілька разів клацнемо в місце, яке хочемо стерти (пензлик у відрі) (Додаток 3, рис.1).
Як бачимо, вона зникла, а на її місці тепер текстура стіни. Спробуємо тепер стерти відро. Спочатку беремо зразок виступу стіни і замінюємо їм частину відра.
Головне правило ретушера – не використовувати більше 3-4 разів той самий зразок, інакше це починає впадати у вічі. Краще брати зразки частіше, і з різних місць. Продовжуємо прати відро (Додаток 3, рис.2).
Відро прибрали, але як бачите, трапилася катастрофа з текстурою: вона зникла, до того ж переходи між світлою і темною частиною стіни надто явно впадають у вічі. Що ж робити? На допомогу прийде Healing Brush Tool (Пензель, що відновлює). Відмінність пензля, що відновлює, від штампу в тому, що вона працює набагато м'якше, і при використанні зберігає текстуру і колір поверхні. Наприклад, коли ретушуємо обличчя на фотографіях, завжди використовую пензель, що саме відновлює. Штамп потрібен лише для грубої роботи, коли потрібно прибрати із зображення якийсь предмет. Отже, беремо пензель, що відновлює, і починаємо їй працювати за аналогією зі штампом. Принцип той самий (Додаток 3, рис.3).
Тепер і текстура більш-менш відновлена, і переходи пом'якшилися. Якщо подивитися здалеку і не знати, що тут колись було відро, то майже нічого не помітно (Додаток 3, рис.4).
На цьому розмова про пензель, що відновлює, і штамп закінчено.
Поговоримо про заливання та градієнт.Заливка – важливий і водночас простий інструмент:
![]()
Малюнок 36

У нього одне призначення - заповнити виділену (або виділену) область заданим кольором. Користуватися заливкою дуже просто, вибираємо колір (Мал. 36).
і клацаємо по полотну. Все, заливка зроблена. Аналогічно робиться заливка виділеної області: вибираємо колір, виділяємо ділянку зображення та заливаємо його (Мал. 37).
Малюнок 37
Однак цей інструмент має деякі налаштування (Мал. 38).
Малюнок 38
Перша ж опція дозволяє вибрати зі списку, чим заливати область - кольором переднього плану або текстурою. Далі йде вибір режиму змішування. Потім встановлюється непрозорість (Opacity) заливки. Власне, це все, що потрібно знати про інструмент Paint Bucket Tool (Заливка).
Освітлювач/Затемнювач (Dodge та Burn Tool)
Ще одна парочка важливих для ретушера інструментів, призначення яких у освітленні/затемнінні ділянки зображення.

Погляньмо на основні налаштування цих інструментів (Мал. 39).
Малюнок 39
Як для будь-яких інструментів класу кисть, у освітлювача та затемнювача можна змінювати розмір та жорсткість. Потім йде параметр Range, що дозволяє встановити, на які тони буде впливати інструмент (світлі-highlights, середні-midtones, темні-shadows). Exposure встановлює силу освітлення/затемнення. Нарешті галочка Protect Tones встановлює збереження тональності зображення.
2.5 Фільтри Adobe Photoshop
Спочатку визначимо, що являють собою фільтри вPhotoshop. Фільтр – інструмент зміни зображення. Під зміною може розумітися розмиття або посилення різкості, стилізація, посилення рельєфу, зміна колірної гами та багато іншого. Усі фільтри представлені у меню Filter (Рис.40).
Причому, звернемо увагу, на представленому скріншоті червоною рамкою відзначені стандартні фільтри, синій – завантажені та встановлені додатково. Будемо говорити лише про стандартні фільтри. Додаткових ж існує безліч. Деякі платні, інші немає.
Художні фільтри фотошопу (Artistic Filters)
У цьому розділі міститься 15 фільтрів (Рис. 41).
Малюнок 40
Усі фільтри цієї групи мають імітувати різні методи малювання. Натисніть на будь-який з цих фільтрів і з'явиться вікно докладної настройки. У цьому вікні можемо не лише налаштувати вибраний фільтр, а й перейти до іншого фільтра з поточної (або навіть іншої) групи. Однак, не всі групи фільтрів представлені в цьому вікні, деякі мають власний інтерфейс.
Малюнок 41
Йдеться зараз про такі групи фільтрів, як Blur (розмиття), Noise (Шум), Pixelate (Пікселізація), Render (Візуалізація), Sharpen (Різкість), Video (Відео) та Others (Інше).3 ПРИКЛАД РОБОТИ З ЗОБРАЖЕННЯМИ В ADOBE PHOTOSHOP
Використовуючи теоретичний матеріал, створимо «Запрошення» нових студентів до інституту на фізико – математичний факультет у графічному редакторі. Перше, що треба зробити – це створити новий документ розміром А4. Потім заллємо фон градієнтом, щоб вийшов схожий фон (Рис. 42) Вставимо текст, що цікавить нас, і щоб він поєднувався з фоном, налаштуємо у нього ефекти. Заходимо в - Стиль шару – Обведення та налаштовуємо колір та розмір нашої обведення (Мал. 43). Далі вставимо кілька фотографій, розташовуючи їх з різними нахилами. Після чого заходимо в – Стиль шару – Зовнішнє світіння та налаштовуємо колір та розмір нашого світіння. Тепер фотографії у нас вирізняються фіолетовим кольором (Рис. 44). Далі додамо ще трохи ефектів до верхніх фотографій нашої роботи і намалюємо лінію, що світиться. Беремо інструмент – Перо (Pen tool)- і малюємо вигини на фотографіях.


Малюнок 44
Малюнок 43

Малюнок 42
Тепер вибираємо – Кисть – налаштуємо на «м'яку»- 2px. Повертаємося до - Перо та клікаючи правою кнопкоюза нашим вигином, вибираємо - Виконати обведення контуру, встановлюємо - Пензлик, натискаємо - ОК і виявляється наша лінія у якої налаштовуємо - Зовнішнє світіння, вибираємо розмір і колір - Жовтий. Виходить так (Мал. 45).



Малюнок 45
Малюнок 47
Малюнок 46
Тепер додамо трохи абстракції. Знайдемо пару вихідних джерел (Рис 46, 47). Вставляємо їх у нашу роботу та у параметрах вставки шару на перше зображення ставимо параметр – Перекриття (Рис 48). На друге зображення абстракції ставимо параметр – Точкове світло (Мал. 49).


Малюнок 48
Малюнок 49
Таким чином, робота повністю готова і ось що вийшло (Рис. 49)
Малюнок 50
ВИСНОВОК
В даному дослідженні була зроблена робота, з метою вивчити теоретичніоснови роботиграфічного редактора, йогофункціональні можливостіірозглянути основніспособироботи із зображеннями на практиці.
Графічний редакторAdobe Photoshop– це величезний набірможливостей, що допомагає у роботі з будь-якими зображеннями та фотографіями. Це дуже продумана програма, як для звичайного користувача, так і для досвідченого дизайнера. Його зручний інтерфейс дозволяє скоригувати роботу, заощаджуючи досить багато часу.Photoshopдозволяє працювати з дуже якісними зображеннями, у яких досить велика роздільна здатність, і дозволяє зберігати цю якість після редагування. Також дозволяє відкривати та зберігати різні формати зображень, що дуже важливо для будь-якої дизайнерської роботи в друку. Доступні налаштування дозволяють користувачеві налагодити графічний редактор під себе.віднаближення/віддалення коліщатком миші, закінчуючи кольором та розміром іконок інтерфейсу.
Все це легко доступне кожному, до того ж з будь-яким рівнем підготовки. Навіть той, хто зовсім нічого не знає про графік, може освоїти її та багато чого навчитися, оскільки створено тисячі сайтів, присвяченихAdobe Photoshop, написано сотні книг, як для початківців, так і для професіоналів, знято сотні годин навчального відео.
СПИСОК ВИКОРИСТАНИХ ДЖЕРЕЛ ru
/
products/
photoshopfamily.
html « Adobe Photoshop. Офіційний навчальний курс», Перекладач: Райтман М. А. Редактор: Обруч В. Видавництво: Ексмо-Прес, 2013 р. – 432 с. МалюнокМалюнок Малюнок 4 Малюнок 3 Малюнок 6 Малюнок 5 Малюнок 8 Малюнок 7Відео уроки та навчанняAdobe
http://uroki-photoshop.com
«Photoshop. 100 простих прийомів та порад», Лінетт Кент, Видавництво: ДМК Прес, 2010 р. – 256 с.
«Вступ до Adobe Photoshop. Теорія», -
"Теорія та практикаAdobe Photoshop», -






Малюнок 10

Малюнок 9

Малюнок 11


Малюнок 12

Малюнок 14

Малюнок 13
Додаток 2
Деформація зображень
Малюнок 2

Додаток 3
Пензель, що відновлює, і штамп
Малюнок 1
Малюнок 2



Малюнок 4
Малюнок 3

Цей матеріал відкриває цілий цикл статей, присвячених азам роботи в найпопулярнішому графічному редакторі Adobe Photoshop. Сьогодні ми познайомимося з інтерфейсом програми та деякими примітивними операціями із зображеннями.
Вступ
Навіть якщо ви найзапекліший новачок у комп'ютерному світі, напевно слово «фотошоп» вам вже знайоме. Серед комп'ютерних користувачів воно вже давно стало загальним словом і вживається практично завжди, коли мова заходить про обробку фотографій і зображень. Для багатьох термін «фотошоп» став синонімом таких слів як «фотообробка», «фотомонтаж», «фоторедагування» та інші. Але насправді «фотошоп» це не процес, а програма для обробки зображень, перша версія якої була розроблена та випущена американською компанією Adobe Systems у далекому 1990 році.
На сьогоднішній день Adobe Photoshop - це найпросунутіший графічний редактор, який служить для роботи переважно з растровими зображеннями, що складаються з кольорових точок (пікселів). Тим не менш, цей продукт постійно вдосконалюється і в останніх версіях розробники все більше наділяють програму різними векторними інструментами. Завдяки своїм багатим можливостям і зручному інтерфейсу користувача, Photoshop дуже популярний, як серед професіоналів, так і серед звичайних користувачів.
З якою метою можна використовувати цю програму? Високопрофесійна обробка цифрових фотографій та зображень; створення зображень та дизайнів веб-сайтів різної складності; робота з 3D-файлами; оформлення листівок, календарів, мультимедійних дисків та візиток; перетворення файлів у різні графічні формати - ось лише частина того, що може бути потужним Photoshop. На вивчення всіх функціональних можливостейцієї програми можна витратити багато місяців або навіть роки.
Незважаючи на всі свої численні можливості, основним призначенням Adobe Photoshop є редагування зображень. За багато років свого існування програма розвивалася, обростала новими можливостями, обзаводилася сучасним функціоналом, але при цьому завжди залишалася і залишається графічним редактором. По суті, робочий процес у Photoshop можна охарактеризувати всього кількома словами: ви берете картинку або робите знімок, потім редагуєте вибране зображення і на завершення зберігаєте готовий результат у файлі або виводите його на друк.
Звичайно, в циклі матеріалів «Photoshop для початківців» ми не вивчатимемо редактора професійно, а лише познайомимося з його базовими можливостями. Але повірте, що цього вистачить, щоб виконувати більшість повсякденних завдань під час роботи із зображеннями чи фотографіями. Надалі, зробивши свої перші кроки та розібравшись у базових поняттях, можна продовжувати вдосконалюватись та освоювати більше складні функціїпрограми.
Перед тим, як ми почнемо освоювати Photoshop, хотілося б відразу сказати кілька слів про методи розповсюдження цієї програми. Напевно, нікого не здивує, якщо скажу, що воно платне. Але ціна ... Вартість однієї ліцензії складає понад 25 тисяч рублів, що звичайно не по кишені більшості пересічних користувачів. Щоправда, з недавнього часу Adobe перейшла на новий методпоширення своїх продуктів – за підпискою. Тепер за використання її програм, включаючи Photoshop, доведеться платити абонентську платувід 600 рублів щомісяця. Єдиною віддушиною для користувачів може стати 30-денний безкоштовний період використання після першої установки програми.
І останнє. Важливо вчитися працювати у Photoshop розуміючи свої дії, а не роблячи їх механічно, просто дотримуючись написаних інструкцій. Для цього користувач повинен мати хоча б базові поняттяпро основні типи та характеристики цифрових зображень. Тому якщо ви ще не знаєте, що таке растрова графіка, роздільна здатність та формат зображення, то перед початком вивчення можливостей графічного редактора ознайомтеся зі статтею .
Встановлення
Напевно, перше питання, яке виникає у більшості користувачів – це де взяти чи завантажити Adobe Photoshop. На сьогоднішній день останньою версією цього графічного редактора є Photoshop CC, який входить до складу хмарного пакету Adobe Creative Cloud. Завантажити безкоштовну 30-денну пробну версіюданого продукту можна з офіційного сайту розробника. Що ж до попередніх версій програми - Photoshop CS6, CS5 або раніше, то завантажити їх дистрибутиви можна скориставшись будь-якою пошуковою системоюна запит: «скачать photoshop».
У випадку якщо ви завантажуватимете додаток з сайту виробника, то для його встановлення вам буде запропоновано завантажити і запустити спеціальну невелику утиліту, яка допоможе вам за кілька простих кроківвстановити програму. При цьому для успішної інсталяції програми необхідно буде пройти коротку процедуру уреєстрації.
Якщо ж ви завантажили дистрибутив диска попередньої версіїпрограми (CS5 або CS6), то знайдіть у ньому папку з назвою Adobe CS(5/6) і запустіть файл Set-up.exe, що знаходиться в ній. Далі просто дотримуйтесь інструкцій майстра установки.
Під час першого запуску графічного редактора вам буде запропоновано або запровадити ліцензійний ключ, або активувати ознайомчий 30-денний період, протягом якого ви зможете використовувати Photoshop безкоштовно.
У деяких випадках до оригінальної копії програми можуть додаватися засоби для її злому (генератори ключів), використовувати які можна лише на власний страх та ризик, оскільки їхнє поширення незаконне.
Інтерфейс програми
Після першого запуску Adobe Photoshop перед вами з'явиться основне вікно програми з кількома областями.

У верхній частині вікна розташовується рядок основного менюпрограми та панель управління(У CS5). При цьому вони можуть бути розташовані як один рядок, так і один під одним. Все буде залежати від розміру вікна програми.
Панель керування розділена на три області. Сама ліва з низ включає наступні елементи:
- Значок меню керування активним вікном програми (PS).
- Значки запуску додаткових додатків Bridge (Br, Mb).
- Кнопка, що відповідає за відображення допоміжних елементів (сітки, напрямних ліній та лінійок).
- Кнопка вибору масштабу відкритого документа.
- Список, що розкривається, з командами впорядкування декількох документів.
- Кнопка перемикання режимів дисплея.
У середній частині панелі керування розміщуються кнопки вибору робочого середовища програми. Під робочим середовищем у Photoshop розуміється певне розташування на екрані елементів інтерфейсу керування програмою (вікна, панелі, палітри). За замовчуванням у редакторі встановлено Основне робоче середовище, Яка вважається універсальною для всіх видів робіт. Окрім неї, розробники пропонують нам і кілька спеціалізованих робочих середовищ, розрахованих на роботу у певних напрямках (3D, Малювання, Анімація, Фотографія тощо). Для перемикання між ними можна використовувати іконку зі стрілками. І нарешті, кожен користувач може самостійно налаштувати інтерфейс на власний смак і створити своє робоче середовище. на початковому етапіми будемо користуватися основним робочим середовищем.
У правій частині панелі керування знаходяться кнопка CS Live, натиснувши яку відкривається спадне меню з доступами до тематичних онлайнових сервісів Adobe.
В Adobe Photoshop CS6 як такої панелі керування вже немає. Від неї залишилися лише кнопка PS та модифікований перемикач між робочими середовищами.
Відразу під рядком меню та панеллю управління розташовується Панель властивостейпоточний інструмент.
Наступним найважливішим елементом керування у Photoshop є Панель інструментів, що розміщується за умовчанням вздовж лівої кромки вікна програми. Вона містить піктограми робочих інструментів, а також кнопки вибору основного/фонового кольорів, увімкнення/вимкнення редагування в режимі «Швидкої маски» та зміни режиму екранного відображення (в CS6).
За промовчанням, всі іконки на панелі керування розташовані один під одним в один стовпець. Але ви можете помістити їх у два стовпці, натиснувши на невелику кнопку зі стрілками зверху панелі. Також ви можете відкріпити від лівого краю і розмістити панель будь-де, потягнувши вказівником миші за її шапку.
Уздовж правої кромки вікна програми організована система розміщення різних панелей або як їх ще називають - палітр, які, як і інструменти, активно використовуються при створенні та обробці документів. Палітри є прямокутними вікнами, здатними мати відразу кілька вкладок, у кожній з яких можна перегортати вміст. Крім цього, як і звичайні вікна, ви можете згортати та розгортати палітри, змінювати їх розміри або переміщати в будь-яке місце екрану. Для розширення робочого простору документа всі праві панелі можна згорнути в піктограми, використовуючи кнопку з двома стрілками, що знаходиться над ними. Повторне натискання на неї дозволить відкрити панелі назад.
Набір панелей, що з'являється праворуч на екрані, залежить від того, яка була обрана робоче середовище. Як ми вже зазначали, за замовчуванням у Photoshop встановлено Основне робоче середовище, в якій біля правої кромки вікна відображаються у розкритому стані три основні панелі: Колір з додатковою вкладкою Зразки, Корекція з додатковою вкладкою Стилі, та Шари з двома додатковими вкладками Канали та Контури. Ліворуч від них, але вже у вигляді піктограм розміщуються панелі Історія, Властивості, Символ та Абзац. Якщо ж, наприклад, перейти на середовище Малювання, то праворуч у відкритому вигляді відобразяться панелі: Зразки, Навігатор, Набори Кистей, Шари, Канали та Контури, а у вигляді піктограм: Історія, Пензель, Джерело клонів та Набір інструментів. Таким чином, перемикаючись між середовищами, можна швидко змінювати поточний набір панелей виходячи з напрямку роботи.
Photoshop є дуже функціональною програмою, що містить безліч команд. Тому для полегшення виклику найбільш затребуваних з них можна використовувати поєднання гарячих клавіш. Це значно прискорить роботу в редакторі і позбавить вас пошуку потрібних дій в його об'ємному меню.
Створення та відкриття документа
Робота у Photoshop починається зі створення або відкриття вже наявного документа. Щоб створити новий документ у Photoshop, виберіть зверху пункт Файлі далі в спадному меню команду Створити(Ctrl + N). Відразу після цього ви побачите діалогове вікно, в якому можна задати ряд параметрів для документа, що знову створюється.

Насамперед необхідно ввести значення Шириниі Висотистворюваного зображення. Як одиниці вимірювання можна вибрати Піксели, Дюйми, Сантиметри (за замовчуванням), Міліметри, Пункти, Піки та Стовпці. Згодом ви завжди зможете змінити ці значення, як втім, і всі інші.
Дозвілдокумента необхідно вибирати виходячи з того, для яких цілей ви плануєте надалі використовувати зображення. За замовчуванням значення роздільної здатності дорівнює 72 пікселя/дюйм і підходить для більшості завдань, пов'язаних із цифровою графікою. Високі значення роздільної здатності можуть знадобитися для зображень для друку на принтерах або друкарнях.
Колірний режимбез особливих причин змінювати не потрібно. Для більшості комп'ютерних зображень підходить тип кольориRGB 8 біт, який встановлено за замовчуванням. Також не чіпатимемо і додаткові параметри, такі як Колірний профільі Попіксельна пропорція.
Останнім основним параметром, який ви можете встановити для нового зображення, є його Вміст фону. За промовчанням фон задається білим. Можна також вибрати будь-який інший колір або зробити його прозорим. Прозорий фонвідображається у вигляді шахового візерунка та є найбільш універсальним вибором.
Коли всі параметри задані, клацаємо кнопку ОК. Після цього перед вами відкриється порожній документ заданої висоти та ширини, який у Photoshop називають полотно.
І все-таки більшість користувачів використовує фотошоп у домашніх умовах для редагування вже готових зображень. Для того, щоб відкрити потрібний файлу програмі, використовуйте однойменну команду Відкрити(Ctri + O) з меню Файл.

Далі перед вами з'явиться діалогове вікно, в якому потрібно знайти необхідний документ на вашому комп'ютері, виділити його та натиснути кнопку Відкрити. Після цього у робочій області Photoshopз'явиться вибране зображення. Також ви можете відкрити потрібний файл, просто перетягнувши його значок у вікно програми.
Режими роботи з документами
Adobe Photoshop має три режими роботи з документами. Перемикання між ними здійснюється за допомогою пункту основного меню Переглядта опції в ньому Режими екрану. Також це можна зробити, використовуючи спеціальну кнопку, розташовану у верхній частині екрана програми.

Перший, найголовніший режим, називається «Стандартне вікно»та встановлено за замовчуванням. У ньому ви можете відкривати та працювати одночасно не лише з одним, а й одразу з кількома документами. При цьому кожне зображення відкриватиметься у власній вкладці.
Панель закладок розташовуються зверху, одразу над робочою областю. Активна вкладка, що містить документ, з яким ви безпосередньо працюєте, виділяється від інших світло-сірим кольором. У будь-який момент ви можете відкріпити потрібну вкладку від панелі, після чого вона перетвориться на самостійне вікно. Для цього достатньо навести на неї курсор миші і потягнути його в будь-який бік. Також ви можете повернути вкладку на місце, перемістивши її шапку назад, в область панелі.
У наступному режимі "Цілий екран з головним меню"з екрана забираються панель закладок, смуги прокручування та рядок стану, що дещо розширює робочий простір. Але при цьому робота в такому режимі можлива лише з одним зображенням.
І, нарешті, ви можете вибрати повноекранний режим, так і званий «Цілий екран»де спочатку будуть приховані взагалі всі панелі. Щоб викликати панель інструментів або панелей праворуч, достатньо підвести курсор миші до потрібної кромки екрана. Також можна натиснути клавішу Tab, після чого на дисплеї відобразяться всі панелі, рядок властивостей інструментів та головне меню. Як і в попередньому випадку, працювати в повноекранному режимі можна лише з одним документом. Щоб повернутися до стандартного режиму, натисніть клавішу F або Esc.
Якщо ви відкриєте одразу кілька зображень у Photoshop, за промовчанням вони відображатимуться на екрані строго по одному кожне у своїй вкладці. Але іноді при роботі потрібно, щоб на дисплеї відображалися відразу кілька документів. Наприклад, це зручно, коли ви хочете перенести фрагмент одного зображення в інше вікно простим перетягуванням миші.

Для керування відображенням усіх відкритих вікону додатку передбачена опція Впорядкувати, розташована у пункті Вікнаголовне меню. Також можна викликати відображення всіх документів у CS5 можна за допомогою кнопки Упорядкувати документирозташований зверху вікна програми на панелі керування.

За допомогою цієї команди можна розташувати робочі зображення на екрані будь-яким зручним для вас способом: у вертикальних або горизонтальних вкладках, у сітці, мозаїкою, каскадом, групами та іншими.
Збереження зображення та змінення його формату
Як і в багатьох інших програмах, для збереження виконаної роботи тут використовуються дві команди: Зберегти(Ctrl + S) та Зберегти як(Shift+Ctrl+S). Знайти ви їх зможете в тому ж спадному меню Файл. При першому збереженні документа дія обох команд буде однаковою. Перед вами відкриється діалогове вікно, де вам буде запропоновано вибрати ім'я, місцезнаходження та формат файлу. Надалі команда Зберегтивикористовується для збереження всіх змін у поточному документі. Дія ж Зберегти яквибирається в тому випадку, якщо ви хочете зробити ще одну копію файлу, змінивши його ім'я, тип або місцезнаходження.
Не дивлячись на те, що Photoshop є сучасним графічним редактором, його можна використовувати і для досить простих, але в той же час дуже затребуваних операцій із зображеннями. Зокрема це стосується можливості швидкого конвертування графічних файлівз одного формату в інший, наприклад, з метою зниження їхнього розміру.

Відкрийте будь-яке зображення у Photoshop і виберіть команду Файл - Зберегти як. У діалоговому вікні, що відкрилося, натисніть на стрілочку в полі Тип файлів. Перед вами відкриється спадаючий список, що містить понад чотири десятки різних графічних форматів. Виберіть відповідний та натисніть кнопку Зберегти. Таким чином, за потреби, за лічені секунди можна змінити формат зображення, наприклад з PNG на JPEG, TIFF, GIF та багато інших.
Зміна розмірів зображення
Adobe Photoshop є графічним редактором, в основному призначеним для створення та обробки найпоширенішого типу зображень – растрового. Нагадаємо, що растрові зображення є прямокутною сіткою, що складається з точок (пікселів), кожній з яких відповідає певне значення кольору. Таким чином, основною якісною характеристикою будь-якого растрового зображення є роздільна здатність, яка показує, з якої кількості пікселів воно складається. Зрозуміло, що чим більша роздільна здатність, тим вища якість зображення.
Щоправда, за високу якість, зазвичай, доводиться розплачуватися збільшеним розміром файла. Звичайно, сучасні жорсткі дискимають великі обсяги і дозволяють без особливих незручностей, зберігати фотографії та картинки в найкращій якості, не переймаючись дефіцитом вільного місця. Але нерідко трапляються ситуації, коли надто висока роздільна здатність зображення стає проблемою.
Наприклад, уявимо ситуацію, що ви захочете опублікувати свої фотографії в мережі або надіслати їх друзям по електронній пошті. У першому випадку великий розмір файлу може викликати серйозні труднощі у користувачів при відкритті ваших зображень зі сторінок сайту. У другому, файли можуть просто не відправитися через певні обмеження, що накладаються поштовим сервісомз їхньої розмір. Також не варто забувати, що обробка зображень великого розміру накладає підвищені вимоги до продуктивності комп'ютера. Тому, при роботі з цифровими зображеннями, часто доводиться міняти їх дозволи у пошуках оптимального балансу між якістю зображення та розміром файлу.
Важливо розуміти, що роздільна здатність і якість зображення формуються при його створенні і залежать від вибраних вами налаштувань у редакторі, а також у процесі сканування або фотографування. І хоча надалі ви можете збільшувати роздільну здатність картинки, її якість від цього покращуватись не буде. Тому спочатку краще створювати фотографії високого дозволу, а потім, у разі потреби, його знижувати, але ніяк не навпаки.
Отже, перейдемо до справи. Для початку відкриємо будь-яке зображення за допомогою вже відомої нам команди Відкритиз меню Файл.

Як приклад, ми будемо використовувати такий малюнок з роздільною здатністю 2560 х 1600 пікселів і розміром 3,26 Мб. Зрозуміло, на цій сторінці ви бачите його зменшену копію. Ви ж можете використовувати для тренування будь-яку іншу фотографію.

Після відкриття документа у вікні програми, вибираємо у верхньому основному меню опцію Зображення, а потім у ній пункт Alt +Ctrl+I).

У вікні розташовані відразу дві області із зазначеними розмірами. Верхня область відображає у пікселах або відсотках поточну роздільну здатність зображення, з яким воно виводиться на екран монітора. Саме вона нас цікавить у першу чергу, тому що тут ви можете змінити розміри малюнка в тому випадку, якщо він готується до подальшого цифрового використання, наприклад публікації в мережі, перегляду на комп'ютері або підгону під розмір малюнка робочого столу.
Для зміни розміру документа вкажіть у полі ширини або висоти будь-яке відповідне значення. Інший параметр при цьому зміниться пропорційно, оскільки спочатку у нижній частині вікна в пункті Зберігати пропорціївстановлена галочка, яку за потреби можна зняти. Відразу після зміни значень ширини та висоти, у верхній частині вікна можна побачити, як зміниться після цієї процедури обсяг файлу.
Нижче розміру цифрового зображення відображається ще один розмір, який буде мати малюнок, але вже не на екрані монітора, а після друку на принтері. Їх можна задати у більш звичних для цього величинах – сантиметрах, міліметрах, дюймах та інших. При цьому роздільна здатність друкованого відбитка задається окремо. Якщо ви не плануєте роздруковувати зображення, з яким ви працюєте, змінювати ці параметри немає жодної необхідності.
За замовчуванням роздільна здатність друку становить 72 пікс/дюйм. Як ми вже зазначали, така роздільна здатність є стандартною при перегляді зображення на комп'ютерному моніторі, але якщо йдеться про якісний друк, то краще його значення зробити рівним не менше 200 пікселів на дюйм. Стандартним для фотолабораторій вважається роздільна здатність 300 dpi.

Для досягнення потрібної роздільної здатності необхідно або змінити ширину або висоту відбитка, або встановити його значення вручну (тоді ширина і висота зміняться автоматично). При цьому, якщо ви не хочете змінювати розміри цифрового зображення, то зніміть галочку з пункту Інтерполяція.
Після введення бажаних значень ширини та висоти зображення натисніть кнопку ОКдля того, щоб прийняті зміни набули чинності, а потім збережіть картинку в новому файлі.

У прикладі, зниження початкового дозволу зображення до 1600 x1200 пікселів, призвело до зменшення обсягу файлу вдвічі - з вихідних 3,26 Мб до 1,57 Мб. При цьому візуально, без сильного масштабування на екрані монітора жодної різниці між двома картинками не видно, у чому ви можете переконатися самі.
У Photoshop існує й інший спосіб зміни розмірів зображення – геометричний. Здійснюється він за допомогою опції (Alt +Ctrl+C), також розташованої у вже знайомому нам меню Зображення.

Як і в попередньому випадку, нам знову пропонується самостійно вибрати потрібну ширину та висоту зображення. Давайте це зробимо і подивимося, що ж станеться. Виставимо знову значення розмірів по горизонталі та вертикалі рівними 1600 x 1200 і натиснемо кнопку ОК.

Як бачите, зображення просто обрізалося по всіх краях пропорційно до вказаного нами розміру. Тобто в даному випадку ми змінюємо в малюнку не роздільну здатність, зменшуючи кількість точок з яких воно складається, зі збереженням всього його вмісту, а безпосередньо самі фізичні розміри ширини та висоти полотна, на якому розташований малюнок. У цьому дозвіл залишається незмінним, оскільки разом із зменшенням кількості точок, зменшується і вміст картинки.
А тепер давайте повернемося до вікна і подивимося, які цікаві можливості надає нам цей інструмент. По-перше, можна вводити розміри видимої частини зображення, як і абсолютних величинах, і у відносних. Наприклад, якщо необхідно збільшити полотно на 10 см завширшки, то поставте галочку на опції Відносната введіть у поле Ширинацифру «10», обравши як одиниці виміру сантиметри. Для зменшення розмірів необхідно вводити негативні значення.
По-друге, можна вказувати напрямок зміни розмірів полотна. За цю функцію відповідає перемикач Розташуваннявиконаний у вигляді квадрата, розділеного на дев'ять секторів. Щоб побачити наочно, як це працює, введіть будь-які довільні значення розміру картинки, відмінні від оригінальних. Далі, клацніть по будь-якому сектору, і ви побачите, як стрілками буде показано, які зі сторін картинки і яким чином буде змінено.

За замовчуванням активним є центральний сектор. Це означає, що при зміні розміру зображення кожна з сторін буде збільшена або зменшена в рівних пропорціях. Наприклад, якщо ви захочете зменшити малюнок на 100 пікселів завширшки і на 50 заввишки, то в цьому випадку він буде обрізаний на 50 точок зліва, на 50 праворуч, на 25 зверху і на 25 знизу. Якщо ж вибрати варіант як на лівому малюнку, то буде обрізано 100 пікселів праворуч, 25 зверху і 25 знижу. Ну а в правому варіанті зображення буде обрізане на 100 пікселів зверху і на 50 пікселів зліва.
Після того, як будуть обрані відповідні розміри та області їх застосування, натисніть кнопку ОК, щоб зміни набули чинності.
Для досягнення потрібних розмірів зображення часто обидва розглянуті нами інструменти використовуються в комплексі. Наприклад, уявимо, що нашим завданням є підготувати зображення дерева для друку на фотопапері розміром 15x10 см. Ми знаємо, що наше цифрове зображення має розмір 2560 пікселів у ширину і 1600 пікселів у висоту, а це означає, що ми маємо справу зі співвідношенням сторін 16 :10. Нам потрібно співвідношення 15:10, так що для початку нашу картинку потрібно обрізати по ширині до 2400 пікселів.
Для цього відкриваємо вікно в полі Ширинавбиваємо значення 2400 та натискаємо ОК. Після цього наша картинка обріжеться на 80 пікселів з кожного боку, без особливої шкоди для загальної композиції. Далі вибираємо команду. Так як ми готуємо малюнок для друку, галочку в полі Інтерполяціяможна зняти, щоб не змінювати цифрову роздільну здатність зображення. У розмірах друкованого відбитка значення ширини ставимо рівним 15 і перевіряємо, що як одиниці вимірювання встановлені сантиметри. При цьому значення висоти зміниться автоматично на потрібні нам 10 см, а роздільна здатність на 406,4 пікс/дюйм, що навіть для дуже якісного друку є надлишковим. Тепер, після натискання кнопки ОК, наше зображення повністю відповідатиме необхідним вимогам і готове до виведення на друк.
Обертання та відображення зображення
Ще одними простими, але при цьому часто затребуваними операціями із зображенням є його обертання та відображення. Тому і в Photoshop ці функції не залишилися поза увагою розробників.
Для повороту полотна в будь-якому напрямку скористайтесь опцією в меню Зображення.

Після наведення курсору миші на цей пункт, перед вами відкриється спадне меню з усіма доступними командами, серед яких:
- Перевертання зображення на 180 0 .
- Поворот зображення за годинниковою та проти годинниковою стрілкою на 90 0 .
- Довільний поворот на будь-який кут.
- Відображення полотна по горизонталі та по вертикалі.
Як бачите, всі назви команд говорять самі за себе, тому коментарі напевно будуть зайвими.
Висновок
На цьому ми закінчуємо наше перше знайомство з Adobe Photoshop, де ви дізналися, з яких основних елементів складається користувальницький інтерфейспрограми, а також навчилися деяким базовим операціямз графічним документом (створення, відкриття, збереження, зміна формату та розміру, обертання та відображення).
У наступному матеріалі ми поговоримо з вами про те, як у Photoshop здійснюється робота з фрагментами зображень, і розглянемо методи їх масштабування, а також інструменти, що відповідають за виділення різних ділянок документа.
Вступ
Сьогодні практично кожен користувач Internet має свою власну особисту сторінкуу мережі, не кажучи вже про комерційні фірми. Розробка Internet-представництв стала однією з найстрімкіших і досить дорогих послуг. Замовники зацікавлені у створенні яскравих, стильних, привабливих сторінок та Web-елементів. Минув час, коли корпоративні веб-сайти створювали самотужки з числа співробітників компаній, тепер цим займаються тільки фахівці з веб-дизайну. Веб-дизайн сьогодні - це система принципів та прийомів оформлення, яка не тільки забезпечує професійний результат, але й дозволяє конструктивно підійти до процесу створення інтернет-ресурсу. І як би там не було, але графічний дизайнлежить в основі цього процесу. У той же час web-графіка - це не тільки і не так створення конкретних об'єктів, що розміщуються на веб-сторінках, як методологія організації простору. Ті хто збирається професійно займатися веб-дизайном, головне знати та використовувати методи та прийоми створення зображень.
Метою мого проекту є створення макету сайту в редакторі Adobe Photoshop.
Для реалізації свого проекту я поставив перед собою такі завдання:
Визначити призначення використання графіки для веб-дизайну;
Вивчити теоретичну частину: призначення програми Adobe Photoshop, панель інструментів;
Описати основні засоби роботи інструментів графічного редактора;
Проаналізувати спосіб подачі демонстраційного матеріалу для захисту свого проекту (відеоролик).
Розробити макет сайту в графічному редакторі.
Основні можливості Adobe Photoshop
Adobe Photoshop – це програма для створення та обробки растрової графіки, простіше кажучи – графічний редактор. Растрова графіка – це будь-яке зображення, яке складається з окремих пікселів різного кольору – фотографії у фотоапараті, картинки на сайтах, спрайти в іграх – взагалі, основна маса всієї графіки відноситься до растрової. Все це Photoshop чудово відкриває та надає неймовірну кількість інструментів для роботи із зображенням. Сам собою Photoshop - всього лише набір інструментів, які зібрані воєдино. Але все зроблено настільки продумано та акуратно, що створюється справжня робоча лабораторія для художника чи дизайнера. Є інструменти з малювання – різні пензлі та заливки, інструменти для вставки та роботи з текстом, для векторної графіки… Останні версії дозволяють навіть завантажувати 3D-моделі у популярних форматах, створених у редакторах тривимірної графіки.
Photoshop - настільки зручна і потужна програма, що сьогодні практично будь-яка людина, яка так чи інакше має відношення до графіки, має цю програму на своєму комп'ютері. Веб-дизайнери розробляють у ній всю графіку сайтів, програмісти - всі гарні іконки та ігрових персонажів, що радують наше око, фотографи - коригують невдалі фотографії, прибираючи «червоні очі» і виправляючи яскравість, контраст або колірний баланс Photoshop потрібен часто і практично всім.
У зв'язку з цим видно, що знати основи Photoshop для того, хто користується комп'ютером не тільки для ігор - так само важливо, як вміти набирати текст у Word. Ці дві програми - одні з найнеобхідніших в наборі будь-якого більш-менш грамотного «користувача». А тому потрібно освоювати цю програму. Благо, своєю зручністю Photoshop завоював таке кохання користувачів, що створено тисячі сайтів, присвячених йому, написано сотні книг, як для початківців, так і для професіоналів, знято сотні годин навчального відео. Все це легко доступне кожному, до того ж з будь-яким рівнем підготовки. Навіть той, хто зовсім нічого не знає про графік, може освоїти її та багато чого навчитися. Потрібно спробувати познайомитися з цією програмою ближче і світ комп'ютерної графіки може захопити вас надовго.
Вітаю всіх читачів та відвідувачів блогу!
Як відомо, у програмі фотошоп можна як редагувати фото, так і створювати власні малюнки з чудовою графікою, роблячи їх унікальними та живими. Для того, щоб опанувати цю програму потрібні деякі знання та навички, завдяки їм Ви зможете з легкістю справлятися з будь-якими завданнями Photoshop.
Де лежать інструменти у фотошопі?
Для початку необхідно вивчити основні інструменти фотошоп і запам'ятати які функції вони виконують.

Отже, почнемо!
"Піпетка" (Eyedropper Tool)
Інструмент піпетка активується гарячою клавішею "I"

Піпетка знадобиться нам визначення кольору предмета, його відтінку. Наприклад, Вам подобається колір піднебіння на фотографії. Клацнувши на нього піпеткою, ми побачимо цей колір.Так можна робити з будь-якими речами на відкритому місці фотографії або зображення.
"Текст" (Type Tool)
Функція "Текст" викликається гарячою клавішею "T"

Напевно, Ви вже здогадалися, для чого необхідний. Він потрібний для введення тексту в будь-якому місці зображення, з будь-яким шрифтом та мовою.
"Затемнювач" (Burn Tool)
Потімник активується гарячою клавішею "O"
Важливий інструмент роботи з фотографіями. Використовуючи його, Ви можете створювати тіні та надавати рельєфу предметам. Чим більше Ви використовуєте його в одному місці, тим темніший колір.
"Освітлювач" (Dodge Tool)
Викликається гарячою кнопкою «O»
Освітлювач, антонім затемнювача. Він робить колір світлішим і яснішим. Відмінно грає на контрасті з фотографіями хмарного неба чи бурхливого моря. Перед використанням виберіть розмір пензля та тон кольору.
"Палець" (Smudge Tool)
Простий та зрозумілий інструмент у фотошоп. З його допомогою ми, як своїм пальцем, можемо розмазати фарбу на самому зображенні або на його краях і надати картинці ефекту розмитості.
"Розмиття" (Blur Tool)
Цей інструмент призначений для роботи в ручному режимі, щоб доопрацювати ваші шедеври. За допомогою нього ви можете зробити чіткі краї об'єкта розмитими. Чим довше ви впливаєте на зображення тим більш розмитим воно стає.
"Заливка" (Paint Bucket)
Викликається гарячою кнопкою «G»
Інструменти цієї групи використовуються для заливки основним кольором або вибраним візерунком виділення, а також нанесення градієнта на задану поверхню.
Інструмент «Переміщення» (Move)
Активується гарячою кнопкою «V»
![]()
Даний інструмент потрібен для того, щоб пересувати шари, фігури виділені області як по поверхні полотна так і для перетягування з одного об'єкта на інший.
Інструменти «Прямокутна область» та «Овальна область»
Активуються натисканням кнопки «М»

Інструменти цієї групи необхідні для будь-якого об'єкта або його частини для подальшого редагування.
Інструменти групи «Ласо»
Активуються натисканням кнопки «L»
«Ласо» на відміну від інструментів виділення овальна та прямокутна області дозволяє виділити довільну область від руки. Найчастіше цей інструмент застосовують для ручного виділення та подальшого вирізування будь-якого об'єкта за контуром.
Інструмент «Чарівна паличка»
Викликається натисканням гарячої клавіші W
За допомогою можна значно прискорити роботу щодо виділення певної області об'єкта. Тобто цим інструментом аналізується все зображення цілком і відбувається виділення кольорових пікселів.
Розглянемо інструмент «Рамка»
Активується гарячою кнопкою C.

Завдяки цьому інструменту ми робимо і картинок.
Просто кажучи, обрізаємо картинку по краях або з великого зображеннявирізаємо фрагмент заданого розміру.
Розглянемо інструмент групи «Пензель»
Активується пензель кнопкою «В».

Докладніше про цей інструмент я планую написати окрему статтю. А тут скажу лише, що є найфункціональнішим інструментом фотошоп і має великою кількістюможливостей та налаштувань.
Інструмент Штамп (Clone Stamp)
Активується кнопкою «S».
За допомогою , як і за допомогою звичайного штампу, можна перенести відбиток зображення з однієї частини картинки в іншу. Тобто копіюємо певну частину зображення або цілий об'єкт переносимо і вставляємо його в іншу частину картинки.
За допомогою кнопки «Е» ми активуємо інструмент Ластик.
Так само як і інструменти групи «пензель» є досить функціональними і мають багато своїх налаштувань. Гумка за аналогією зі звичайним канцелярським використовують для стирання непотрібних частин зображення.
Інструмент групи «Перо»
Активується кнопкою «Р»

Використовують інструмент цієї групи для точного виділення об'єктів чи фігур, а також створення складних контурів.
Інструмент «Рука»
Викликається клавішею "Н" і служить для переміщення великих документів у робочому просторі програми фотошоп. Наприклад, для прокручування макетів лендінгів.
Інструмент «Масштаб»
Активується кнопкою «Z».
Використовується даний інструментдля наближення чи віддалення документа чи якоїсь його частини у процесі редагування.