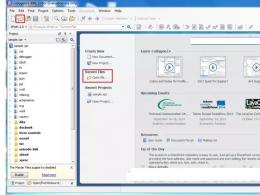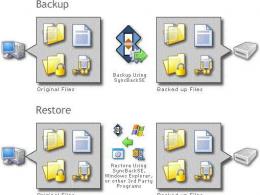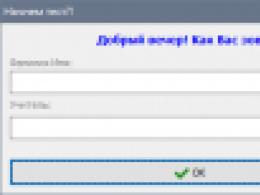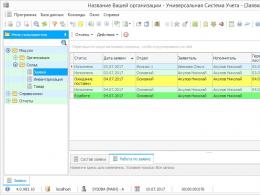Як відформатувати жорсткі диски? Як відформатувати жорсткий диск перед встановленням windows чотирма різними способами - покрокова іструкція
Про те, як відформатувати жорсткий дискповинен знати кожен користувач комп'ютера. Ця процедура однаково потрібна як для інсталяції операційної системи, так і для очищення накопичувача від більш неактуальної для користувача інформації. Безповоротно видалити власні та системні дані - ось що означає відформатувати диск комп'ютера. Тому завжди зберігайте важливу інформацію перед початком такої процедури.
Не тільки стаціонарні ПК, а й деякі ноутбуки (зазвичай 17-дюймові) мають можливість підключити всередині корпусу ще один накопичувач. Тобто власника такого пристрою зацікавить питання про те, як відформатувати другий жорсткий диск грамотно, без втрати даних та продуктивності пристрою. Головне, під час процедури бути уважним і переформатувати жорсткий диск 2, тобто другорядний пристрій. Для цього запам'ятайте його назву та обсяг, щоб не заплутатися. Перед тим як форматувати жорсткий диск, про всяк випадок зробіть резервне сховищенайважливішого на хмарних ресурсах.
Для магнітних жорстких дисків, Вінчестер форматування є штатною процедурою, яка майже не впливає на ресурс пристрою, зате миттєво зможе виявити його несправність. Якщо ваш комп'ютер не може завершити форматування HDD, висне та «глючить» під час цієї операції, це означає поломку вже зараз або в майбутньому. Жодні «чудо-програми» не зможуть відновити «магнітні властивості» дисків і не «запустять проблемні кластери» — це нісенітниця. Тестові програми тільки можуть показати де саме на диску проблеми з поверхнею. Половинчастим рішенням тимчасового характеру може стати форматування лише на певних ділянках, тобто із створенням розділів файлової системитам де проблем немає. Вінчестер втратить частину свого обсягу, але зможе служити якийсь час. Однак це порада для старих HDD, нові браковані пристрої зазвичай мають проблеми на всій поверхні і служать кілька тижнів.
Форматування для встановлення ОС
Як правило, при покупці нового диска його слід відформатувати в підтримуваному операційною системою (ОС) засобі організації зберігання даних. Так, відформатувати жорсткий диск у FAT32 знадобиться тільки на старому, малопродуктивному ПК із встановленою операційною системою Windows 95,98 або навіть 2000. Для нових ОС Microsoft рекомендує використовувати NTFS або хоча б exFAT.
За даними самої корпорації, форматування жорстких дисків FAT32 на нових пристроях з великими обсягами накопичувачів недоцільно через зниження продуктивності системи. За замовчуванням все нові ОС, від Windows XP до 10, не можуть штатними засобами «форматнути» жорсткий магнітний накопичувач, створивши розділи розміром понад 32 Гб Тобто сама Віндовс вам не дасть це зробити, хоч є спеціальні програми, яким це під силу.
Форматування HDD під Windows
Пам'ятайте, що перед інсталяцією Windows 7 або більше новою майстрамиз діагностики та ремонту персональних комп'ютерівне обов'язково форматуються диски. Якщо оновлення та перехід на більш нову системуне передбачається, можна залишити диски без змін. Однак, коли комп'ютер уражений вірусами і не реанімується, краще провести повне форматування жорсткого диска, щоб уникнути повторного інфікування системи Звичайно, доведеться відновлювати дані користувача, але це надійніше.
Зазвичай Windows 7 пропонує форматування у двох варіантах: при інсталяції операційної системи та у провіднику. Ви можете просто зайти в "Комп'ютер" або "Цей комп'ютер" (для Win 8-10) і, клікнувши ПКМ по диску, що цікавить, вибрати з випадаючого меню пункт "Форматувати". Далі у вікні «Форматування» вам запропонують вибрати файлову систему (найкраще NTFS), розмір кластера (залишіть значення на автоматі) та мітку тома (залишіть порожній), хорошу галочку навпроти пункту «Швидке форматування» можна не ставити, тому що переформатувати спочатку краще повністю, ретельно очистивши накопичувач. Не використовуйте швидкий режим.
Інженерне меню Windows
На операційних системах сімейства Windows можна користуватися просунутими інструментами з налаштування системи. Якщо вас цікавить як відформатувати жорсткі диски, Windows 7 може запропонувати використання розділу "Адміністрування". Для його запуску пройдіть шлях: "Пуск", "Панель управління", "Система та безпека", "Адміністрація". Тут виберіть розділ "Керування комп'ютером", далі "Запам'ятовуючі пристрої" та "Керування дисками". Якщо ви шукали, як правильно форматувати жорсткий диск, то це кращий варіант, що не вимагає установки сторонніх утиліт.
Перед вами відкриється повний перелікнаявних фізичних накопичувачіві розміщуються на них файлових розділів. Видно навіть приховані системні розділи і відформатовані під файлові системи, що не підтримуються (наприклад, EXT4 від Linux). У цьому меню можна видаляти, розширювати та стискати розділи, переміщувати їх. Системна утилітавідформатує будь-який розділ, зможе створити позначку тома, призначити активний том.
Підготовка диска для ОС Linux
Важливо пам'ятати, що, перш ніж використовувати диск, його потрібно відформатувати під певну файлову систему. Для Unix-подібних систем, Які називають Linux-подібними, найкраще рішення - EXT4. Це щодо новий стандарт, що забезпечує високу продуктивність системи навіть за слабкої апаратної начинки. У цій розмітці Linux майже немає фрагментації при запису/читанні файлів, як це буває на FAT32 або NTFS. У результаті, жорсткі диски Лінукса не втрачають продуктивності з часом (для усунення неприємного явища в Microsoft впровадили на всіх ОС нові XP автоматичну дефрагментацію за таймером).
На нових Linux-дистрибутивах, починаючи з Ubuntu 16.04, форматування диска можливе прямо з вікна Nautilus стандартною утилітою Disks. Потрібно лише вибрати пристрій і клацнути по ньому ПКМ, з'явиться список, в якому потрібно вибрати пункт «Форматування». Далі у вікні Linux буде запропоновано файлову систему, а ще потрібно буде вказати мітку тома та розмір кластера. Також можна скористатися терміналом та введенням команд або програмою GParted – вона дозволить не лише форматувати, а й переміщувати розділи.
Стирання жорсткого диска на Маку
Підготувати диск на Mac не складніше, ніж інших операційних системах. Тут форматування розділів жорсткогоДиск виконується за допомогою «Дискової утиліти», знайти яку можна в папці «Програми», потім потрібно зайти в «Утиліти» (Службові програми). Можна просто користуватися Spotlight. Оскільки форматувати диск на OS X 10.11 El Capitan стало простіше, завдяки зміні інтерфейсу, не користуйтеся старими мануалами - тільки заплутаєтеся.
Залежно від того, як використовуватиметься накопичувач, ваш Мак може запропонувати використання тільки файлової системи OS X Extended (схема розділів для маку - GUID) або для спільної роботи з Windows ПК - ExFAT (схема розділів Master Boot Record).
Підключіть HDD, запустіть «Дискову утиліту» та виберіть способи форматування жорсткого диска із запропонованих пунктів. Виберіть диск у розділі «Стерти», тип файлової системи та підтвердіть дію кнопкою «Стерти». За бажання жорсткий взагалі можна відформатувати з кількома розділами під різні системи. Пам'ятайте, що правильно відформатований накопичувач і прослужить довше і продуктивність покаже вище.
Знати, як відформатувати новий жорсткий диск, має кожен користувач. Не треба лише використовувати застарілі літературні джерела. Часи 2 Гб на диску та системи FAT16 безповоротно пішли. Що таке форматування вам опишуть, але запропонують використати застарілі файлові системи. Тому користуйтесь новітніми джерелами, що належать до Windows Vista. Пам'ятайте негласне правило: перед тим як відформатувати системний дискпотрібно зберегти з нього інформацію (за умови, що вона вам потрібна). Зазвичай повністю виконувати повільне стирання рекомендують при першому використанні або переустановці системи. В інших випадках краще використовувати "Швидке форматування". Пам'ятайте, що під час активного використання HDDвитрачає свій ресурс і втрачає довговічність. Коли ми його форматуємо, він сильно напружується, тому не рекомендується проводити цю операцію занадто часто. Навіть перед тим, як правильно відформатувати жорсткий диск, подумайте, чи потрібна ця процедура. Може вистачить простого видаленняданих розділу D, наприклад.
Список популярних безкоштовних програмдля різних видів форматування жорстких дисків (HDD, SSD, RAID) та знімних носіїв(USB, Firewire, SD). У цій статті ви навчитеся правильно форматувати жорсткий диск, дізнаєтесь про різних видахформатування HDD – у тому числі низькорівневому. Також виберемо гарну програмудля розбивки жорсткогодиска.
Способи форматування HDD – від простого до складного
Форматування - проста операція, яку можуть виконати недосвідчені користувачі. Далі я розповім, як відформатувати HDD самостійно – від простого до складного, залежно від ваших умінь та рівня володіння ПК.
Використання штатних інструментів Windows під час форматування
Операційна система Windows XP-10 має вбудовані інструменти для виконання цієї операції. Форматування жорсткого диска виконується так:
- Відкриваємо "Провідник" (або інший файловий менеджер),
- Заходимо до розділу “Мій комп'ютер”
- Клацаємо по потрібному диску
- Вибираємо пункт "Форматувати"
- Далі клацаємо по кнопці “Почати”
Це найпростіший спосіб форматувати комп'ютер без додаткового інструментарію. При всій своїй простоті, проте, всі етапи потрібно виконувати усвідомлено, чітко розуміючи, навіщо ви це робите. Перед тим, як дати свою згоду на форматування, уважно перевіряйте, чи диск вибраний.
Можливо, відеоінструкція показує, як виконати форматування диска.
Альтернативний спосіб форматування в ОС Windows 7/8/10
- У різних системах шлях до Управління дисками свій – найпростіше відкрити пошук за програмами та запровадити «управління». Коли система видасть результат пошуку, знайдіть «Керування комп'ютером» та відкрийте його
- У меню зліва перейдіть до «Керування дисками»
- Натисніть правою кнопкоюмиші на потрібний розділ та виберіть "Форматувати". Оскільки процес відбувається всередині ОС, пункт меню «Форматувати» буде неактивний на системному розділі
- Далі виберіть позначку для нового розділу, тип майбутньої файлової системи та необхідний розмір кластера (якщо не знаєте, який потрібен розмір – залиште «за замовчуванням»)
- Для форматування високого рівняможна залишити галочку "Швидке форматування" активною. Якщо потрібно глибоке очищення вмісту розділу, зніміть цю галочку
- Після натискання кнопки «OK» система запросить підтвердження – знову натисніть «ОК»
Форматування жорсткого диска через командний рядок Windows
Щоб запустити форматування, відкрийте комп'ютер командний рядок(Консоль). Для цього використовуємо поєднання клавіш WIN + R, у вікні "Виконати" вводимо команду CMD, натискаємо ENTER.
Примітка. Для форматування диска через командний рядок вам потрібні права адміністратора. Пуск - CMD - відкриваємо контекстне меню, натиснувши на піктограму програми "Командний рядок" - Запустити від імені адміністратора. Якщо ви спробуєте відформатувати диск без прав адміністратора, нічого не вдасться: буде відмовлено в доступі. Загалом дивіться відео, де я показую, як виконати форматування від імені адміністратора.
Для форматування через консоль використовуємо такі команди:
Формат літера диска
Натискаємо Enter. Уважно читаємо, що пишеться в консолі, подальші дії із жорстким диском виконуємо за ситуацією.
Повне форматування жорсткого диска через HDD Low Level Format Tool
Низькорівневе форматування дозволить оптимізувати структуру HDD. Це корисно під час підготовки до переустановки операційної системи. Заодно можна вирішити проблеми зі збійними секторами жорсткогодиска.
Для низькорівневого форматування підходить HDD Low Level Format Tool. Утиліта допоможе відформатувати жорсткий диск комп'ютера, зовнішній HDD, sd-картки планшетного ПК та інші пристрої зберігання.
На додаток до основних функцій HDD Low Level Format Tool можна використовувати для читання SMART-показників, перевірки помилок читання, часу роботи диска та ін.
Як повністювідформатувати жорсткий диск:
- Після встановлення запускаємо програму HDD Low Level Format
- У вікні Drive selection вибираємо жорсткий диск (якщо до ПК підключено кілька HDD). Найлегше відрізнити один жорсткий диск від іншого за обсягом. Натискаємо Continue
- Переходимо у вкладку LOW-LEVEL Format
- Для швидкого форматування (видалення розділів та MBR-запису) вибираємо опцію Perform quick wipe.
- Для повного форматування жорсткого диска вищеназвана опція має бути проігнорована
- Перед тим, як повністю відформатувати жорсткий диск, перевірте, чи вибрано диск. Тільки після цього натисніть кнопку Format this device.
AOMEI Partition Assistant
AOMEI Partition AssistantПрограма пропонує ряд корисних функцій, у тому числі і низькорівневе форматування жорстких дисків та більшості типів знімних носіїв. Інтерфейс нагадує стандартні засоби Windowsтак що розібратися в ньому буде нескладно:
- В основному вікні автоматично відображається диск із встановленою ОС. Якщо потрібно відформатувати інший пристрій, виберіть його, натиснувши «Диск» у верхньому меню
- У нижньому блоці лівого меню виберіть "Стирання жорсткого диска"
- При натисканні цієї кнопки вам буде запропоновано кількість проходів операції. Якщо в майбутньому передбачається відновлення знищених даних, вибирайте значення від 1 до 7. При вказівці параметра 8 і більше, відновити інформацію з пристрою буде практично неможливо
- Підтвердіть свій вибір, натиснувши «Так»
- Для запуску форматування потрібно перезавантаження системи – після натискання кнопки «Перезавантажити зараз» шляху назад вже не буде, тому переконайтеся, що ви вибрали правильний диск і потрібні налаштуванняоперації
Після перезавантаження комп'ютера програма виконає всі ці дії і у вашому розпорядженні буде чистий жорсткий диск.
DiskWipe
DiskWipe – чудове рішення для ситуацій, коли дані на носії потрібно знищити без відновлення. Програма використовує кілька перевірених алгоритмів (Dod 5220-22.M, US Army, Peter Guttman), а розширені налаштування дозволяють вибрати глибину форматування. За заявою розробників, програма не містить у собі прихованих вірусів тощо, а також не передає дані користувача.
DiskWipe
Відформатувати потрібний пристрій за допомогою DiskWipe дуже просто:
- Запустіть програму. У блоці ліворуч ви побачите всі доступні для форматування пристрою
- Виберіть потрібний пристрій та натисніть "Wipe Disk" у верхньому меню
- Відкриються розширені налаштування з попередньо встановленими стандартними значеннями. Для повного та безповоротного форматування можете відзначити всі доступні поля галочками, а в правому блоці вказати «Highest»
- Після вибору параметрів та натискання «OK» запуститься форматування вибраного пристрою
Paragon Partition Manager
Тестовий період тривалістю 30 днів дозволяє оцінити можливості програми та відформатувати потрібні пристрої в різних режимах. Оскільки в Paragon Partition Manager є кілька варіантів роботи з розділами (розбивка, відновлення та інші), поширюється вона умовно-безкоштовно.
Paragon Partition Manager
Процес форматування інтуїтивно зрозумілий:
- У головному вікні натисніть «Partition Manager» у меню зліва, а потім виберіть «Запуск Partition Manager»
- З запропонованого списку пристроїв виберіть потрібне, відкрийте контекстне меню правою кнопкою миші та натисніть «Форматувати розділ»
- Вкажіть тип майбутньої файлової системи та ім'я тома, після чого натисніть «Форматувати»
- Процедура буде поставлена в чергу - щоб застосувати зміни, необхідно натиснути зелену галочку у верхньому меню
- Після підтвердження операції (кнопка «Так») зупинити її виконання вже неможливо
Окремо варто відзначити той факт, що Paragon Partition Manager не лише форматує пристрій, а й створює новий розділіз вказаною файловою системою, тому після завантаження системи диском можна буде користуватися без додаткових дій.
Довідкова інформація
Що таке форматування?
Форматування диска – це нанесення міток на пристрій зберігання даних - на жорсткий диск (HDD), картку пам'яті, CD/DVD або інший носій інформації. Операція форматування однаково корисна для нових та "поношених", що відслужують свій вік HDD.
Диск, на якому немає розмітки, є абсолютно марним. Крім того, що ви наносите на диск розмітку, при форматуванні всі дані видаляються майже безповоротно (хоча є безліч програм для відновлення після форматування). Тому потрібно бути обачними та заздалегідь підготуватися до форматування жорсткого диска.
За роки експлуатації операційної системи (Windows, Mac OS, Linux) жорсткий диск перетворюється на "смітник", оскільки багато програм залишають на диску свої файли, і після деінсталяції їх "коріння" все ще залишаються на HDD. В результаті система працює повільно і нестабільно. Виникають різні зависання, підгальмовування, диск клацає, шумить - веде себе неадекватно. Після переформатування жорсткий диск оптимізується та починає працювати краще. Багато пристроїв довго служать і без цієї процедури. Я ж раджу страхуватися та виконувати для жорсткого диска форматування хоча б раз на рік.
Рано чи пізно форматування диска неминуче. Проте перед цим дуже важливо оновити або перевстановити операційну систему на комп'ютері. Разом із вилученням непотрібних файлівви отримуєте абсолютно чисте середовище без дефектів, шкідливих вірусів, програм, даних, що призводять до конфліктів. Таким чином, перед переформатування жорсткого диска ми встановлюємо ОС.
Перед форматуванням зробіть резервну копіюважливих даних на іншому диску. Як було зазначено, під час виконання цієї процедури на диск записується різна службова інформація, позначки, які дозволяють надалі записувати на HDD інформацію безперешкодно.
Етапи форматування жорсткого диска
Низькорівневе– на даній стадії диск наноситься базова розмітка на низькому рівні. Як правило, цим займається розробник обладнання. При цьому на диск наносяться спеціальні доріжки, службові дані. Ця інформація залишається на жорсткому диску практично назавжди – перезаписати її можна лише за допомогою фірмових утиліт. Ці програми здатні замінити лише службові дані. До речі, якщо зробити низькорівневе форматування жорсткогодиска, то відновлення даних згодом ви вже не зможете, на жаль чи щастя. Тому, якщо ви ставите за мету знищення інформації, тоді можете скористатися даним форматом. Читати про низькорівневе форматування
Розбивка розділів. Зрозуміло, що зберігати дані на диску без розділів досить незручно. Для деякої логічної організації HDD розбивається на спеціальні зони, диски – диск C:, диск D: тощо. Для цих цілей можуть використовуватися як вбудовані в ОС службові утиліти, так і зовнішні програмиформатування жорсткого диска, про які я вже не раз писав.
Високорівневе. У процесі цього переформатування виробляється створення завантажувальних секторів, файлових таблиць.
Види форматування диска
Можливо, ви знаєте, що штатні засоби системи передбачають два методи, якими ви можете відформатувати жорсткий диск - зовнішній або внутрішній:
швидке форматування: займає менше часу, дозволяє провести процедуру як є. Суть у тому, що при цьому вигляді форматування комп'ютера файли в таблиці файлів затираються нулями, при цьому дані зберігаються ні в чому не бувало, ви їх зможете відновити. Також при даному методіви не оптимізуєте файлову структуру, і якщо на жорсткому диску були дефекти, ви їх не виправите за швидкого методу
звичайне форматування : більш тривале та глибше форматування жорсткого диска. Дані на внутрішньому або зовнішньому дискуповністю знищуються, файлова система перевіряється на можливі помилки, ушкодження. збійні сектори, bad-блоки. Таким чином, при звичайному способіПереформатування, ви вбиваєте двох зайців, хоч і втрачаєте трохи більше часу.
Іноді потрібно відформатувати розділ диска, на якому встановлена система. У переважній більшості випадків він носить букву C. Ця потреба може бути пов'язана як з бажанням встановити нову ОС, так і з необхідністю виправити помилки, що виникли в даному томі. Давайте розберемося, як відформатувати диск Cна комп'ютері під керуванням Windows 7.
Відразу треба сказати, що відформатувати системний розділ, запустивши ПК з операційної системи, розташованої, власне, на томі, що форматується, не вийде. Для того, щоб виконати зазначену процедуру, потрібно завантажитись одним з наступних методів:
- Через іншу операційну систему (якщо ПК стоїть кілька ОС);
- За допомогою LiveCD або LiveUSB;
- За допомогою настановного носія (флешки або диска);
- Підключивши форматований диск до іншого комп'ютера.
Слід пам'ятати, що після виконання процедури форматування вся інформація в розділі буде стерта, включаючи елементи операційної системи та файли користувача. Тому про всяк випадок попередньо розділу, щоб за необхідності потім можна було відновити дані.
Спосіб 1: "Провідник"
Варіант форматування розділу Cза допомогою «Провідника»підійде у всіх описаних вище випадках, крім завантаження через інсталяційний диск або флешку. Також, природно, не вдасться виконати зазначену процедуру, якщо ви Наразіпрацюєте з-під системи, яка фізично знаходиться на форматованому розділі.

Спосіб 2: "Командний рядок"
Існує також спосіб форматування диска Cза допомогою введення команди в «Командний рядок». Цей варіант підійде для всіх чотирьох ситуацій, описаних вище. Тільки процедура запуску «Командного рядка»буде відрізнятися в залежності від того варіанта, який був вибраний для входу в систему.
- Якщо ви завантажили комп'ютер з іншої ОС, підключили форматований HDD до іншого ПК або використовуєте LiveCD/USB, то вам необхідно запустити «Командний рядок» стандартним способомвід імені адміністратора. Для цього клацайте «Пуск»і переходьте до розділу "Всі програми".
- Далі відкрийте папку «Стандартні».
- Знайдіть елемент "Командний рядок"і клацніть правою кнопкою мишки ( ПКМ). З варіантів дій, що відкрилися, виберіть варіант активації з адміністративними повноваженнями.
- У вікні, що відобразилося «Командного рядка»вбийте команду:

До цієї команди ви також можете додати такі атрибути:
- /q- Активує швидке форматування;
- fs:[файлова_система]- Здійснює форматування під вказану файлову систему (FAT32, NTFS, FAT).
Наприклад:
format C: fs: FAT32 /q

Після введення команди натисніть Enter.
Увага! Якщо ви підключили жорсткий диск до іншого комп'ютера, то, можливо, найменування розділів у ньому зміняться. Тому перш ніж вводити команду, зайдіть у «Провідник»і перегляньте актуальне ім'я того тома, який хочете відформатувати. При введенні команди замість символу "C"використовуйте саме ту літеру, яка відноситься до потрібного об'єкта.
- Після цього буде виконано процедуру форматування.



Якщо ж ви використовуєте інсталяційний диск або флешку Віндовс 7, то порядок дій буде дещо іншим.

Спосіб 3: "Управління дисками"
Відформатувати розділ Cможна за допомогою стандартного інструменту Віндовс «Керування дисками». Тільки треба врахувати, що даний варіантнедоступний, якщо ви використовуєте завантажувальний дискабо флешку для виконання процедури.
- Клацніть «Пуск»і заходьте в "Панель управління".
- Перейдіть по напису «Система та безпека».
- Клацніть на пункт «Адміністрація».
- З переліку, що відкрився, вибирайте «Керування комп'ютером».
- У лівій частині оболонки, що відкрилася, клацайте по пункту «Керування дисками».
- Відкриється інтерфейс засобу управління дисками. Знайдіть потрібний розділ і клацніть по ньому ПКМ. З варіантів, що відкрилися, виберіть "Форматувати ...".
- Відкриється таке саме віконце, яке було описано в Способі 1. У ньому потрібно зробити аналогічні дії та натиснути "OK".
- Після цього вибраний розділ буде відформатовано згідно з введеними раніше параметрами.







Спосіб 4: Форматування під час встановлення
Вище ми говорили про способи, які працюють практично в будь-якій ситуації, але не завжди застосовні при запуску системи з носія (диска або флешки). Зараз ми поговоримо про метод, який, навпаки, можна застосувати лише запустивши ПК із зазначених носіїв. Зокрема, цей варіант дій підійде за умови встановлення нової операційної системи.
- Запустіть комп'ютер із інсталяційного носія. У вікні виберіть мову, формат часу та розкладку клавіатури, а потім натисніть «Далі».
- Відкриється вікно, де потрібно клікнути по великій кнопці "Встановити".
- Відобразиться розділ з ліцензійною угодою. Тут слід встановити галочку напроти пункту "Я приймаю умови…"та натиснути «Далі».
- Відкриється вікно вибору типу установки. Клацніть на варіант «Повна установка…».
- Потім з'явиться вікно вибору диска. Виділіть той системний розділ, який потрібно відформатувати, та клацніть по напису "Налаштування диска".
- Відкривається оболонка, де серед переліку різних варіантівманіпуляцій потрібно вибрати "Форматувати".
- У діалоговому вікні з'явиться попередження про те, що при продовженні операції всі дані, які розташовані в розділі, будуть стерті. Підтверджуйте свої дії, натиснувши "OK".
- Запуститься процедура форматування. Після її закінчення ви можете продовжити інсталяцію ОС або скасувати в залежності від ваших потреб. Але поставленої мети буде досягнуто – диск відформатовано.







Існує кілька варіантів форматування системного розділу Cзалежно від того, які інструменти запуску комп'ютера у вас є під рукою. Але отформатувати тому, на якому знаходиться активна системаз-під цієї ОС не вийде, які б ви методи не застосовували.
Для проведення форматування (format) диска з Windows 7 можна використовувати чотири різні алгоритми дії. Кожен з них має свої переваги та мінуси, що й відобразимо у статті.
Стандартний метод
Спосіб 1. Використання для форматування стандартних операційних інструментів системи Windows. Цей спосібє найбільш зручним у плані реалізації, але процес форматування відбувається здебільшого за досить простими алгоритмами. Це призводить до поверхневої очистки жорсткого дичка вашого комп'ютера і спрощує завдання відновлення даних.
Для реалізації способу чинимо наступним чином.

Командний рядок
Спосіб 2. Використання вікна консолі Windows для форматування. Перевагою цього способу стане спрощення дії задля досягнення кінцевого результату. З мінусів можна перерахувати ті самі недоліки, що і першого способу, так як метод форматування використовується такий же.

Команда Windows format, як і більшість сервісних команд операційної системи Windows, має низку додаткових параметрів та атрибутів. Для виклику повного спискуможна у вікні консолі ввести "format/?".
З найважливіших параметрів можна перерахувати команду «format /FS:filesystem» для явного завдання файлової системи диска після форматування комп'ютера і команду «format /Х» для примусового відключення всіх підключених дескрипторів. Це необхідно для отримання повного доступудо диску та виконання всіх алгоритмів команди format.
Використання інсталяційного диска
Спосіб 3. Форматування диска комп'ютера за допомогою установочного диска windows. Цей спосіб має ті ж стандартні недоліки в невеликій глибині форматування інформації, що і команда format, але дозволяє проводити обробку будь-якого диска та розділу, у тому числі системного.
Для запуску процедури необхідно запустити комп'ютер із встановленим диском Windowsта виставленим у налаштуваннях BIOSf параметром запуску системи з CD-ROM. При старті інсталяції вам буде запропоновано відформатувати диск перед установкою системи. Вибравши цей пункт, досить просто зробити швидкий format бажаного розділу.
Але варто бути обережним.При використанні перших трьох способів при спробі форматувати диск із встановленою на нього операційною системою Windows виникне попередження із забороною дій. В даному випадку цієї заборони не відбудеться і досить просто видалити важливу інформаціюта порушити роботу всієї операційної системи. 
При запуску format вам буде запропоновано вибрати один із двох способів форматування комп'ютера: швидкий та повний. Швидке форматування здійснює видалення інформації, але не здійснює виправлення системних помилокта перевірку фізичного простору, що буває критичним для встановлення Windows. 
Сторонній софт
Спосіб 4. Використання допоміжного програмного забезпеченнядля Windows. Існує безліч спеціально розроблених додатків, за допомогою яких можна здійснити цю операцію на вашому комп'ютері. Їх плюсів можна назвати максимально можливий рівень очищення диска та використання складних алгоритмів форматування. З мінусів - це факт практично повсюдна вимога сплати певної суми для отримання повного функціоналу програми. Описувати дані програми не будемо через їхню різноманітність.
Часто перед встановленням операційної системи користувачі запитують, як відформатувати жорсткий диск через БІОС. До такої процедури доводиться вдаватися, щоб очистити розділи, недоступні після запуску Windows. Проте варто пам'ятати, що повністю видалити інформацію з самого вінчестера в такий спосіб не вдасться.
Опис процедури
Для її виконання потрібно завантажувальний пристрій із записаною ОС (його бажано створювати заздалегідь). Послідовність дій, щоб відформатувати диск через BIOS, така:
- Перезавантажити комп'ютер із підключеним носієм та відразу після старту увійти до системи введення/виводу за допомогою відповідної клавіші. Зазвичай це F12, F8 або Escape, але якщо версія застаріла, можуть застосовуватися інші комбінації.
- У вікні необхідно відкрити вкладку Boot далі Boot Option Priorities. Цей розділ дозволяє вибрати, звідки буде завантаження ОС (з флешки або іншого пристрою), що і потрібно зробити. Залежно від знімного носія відзначаємо USB-порт або CD-ROM.
- Вийти, зберігши зміни, після чого комп'ютер перезавантажиться. Перш ніж розпочати форматування диска, потрібно здійснити запуск ОС з вибраного пристрою натисканням будь-якої клавіші на ноутбуці.
- Викликати командний рядок. Якщо процедура здійснюється за допомогою носія Windows 7, слід натиснути комбінацію Shift+F10. Для 8 версії цей спосіб не працює, його замінює інтерфейс користувача.
- Переконайтеся в правильному літерному позначенні, перш ніж відформатувати диск. Після запуску із завантажувального пристрою воно може змінитися, тому, щоб не видалити важливі файли, потрібно ввести "wmic logicaldisk get deviceid, volumename, size, description".
- Перейти безпосередньо до процедури очищення. Для цього потрібно вбити у вікні «format /FS:NTFS X: /q», замість X вписавши бажане позначення, наприклад, С (диск, що найчастіше потребує видалення даних із системного розділу).
Потім залишиться лише дочекатися кінця процесу, підтвердивши команду натисканням Enter.
Інші методи
Установник Віндовс дозволяє обійтися без CMD, користуватися якою деякі люди чомусь бояться. Тут буде задіяний лише звичний інтерфейс, проте перед тим, як розпочати форматування жорсткого диска через BIOS, доведеться здійснити перші 3 пункти попереднього розділу.
Після етапу вибору мови слід натиснути на «Повну установку», викликати список доступних дисків та настроїти інсталяцію. У параметрах потрібно курсором відзначити пункт «Форматування» і слідувати подальшим вказівкам. Однак, цей спосіб не підійде, якщо інсталяція Windows не потрібна.
Крім того, можна скористатися програмою ERD Commander, створивши на її основі завантажувальний CD. У БІОС також потрібно вибрати пріоритетний пристрій для запуску (в даному випадку - привід). Коли програма відкриється, слід увійти в розділ MicroSoft Diagnostic and Recovery Toolset і натискати «Далі», доки не відкриється робоче вікно. У ньому потрібно клікнути на пункт «Очистка», після чого почнеться форматування жорсткого диска (через БІОС сторонніх коштівце неможливо).
Існує й інша програма, що дозволяє зробити те саме і записати аварійну флешку — AOMEI Partition Assistant Standard Edition. Вона є безкоштовним аналогом утиліт для роботи з різними накопичувачами і має дружній інтерфейс, тому користувач зможе без сторонніх підказок зрозуміти, як форматувати жорсткий диск.
У цілому нині алгоритм дій практично однаковий більшості ОС, але найменування пунктів можуть істотно відрізнятися друг від друга. Те саме стосується системи введення/виводу: назви розділів можуть не співпадати з наведеними вище через різницю у версіях. Однак хоч і жорсткий диск з Windows очистити простіше, важливо пам'ятати, що використання сторонніх засобів є обов'язковим. Форматувати через БІОС неможливо через відсутність належного функціоналу, тому доведеться запастися завантажувальним пристроєм.