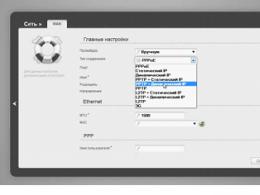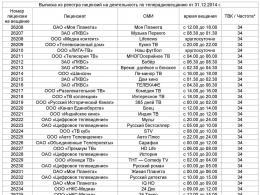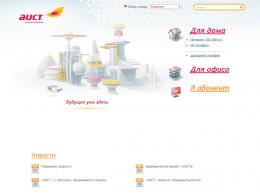Запам'ятовуючі пристрої для usb. Що робити, якщо USB-пристрій не розпізнається? Чому комп'ютер не бачить флешку, коли індикатор на ній світиться
У наші дні, комп'ютер має кілька портів USB, до яких можна підключати клавіатуру, мишу та інші USB пристрої. Ви також можете підключати до USB-порту флешку або зовнішній HDD. Після підключення флеш-накопичувача/USB-накопичувача, ви можете отримувати таке повідомлення про помилку: “Пристрій USB не розпізнаний”. У цей час Windows показує повідомлення, що пристрій USBне розпізнається у вигляді спливаючих повідомлень в області панелі завдань Windows. Windows показує повідомлення про помилку через невідому несправність операційної системи Windows, через яку в результаті USB не розпізнається і виходить помилка. Що ви зробили б у цьому випадку?
Помилка каже:
У Windows 8, 8.1 та Windows 10 –
Останній USB-пристрій підключено до цього комп'ютера неправильно, і Windows не вдається розпізнати його.
або, у Windows 7
Пристрій USB не розпізнається або один із підключених USB-пристроїв до цього комп'ютера працює неправильно, і Windows не вдається розпізнати його. Щоб допомогти у вирішенні цієї проблеми, клацніть це повідомлення.
Коли виникає помилка, Windows не може показати запам'ятовуючий пристрій USB у розділі 'Мій комп'ютер' у зоні провідника, і якщо Ви можете подивитися на диспетчер пристроїв у Windows, тоді ви знайдете жовтий трикутний піктограма оповіщення біля цього пристрою, яке непомітно у Windows. Жовтий трикутний логотип допомагає виявити пристрій у списку диспетчера пристроїв. На фото нижче показано, якщо ви ніколи не бачили такої помилки.
Помилка дуже поширена та обговорюється всіма через веб-портали та на форумах протягом багатьох років. Неважливо, яка ОС Windows і яку версію ОС (це може бути ОС Windows 7, ОС Windows 8, Windows 8.1 або Windows 10) ви використовуєте, ви, безумовно, можете отримати повідомлення, що USB не розпізнається більш ніж один раз у вашому житті, вставляючи USB флешку або зовнішній USB-диск у ПК. Насправді немає точної і конкретної причини для отримання цього повідомлення про помилку. Отже, ми повинні визначити проблему такої помилки та спробувати її виправити вручну крок за кроком для усунення несправностей. Не завжди видалення USB пристрою небезпечно і може викликати проблеми, може виникнути й інша проблема, пов'язана з драйверами windowsабо аналогічні тим, що викликають пристрій не розпізнавати систему. Велику частину часу користувачі, які використовують USB та віртуальні операційні системи Windows, отримують повідомлення про помилку, але досить багато випадків, які були у мене самого, коли я підключив USB флеш-диск безпосередньо у вікні Мій комп'ютер.
Як усунути та виправити помилку 'Пристрій USB не розпізнано' у Windows 10, Windows 8.1 та Windows 7
Існує кілька причин, які викликають Windows, щоб ОС не відобразила пристрій і він не розпізнається викликаючи помилку, тому, звичайно, існує кілька можливих рішень. Тут, слідуйте керівництву, щоб позбутися цієї помилки. Це не означає, що Ви не отримаєте ту саму помилку найближчим часом. Так як є безліч причин, за заподіяння зовнішньому диску його не визнання, таким чином, Ви можете отримати ті самі помилки Windowsу будь-який час, коли ви підключите USB-пристрій на Windows USB-порт.
Крок 1: Від'єднайте USB-пристрій і підключіть його знову до того ж порту
Після того, як ви отримаєте повідомлення про помилку, просто вийміть USB-пристрій і вставте його знову. Спробуйте цей же метод двічі чи тричі. Якщо вам пощастить, ви можете позбутися помилки Windows, яка заважає отримати доступ до конкретного USB пристрою. Якщо цей засіб працює для вас, це може бути проблемою завантаження драйвера пристрою в Windows на момент введення зовнішнього USBу вашому ПК.
Крок 2: Від'єднайте USB-накопичувач і вставте ще раз в інший порт USB
Спробуйте інший USB порт, поки ви безперервно отримуєте повідомлення про помилку. Можливо проблема з USB-портом. USB-порт може пустувати або з часом може мати механічні несправності. Тому, намагайтеся використовувати окремий USB-порт для вирішення проблеми, якщо це допомогло, то це напевно проблема з USB портом. Негайно замініть USB порт, так щоб Ви більше не отримували жодних помилок у найближчому майбутньому з тієї ж причини.
Крок 3: перезавантажте комп'ютер, щоб вирішити проблему
Коли ви починаєте включати свій ПК, всі програми, драйвери, процеси, сервіси запускаються автоматично фоновому режимі. Але, якщо будь-який важливий процес або драйвер не завантажується при пуску, ваш комп'ютер може потворитися і в результаті може вийти помилка "пристрій USB не розпізнається".
Крок 4: проблеми з пошуком у Windows диспетчері пристроїв та з драйверами usb
Цей крок є найважливішим. Більшість користувачів Windows, які отримують таку помилку, можуть виправити її за допомогою диспетчера пристроїв Windows. У диспетчері пристроїв, ви можете знайти всі підключені пристрої вашого ПК, включаючи процесори, принтери, жорсткі диски(Внутрішні та зовнішні) і т. д. Отже, як знайти та виправити проблему розпізнавання підключеного зовнішнього USB-пристрою за допомогою диспетчера пристроїв? Виконайте кроки, як описано нижче:
1. Натисніть Windows+R і відкрийте вікно "Виконати", у вікні виконайте наступну команду devmgmt.msc , щоб відкрити диспетчер пристроїв у вікні Windows.

Після завершення сканування програма автоматично завантажить драйвер usb. Якщо USB-пристрій не розпізнається і зафіксовано, це, звичайно, проблема синхронізації драйвера для Windows.
USB-пристрій, який не розпізнається Windows позначені як 'Невідомий пристрій'. Ви можете оновити драйвери у Windows клацніть правою кнопкоюмиші в контекстному меню. Вам необхідно вибрати невідомий або невизнаний пристрій зі списку диспетчера пристроїв Windows і клацніть правою кнопкою миші на ньому. Виберіть “Оновити драйвер“.

Після успішного оновлення, Ви не повинні отримувати більше повідомлення про помилку з USB-пристроями. Якщо помилка не усунута, можна вимкнути драйвер невідомого пристрою на деякий час і дати можливість обійти цю помилку. Але якщо повідомлення, як і раніше, є, краще видаліть драйвер пристрою і перевстановіть останню версіюдрайверів із інтернету.

Тепер виберіть кореневий USB концентратор - властивості та в розділі 'Управління живленням' на вкладці ви знайдете варіант "Дозволити відключення пристрою для економії енергії". Зніміть прапорець і подивіться, чи це допомагає чи ні.
Крок 5: вимкнути USB - вибірково призупинити налаштування
На панелі керування вашого комп'ютера є різні варіантихарчування. Виберіть “Зміна плану параметрів” запущених планів та натисніть “Змінити додаткові параметри живлення”. Тепер прокрутіть вниз до налаштування USB>> USB вибіркове призупинення >> Встановлення та змусіть його вимкнутись. Користувачі ноутбуків повинні вибрати параметр батареї, а потім вимкнути.

Крок 6: зміна реєстру на 'параметр enhancedpowermanagementenabled', щоб виправити проблему з USB-пристроєм
Багато користувачів ПК з ОС Windows 10 можуть зіштовхнутися з тією ж проблемою. Крім того, при підключенні пристрою за допомогою кабелю USB, пристрій залишається вимкненим. Коли USB-пристрій підключається до ПК за допомогою кабелю USB, пристрій отримує заряд від ПК. У цьому випадку для користувачів Windows 10, коли ви підключаєте пристрій до порту USB, пристрій отримує заряд, але ПК не відображає пристрій у провіднику. Іноді користувачі отримують “USB не розпізнає” повідомлення про помилку. Нижче описано процедуру усунення проблеми.
Відкрийте диспетчер пристроїв і зайдіть у властивості USB-пристрою, який показує помилки.
Перейдіть на вкладку 'Деталі' і в меню виберіть шлях до екземпляра пристрою.
Пам'ятайте про відповідний ідентифікатор примірника.

Тепер відкрийте редактор реєстру та перейдіть наступним шляхом:
HKEY_LOCAL_MACHINE\SYSTEM\CurrentControlSet\Enum\USB\(Device Instance Path)\Device Parameters
У правій частині параметра пристрою, змініть значення 'EnhancedPowerManagementEnabled' на '0'.

Перезавантажте комп'ютер, щоб отримати помилку виправлено.
Крок 7: Видалити наявні приховані пристрої
Диспетчер пристроїв Windows не показує всі пристрої у списку. Він показує лише пристрої, підключені до комп'ютера. Пристрої, які були раніше встановлені і не підключені до ПК зараз, не відображаються в списку диспетчера пристроїв. Наприклад, USB-сканер після встановлення на ПК і якщо більше не вмикався, він не буде відображатися в списку диспетчера пристроїв. Тим не менш, деякі приховані пристрої можуть створювати проблеми для сучасних пристроїв USB і в результаті з'явиться повідомлення про помилку.
Тепер, давайте подивимося, як показати приховані пристрої і видалити їх, щоб уникнути будь-яких протиріч між ними.
Відкрийте командний рядоквід імені адміністратора та виконайте такі команди:
Set DEVMGR_SHOW_DETAILS=1 set DEVMGR_SHOW_NONPRESENT_DEVICES=1 start devmgmt.msc 
Після того, як Диспетчер пристроїв успішно завантажиться, у верхній області навігації виберіть вид >> показувати приховані пристрої.

Тепер, знайдіть і визначте вручну список драйверів, що не використовуються, і видаліть їх. Ви можете перевірити невідомі пристрої, контролери універсальної послідовної USB шини і т.д.
Нові пристрої тепер можуть чудово працювати після видалення старих пристроїв та драйверів. Таким чином, ми сподіваємося, що Ви знайдете рішення, щоб виправити “USB не розпізнається” у Windows.
Крок 8: спробувати USB порт для усунення несправностей програми
Якщо вище описані методи нічого не дали і пристрій так і не працює у вас, ви повинні спробувати виправлення програм від Microsoft. Є також ще один корисний інструментвід Microsoft до виконання такої роботи. Інструмент відомий як ‘ Fix It‘. Посилання для завантаження наведено нижче.

DriverFinder інше сторонній додаток, яке може виправити пристрої Windows, які не визнаються і виходить помилка на вашому ПК. Просто встановіть програмне забезпечення DriverFinder і скануйте всі програми, встановлені на вашому комп'ютері. Це корисна програмазнаходить все нові драйвери для вашого ПК. Таким чином, всі пристрої USB, включаючи принтери, будуть правильно визнані ПК, ноутбуком і т.д.
Крок 9: інші можливі засоби
У вказаних вище кроках, я згадував усе можливі рішенняпроблеми “Пристрій USB не розпізнається” для користувачів Windows 10, 8.1, 7. Якщо проблема виникає через програмного забезпеченняабо проблеми з операційною системою, то, звичайно, слідуючи описаним вище методам, можна вирішити проблему.
Якщо проблема зберігається, то, напевно, будуть проблеми з обладнанням. Або пошкоджено USB-пристрої або порт USB може працювати неправильно. Отже, спочатку підключіть інший USB-пристрій до цього порту, щоб переконатися, що з портом все гаразд. Потім під'єднайте USB-пристрій до іншого комп'ютера і перевірте, чи він працює. Якщо у вас все-таки знову з'явиться та ж помилка, виникає серйозна проблема в USB-накопичувачі. Ви можете спробувати інший роз'єм USB.
Підключіть флешку USB до іншого ПК і видаліть його, якщо проблема виникає внаслідок раптового викиду диска.
Вимкніть ПК та від'єднайте силовий кабель повністю на 5 хвилин. Це скидання USB-концентратора материнської платиможе допомогти вирішити проблему з драйвером. У випадку, якщо ви є ноутбуком, виймайте батарею мінімум на кілька хвилин для скидання USB-концентратора на материнській платі.
Оновіть BIOS і спробуйте вирішити проблеми у Windows.
Сподіваюся, ця стаття допоможе вам виправити помилку у Windows USB не розпізнається і тепер ви повинні працювати нормально з вашим USB-пристроєм. Більшість помилок – USB-пристрій не розпізнається – може бути вирішено одним із зазначених вище рішень. Якщо у вас є будь-які інші рішення, або USB-проблема, яка не вирішується за допомогою цих порад, будь ласка, залиште коментар!
Якщо при підключенні флешки, зовнішнього жорсткого диска, принтера або іншого девайса, що підключається по USB в Windows 7 або Windows 8.1 (думаю, застосовно і до Windows 10) ви бачите помилку, що повідомляє, що USB-пристрій не розпізнається, ця інструкція повинна допомогти вирішити проблему. Помилка може виникати з USB 3.0 та USB 2.0 пристроями.
У цій частині мова піде про те, як виправити помилку Пристрій USB не розпізнається в диспетчері пристроїв Windows 7, 8 або Windows 10. Зазначу, що це відразу кілька способів і, як я писав вище, вони можуть спрацювати, а можуть і немає вашої ситуації.

Отже, насамперед зайдіть у диспетчер пристроїв. Один з швидких способівце зробити - натиснути клавіші Windows(З емблемою) + R, ввести devmgmt.mscта натиснути Enter.

Ваш нерозпізнаний пристрій швидше за все перебуватиме в наступних розділах диспетчера:
- Контролери USB
- Інші пристрої (і називатися «Невідомий пристрій»)
У тому випадку, коли невідомий USB пристрій з знаком окликувідображається у списку «Контролери USB», спробуйте наступні дві речі:

Ще один спосіб, працездатність якого довелося побачити в Windows 8.1 (коли система пише код помилки 43 в описі проблеми Пристрій USB не розпізнається): для всіх перерахованих у попередньому пункті пристроїв по порядку спробуйте: натисніть правою кнопкою миші - «Оновити драйвери». Потім - виконати пошук драйверів на цьому комп'ютері - вибрати драйвер зі списку вже встановлених драйверів. У списку ви побачите сумісний драйвер (який вже й так встановлено). Виберіть його та натисніть «Далі» - після переустановки драйвера для того USB контролера, до якого підключено нерозпізнаний пристрій, він може запрацювати.

Пристрої USB 3.0 (флешка або зовнішній жорсткий диск) не розпізнаються у Windows 8.1
На ноутбуках з операційною системою Windows 8.1 помилка USB пристрій не розпізнається досить часто зустрічається для зовнішніх жорстких дисків та флешок, що працюють за USB 3.0.

Вирішити цю проблему допомагає змінити параметри схеми електроживлення ноутбука. Зайдіть у панель управління Windows- електроживлення, виберіть схему електроживлення, що використовується, і натисніть «Змінити додаткові параметри живлення». Потім, у параметрах USB забороніть тимчасове вимкнення портів USB.
Отже, у нас неприємна ситуація: у руках флешка з цінною інформацією, підключаємо і...тиша. Це може статися через проблему з флешкою або самим комп'ютером (або ноутбуком). Проблема з флеш-накопичувачемможе бути як апаратна (відмова, несправність пристрою), так і програмна (помилки файлової системинакопичувача, віруси).
Для того, щоб з'ясувати з якою проблемою ви зіткнулися і як далі діяти, спробуйте зробити нижченаведене на вашому комп'ютері.
Підключивши накопичувач до USB порту, дивимось чи загорівся на флешці індикатор (світлодіод). Якщо так, то харчування на флешку приходить і сам накопичувач (принаймні його базова апаратна частина) справний. Якщо індикатор не загоряється, включаємо в цей USB порт іншу флешку або принтер або ще щось і перевіряємо справність порту. Якщо в цьому ж порту інший USB пристрій починає працювати, то на жаль USB накопичувачіі його треба нести на сервіс. Перед цим треба зважити всі за і проти, тому що ремонт часто можна порівняти за вартістю з самим пристроєм (аргументом "за" може бути порятунок інформації на флешці). Якщо інші пристрої поводяться так само, можливо, порт не підключений до материнської плати або несправний (пошкоджений провід). Пробуємо інші USB порти.
Отже, флешка включена до комп'ютера і індикатор на ній загорівся. Але звичного запуску провідника чи вікна автозапуску ви не бачите. Потрібно переконатися, чи бачить комп'ютер нашу флешку як пристрій чи ні. Для цього, натискаємо на Пуск- правою кнопкою миші на Комп'ютер (або Мій комп'ютер)- Властивості- Диспетчер пристроїв (або Обладнання- Диспетчер пристроїв)- Контролери USB (або Контролери універсальної послідовної шини USB). Шукаємо пункт Запам'ятовуючий пристрій для USB. Якщо не бачимо, тиснемо правою кнопкою на контролери USB (або контролери універсальної послідовної шини USB) - оновити конфігурацію обладнання. Якщо після цього пункт "Запам'ятовуючий пристрій для USB" не з'являється, значить наша флешка несправна і потрібно нести в сервіс.

Якщо в пам'яті USB-накопичувача в диспетчері пристроїв був або з'явився після оновлення, наша флешка (як пристрій) працює і комп'ютер її бачить. Тобто, пристрій справно і єдине, що може відокремлювати нас від наших фалів, це помилки файлової системи самого накопичувача (які зазвичай легко усунути). При підключеному накопичувачі натискаємо Пуск- Комп'ютер(або Мій комп'ютер) і дивимося чи є там пункт Знімний диск. Якщо ні, заходимо до диспетчера пристроїв (як до нього дістатися написано вище), знаходимо пункт Дискові пристрої і шукаємо там наш накопичувач. Зазвичай назва диска складається з назви виробника флешки та об'єму в гігабайтах. Після закінчення назви обов'язково має стояти "USB Device".

Якщо диска там немає, флешка пошкоджена і допоможе сервіс. Якщо є, клацаємо правою кнопкою-Властивості-Тома-Заповнити. Якщо в розділі Том не з'являється буква диска, то у накопичувача пошкоджено файлову систему. Щоб її відновити, потрібно скористатися спеціальними утилітамитипу EasyRecovery (фірми Ontrack) або подібними до неї. Або довіритися професіоналам-так надійніше, тому що невмілими діями можна затерти дані остаточно (тоді їх вже нічим не відновити).

Якщо буква накопичувача з'явилася, але в Пуск-комп'ютер (або Мій комп'ютер) пункт Знімний диск так і не з'явився, то проблема може бути як у помилках файлової системи, так і в діях вірусів (як на флешці, так і на самому ПК). Також сюди ставиться варіант, коли пункт Знімний диск є, але заходячи на флешку ви бачите порожню папку.
Пам'ятайте, що навіть у "найзапущеніших" випадках, коли при підключенні флешки індикатор на ній не спалахує, часто і флешку і інформацію на ній можна відновити. Також, не забувайте про безпечне вилучення пристроїв. Не нехтуйте цією процедурою. У більшості випадків, неприємності з накопичувачем відбуваються саме коли ви висмикувати флешку не провівши процедуру безпечного вилучення.
Наш телефон:
Наші переваги:
- терміновий виїзд протягом 1 години
- гарантія на всі види робіт
- професійні інженери
- фіксовані ціни
- ввічливість та уважне ставлення
Буває, що клацнувши на іконку Знімний диск, ви бачите запрошення відформатувати флешку. Це говорить про помилку файлової системи, і від форматування потрібно відмовитися та скористатися утилітами відновлення чи кваліфікованою допомогою.
Популярні послуги
Якщо підключена до комп'ютера флешка або зовнішній жорсткий диск відповіли мовчанням, а у вас на них важливі дані не засмучуйтесь! Не на 100%, але у переважній більшості випадків дані можна відновити.
Напевно кожен хоч раз стикався з проблемою, коли при підключенні USB-пристрою вискакує помилка: пристрій USB не розпізнається. Подібна помилка виникає при використанні USB 2.0 і USB 3.0 пристроїв.
Намагаємося розібратися в причинах.
Причин такої помилки може бути багато. І рішень також багато. Тому ми не гарантуємо, що ви зможете вирішити цю проблемуза допомогою наших рекомендацій.
Можливо, ця стаття допоможе вам вирішити проблему.
Усунення помилки «Пристрій USB не розпізнається».
Також іноді (рідко, але буває) така проблема може виникнути, якщо до порту USB 3.0 підключити пристрій USB 2.0.
Спосіб 1.Така помилка часто виникає при використанні USB-подовжувача. У цьому випадку спробуйте підключити USB-пристрій без подовжувача. Або замінити подовжувач. Друга часта причина- це несправність самого пристрою або порту USB. Спробуйте протестувати USB-пристрої на заздалегідь робочих USB-портах.
Спосіб 2.Цей спосіб може допомогти в тому випадку, якщо раніше все працювало нормально і подібних збоїв ніколи не траплялося з цим пристроєм. Вимкніть проблемний USB-пристрій. Вимкніть живлення комп'ютера, витягніть шнур з розетки та утримуйте кілька секунд кнопку живлення ПК. Якщо у вас ноутбук - відключіть з мережі та витягніть батарею. дана діяприбере залишкові заряди з материнської плати комп'ютера
Потім увімкніть комп'ютер і підключіть проблемний пристрій. Є ймовірність, що пристрій запрацює.
Спосіб 3.Якщо до вашого комп'ютера підключено занадто багато USB-пристроїв, і більше того, деякі через розгалужувач, спробуйте вимкнути частину обладнання, перезавантажити комп'ютер і увімкнути потрібний USB-пристрій. Також зверніть увагу, якщо USB-пристрій має зовнішнє джерело живлення (наприклад, деякі знімні жорстких дисків) підключіть його.
Програмне вирішення проблеми
Тепер спробуємо вирішити проблему програмними методами.
Запустіть "Диспетчер пристроїв". (Для Windows 7 - "Комп'ютер"-"Управління"-"Диспетчер пристроїв")

Нерозпізнаний пристрій швидше за все перебуватиме в наступних розділах диспетчера пристроїв:
Контролери USB
-Інші пристрої (і називатися «Невідомий пристрій»)
Спосіб 1.Якщо невідомий пристрій знаходиться в розділі інші пристрої, можна натиснути на нього правою кнопкою миші і вибрати пункт «Оновити драйвери»і, можливо, операційна системасама встановить усе, що потрібне. Або ж виберіть меню «властивості»невідомого пристрою та Перейдіть на вкладку «Відомості». Виберіть зі списку пункт ID обладнання. Спробуйте знайти в Інтернеті за ID (просто набравши ID в пошукову систему) що саме це за обладнання, і який драйвер для нього, можливо, потрібен.

Спосіб 2.Натисніть правою кнопкою миші на пристрої, виберіть «Властивості»потім на вкладці «Драйвер»натисніть кнопку «Відкатити», якщо вона доступна, а якщо ні – «Видалити» для видалення драйвера. Після цього в диспетчері пристроїв натисніть "Дія" - "Оновити конфігурацію обладнання"і подивіться, що сталося з невідомим USB-пристроєм.
Спосіб 3.Спробуйте зайти у властивості всіх пристроїв із назвами Generic USB Hub, Кореневий USB-концентратор або USB Root Controller та на вкладці «Управління електроживленням»зняти галочку "Дозволити вимкнення цього пристрою для економії живлення".

Ще один варіант - флешка або зовнішній жорсткий диск USB 3.0 не розпізнається у Windows 8.1.
Вирішується ця проблема так:
Зайдіть у панель керування Windows - електроживлення, виберіть схему живлення, що використовується, і натисніть "Змінити додаткові параметри живлення". Потім, у параметрах USB забороніть тимчасове вимкнення портів USB.

Сподіваємося, що ви змогли вирішити цю проблему. Якщо ні — швидше за все, справа в самому пристрої.
Сьогодні USB є одним з найпоширеніших протоколів передачі даних між комп'ютером і пристроєм, що підключається. Тому дуже неприємно, коли система не бачить приєднані до відповідного роз'єму девайси. Особливо багато проблем виникає, якщо на ПК через USB відбувається взаємодія із клавіатурою або мишкою. Давайте розберемося, якими факторами викликана зазначена проблема, та визначимо методи її усунення.
У цій статті ми не розбиратимемо проблеми з видимістю девайсу, пов'язані з його непрацездатністю, адже в такому випадку це обладнання слід замінити або полагодити. Стаття стосуватиметься тих випадків, коли проблема викликана збоями в роботі або неправильними налаштуваннямисистеми чи апаратної частини ПК. Насправді, причин подібної несправності може бути безліч і для кожної з них існує власний алгоритм розв'язання. Про конкретні способи усунення зазначеної проблеми та поговоримо нижче.
Спосіб 1: Утиліта Microsoft
У багатьох випадках вирішити проблему з видимістю USB-пристроїв може спеціально створена для цього утиліта від компанії Microsoft.


Спосіб 2: "Диспетчер пристроїв"
Іноді проблему з видимістю USB-обладнання можна вирішити, просто оновивши конфігурацію в «Диспетчері пристроїв».
- Клацніть «Пуск». Тисніть "Панель управління".
- Заходьте в «Система та безпека».
- Тепер відкрийте "Диспетчер пристроїв", перейшовши за відповідним написом у блоці "Система".
- Відбудеться запуск інтерфейсу "Диспетчера пристроїв". Проблемний девайс у списку може або відображатись у блоці «Інші пристрої», або взагалі бути відсутнім. У першому випадку клацніть на найменування блоку.
- Відкриється список девайсів. Проблемне обладнання може позначатися як під своїм реальним ім'ям, так і значитися, як «Запам'ятовуючий пристрій для USB». Клацніть на його назву правою кнопкою миші ( ПКМ) та виберіть «Оновити конфігурацію…».
- Буде активовано пошук пристроїв.
- Після завершення та оновлення конфігурації цілком можливо, що система почне нормально взаємодіяти з проблемним пристроєм.






Якщо ж потрібне обладнання взагалі не відображається у «Диспетчері пристроїв», натисніть пункт меню "Дія", а потім виберіть «Оновити конфігурацію…». Після цього відбудеться процедура аналогічна до тієї, яка була описана трохи вище.

Спосіб 3: Оновлення або інсталяція драйверів
Якщо комп'ютер не бачить лише певний USB-пристрій, то є ймовірність, що проблема пов'язана з некоректною установкою драйверів. У цьому випадку їх потрібно перевстановити або оновити.

Якщо даний варіантне допоміг, існує ще один метод.
- Клацніть у «Диспетчері пристроїв»за найменуванням девайса ПКМ. Оберіть «Властивості».
- Заходьте у вкладку «Драйвер».
- Натисніть на кнопку «Відкотити». Якщо вона не активна, тисніть "Видалити".
- Далі слід засвідчити свої наміри, натиснувши кнопку "OK"у діалоговому вікні.
- Буде виконано процедуру видалення вибраного драйвера. Далі натисніть у горизонтальному меню вікна за позицією "Дія". Виберіть у списку «Оновити конфігурацію…».
- Тепер найменування девайса знову має відобразитись у вікні "Диспетчера пристроїв". Ви можете перевірити його працездатність.





Якщо система не зуміла знайти відповідні драйвери або після їх встановлення проблема вирішена не була, то можна скористатися послугами спеціалізованих програм для пошуку та інсталяції драйверів. Вони хороші тим, що знайдуть в інтернеті відповідності для всіх підключених до ПК пристроїв та виконають автоматичне встановлення.
Спосіб 4: Налаштування контролерів USB
Ще одним варіантом, який може допомогти у вирішенні проблеми, що вивчається, є налаштування контролерів USB. Вона виконується все там же, тобто в «Диспетчері пристроїв».


Якщо це не допомогло, можна перевстановити драйвера для перелічених вище елементів групи «Контролери USB», використовуючи ті ж методи, які були описані під час викладу Метод 3.
Спосіб 5: Усунення несправності порту
Не виключено, що комп'ютер не бачить USB-пристрою просто тому, що у нього несправний відповідний порт. Для того щоб з'ясувати, чи так, за наявності декількох USB-портів у стаціонарного ПК або ноутбука спробуйте підключити обладнання через інший роз'єм. Якщо цього разу підключення пройде вдало, це означає, що проблема саме в порту.
Для усунення цієї несправності необхідно відкрити системний блок і подивитися, чи підключений порт до материнської плати. Якщо він не підключений, то здійснити підключення. Якщо ж мало місце механічне пошкодженняабо інша поломка роз'єму, то в цьому випадку потрібно зробити його заміну справний варіант.
Спосіб 6: Зняття статичної напруги
Крім того, можна спробувати зняти статичну напругу з материнської плати та інших комплектуючих ПК, яка також може бути причиною описуваної нами проблеми.

Також існує ймовірність того, що комп'ютер не бачить обладнання через те, що до нього вже підключено багато пристроїв USB. Система просто не справляється із таким навантаженням. У цьому випадку рекомендуємо відключити всі інші аксесуари, а проблемне обладнання підключити до задньої частини системного блокуза наявності там відповідного роз'єму. Можливо, дана рекомендаціядопоможе вирішити проблему.
Спосіб 7: "Управління дисками"
Проблему з видимістю USB-пристрою, що підключається, в даному випадку виключно флеш-накопичувача або зовнішнього жорсткогодиска, можна вирішити за допомогою вбудованого інструменту системи «Керування дисками».
- Тисніть Win+R. Введіть у поле оболонки, що з'явилася:
Застосовуйте натисканням "OK".
- Запускається інтерфейс інструменту «Керування дисками». Потрібно простежити, чи відображається і зникає найменування флешки у вікні при її підключенні до комп'ютера та відключення. Якщо нічого при цьому нового взагалі візуально не відбувається, то даний спосібвам не підійде та вирішувати проблему потрібно іншими методами. Якщо у списку підключених дисків при приєднанні нового носія відбуваються зміни, то проблему з видимістю можна спробувати вирішити за допомогою цього інструменту. Якщо навпроти найменування дискового пристроюбуде напис "Не розподілений", то клацніть по ній ПКМ. Далі вибирайте "Створити простий том ...".
- Запуститься «Майстер створення простого тому…» . Натисніть «Далі».
- Потім відчиниться віконце, де потрібно вказати розмір тома. Так як у нашому випадку потрібно, щоб розмір тома дорівнював розміру всього диска, то і тут натисніть «Далі», не вносячи змін.
- У наступному вікні потрібно призначити літеру носія. У відповідному полі виберіть символ, який відрізняється від літер, які вже присвоєні іншим дискам у системі. Тисніть «Далі».
- Відкриється наступне вікно налаштувань. Тут у полі "Мітка тома"можна внести найменування, яке присвоєно поточному тому. Хоча це робити не обов'язково, тому що можна залишити назву за замовчуванням. Тисніть «Далі».
- У наступному вікні буде представлена інформація з усіх даних, введених на попередніх кроках. Для завершення процедури залишається клацнути на кнопку «Готово».
- Після цього навпроти найменування носія з'явиться назва тома та статус «Виправлено». Далі клацніть по ньому ПКМта виберіть "Зробити розділ активним".
- Тепер комп'ютер повинен побачити флешку чи зовнішній жорсткий диск. Якщо цього не сталося, перезавантажте ПК.








Бувають ситуації, коли під час відкриття інструменту «Керування дисками», тому, що відноситься до флешки, вже має статус «Справний». У цьому випадку створювати новий том не потрібно, а необхідно зробити лише ті маніпуляції, які описані, починаючи з параграфа 8.
Якщо ж при відкритті інструменту «Керування дисками»ви бачите те, що диск не проініціалізований і має єдиний том, який не розподілений, це означає, що, швидше за все, даний накопичувачфізично ушкоджено.

Спосіб 8: Налаштування електроживлення
Вирішити проблему з видимістю USB-пристроїв можна, зробивши деякі маніпуляції у параметрах електроживлення. Особливо часто цей спосіб допомагає при використанні ноутбуків, які взаємодіють з обладнанням, що підключається, за протоколом USB 3.0.
- Перейдіть до "Панель управління", а потім у розділ «Система та безпека». Як це зробити ми обговорювали при розборі Способу 2. Тут переходьте за позицією «Електроживлення».
- У вікні знайдіть актуальний план електроживлення. Поруч із його найменуванням має бути активна радіокнопка. Клацніть по позиції «Налаштування плану електроживлення»за названої позиції.
- У оболонці, що відобразилася, клацайте "Змінити додаткові параметри...".
- У вікні, що відобразилося, клікніть "Параметри USB".
- Натисніть на напис "Параметр тимчасового відключення ...".
- Відкриється вказаний параметр. Якщо там вказано значення «Дозволено», слід його змінити. Для цього клацніть на вказаний напис.
- З списку, що розкривається, виберіть «Заборонено», а потім клацайте "Застосувати"і "OK".







Тепер можна перевіряти, чи працюватимуть USB пристрої на даному ПК або ж потрібно переходити до інших способів вирішення проблеми.
Спосіб 9: Усунення вірусу
Не варто виключати і варіант того, що проблема з видимістю USB-пристроїв виникла як наслідок вірусного зараження комп'ютера. Справа в тому, що деякі віруси спеціально блокують USB-порти, щоб їх не можна було визначити за допомогою антивірусної утиліти, що підключається з флешки. Але що ж робити у зазначеній ситуації, адже якщо штатний антивіруспропустив шкідливий код, то від нього тепер користі мало, а підключити зовнішній сканер з вищевказаної причини не виходить?
І тут можна зробити перевірку жорсткогодиска антивірусною утилітою з іншого комп'ютера або використовувати LiveCD. Існує досить багато програм, призначених для цієї мети, і кожна з них має свої нюанси функціонування та управління. Але докладно зупинятися на кожній з них немає сенсу, оскільки здебільшого вони мають інтуїтивно зрозумілий інтерфейс. Головне при виявленні вірусу керуватися тими підказками, що відображає утиліта. До того ж, на нашому сайті є окрема стаття, присвячена таким програмам.

Існує досить багато способів відновлення видимості USB-пристроїв у Віндовсі 7, але це ще не означає, що всі вони будуть дієві в конкретному вашому випадку. Часто доводиться перепробувати багато варіантів перед тим, як знайти відповідний спосіб вирішення проблеми, що виникла.