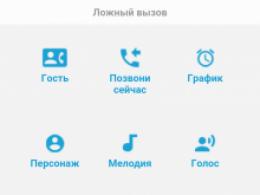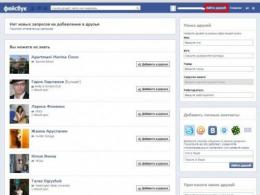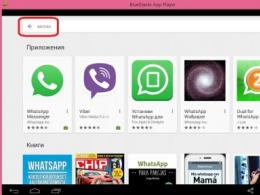Wipe dalvik cache not working. Clearing the cache of a specific application
In this article, we will look at how to properly perform a factory reset or wipe on Android. What types of reset are there and other various nuances.
Reset settings, Hard reset, Wipe - these are all synonymous words (one and the same) that mean partial or full reset all data and settings.
Why do you need to perform a factory reset?
A factory reset cleans Android of your data and programs and may be needed for various reasons:
- If Android does not work correctly and critical errors often occur
- After Rooting Android
- After the firmware (switching from the original firmware to custom, OS update)
- In order not to distribute personal data (when reselling the device and transferring it to other hands)
In the Android ecosystem reset commonly called - wipe. The English word Wipe [wipe] - wipe, wipe. For many, a familiar word in this case would be formatting or format. So remember, Wipe in Android is a factory reset, formatting!
Types of wipe on Android
Wipe on Android can be divided into full and partial:
- Full Wipe- deletes completely all data on the partition.
- Partial Wipe— deletes a certain directory (folder) on the partition.
From which modes you can perform Wipe on Android
How to wipe on Android
Performing a factory reset from the settings menu
Go to the settings menu and find the menu " Recovery and Reset» and go into it:
In the menu you can (if necessary) check " Erase SD card"- this will erase the data on the memory card and the internal memory too, as well as all programs and their data!
Performing a factory reset using the hardware reset button
To reset, take a thin paper clip and straighten it. Press the reset button with a paper clip for 15-30 seconds. After that android settings reset.

Wipe on Android from the Recovery menu
Wipe can be performed both from standard Recovery and custom. Performing Wipe from the Recovery menu is more flexible than from the settings menu.
Performing Wipe from Standard Recovery
In standard Recovery, you can perform 2 types of factory reset.
- wipe data/factory reset- will delete data from the DATA and CACHE partition and the folder in internal memory with program data. With this wipe delete all your programs and their data, Personal settings,.
- Wipe cache- delete temporary data of program activities, given reset needed if you sometimes experience errors on Android!

Performing Wipe from Custom Recovery
Custom Recovery also has similar items as in the standard one.

If the problems persist, then it's worth doing WIPE DATA / FACTORY RESET!
also in custom recovery there is an extra reset options, for this you should go to the MOUNTS AND STORAGE menu. Here you have the option to wipe any Android partition. 
From the Bootloader menu through the Fastboot utility
It is also possible to execute wipe through the Bootloader menu, using the fastboot utility for firmware Android devices. It looks like this:
fastboot erase cache
More information about wipe on Android
This information is for those who want to know more about wipe.
About the subtleties of performing Wipe on Android
Many are faced with the question of when to perform wipe? Before firmware or after? It is better to perform it before the firmware, as in many firmwares the function of automatic reboot after installing the firmware can be built in! If the firmware contains files that are uploaded to the data section, then it is worth checking how the system behaves if it boots up, well, if not, then execute wipe data.
About the subtleties of performing Wipe on Android 2
According to personal observations, I noticed the following feature, in the popular custom firmware CyanogenMod (LinageOS) has a script that is executed during installation from under the recovery menu. This script first backups the system files (system partition) before the firmware and restores after. Because of this script sometimes errors can occur and roam, from firmware to the next firmware. Therefore, if you use LinageOS firmware or you know that updater-script has a script that performs this backup, then it is better to make a format system before flashing it.
That's all, stay with the site!
Wipe (wipe - wipe, wipe) in the Android system is called a factory reset. This process is also called "formatting" or "Hard Reset". Why do you need to reboot on android?
The fact is that after this action the device will be completely cleared of preinstalled programs, and will help to get rid of the following problems:
- Possible malfunction as a result of receiving root rights;
- Incorrect functioning and the appearance of system errors;
- Deteriorations due to updates operating system;
- Malfunctions due to flashing, i.e., after switching from the original to the custom firmware;
- Deleting all personal data (hard reset) during the pre-sale preparation of the device.
Types of "reset" on Android
Hard reset on android can be conditionally divided into two types:
- Full (aka hard reboot on android) - deleting all programs and data on the device itself, or in any of the selected partitions.
- Partial - deletes a specific folder (directory).
Ways to perform wipe
You can run Android wipe from the following modes:
- Settings menu: go to the settings menu, then “restore” and “reset”, check the box “clear SD card” (the data stored on the memory card, programs and files inclusive are deleted, information will also be deleted from the phone’s memory).
- Using the “reset” button located on the device (if provided by the manufacturer): using a paper clip (or similar object), hold down the reset button for 15-30 seconds (the settings are reset to factory settings).
- Recovery menu: to get into the recovery menu, turn off the power, hold down the home key and the volume rocker to increase, simultaneously with the power button. Important: Different devices may have different key combinations. We move through any menu by decreasing or increasing the volume, and we select actions by pressing the “power” (turn on) key. In addition, it is possible to use a PC and the ADB program, which is universal for all devices. Turn on USB debugging first.
a) In the standard menu recovery android: select Wipe data / factory reset, then "Wipe cache partition", reboot the smartphone (Reboot system now);
b) In the Recovery CWM menu (or similar):
- Partial Wipe (in case of a “glitch” of some program), saving all data or programs: “Wipe cache partition”, then “Advanced”, then “Wipe Dalvick Cache”, finally reboot, or reboot on android
- Full wipe or hard reset android(deleting all programs and their data): select “Wipe data / factory reset”, then “Wipe cache partition”, and reboot the smartphone (Reboot system now). Content is saved.
Wipe through recovery
Now directly about wipe through the recovery. In the classic version of Android recovery, two types of reset are available:
To delete all data stored in the DATA or CACHE sections and folders containing program data. In this way, we permanently delete all applications along with root directories and personal settings, but we keep media files (image, video, music).
Wipe cache - we erase temporary information about the operation of programs and applications. This action is required in the event of system failures.
What if nothing helps? You should not blame the fact that "hands do not grow from there", you just need to perform "WIPE DATA / FACTORY RESET". In this case, it is possible to wipe applied to any section of the system.
And the last, fourth mode from which you can perform a wipe is the Bootloader menu, but in this case you need to use fastboot tools.
Additional information about wipe on Android
 Often on sites that publish information about android, you can find instructions for firmware, as well as obtaining root rights. These guides instruct you to perform a factory reset in this way: wipe data, wipe cache, wipe dalvik cache, format data. However, this is a frankly incorrect recommendation, because it does not disclose complete structure recovery menu and speaks of ignorance of the file structure of the Android system. The wipe data/factory reset action removes the data partition that holds the dalvik cache directory. This means that some manipulations will be completely unnecessary. The fact is that wipe and format are terms that have the same meaning, for example, the system / xbin partition does not contain format files, but the wipe file is located there.
Often on sites that publish information about android, you can find instructions for firmware, as well as obtaining root rights. These guides instruct you to perform a factory reset in this way: wipe data, wipe cache, wipe dalvik cache, format data. However, this is a frankly incorrect recommendation, because it does not disclose complete structure recovery menu and speaks of ignorance of the file structure of the Android system. The wipe data/factory reset action removes the data partition that holds the dalvik cache directory. This means that some manipulations will be completely unnecessary. The fact is that wipe and format are terms that have the same meaning, for example, the system / xbin partition does not contain format files, but the wipe file is located there.
Some nuances of performing a wipe on Android
Often users are faced with a dilemma: when is the reset done, before flashing the device, or after? The answer lies on the surface - of course before flashing, because any firmware usually has a built-in function that automatically reboots the system after the installation has been completed.
If in the firmware in the section " data» there are uploaded files « wipe”, we look at how the system will perform its functions after loading, if it’s bad, then we execute“ wipe data».
And a little more information about the subtleties.
Many experts agree that the focus of CYanogenMod custom firmware can be called a script - part of the installation from the recovery menu, which initially backups the system files, and after flashing, restores them. As a result, errors may occur. Therefore, if you decide to use this firmware, then first execute format system.
That, in fact, is all that we wanted to tell, we really hope that our information was useful.
Wipe (Wipe) on Android. How to perform a factory reset on Android. In this article, we will look at how to properly perform a factory reset or wipe on Android. What types of reset are there and various nuances.
Reset settings, Hard reset, Wipe - these are all synonyms (one and the same) which mean partial or complete reset of all data and settings.Why do you need to perform a factory reset?
A factory reset cleans Android of your data and programs and may be needed for various reasons:
- If Android does not work correctly and critical errors often occur
- After Rooting Android
- After the firmware (switching from the original firmware to custom, OS update)
- In order not to distribute personal data (when reselling the device and transferring it to other hands)
In the Android ecosystem, resetting is commonly called wipe. The English word Wipe [wipe] - wipe, wipe. For many, a familiar word in this case would be formatting or format. So remember, Wipe in Android is a factory reset, formatting!
Types of wipe on Android
Wipe on Android can be divided into full and partial.
Full wipe - completely deletes all data on the partition.
Partial wipe - deletes a specific directory (folder) on a partition.
From which modes you can perform Wipe on Android
How to wipe on Android
Performing a factory reset from the settings menu
Go to the settings menu and find the menu Recovery and Reset and go into it

In the menu, you can (if necessary) mark Clear SD card- this will erase the data on the memory card and internal memory too, as well as all programs and their data!
Performing a factory reset using the hardware reset button
To reset, take a thin paper clip and straighten it. Press the reset button with a paper clip for 15-30 seconds. After that, the Android settings are reset.

Wipe on Android from the Recovery menu
Wipe can be performed both from standard Recovery and custom. Performing Wipe from the Recovery menu is more flexible than from the settings menu.
Performing Wipe from Standard Recovery
In standard Recovery, you can perform 2 types of factory reset.
wipe data/factory reset - will delete data from the DATA and CACHE section and the folder on the internal memory with program data. With this wipe delete all your programs and their data, Personal settings, .
Wipe cache

Performing Wipe from Custom Recovery
Custom Recovery also has similar items as in the standard one.
wipe data/factory reset - will delete data from the DATA and CACHE partition and a folder in the internal memory with program data. With this wipe, all your programs their data, Personal settings, but all your pictures, videos and music remain.
Wipe cache- delete temporary data of program activities, this reset is needed if you sometimes experience errors on Android!

If you have any problems with the work of programs, then you should try to do it first WIPE DALVIK CACHE, you can make it from the advanced menu, all your programs and their data will remain

If the problems remain, then it's worth doing WIPE DATA / FACTORY RESET
Also in custom recovery there is an add. reset options, for this you should go to the MOUNTS AND STORAGE menu. Here you have the option to wipe any Android partition.

From the Bootloader menu through the Fastboot utility
It is also possible to execute wipe through the Bootloader menu, using the fastboot utility for flashing Android devices. It looks like this:
fastboot erase cacheMore information about wipe on Android
This information is for those who want to know more about wipe.
Nonsense about WIPE
On the Internet, in particular sites on Android topics, you can find instructions for firmware or getting root rights. These instructions often write what wipe needs to be done and describe how to do it. It sounds something like this:
After the firmware, do - wipe data, wipe cache, wipe dalvik cache, format data!
THIS IS TOTAL BULLSHIT AND BOSH!
Why? This is because people do not read the logs that Recovery gives out and do not know the Android file structure, plus they do not know Linux commands.
When you perform a wipe data/factory reset, the data partition is erased, and the dalvik cache directory is in the data partition, and the cache partition is also erased. Now you understand why you do not need to do all these unnecessary manipulations! But you probably noticed that I didn't say a word about format?
FORMAT or WIPE
WIPE and format are one and the same! How so? some Android literate people might say! And like this, doing wipe or format is the same thing and it's easy to check. In the /system/xbin or /system/bin section you will not find the format binary file only wipe, and in other Linuxes too. There is a reformatting to another file system, but that's another story that has nothing to do with wipe.
About the subtleties of performing Wipe on Android
Many are faced with the question of when to perform wipe? Before firmware or after? It is better to perform it before the firmware, as in many firmwares the function of automatic reboot after installing the firmware can be built in! If the firmware contains files that are uploaded to the data section, then it is worth checking how the system behaves if it boots up, well, if not, then execute wipe data.
About the subtleties of performing Wipe on Android 2
According to personal observations, I noticed the following feature, in the popular custom firmware CyanogenMod there is a script that is executed during installation from under the recovery menu. This script first backups the system files (system partition) before the firmware and restores after. Because of this script, errors can sometimes occur and roam, from firmware to the next firmware. So if you are a user CyanogenMod firmware or you know that updater-script has a script that performs this backup, then before flashing it is better to make a format system.
On smartphones and tablets Android based there is a special menu recovery mode or simply . This is a special device boot mode, thanks to which you can reset all settings or, say, install new firmware on the device.
Here's what Recovery Mode looks like on a Samsung smartphone:

To call this menu, you need to do a series of actions along with rebooting the smartphone. For example, on samsung galaxy S3 process is as follows:
- Turn off your smartphone.
- Press the volume up button, the Home button and the power button of the smartphone at the same time.
- Release the buttons as soon as you see the menu recovery logo.
Please note that the image shown above is stock Recovery Mode. There are also custom versions of the menu, they are installed by the user on their own and can have a completely different look.
There are several items in the recovery menu that raise questions from users. Let's talk about some of them.
Wipe data/factory reset
When using Wipe data / factory reset, all applications and data (cache, Accounts), except for data such as music, photos, videos. It is usually used if any errors occur when using the device, or the smartphone or tablet starts to slow down due to some application, or the user wants to return the device to its original state and reset the settings.

Wipe cache partition
Wipe cache partition is cleaning the cache partition. This area stores temporary files that are left after running applications or updates. It is used if the smartphone is slow or starts to slow down. In this case, the removal of applications, unlike the previous case, does not occur.

Other types of menu recovery
Some recovery menus have additional items. For example, in Recovery Mode on Xiaomi devices you can select additional cleaning modes, such as, say, Wipe SD Card - deleting data from a memory card. Yes, the menu is completely different.
When using a smartphone based on operating system for a long time Android systems, users are experiencing numerous performance issues. Applications do not start immediately, and some may even crash. Sometimes serious lags and other problems are noticeable. Immediately there is a need for a complete reset to factory settings. But is it worth it? After all, you will lose all the data on your phone.
Many users on the forums recommend performing the Wipe Cache Partition procedure in order to improve the performance of the smartphone, remove all unnecessary files and at the same time keep the main information in memory. Is it possible? Maybe! Although not many users resort to this method, because they do not know all its subtleties. If you are reading this material, it means that you were also advised to clear your smartphone through the cache. Well, let's talk about all its subtleties.
Wipe Cache Partition is a method to clear temporary data from your smartphone. This is a kind of separate option that allows you to delete the cache accumulated over the entire period of using the phone. Its main difference from a full reset is the preservation of personal information. That is, all photos, music, messages, videos and applications will be saved in your device. Only temporary files that accumulate in bulk in each program are deleted.
Thanks to this option, you can significantly increase the performance of your smartphone, however this method usually used if you have already tried separate tools for cleaning temporary files (garbage) and releasing random access memory from redundant processes.
How to Wipe Cache Partition?
If you still decide to clear the entire cache in your smartphone by resorting to this option, then you will need to go to the Recovery section, through which, by the way, they make firmware, reset the device to factory settings, create backups. Wipe Cache Partition is also located here.
On the different devices Entering Recovery mode can be done in different ways, but the principle is about the same: hold down several keys at the same time. Usually this is the power button, Home and volume key (up or down).
And so, you need to do the following:
- Turn off your smartphone;
- Simultaneously hold down the Volume Up (or Down) keys, the Home button, and the Power button. If you can’t call in this way, look at the combinations for your smartphone on the Internet. We have described the most common option here, which is used on most devices;
- As soon as the Recovery logo appears, release the keys and wait until the menu loads. It will have many different items;
- To control, use the volume keys, which allow you to scroll the list up and down. Select the Wipe Cache Partition item and confirm the operation by pressing the power key;
- The smartphone will automatically clear the cache, after which it will return to the same menu. Here, select the Reboot System Now item and wait until the device turns on.
At this point, cleaning up temporary files from your device is complete. Before the procedure, you can even go into the settings and see how much memory you have in general, and after cleaning, compare this data. But at the same time, we strongly recommend that you read all the items that you see in front of you in the Recovery menu, since a full reset to the factory settings is also performed there. If you accidentally click on this procedure, then all data from your smartphone will be permanently erased!
Clearing the cache on Android in other ways
To clear the cache, you can use other methods, and the control will take place through the settings of your smartphone. Here, everything depends on the amount of data that needs to be cleared, as well as on the state of the system - how well it works. We will consider both options.
Clearing the cache of all applications

Clear the cache of all applications for Android 8.0
If the smartphone is based on Android 8.0, then all temporary files are cleared in a slightly different way, namely:

Clearing the cache of a specific application
In Android, you can delete temporary files for each application, for example, if the saved data on Vkontakte or another messenger is important to you. In this case, you yourself choose in which program the cache will be deleted. To perform such an operation, follow these steps:

Please note that the more often you use programs or play games, the larger and faster the cache grows in size.