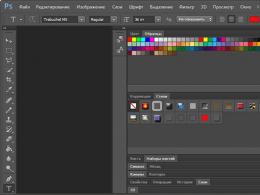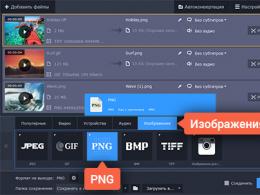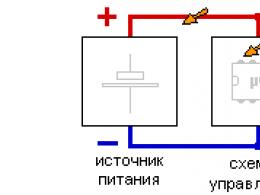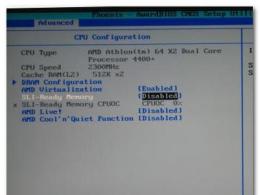Windows 10 how to change user folder name. Creating a new user and deleting accounts
This manual shows the steps by which you can rename the user folder to operating system Windows 10
So let's say we change the name account and we need to rename the user folder. You will need another local administrator account on the computer. Create a new local account with administrative privileges, how to do this is described in detail in this ➱

Go to folder Users placed on system drive(usually drive C), right-click on the folder whose name you want to change (in this case, the folder user) and in the context menu select Rename

Rename the folder (eg. NewUser)

HKEY_LOCAL_MACHINE\SOFTWARE\Microsoft\Windows NT\CurrentVersion\ProfileList
Find a subkey that has the characters S-1-5-21~ in its name. Find the ProfileImagePath parameter, the value of which will match the name of the folder you want to rename. Double-click the ProfileImagePath parameter with the left mouse button and specify a new folder name, click the button OK. Close Registry Editor.

Log out, and log in with the account under which you renamed the user folder. If you no longer need the account created specifically for these changes, you can delete it
Do not forget that a lot of settings and parameters of programs and the operating system are stored in the user profile. The more programs installed on your computer, the more likely it is that the changes made will not be enough. Most likely in Windows registry there will be an entry containing the full path to some file or folder that is in the user profile and this path will be indicated with a link to the old one, now no longer existing folder. This may cause problems with some programs.
You can try to avoid such problems. To do this, you will need to carefully examine the ENTIRE registry for links to the old, already renamed folder.
To do this, in the registry editor, call the search window by pressing the key combination Ctrl + F, in the search bar enter the path to the old profile folder and press the button H go further

Carefully study all the found parameters and, if necessary, change the name of the folder to the newly renamed one. Then press the F3 key to continue the search and so on until the very end, that is, until such a window appears.

As you understand, the work ahead is painstaking and here you need to approach the issue with skill - that is, to understand where it is worth changing the name of the parameter to a new one, and where this can not be done or should not be done in any case.
Would you like to learn how to rename a user folder in Windows 10? This refers to the directory located in C:\Users, which is named the same as the account under which the user logs in to Windows 10. The proposed article will help with this.
Below are three methods that allow you to change the name of the directory where the current user's settings are stored to the desired one.
Instead of an introduction
Why might this be needed? Some applications do not always get access to stored settings and other files located in the user's directory if the path to it contains Cyrillic characters. In order to make such a program function normally, you have to change the path to its settings by replacing the name of the user's folder with one that does not contain Cyrillic characters.
The second reason may be a simple reluctance to continue to work with such an account name or an error when entering its name.
A third factor in replacing the directory name can be the use of a Microsoft account. In this case, long names are truncated, and not always in a good way.
Never use another account with administrator privileges and a program like Unlocker to rename a user directory. This will make it impossible to log into an account whose settings path has been changed in this way.
Create a new account with the required name
If the account is used very recently and its removal is not critical for the user, you can create a new account with the required name and appropriate privileges. After authorization under a new name, the old account can be deleted.
Remember that this will delete all settings and files stored in the user's subdirectories.
Open the Control Panel applet called "User Accounts". Click on the "Manage another account" link.

Click on the item - Add a new user in the "Computer Settings" window responsible for creating a new profile.

We get into the computer settings, where on the tab "Family and other users" click on "Add a user to this computer".

In the next window, set the name and password of the new user and click "OK".

Next, we return to “Computer Settings”, go to the “Accounts” category, then to the “Family and other users” sub-category, where we click “Change account type” and set administrator privileges to the newly created user.

Log out, log in Windows environment 10 from under the new account and delete the old one, all through the same "Accounts ..." applet.
The proposed way to achieve the goals is the simplest, but its use is acceptable in rare cases.
Rename the user directory to the version of the home "top ten"
The option proposed below is only suitable for the Home edition of the "dozens", however, its use sometimes leads to the fact that some programs will have to be configured again, since they will not be able to detect previously created configuration files.
We activate the integrated account or log into the system from an account with administrator privileges. Across command line, classical conductor, file manager (Total Commander) rename the directory of the required user (renamed to "site"). We call the registry editor utility by running the "regedit" command in search line or a shell window (Win+R).

Go to the HKEY_LOCAL_MACHINE\SOFTWARE\Microsoft\Windows NT\CurrentVersion section. In the "ProfileList" subsection we find the directory that bears the name of your user. Often, subsections are called free names here, where dashes and numbers are used. We check each of them until we see the name of the required account. We double-click on the "ProfileImagePath" parameter, in the window that opens, enter a new path to the user's directory.

Click "OK".
We log out of the system and log in to our account, the path to the folder with the settings of which was changed. In order to turn off the account used to log in with administrator rights, enter a command like: "net user Administrator / active: no" into the command line, press "Enter".

Renaming directories in Pro and Enterprise editions
As before, we create new profile with system administrator privileges through the "Accounts ..." applet or activate a disabled account.
To activate an unused Administrator account, run the command line on his behalf (via the Win + X menu).

Enter and execute the command: “net user Administrator / active: yes”.

We end the current session, or as it is also called, log out of the system using the shutdown button in the Start menu. On the lock screen, click on the inscription "Administrator" to enter the Windows 10 environment with elevated privileges.
Administrator profile not listed? We restart the computer. We go to the Administrator account. Calling context menu Start and select "Computer Management".

Expanding " Local Users» → «Users».

Through the context menu of the username whose directory needs to be renamed, we call the "Rename" command.

Enter a new name and click on the free area.
Through Explorer, rename the user directory located in "C:\Users".

We call the registry editor, as in the version with the home version. Go to the path HKEY_LOCAL_MACHINE\SOFTWARE\Microsoft\Windows NT\CurrentVersion. In the "ProfileList" subsection we find the directory corresponding to your account.
There will be several folders with incomprehensible names. Finding the right one by experience. This can be understood by looking at the "ProfileImagePath" value.

After double-clicking on the key named above, we set a new path for the location of the user directory. We close the registry editor window and log out of the Administrator account through the Shutdown item located in Start. We go into our account, if everything is done correctly, Windows 10 should boot without failures and errors.
We deactivate the account used to change the path to the user directory by executing the “net user Administrator / active: no” command.

On this topic, how to rename a user folder in Windows 10 can be considered closed and exhausted.
A computer can contain several user accounts (profiles) (users). Profiles are a set of parameters that the user himself sets for his comfortable use of the PC. In addition to the settings, each account stores the user's personal data.
All profiles are stored in the Users folder of the root partition of the system drive. Often, this is C:\Users\Profile_name, but by going to the partition of the system disk, you will not find the Users directory, since it has alternative title"Users". This guide will show you how to rename a user folder in Windows 10.
Login as a different admin
You must be logged in as an administrator to change the user folder name. If there is no other admin profile, then follow the steps below to create one or use the built-in admin to complete the renaming steps custom folder.
1. Create an administrator account. In (invoked by + R), enter the netplwiz command, then click OK. If the User Account Control window pops up, enter the password if required, and click OK. 
In the user accounts window, check the requirement that is responsible for entering a password and username. Next, click "Add". 
Click on the link shown in the screenshot below. 
Select a local account. 
Enter a new username. Click Next. 
In the new window, click "Finish". In the PC user area, you will see a newly created account with user rights. Select an entry, in this case vrem-admin, then visit Properties. 
In the "Group Membership" section, select the "Administrator" access level. Click OK. In the next window, click OK. 
2. If you do not want to create an admin to rename the folder Windows user 10, then use the regular administrator. Follow the steps below.
From the Start menu under All Apps, expand System-Windows. Right-click Command Prompt, in the submenu point to "Advanced", open cmd as admin. 
Note: If the User Account Control window pops up, click the OK button.
Copy the following structure to cmd:
net user Administrator /active:yes
Click Enter. As a result, you will receive a message about the successful execution of the command, otherwise something was not done correctly. 
Note: If you get an unsuccessful attempt message, try typing "Administrator" instead of "Administrator". Due to the fact that the word depends on the language Windows versions 10.
After renaming the user folder, disable the built-in admin, enter the same command, just replace yes with no, press Enter. 
Change the user folder name
Note: Renaming a user's folder name will not change the account name. Windows entries 10.
Log out of the profile whose directory you want to rename. Sign in to any other administrative type profile. Launch Command Prompt. Type the command below, click Enter:
wmic useraccount get name,SID
You will see a list of account names available on the PC and their SIDs. Note the SID number for the profile whose folder will be renamed, you will need it in the steps below. For example, we will consider the user-nastrojcomp account. 
In the Run window (launch by pressing Win + R), type regedit. Click OK. For UAC, click Yes. 
In the registry, visit the ProfileList section (location in the picture below). Select the SID number that you looked at according to the recommendations below. For user-nastrojcomp this number is 1002 at the end.
IN right area Registry window, double-click the ProfileImagePath setting. In the Value area, rename the path with the desired name. For example, we erase user and get a user folder called nastrojcomp. Click OK. 
Close cmd and registry editor. Launch File Explorer and navigate to the Users folder. On the folder you want to rename, call the menu by clicking right button, then select Rename. Set the name that was set in the registry, click Enter (if necessary, confirm the actions). 
This is how you can rename the user folder in Windows 10. Of course, there are no guarantees that after changing the name they will work correctly installed programs. Better play it safe and make a system restore point for security purposes.
Renaming an account name in an operating system of the Windows family does not change the name of the user's folder. This state of affairs was typical for XP, "seven", "eight", it was also preserved in the new "ten". Let's look at two sure ways on how to rename a user folder in Windows 10.
First way. Create a new user with the desired name
Changing the user folder name in Windows 10 can be done by creating a new user profile. This method cannot be called a direct way to achieve the result of the task. It involves creating a new profile with the desired name.
The new profile will have its own directory named exactly like the account name. By logging in with a new username, the user can delete the old account. So we will achieve the correct change of the name of the user folder, but we will not be able to import the settings of the old account.
Important! remember, that new account works with new settings - you don't import old account settings. For example, if you applied any settings to the desktop of the old account, then they will have to be configured again in the new user profile.
So, let's present the algorithm of actions for the considered method of renaming the user's folder in Windows 10:
The second way. Renaming a folder from another profile
IN this method a mountain of dangers lurks, so it can be recommended to advanced "users". It assumes the presence of a second profile with administrative rights, as well as the ability to edit the registry.
Having entered Windows 10 under a different profile, the “user” must rename the user folder of another account, and then rename the registry entries that contain the old directory name. After successfully editing the registry, you will also need to run the netplwiz utility.
Important! We warn that any changes to the registry are made by the user at his own peril and risk. Before editing, it is recommended to make a backup of the registry.
Let's propose the following algorithm of actions that will help you change the user's folder name in Windows 10:
- Log in with a different account that has administrator rights.
- Go to the "Users" directory located on the system drive C.
- Rename the desired folder. If the system warns that renaming is possible only by the administrator, then click the "Continue" button.

- Open the Registry Editor and go along the path: HKEY_LOCAL_MACHINE\SOFTWARE\Microsoft\Windows NT\CurrentVersion\ProfileList, where to find the ProfileImagePath parameter, which is equal to the path to the user's folder with the old name. You need to change this parameter to a new path to the directory.

- Press Win+R to bring up the Run dialog. Enter netplwiz.exe in its text line to call the account management utility.
- Select the user whose directory has been renamed, and change the name of this "user" in the properties parameters.

- Restart your PC.
Video
Step-by-step instructions for renaming a folder and user account can be viewed in the video.
Summary
To answer the question of how to change the user folder in Windows 10, we suggest using the two methods presented in the article. The first method cannot be called in the strict sense renaming the user directory. This is the creation of a full-fledged new account with completely new settings, but with the desired directory name.
The second method allows you to achieve your goal, but is fraught with the danger of disrupting the system. Therefore, it can only be recommended to advanced "users".