Настройка панели управления windows 10. Как открыть панель управления Windows
Приложение Настройки в Windows 10 призвано заменить классическую Панель управления. Компания Microsoft полностью переделала приложение Настройки, чтобы включить новые настройки и опции. Приложение Настройки включают в себя практически все настройки и опции, доступные в классической Панели управления и некоторые другие. На самом деле, добавлены некоторые новые настройки и доступны функции только в приложении «Настройки». Например, параметры для настройки меню «Пуск» или на экране присутствуют в приложении Настройки.
Если Вы часто меняете какие-либо настройки и Вы для этого часто пользуетесь панелью управления, Вы сможете получать доступ к ней через сочетание клавиш, командную строку и меню «Пуск», проводник Windows, через меню Опытный пользователь, и меню Персонализация. Используя многие из этих способов вы можете практически мгновенно сделать это. Здесь мы хотели бы рассказать Вам о том, как можно открыть Панель управления в Windows 10 с помощью разных способов по одному. Панель управления представляет собой платформу на базе ОС Windows и содержит набор апплетов для настройки.
Также можете сказать, что это центральное место, из которого вы можете настраивать параметры, такие как учетные данные, экран ПК, Интернет и сеть, клавиатура, язык, шрифты, внешний вид, звук и многое другое на вашем ПК с Windows 10. Панель управления является важным инструментом для нас, и здесь мы будем обсуждать как открыть Панель управления в Windows 10.
Давайте посмотрим:
Как открыть Панель управления в Windows 10
Через поиск
На панели задач в Windows 10 нажмите на поиск Кортана.
![]()
Здесь вам в поле поиска нужно написать Панель управления-Control Panel и нажмите на результат вверху.
Откройте Панель управления.

Команда Windows 10 панели управления:
Нажмите Windows+R одновременно.
Здесь вам нужно написать Панель управления-Control Panel в поле (можно ввести только контроль).
Нажмите «ОК».

В диалоговом окне запустится Панель управления.
Откройте Панель управления в Windows 10 из командной строки
Запустите окно, нажав Windows+R.
Введите команду cmd в поле выполнить.

Нажмите Ввод.
Скопируйте команду снизу и вставьте её в командную строку.
Нажмите Ввод.
Через панель инструментов рабочего стола на панель задач.
Выполните щелчок правой кнопкой на свободное место на панели задач и выберите на панели инструментов и поместите курсор над ним.

Появится несколько дополнительных опций, щелкните на рабочий стол.

Щёлкните правой кнопкой мыши на панели задач на опцию рабочего стола, панели инструментов.
Теперь, на рабочем столе появится панель на панели задач, нажмите на стрелку. Затем нажмите Панель управления и разрешите ей контекстное всплывающее меню.

Через меню Пользователя
Во-первых, мы хотим понять, что меню, которое мы можем открывать щелчком правой кнопкой на значке Пуск в Windows 10 с панели задач. Для решения как открыть Панель управления в Windows 10 – мгновенными способами через меню пользователя:
Щелкните правой кнопкой мыши на значок Пуск по самой низкой левой стороне на экране рабочего стола.

Обновление – в последних сборках Панель управления удалена из Пользовательское меню. Но инструмент по прежнему находится там, который в конечном итоге можно сделать так, чтобы она появлялась на панели управления в меню пользователя. Если вы решите сделать так, то в этой статье – Панель управления в меню пользователя вместо настройки Windows 10 будут будет направлять вас на то же самое.
Вручную через меню Пуск
Перейдите в меню «Пуск» , нажав на значок Windows в нижнем правом углу экрана на панели задач.
![]()
Прокрутите вниз до W пока не дойдёте до просмотра. Под буквой W, нужно нажать система Windows. На второй позиции сразу вверх, вы получаете панель управления.

Если вы открываете неоднократно Панель управления, то вам нужно посмотреть на наиболее часто используемые сегменты при запуске меню «Пуск».
Панель управления для быстрого запуска
Введите Панель управления — Control Panelв поле поиска Cortana.
Из полученного результата поиска щелкните правой кнопкой мыши и выберите опцию Pin to Start.

Панель управления на панели задач
а) Кроме этого, вы можете закрепить её на панели задач Cortana для этого введите фразу Панель управления — Control Panel в Cortana.
Вы можете видеть Панель управления (настольное приложение), как конечный результат.

б) Запуск Панель Управления.
Щелкните правой кнопкой мыши значок на панели задач системы Windows 10.
Будет отображаться список с различными вариантами, нажмите на кнопку, которая читается как закрепить на панели задач.

Через командную оболочку
Нажать ключи Win+Rсовместно.
Скопируйте под конкретное команду оболочки и вставьте в пространстве после того, как вы открыли окно выполнить.
shell:ControlPanelFolder

Нажмите Ввод.
Через Диспетчер Задач
Этот способ обнаружен как возможный способ. Чтобы развернуть Панель управления через диспетчер задач в Windows 10, нужно эмулировать под именем действия.

Щёлкните правой кнопкой мыши, где вы увидите незаполненный раздел на панели задач и сделайте выбор диспетчер задач, который стоит на 3 месте с конца.
Щёлкните правой кнопкой мыши Диспетчер задач на панели задач.

В новом диалоговом окне, впишите control.exe и нажмите кнопку ОК.

Создайте новый элемент управления и нажмите кнопку ОК.
Используя контекстные пути
Получить доступ к панели управления с помощью ярлыка по умолчанию посредством его исполнения в диалоговом окне выполнить — и это довольно простая работа.
Запустите поле поиска через ключи Win+R.
Скопируйте ниже написанный по умолчанию путь, вставьте в поле и нажмите Ввод –
%SystemRoot%\system32\control.exe

Выберите Win+I и, когда приложение настройки открывается, введите тип Панель управления. На Панели управления или нажмите её значок в раскрывающемся результате поиска в настройки приложения.

Заключительные мысли
Таким образом, Панель управления доступна из почти любого места на компьютере с Windows 10. Но в этой статье мы написали те способы, которые являются дополнительными и подходящими и могут помочь вам открыть очень легко и мгновенно Панель управления.
Перейдя на новую операционную систему Windows 10, некоторые ее настройки кажутся непривычными. Например, мне простому пользователю, привыкшему к ОС Windows 7, поначалу сложно было найти классическую Панель управления Windows 10 . Но на деле оказалось проще простого.
В статье рассмотрим несколько способов, при помощи которых мы быстро попадем в панель управления Windows 10, а также установим ее в нужном для нас месте.

1-й способ. Самый быстрый способ зайти в панель управления Windows 10. Нажимаем горячие клавиши Win+X или кликаем правой кнопкой мышки по кнопке “Пуск”. Далее из контекстного меню выбираем “Панель управления”.

Данным способом можно добраться до многих необходимых системных инструментов: диспетчер задач, диспетчер устройств, программы и компоненты и др.
2-й способ. Самый логичный способ найти то, что Вы не знаете, где находится в системе Windows. Для поиска панели управления мы используем встроенную функцию поиска. Для этого кликаем на значок в виде лупы, который находится рядом с кнопкой “Пуск” или нажимаем горячие клавиши Win+S. Затем вводим запрос “Панель управления” и открываем приложение.

3-й способ. С помощью данного способа мы установим значок “Панель управления” на рабочем столе. Итак, в пустом месте на рабочем столе кликаем правой кнопкой мыши и выбираем пункт “Персонализация”. Откроется окно “Параметры”, где переходим в “Темы” и “Параметры значков рабочего стола”.


Готово. Классическая панель управления будет отображаться на рабочем столе.
4-й способ. Устанавливаем значок “Панель управления” на начальном экране и на панели задач. Для этого заходим в меню “Пуск” и выбираем “Все приложения”. Далее находим папку “Служебные-Windows” и кликаем по ней левой кнопкой мыши.

По приложению “Панель управления” нажимаем правой кнопкой мышки. Затем выбираем место, где будет отображаться значок приложения.
Добрый день уважаемые читатели не так давно мы с вами проводили обновление до windows 10 creators update версия 1703 и на удивление она оказалась гораздо стабильнее, чем свои предшественницы, в ней уже нет такого большого количества синих экранов и других глюков, но ложка дегтя все же есть и называется Control Panel. Наверняка многие уже заметили, что теперь отсутствует панель управления в windows 10 Creators Update, запрятана она теперь в такую даль, что вы будите тратить больше времени, чтобы его отыскать. Я вам покажу как это исправить и вернуть панель управления в контекстное меню кнопки пуск.
Что такое панель управления (Control Panel)
Если по простому, то это приложение-оснастка, в задачи которого входит систематизировать оснастки по областям применения, чтобы пользователю из единой панели, было удобно производить настройки операционной системы и администрировать ее. В ее состав входят вот такие группы:
- Windows To Go
- Администрирование
- Брандмауэр Windows
- Дата и время
- Дисковые пространства
- Диспетчер устройств
- Диспетчер учетных данных
- Домашняя группа
- Инфракрасная связь
- История файлов
- Клавиатура
- Панель задач и навигация
- Параметры индексирования
- Параметры проводника
- Подключения к удаленным рабочим столам
- Программы и компоненты
- Программы по умолчанию
- Рабочие папки
- Распознание речи
- Региональные стандарты
- Резервное копирование и восстановление Windows
- Свойства браузера
- Система
- Телефон и модем
- Управление цветом
- Устранение неполадок
- Устройства и принтеры
- Учетные записи пользователей
- Центр безопасности и обслуживания
- Центр синхронизации
- Центр специальных возможностей
- Центр управления сетями и общим доступом
- Шифрование диска Bitlocker
- Шрифты

Куда делась панель управления в windows 10
Хоть новая версию операционной системы и стала стабильнее и в ней нет проблем, что ОС выдает ошибку msvcp140.dll , Microsoft пытается избавляться от классических приложений в Windows 10 и в версии 1703 под нож попала "Панель управления". По словам Microsoft делается это для того, чтобы упростить пользователю изучение десятки, чтобы все действия были одинаковы и на:
- Телефонах
- Планшетах
- Компьютерах
Вроде это и хорошо, но для людей кто пользуется Windows начиная с XP и выше, это сильно не нравится, так как они за годы использования к ней привыкли. Раньше вы в Windows 10 спокойно могли щелкнуть правым кликом по кнопке пуск и в контекстном меню увидеть пункт

теперь его тут просто нет, согласитесь, что раньше было удобнее, но не расстраивайтесь мы за минуты сможем вернуть панель управления в контекстное меню пуск Windows 10 (меню Win+X).
Как открыть панель управления в windows 10 Creators Update
Итак как же зайти в панель управления windows 10 после обновления 1703, есть три метода попасть в Control Panel, ниже мы вернем и старый метод через контекстное меню "Пуск".
- через структуру меню "Пуск"
- Через окно выполнить
- Через командную строку
- Через поиск
- Через ярлык
Открыть панель управления через меню "Пуск"
Зайти в панель управления Windows 10 можно, старым классическим методом, через структуру меню кнопки "Пуск". Находим пункт "Служебные - Window" и в нем пункт "Панель управления"

Открываем Control Panel через меню "Выполнить"
И так нажимаем сочетание клавиш WIN+R и в открывшемся окне "Выполнить" пишем control panel и нажимаем Enter, в результате чего у вас откроется классическая панель управления.

В командной строке так же можно ввести control panel и нажать Enter, эффект будет таким же.

Открыть панель управления через поиск и ярлык
Зайти в панель управления можно воспользовавшись поиском, для этого нажимаем значок лупы, справа от кнопки "Пуск". В поле поиска вводите панель управления и сверху у вас появится в результатах поиска нужный ярлык.

И последний метод, через ярлык. Так как сама оснастка лежит по пути:
C:\Windows\System32\Control
То запустив его или создав от него ярлык на рабочий стол вы сможете включить панель управления Windows 10.

Как найти панель управления в windows 10 Creators Update мы научились, теперь вернем все как было и добавим пункт в контекстное меню пуска.
Как вернуть панель управления в windows 10
Для того, чтобы все вернуть как было есть два способа:
- Создание ярлыка и помещение его в нужное место
- С помощью утилиты Win+X Menu Editor
Win+X Menu Editor - это бесплатная утилита, скачать ее можно по ссылке и необходима она для того, чтобы настраивать контекстное меню кнопки пук, которое вызывается с помощью сочетания горячих клавиш WIN+X.
- Запускаем программу Win+X Menu Editor

- Выберите пункт Group 2, данная область позволяет вернуть панель управления в нужное место. Обратите внимание, что уже существующий пункт "Панель управления" имеет значок шестеренки и откроет пункт "Параметры", нам же необходимо вверху нажать пункт Add a program > Add a Control Panel item, именно он возвратит старую панель управления в windows 10.

В полученном списке найдите пункт "Все элементы панели управления" и нажимаем Select.
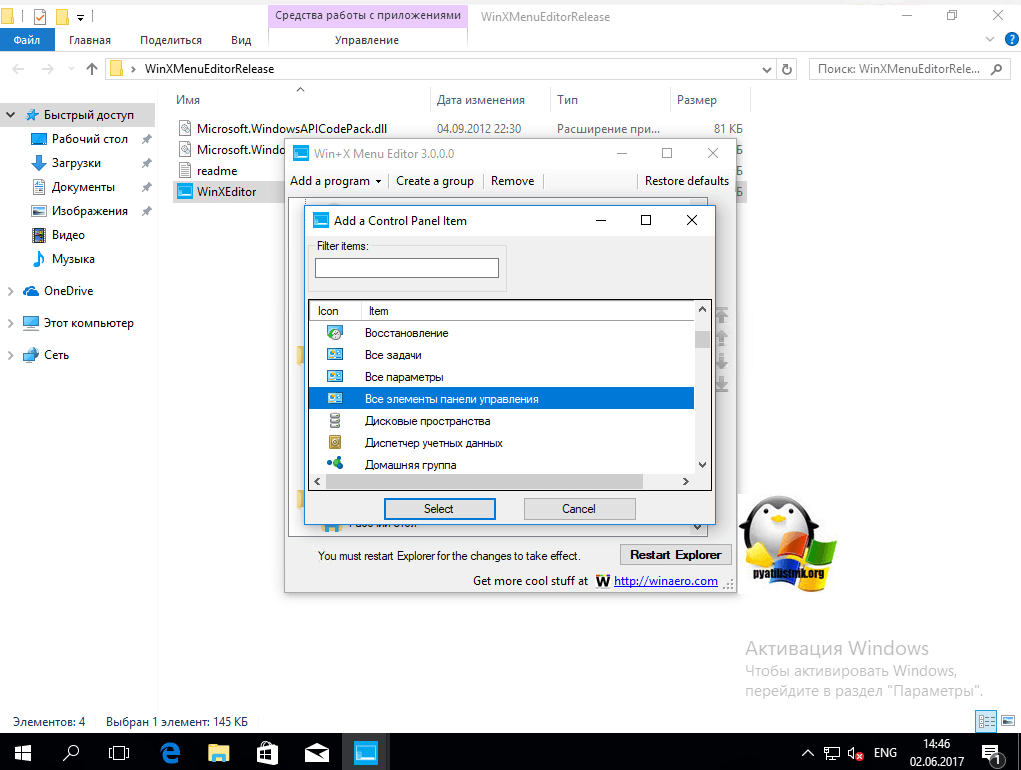
Теперь нужно перезапустить проводник Windows, для это нажмите кнопку Restart Explore.

Все проверяем, у вас утилита Win+X Menu Editor должна добавить панель управления в Windows 10, у меня появился пункт "Все элементы панели управления", мне так не нравится и я хочу его переименовать.

Переходим в утилиту Win+X Menu Editor и на нужном элементе нажимаем клавишу F2, для переименовывания пункта меню.

Задаем имя элемента.

Проверяем контекстное меню кнопки "Пуск" и видим, нужный нам восстановленный пункт Панель управления! Как видите восстановить Control Panel очень просто данным методом, но еще есть и альтернатива.

Восстановить через добавление ярлыка
Для того, чтобы вернуть панель управления в меню Win+X потребуется скопировать ярлык панели управления (свой создать не получится, они не будут отображаться в меню) контекстного меню из предыдущей версии Windows 10 (до 1703) или 8.1, можете скачать у меня или зайти на более старой версии по пути
%LOCALAPPDATA%\Microsoft\Windows\WinX\Group2
Скопировать его на флешку или еще как нибудь и перенести на нужный компьютер. Затем снова переходим по пути, но уже на новом компьютере
Гадеюсь вам помогла данная инструкция ивы смогли найти и вернуть панель управления в новой операционной системе Windows 10 Creators Update,
Где найти ?
Это первый вопрос, возникающий у человека, который только «сел» за Windows 10. На самом деле все оказалось просто. Рассмотрим несколько методов:
- Первый способ:
Он же самый быстрый. Есть такое понятие – горячие клавиши, при нажатии которых происходят определенный запрограммированные события. Для открытия панели управления достаточно нажать сочетание кнопок Win+X (слева откроется меню, в котором есть пункт панель управления, на рисунке ниже есть информация).
- Второй способ:
Требуется навести курсор «мышонка» на иконку «Пуск» и нажать ПКМ (правую кнопку мыши). Откроется контекстное меню. Выберите интересующую вас строку. То есть при выполнении второго действия также появится меню, как ни рисунке выше.
Первые два способа открывают доступ ко многим разделам системы.
- Третий способ:
Панель управления в Windows 10 можно отыскать через встроенный поиск, который присутствует в каждой ОС. Единственное что поменялось – доступность.
Теперь достаточно кликнуть значок лупы справа от кнопки «Пуск» (либо просто нажмите сочетание клавиш Win+S). Откроется окошко — введите запрос «Панель управления», появится вот такое меню:

- Четвертый способ:
Поместите значок на рабочий стол. Так, нужная панель всегда будет «под рукой». Для этого на незанятом участке рабочего стола нажмите правую кнопку мыши.

В открывшемся списке найдите пункт «Персонализация» . После чего нажимаем на «Параметры», там заходим в «Темы», где нам понадобится раздел «Параметры значков рабочего стола».


Это все. Кнопка появилась на вашем рабочем столе.
- Пятый способ.
Легкий доступ к ПУ обеспечит наличие соответствующей иконки на панели задач и начальном экране. Для этого понадобится зайти в меню «Пуск», затем перейти к пункту «Все приложения».
Там понадобится папка «Служебные — Windows ». Наводим курсор на приложение «Панель управления», жмем на мышке правую кнопку. Теперь осталось только выбрать место, где будет располагаться значок.

Что содержит панель управления.
Панель управления в Windows 10 практически ничем не отличается от аналогичной в Window 7, или Windows 10. Присутствуют стандартные разделы:
- Система и безопасность – возможность проверить состояние компьютера, заархивировать данные, получить доступ к настройкам стандартного брандмауэра – межсетевого экрана, созданного с целью защиты системы от вторжения извне.
- Сеть и интернет – допуск к настройкам связи между компьютерами, или Всемирной паутиной.
- Оборудование и звук – добавление девайсов, настройки звуковой карты.
- Удаление программ.
- Учетные записи – создавать новые, редактировать старые, устанавливать пароли, выбираем уровень администрирования.
- Оформление и персонализация – выбор темы (оболочки) Windows и разрешения.
- Часы, язык, регион.
- Специальные возможности – рекомендуемые настройки, оптимизация изображения.

Как можно видеть, у человека знакомого со старыми разновидностями ОС от Microsoft, не возникнет сложности с эксплуатацией панели управления в современной операционной системе.
Все те же функции и возможности. Так что, резюмируя, можно прийти к выводу, что главная проблема – это расположение панели управления.
Представленные способы по ее поиску помогут привыкнуть к новой «операционке», сохраняя нервы большому количеству пользователей.
Есть тенденция, согласно которой, когда рынок пополняется очередной «операционкой», то все программы, приложение и игры производят, ориентируясь на это новшество. Поэтому перейти к использованию ОС нового поколения будет верным решением.
Главный вопрос — привыкание к иному интерфейсу, банальное незнание того, где располагаются важные разделы Windows. Надеюсь Вам удалось разобраться в этом вопросе. С Уважением, .







