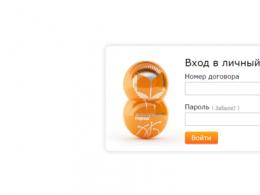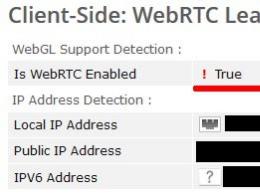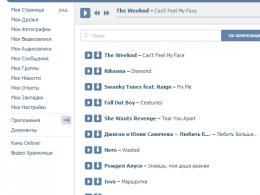dd пәрменімен microsd iso кескінін жасаңыз. Rufus көмегімен Windows жүйесін орнату үшін жүктелетін USB флэш-дискісін жасау
Руфус- Тегін бағдарламалық қамтамасыз етуашық бастапқы кодалынбалы USB жад медиасын пішімдеуге және әртүрлі операциялық жүйелермен жүктелетін дискілерді жасауға арналған. Бағдарламаны пайдалану оңай, жылдамдығы жоғары және көп тілді интерфейсті қолдайды.
Бағдарламаны әзірлеушінің веб-сайтынан жүктеп алуға болады. Бет стандартты нұсқаны жүктеп алуға арналған сілтемелерді қамтиды Руфус, және портативті Rufus портативті, олар орындалатын файлдың атауы мен параметрлер сақталатын орыннан басқа ештеңеде ерекшеленбейді. Бағдарлама параметрлері қолданылатын тілді және жаңартуларды тексеру параметрлерін қамтиды. Стандартты нұсқа бұл параметрлерді тізілімде сақтайды, ал портативті нұсқа оларды файлда сақтайды rufus.iniбағдарлама каталогы. Руфусжүйеде орнатуды қажет етпейді - тек жүктеп алыңыз орындалатын файлжәне оны іске қосыңыз. Бағдарлама интерфейсі өте қарапайым:
Жалпы, бағдарлама Руфусжүктелетін медиа жасау құралдары саласында бірегей нәрсе емес және оның басты артықшылығы - пайдаланудың қарапайымдылығы. Оның көмегімен жүктелетін флэш-дискіні жасау үшін жүктелетін жүйенің бастапқы кескіні болуы және «Бастау» түймесін басу жеткілікті. Барлық таңдалатын параметрлер мен параметрлер, әдепкі бойынша, стандартты конфигурациясы бар компьютерде жұмыс істеу үшін бағдарламаны пайдалануға арналған.
Ең қарапайым және қолдануға ыңғайлы Руфус Windows немесе Linux орнату дискілерінің ISO кескіндерінен, сондай-ақ апаттық жүйені қалпына келтіру дискілері мен диагностикалық құралдардан жүктелетін флэш-дискіні (жүктелетін USB дискісі) жасау.
Жүктелетін Windows флэш-дискісін жасау кезінде жазу орындалатын құрылғыны және жүктелетін изо-сурет файлын таңдау жеткілікті. Бағдарлама басқа параметрлерді өзі ауыстырады.
Егер ISO кескін файлы қол жетімді болмаса, оны белгілі Nero, Alcohol немесе еркін таратылатын CDBurnerXP немесе ImgBurn сияқты CD/DVD жазу бағдарламалары арқылы физикалық ықшам дискіден (немесе тарату файлдарының жиынтығынан) жасауға болады.
Жүктелетін Windows флэш-дискісін жасау процедурасы келесідей:
сурет жазылатын флэш-дискіні таңдаңыз. Көпшіліктен айырмашылығы ұқсас бағдарламалар, Rufus дыбыс белгісін, диск әрпін және өлшемін көрсетеді, сондықтан жүйеде бірнеше алынбалы дискілер болса, қайсысына жазу керектігін таңдау оңай.
бөлім схемасы мен түрін таңдаңыз жүйелік интерфейс. Rufus кәдімгі BIOS интерфейсінде жүктеуге және UEFI ортасында жүктеуге арналған флэш-дискілерді жасауға, MBR және GPT көлемдері үшін жүктеу жазбаларын жасауға мүмкіндік береді. Әдепкі режим «BIOS немесе UEFI бар компьютерлерге арналған MBR» - бүгінгі күні жүктелетін флэш-дискілер үшін ең кең таралған режим.
құрылған жүктелетін флэш-дискінде қолданылатын файлдық жүйені таңдаңыз. Әдепкі бойынша, жүктелетін Windows флэш-дискілері файлдық жүйені пайдаланады FAT32, бірақ қажет болса, таңдауға болады NTFS 4 ГБ-тан асатын файлдарды пайдаланғыңыз келсе.
кластер өлшемін орнатыңыз. Кластер өлшемін сурет деректері мен түріне қарай бағдарлама таңдайды файлдық жүйе, бірақ қажет болса өзгертуге болады.
жасалған флэш-дискке орнатылатын дыбыс белгісін көрсетіңіз.
пішімдеу опцияларын орнату. Бұл опцияларды әдепкі күйінде қалдырып, жай ғана ISO кескін файлын таңдаған дұрыс. Бағдарлама арқылы жасалған кескіндер үшін кк Linux жүйесінде опцияны таңдау керек DD кескіні.
Түймені басқаннан кейін Бастаубағдарлама флэш-дискіні пішімдейді, белсенді бөлім жалауын орнатады, негізгі жүктеу жазбасын және бөлімнің жүктеу жазбасын, сондай-ақ ISO кескінінен жүктелетін медиа деректерін жазады. Жұмысты аяқтағаннан кейін Руфуснәтижесінде жүктелетін флэш-дискіні пайдаланып жүктеуге болады.
Жүктелетін флэш-дискілерді тексеру үшін виртуалдандыру технологиясын пайдалану. Жасалған жүктелетін медианы жасау, жөндеу және тексеру процесін жеңілдету үшін тегін және ыңғайлы бағдарламаларға сілтемелерді жүктеп алыңыз.
Мен жұмысшыларымның бейнесін жасауды шештім. жүктелетін флэш-дискілерәртүрлі операциялық жүйелермен. Бұл көп жүктелетін флэш-дискілерді қалай жасауға болады, мен қазірдің өзінде мақалаларының бірінде. Бізге суреттер жасауда ескі және уақытпен тексерілген бағдарлама көмектеседі кк. Менің білуімше, dd утилитасы әдепкі бойынша жүйеде орнатылуы керек. «Флэш-дискінің» кескінін жасау үшін Терминалда келесі пәрменді орындаңыз:
sudo dd if=/dev/sdc of=image.iso
/dev/sdcсіздің флэш-дискіңіз болып табылады
image.isoатты сурет болып табылады суретжәне кеңейту .iso, ол сіздің басты қалтаңызда пайда болады.
Жүйеде флэш-дискіңіздің қалай тағайындалғанын білу үшін, мысалы, Disks утилитасын немесе GParted бағдарламасын іске қосып, оларды қарауға болады, егер Терминал арқылы болса, пәрмен көмектеседі:
sudo fdisk -l



Егер сіз флэш-дискіні жасау процесін көргіңіз келсе, онда бірнеше жол бар. Мен бірінші жолды айтпаймын, өйткені бұл маған ұнамады, бірақ бұл мәселенің балама шешімі әлдеқайда жақсы көрінеді. Ол үшін dcfldd деп аталатын жетілдірілген dd нұсқасын орнату қажет.
sudo apt-get орнату dcfldd
DoD компьютерлік криминалистикалық зертханасының (DCFL) қызметкерлері dd командасына кейбір өзгерістер енгізді, осылайша оны жетілдірді және зерттеу жұмыстарында қолданды. Нәтижесінде көшірілген деректерді олардың аутентификациясы үшін белгілі бір аралықтарда хэштеуді қамтамасыз ететін dcfldd пәрмені дүниеге келді. Сонымен қатар, dcfldd dd қарағанда әлдеқайда жылдам. Енді суретті көшіру немесе жасау барысын көргіңіз келсе, пәрменді орындау керек:
sudo dcfldd if=/dev/sdc of=image.iso
Кескін дайын болғаннан кейін жаңасын жасауға болады, жүктелетін флэш-диск. Жүйелер бар флэш-дискінің орнына біз жаңа, бос дискіні саламыз. Менің ойымша, оны жүйе біріншісі - sdc сияқты анықтайды, бірақ екі рет тексерген дұрыс. Енді команда келесідей болады:
sudo dd if=image.iso of=/dev/sdc
Егер бос флэш-дискіңіздің өлшемі сізге қажетті деректері бар медиамен бірдей болса, онда сіз бірінші флэш-дискінің бүкіл мазмұнын бірден екіншісіне көшіріп, суретті жасауды айналып өтуге болады. қатты диск. Бұл жағдайда команда келесідей болады:
sudo dd if=/dev/sdb of=/dev/sdc
Осы схемаға сәйкес сіз тек флэш-дискілерді ғана емес, сонымен қатар көшіруге, кескіндерді жасауға болады қатты дискілертұтастай немесе олардың бөлімдері, CD/DVD дискілері және т.б. Бірақ бұл туралы толығырақ келесі мақалада.
Флэш-дискілерді таңдау сізге байланысты. Жазуға болады жүктеу кескінібелгілі брендтердің қарапайым флэш-дискілерінде: Transcend, Kingston, Apacer, Silicon Power және басқа өндірушілер, немесе сіз аздап ерекшеленіп, өзіңізге ринстондар, гауһар тастар және басқа әшекейлермен зергерлік флэш-дискілерді таңдай аласыз. Бұл, әрине, адамзаттың әдемі жартысының таңдауы болады. Жұмыс кезінде жазылған сурет, сыртқы түріҚұрылғы мүлдем әсер етпейді.
кк — қарапайым утилита, ол Unix-ке ұқсастардың көпшілігіне кіреді операциялық жүйелер- Linux, FreeBSD, Solaris және т.б.
Оның мақсаты - бір құрылғыдан немесе файлдан деректерді оқу және екіншісіне жазу.
ккбейнені жасау үшін тиімді пайдалануға болады қатты диск, Acronis сияқты коммерциялық утилиталарсыз жұмыс істеу кезінде шынайы бейненемесе NortonGhost.
Бізде екі диск бар делік:
- /dev/sda – кескінделетін диск;
- /dev/sdb - кескін жазылатын диск.
Қажет болса, өз құндылықтарыңызды ауыстырыңыз.
Бірінші қадам - кез келген қолжетімді құрылғыдан жүктеу Тікелей CD dd утилитасы бар және енгізіңіз пәрмен жолысуперпайдаланушы ретінде. Сақтық көшірме жасау үшін бекіту нүктесін жасаңыз.
mkdir /mnt/backup
Кескінді сақтағыңыз келетін қатты дискіні орнатыңыз.
Қатты диск кескінін жасаңыз
dd if=/dev/sda of=/mnt/backup/sda.img bs=8M conv=синхрондау, қате
- if=/dev/sda - sda қатты дискінің барлығын көшіру;
- of=/mnt/backup/sda.img - /mnt/backup/sda.img файлына көшіру;
- bs=8M - көшіру процедурасын жылдамдату үшін қатты дискінің кэшінің өлшемін орнатыңыз (әйтпесе деректер 512 байттың шағын бөліктерінде демпингке ұшырайды);
- conv=sync,noerror - оқу қателерін елемей, dd-ге битке көшіруді айтыңыз.
Қатты диск кескінінің өлшемін кішірейту үшін оны кез келген архиватормен қысуға болады.
dd if=/dev/sda bs=8M конв=синхрондау, қате | gzip -c > /mnt/backup/sda.img
Қатты диск кескінін қалпына келтіру
Қатты дискінің кескінін қалпына келтіру үшін осы кескінді жасау процедурасына кері процедураны орындау керек.
dd if=/mnt/backup/sda.img of=/dev/sda bs=8M conv=синхрондау,қате
Сығымдауды параллельді пайдаланған кезде кескінді ашу керек.
gunzip -c /mnt/backup/sda.img | dd of=/dev/sda conv=синхрондау, қате bs=8M
Жүйені басқа қатты дискіге көшіру
Бүкіл жүйені басқа қатты дискіге көшіру үшін жаңа дискінің тағайындалған орнын тағайындалған орын ретінде орнату керек.
dd if=/dev/sda of=/dev/sdb bs=8M conv=синхрондау, қате
Содан кейін, қажет болса, жүктеуді мына жерден орнатыңыз қатты берілдідиск. Жаңа қатты диск ескіден үлкенірек болған жағдайда, ол бөлінбеген аумақ болып қалады. Ол қолданыстағы талаптарға сәйкес белгіленіп, пішімделуі керек.
Статистиканы dd-ге көшіріңіз
dd негізгі кемшілігі көшіру процедурасының орындалу статистикасының визуалды көрсетілімінің жоқтығы болып табылады. Дегенмен, бұл кемшілікті оңай айналып өтуге болады. Басқа терминалға қосылу жеткілікті.
dd іске қосылған процесс нөмірін анықтаңыз.
Мерзімді түрде жіберіңіз бұл процессөлтіру -USR1 dd_process_number.
қарау -n 5 өлтіру -USR1 dd_process_number
- watch -n 5 - пәрменді әрбір 5 секунд сайын орындау;
- kill -USR1 dd_process_number - көшіру статистикасын көрсету.
Диск кескіндерін жасау үшін dd пайдаланудың кемшіліктері
Әр нәрсенің жақсы және жаман жақтары бар. dd тегін және өте икемді құрал, бірақ ол тек томның толық көшірмесін жасай алады. Арнайы бағдарламалардискіде сақталған деректерді ғана көшіре алады.
Осылайша, dd көмегімен жасалған диск кескінінің көлемі дискінің көлеміне тең болады - дискіде қанша деректер бар екеніне қарамастан.
Сақ болыңыз, себебі dd пәрменінде флэш-дискінің атауында қателессеңіз, хосттың қатты дискісіне зақым келтіруіңіз мүмкін.
Барлық құрылғылардың бөлімдерінің белгіленуін көрсетейік
және олардың арасында флэш-дискіні табыңыз:
sudo fdisk -u -l /dev/sd?
Сондай-ақ, барлық құрылғылардағы бөлімдерді анықтау үшін келесі пәрменді пайдалануға болады:
sudo cat /proc/partitions
dd пәрмен синтаксисі
dd егер=/AAAA//BBBB bs=CCCC саны=DDDD конв=қате- егер: (енгізу файлы) көзге нұсқайды, яғни. қайдан көшіріп жатырмыз. Кәдімгі файл немесе құрылғы файлы болуы мүмкін файлды көрсетеді.
- бойынша: (шығыс файлы) тағайындалған файлды көрсетеді. Сол сияқты, біз де жаза аламыз кәдімгі файл, немесе тікелей құрылғыға.
- bs: бір уақытта жазылатын байт саны. Яғни, бір уақытта оқылатын және жазылатын деректер бөлігінің өлшемі. bs= параметрін қатты диск кэшінің өлшеміне орнату ұсынылады, яғни. 8М 16М 32М
- санау: қанша дана bsкөшіріледі.
- конв:деректер ағынына қолданылатын сүзгілерді қосуға мүмкіндік береді. Сүзгі «қате жоқ»оқу қатесіне тап болған кезде бағдарламаны тоқтатуды ғана өшіреді.
Мысалдар
Толық дискіні өшіру
Тасымалдаушыда ештеңені қалпына келтіру мүмкін емес - сіз оны нөлдермен толтыра аласыз, бұл пәрмен әрқашан «таспада бос орын таусылды» қателігімен аяқталады.
Dd, егер=/dev/нөлден=/dev/sdX
Диск кескінін жасаңыз
dd if=/dev/cdrom of=image.iso conv=noerrorжүйеде де мүмкін
Mount -o циклі /PathToImageFile/image.iso /mnt/FolderMount
Егер бірдеңе нәтиже бермесе, процесс 2 деңгейге бөлінеді:
Losetup -e /dev/loop0 /PathToImageFile/image.iso орнату /dev/loop0 /mnt/FolderMount
MBR-мен операциялар
MBR қатты дискінің алғашқы 512 байтында орналасқан және бөлімдер кестесінен, жүктеушіден және бірнеше қосымшалардан тұрады. байт. Кейде оның сақтық көшірмесін жасауға, қалпына келтіруге және т.б. Сақтық көшірме келесідей жасалады:
Dd, егер=/dev/sda of=mbr.img bs=512 саны=1
Қалпына келтіру оңайырақ:
Dd if=mbr.img of=/dev/sda
Мұрағаттау арқылы көшіру
(gzip көмегімен) флэш-дискіден қатты дискіге деректер.
Dd егер=/dev/sdX conv=синхрондау, қате bs=8M | gzip -c >/PathToSave/sdX.img.gz
және кері
Gunzip -c /PathToFile/sdX.img.gz | dd of=/dev/sdX conv=синхрондау, қате bs=8M
Желі арқылы көшіру
dd if=/dev/sdX conv=синхрондау, қате bs=8M | ssh -c blowfish [электрондық пошта қорғалған]"dd of=sdX.img.gz bs=8M"және кері
Dd if=sdX.img.gz | ssh -c blowfish [электрондық пошта қорғалған]"dd/dev/sdX bs=8M"
Сонымен, сіз тарату кескіні бар ISO файлын жүктеп алып, флэш-дискіні дайындаңыз делік.
Таратудың изо кескінін жазуға арналған терминал пәрмені келесідей:
sudo dd if=.iso of=/dev/sdb жол
Оның орнына қайда .iso жолқалтаңыздан iso файлына жолды көрсетуіңіз керек Жүктеулер.
sdbпәрменнің соңында бұл сурет жазылатын флэш-диск. Флэш-дискіні анықтау үшін терминалда іске қосыңыз:

Ал егер флэш-дискіңіз басқаша анықталған болса, оны пәрменде өзгертіңіз.
Пәрмендегі файлға жолды дұрыс енгізу үшін файлы бар қалтаны ашыңыз, жақын маңдағы терминалды ашыңыз және файлды оған сүйреңіз:

Терминал файлға жолды және .iso файлының өзін көрсетеді. Оны тырнақшасыз көшіріп, пәрменге қойыңыз да, терминалда пернелер тіркесімін басыңыз ctrl+cқалпына келтіру және көрсету үшін жаңа жолшақырулар.
Команда жасаудың ең оңай жолы – мәтіндік редакторда.
Мен келесі пәрменді алдым:

Енді USB флэш-дискісін компьютердің портына салыңыз, алынған пәрменді көшіріңіз мәтіндік редактор, терминалды теріп, орындаңыз (Enter пернесін басыңыз):

Терминал курсоры жыпылықтайды және ештеңе болып жатқан жоқ сияқты, бірақ іс жүзінде жазба бар. Кескінді жазудың аяқталуын күтіңіз және соңында терминалда келесідей нәрсені көресіз:

Осымен болды. Сіздің флэш-дискіңіз жүктелетін болды және енді таратуды кез келген компьютерге орнатуға болады.