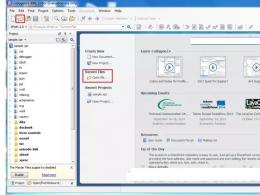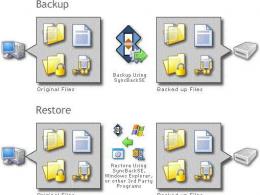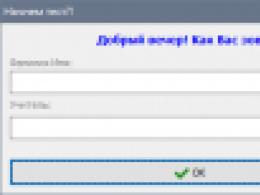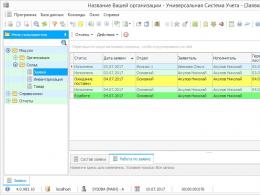Дискіні басқару жойылған көлемді қалпына келтіру жолы. Қатты диск немесе бөлім жойылды ма? Шығындарды қалпына келтіру
Қатты дискілермен жұмыс істегенде өте ұқыпты және мұқият болу керек. Егер сіз кездейсоқ дискінің қажетті бөлігін жойсаңыз, оны түзетуге дереу кірісіңіз.
Саған қажет болады
- – Acronis Disk Directrot.
Нұсқау
1. Есіңізде болсын, сіз жоғалған деректерді қалпына келтіруді неғұрлым тез бастасаңыз, бұл операцияның сәтті аяқталу ықтималдығы соғұрлым жоғары болады. Acronis Disk Director бағдарламасын жүктеп алыңыз және орнатыңыз. Міндетті түрде 10 немесе одан кейінгі нұсқаны қолданыңыз. Компьютерді қайта іске қосып, Acronis бағдарламасын ашыңыз.
2. Пайда болған мәзірде «Көру» қойындысын ашып, «Қолмен режимді» таңдаңыз. Енді бөлінбеген аймақ кескінін анықтаңыз қатты диск. Бұрын қатты диск бөлімі болуы керек еді ( жергілікті диск D). Оны басыңыз оң жақ түймешікті басыңызтінтуірді басып, «Қосымша» ішкі мәзірінен «Түзету» тармағын таңдаңыз.
3. «Түзету режимі» айдары бар жаңа мәзірді іске қосқаннан кейін «Қолмен» тармағын таңдап, «Келесі» түймесін басыңыз. Жаңа терезеде енгізіңіз толық жоліздеп, «Келесі» түймесін қайтадан басыңыз. Бұл режимде бағдарлама жойылған бөлімді әлдеқайда ұзағырақ іздей алады, бірақ оны сәтті түзету ықтималдығы айтарлықтай артады.
4. Енді бағдарламаға бұрыннан бар бөлімдерді іздеуге мүмкіндік беріп, біраз күтіңіз. Олардың біреуін, жақында жойылғанын тінтуірдің сол жақ түймешігімен басыңыз. Бөлімдерді іздеу шеберін аяқтау үшін «Келесі» түймесін басыңыз.
5. «Операциялар» қойындысын кеңейтіп, «Орындау» тармағын таңдаңыз. Acronis бағдарламасының аяқталуын күтіңіз. Бөлімді қалпына келтіру жылдамдығы оның өлшеміне, оның қаншалықты бос еместігіне және компьютеріңіздің өнімділігіне байланысты.
6. Утилита аяқталғаннан кейін бағдарламаны жабыңыз. Компьютерді қайта іске қосыңыз және қалпына келтірілген бөлімнің күйін тексеріңіз. Егер түзету процесінде жоғалған болса маңызды файлдар, содан кейін оларды қалпына келтіру үшін Easy Recovery утилитасын пайдаланыңыз. Бұл жағдайда Жойылған қалпына келтіру функциясымен жұмыс істеу жақсырақ. Бұл бөлімді жойғаннан кейін деректерді сәтті түзету ықтималдығын арттырады.
Кездейсоқ жойсаңыз немесе пішімдесеңіз, үмітіңізді үзбеңіз қатты бөлімдиск. Көп жағдайда жоғалған деректерді жылдам қалпына келтіруге болады. Тапсырмалар тек көмегімен пайда болады мәтіндік файлдар.

Саған қажет болады
- – Acronis Disk Director;
- - Оңай қалпына келтіру.
Нұсқау
1. Жойылған қатты диск бөлімін жөндеу үшін Acronis Disk Director Suite пайдаланыңыз. Өтініш беруді ұсыныңыз ағымдағы нұсқаларкоммуналдық қызметтер. Орнату бұл бағдарламажәне оны іске қосыңыз.
2. Құралдар тақтасындағы Көрініс мәзірін тауып, оны кеңейтіңіз. Қолмен режим опциясын таңдаңыз. Қазір зерттеңіз қатты күйдискіні таңдап, бөлінбеген аймақты табыңыз, оның орнына бұрын диск бөлімі болған. Оны тінтуірдің оң жақ түймешігімен басып, «Қосымша» таңдаңыз. Ашылмалы мәзірден «Түзету» опциясын таңдаңыз.
3. Жаңа терезені ашқаннан кейін «Қолмен» элементіне қарсы құсбелгіні қойып, «Келесі» түймесін басыңыз. Келесі терезеде толық іздеу әдісін көрсетіңіз және «Келесі» түймесін басыңыз.
4. Содан кейін бұрын бар бөлімдерді іздеу механикалық түрде басталады. Жойылған жергілікті дискіні таңдап, «Келесі» түймесін басыңыз. Енді бағдарламаның құралдар тақтасында орналасқан «Операциялар» мәзіріне өтіңіз. «Орындау» таңдаңыз.
5. Кейінірек жаңа Күтудегі операциялар терезесі ашылады. Бөлімді түзету параметрлерін тағы бір рет мұқият тексеріңіз. Барлық ақпарат дұрыс болса, «Жалғастыру» түймесін басыңыз.
6. Бағдарлама түзетуді орындағанша күтіңіз алдыңғы нұсқасыбөлім. Процедура аяқталғаннан кейін бағдарламаны жабыңыз.
7. Енді жоғалған файлдарды түзетуді жалғастырыңыз (бар болса). Easy Recovery бағдарламасын орнатып, оны іске қосыңыз. Ашылатын мәзірдің сол жақ бағанындағы Деректерді қалпына келтіру элементін тауып, оған өтіңіз.
8. Жаңа мәзірде Пішімді қалпына келтіру мәзірін таңдаңыз. Жақында қалпына келтірілген қатты диск бөлімін таңдаңыз, «Барлық файлдар» опциясын таңдап, «Келесі» түймесін басыңыз.
9. Кейінгі іздестіру қорытындылары жойылған файлдарқалпына келтіргіңіз келетіндерді таңдап, «Келесі» түймесін басыңыз. Қалпына келтірілген файлдар сақталатын қалтаны таңдаңыз, «Келесі» түймесін басып, қалпына келтіру процесінің аяқталуын күтіңіз.
Егер ақпарат сіздің компьютеріңіздегі жергілікті дискіден жойылған болса, барлығын бірнеше әдістермен қалпына келтіруге болады, бірақ бұл бірнеше сағатты алады. Әдетте ақпарат D дискісінен кездейсоқ жойылатын жағдайлар болады.

Саған қажет болады
- - компьютер.
Нұсқау
1. Барлығынан бұрын дискіде қандай ақпарат жоқ екенін қараңыз. Қалпына келтіру үшін осы диск, ұзағырақ жұмыс кезеңі үшін операциялық жүйені түзетуді жасаңыз. Мұны істеу үшін «Бастау» түймесін басыңыз. Содан кейін «Барлық бағдарламалар» түймесін басыңыз. «Типтік» қойындысына өтіңіз. «Қызмет» атауының астындағы бағанды табыңыз. Енді сіз «Жүйені түзету» түймесін басуыңыз керек.
2. Сіздің алдыңызда екі режим қол жетімді болатын шағын терезе пайда болады. 1-ші режим қалпына келтіру нүктесін өзіңіз жасауға мүмкіндік береді, егер бәрі жақсы болса, жүйе аптаның сол күні қалпына келтіріледі. Сондай-ақ, сізде бар барлық файлдарды атап өткен жөн осы сәт, жоғалмайды. Бір апта бұрын болған деректер жергілікті дискіге толығымен қалпына келтіріледі.
3. 2-ші режим - барлық жарамдылар тізімінен түзету нүктесін таңдау. Сондай-ақ, түзету нүктесі дәстүрлі түрде компьютерде оқиға орын алған кезде жасалатынын атап өткен жөн. Орнату кезінде айтайық бағдарламалық қамтамасыз етубекіту нүктесі жасалады. Тізімнен дискідегі барлық деректер орнында болған шамамен күнді таңдаңыз. Содан кейін «Қалпына келтіру» түймесін басыңыз.
4. Компьютер қайта іске қосылады және бұл процедураны бірнеше минут бойы орындайды. Әрбір түзету процесі операциялық жүйемен түзетудің қанша пайызы орындалатынын көрсететін масштаб ретінде көрсетіледі. Барлығы аяқталғаннан кейін жүйе сізге бұл туралы хабарлайды және компьютерді қосады. Егер бәрі жақсы болса, ол былай жазылады: «Түзету аяқталды». Жергілікті дискіде болуы керек барлық деректерді тексеріп, сақтық көшірме жасаңыз.
2015 жылдың 3 наурызы
Ноутбукта Windows 7 жүйесін қалай қалпына келтіруге болады, жүктеу кезінде қара экран шығады, қалпына келтіру ортасы жұмыс істемейді, мен барлық жасырын бөлімдерді жойдым, Windows 7-мен түпнұсқа диск жоқ.
Мен көп уақытымды өткіздім, маған қазір не істеу керектігін немесе кем дегенде болашақта осындай жағдайлардан қалай сақтандыруға болатынын айтыңыз, жақсырақ ақылы бағдарламаларды қолданбай-ақ. Резервтік көшірмедеректер.
Windows 7 жүйесін қалай қалпына келтіруге болады
Өкінішке орай, қате жазылған драйверлерден, вирустың зиянды әсерінен, файлдық жүйе қателерінен және компьютермен жұмыс істеу кезіндегі қате әрекеттерімізге дейін бұл ақаудың себептері жеткілікті, мұндай мәселелерден қорқудың қажеті жоқ, олармен тиімді күресуді үйрену керек.
Windows 7 жүйесін қалай қалпына келтіру туралы ойланайық, сондай-ақ операциялық жүйеге енгізілген сақтық көшірме жасау және қалпына келтіру құралдарын пайдалана отырып, болашақта өзімізді ықтимал қиындықтардан сақтандырайық.
Біз Windows 7 жүйесін қолданбай қалпына келтіруді үйренеміз үшінші тарап бағдарламаларыЖүйені қалпына келтіру опциялары жүктелмегенде және F-8 түймесі пайдасыз болса да сақтық көшірме жасау үшін.
Оның арсеналында өте күшті және бар жақсы құрал-> Windows 7 жүйесін жасырын бөлімге орнатқанда автоматты түрде жасалатын қалпына келтіру ортасы және көптеген ақаулар мен мәселелерді шешетін бес басқа құрал бар.
Ескертпе: дұрыс құралдарды пайдалануды үйренсеңіз Windows қалпына келтіру 7, және бұл қиын емес, онда сіз қосымша және ақылы деректердің сақтық көшірмесін жасау бағдарламаларынсыз жасай аласыз.
Компьютерді іске қосқаннан кейін бірден пернетақтадағы F-8 түймесін басу арқылы қалпына келтіру құралын бастауға болады. Осыдан кейін сіздің алдыңызда Қосымша жүктеу опцияларының мәзірі ашылады: Компьютер ақауларын жою, содан кейін Қауіпсіз режим, Жүктеу арқылы қауіпсіз режим желі драйверлеріжәне т.б.
Шағын ауытқу:Компьютер ақауларын түзету опциясын таңдамас бұрын, қарапайым опцияны қолданып көріңіз - Соңғы жақсы конфигурация – қарапайым тілмен айтқанда, операциялық жүйеәрқашан компьютердің соңғы сәтті жүктелуін есте сақтайды және бұл ақпаратты тізілімге енгізеді.
Жүктеу кезінде ақаулар туындаған жағдайда, Windows жүйесі соңғы рет жүйе сәтті жүктелгенде пайдаланылған тізілім параметрлері мен драйвер параметрлерін есте сақтай алады және егер сіз «Соңғы белгілі жақсы конфигурация» опциясын таңдасаңыз, оларды пайдаланады.

Бұл құрал көмектеспесе, бірінші -> Компьютер ақауларын жою,

Содан кейін біз «Қалпына келтіру параметрлері» мәзіріне өтеміз Windows жүйелері 7, бізге қажет, дәл осы жерде бізге қажет жүйені қалпына келтіру құралын таңдай аламыз, барлығы бесеуі бар, олардың барлығы қалай жұмыс істейтінін толығырақ қарастырайық.
Ең алдымен, іске қосуды қалпына келтіруді қолдану керек (Windows жүйесін іске қосуға кедергі келтіретін ақауларды автоматты түрде түзетіңіз).

Қажетті ауытқу:Компьютер жүктелген кезде F-8 түймесін басқаннан кейін сізде элемент болмауы мүмкін > Компьютер ақауларын жою, бірақ тек Қауіпсіз режим және т.б., неге деген сұрақ туындайды.
Windows 7 жүйесін орнату кезінде қалпына келтіру ортасының бөлімі автоматты түрде жасалады және дискінің түбірінде (C :) орналасады. Қалпына келтіру қалтасы. Дискіні басқару терезесінде де көруге болады - бөлек, жасырын бөлімқатты диск, оның көлемі небәрі 100 МБ, сақтау үшін пайдаланылады жүктеу файлдарыжүктеу конфигурациясы (BCD) және жүйелік жүктеуші (bootmgr файлы).
Сіз оны Компьютер-> Басқару-> Дискіні басқаруды көре аласыз. Ешбір жағдайда бұл бөлімді жоюға болмайды (көп адамдар білмегендіктен жояды), в әйтпесесіз қалпына келтіру ортасын іске қоспайсыз, яғни сізде «Ақаулықтарды жою» компьютер элементі болмайды және одан да ауыр жағдайларда жүйені жүктей алмайсыз.

Төменгі скриншотта сіз көлемі 9,02 ГБ болатын басқа жасырын бөлімді көре аласыз, бұл менің ноутбугымның зауыттық параметрлері бар жасырын қалпына келтіру бөлімі, сізде оны көп немесе азырақ алуға болады. Оны жоймаған дұрыс, қажет болса, Windows 7 жүйесін одан әрқашан қалпына келтіруге болады.

Қалпына келтіру ортасы бар бөлім болмаса және F-8 түймесін басқан кезде, Кеңейтілген жүктеу опциялары мәзірінде «Компьютердің ақаулықтарын жою» тармағы шықпаса не істеу керек? Windows 7 жүйесін қалай қалпына келтіруге болады?
Windows 7 операциялық жүйесі бар орнату дискісін осында сақтауға болады.Қалпына келтіру құралын түпнұсқадан жүктеу арқылы бастауға болады. орнату дискісіЕң басында Жүйені қалпына келтіруді таңдау арқылы Windows 7.
Орнату дискісі болмаса, Windows 7 қалпына келтіру дискісін (оны кез келген жұмыс істейтін Windows 7 жүйесінде жасауға болады) бес минут ішінде пайдалануға болады, содан кейін одан жүктеп алып, солай істеуге болады.


Сонымен, біз F-8 түймешігін және Ақаулықтарды жою элементін немесе орнатуды пайдаланып жүйені қалпына келтіру опцияларына кірдік. Windows дискісі 7 немесе Windows 7 қалпына келтіру дискісі.
Жүйені қалпына келтіру опциялары мәзірінде біріншісін таңдаңыз:
Қалпына келтіруді іске қосыңыз-> қалыпты жағдайға кедергі келтіретін ақаулардың талдауы болады Windows жүктелуі 7 және операциялық жүйенің қалыпты жүктелуі мен жұмыс істеуі үшін оларды одан әрі түзету.
Процесс барысында жүктеу опцияларында ақаулар табылғаны туралы ескертілуі мүмкін, Түзету түймесін басып, қайта іске қосыңыз.



Жүйені қалпына келтіру-> осы функцияны пайдалана отырып, біз бұрын жасалған жүйені қалпына келтіру нүктесін таңдай аламыз, егер ол қосылған болса және Windows 7 жақсы жұмыс істеп, жүктелген уақытқа ораламыз, мұнда бәрі қарапайым.




Жүйе кескінін қалпына келтіру-> Мен бұл құралды жеке қолданамын, оны шебер пайдалану арқылы ауыстыруға болады ақылы бағдарламалардеректердің сақтық көшірмесі туралы, егер қызығушылық танытса, оқыңыз.

Ол неге жақсы? Бұл Windows 7-нің түпнұсқалық орнату дискісі болмаған кезде және ноутбуктің зауыттық параметрлерімен жасырын бөлімді жойған кезде көмектеседі, бірақ бұл бәрі емес.
Кейде әртүрлі себептермен немесе вирустың әрекеттеріне байланысты операциялық жүйені мүлде жүктей алмайтын жағдайлар болады немесе көптеген адамдар мәзірі бар болса да Windows 7 жүйесін қалай қалпына келтіруге болатынын сұрайды. Қосымша опцияларжүктеп алулар да қолжетімсіз болады. Операциялық жүйені қайта орнату керек пе?
Сондықтан бірден кейін Windows орнату 7-ні ноутбукке немесе компьютерге орнатыңыз, осы функцияны пайдалана отырып, біз -> System Image Recovery жасаймыз, қатты дискідегі Windows 7 жүйесінің мұрағаттық кескіні, оны сақтаңыз.
Windows 7 қалпына келтіру дискісін жасауды ұмытпаңыз (төменде оқыңыз), егер Кеңейтілген жүктеу параметрлері мәзірі жүктелмесе, ол жүйе кескінін пайдалануға көмектеседі.
Бастау -> Басқару тақтасы -> Компьютер деректерінің сақтық көшірмесін жасау тармағына өтіңіз.

«Жүйе кескінін жасау» таңдаңыз.

Менің жағдайда, жергілікті диск (E :), егер бар болса жүйелік блокбірнеше қатты дискілер, содан кейін, әрине, сақтық көшірмені операциялық жүйе орнатылмаған қатты дискіге орналастырған дұрыс.

Әдепкі бойынша, деректердің сақтық көшірмесін жасау бағдарламасы Windows 7 операциялық жүйесі бар бөлімді автоматты түрде таңдайды, егер қаласаңыз, жеткілікті орын болған кезде өзіңізді мұрағаттау үшін Жергілікті дискілерді қосуға болады.

Ескерту:Менің ноутбугімде екі операциялық жүйе орнатылғанын көруге болады, сондықтан сақтық көшірме бағдарламасы екі Жергілікті дискіні таңдады.

«Мұрағаттау» түймесін басыңыз, сонда Windows 7 жүйесімен мұрағат жасау процесі басталады.
Құрылған, ол келесідей болады.

Енді, қажет болса, 20-30 минут ішінде Windows 7 жүйесі бар мұрағатты компьютерге орналастыруға болады. Мұрағатты жүйемен бірге портативтіге қосымша көшірсеңіз жақсы болар еді қатты диск, осылайша сіз өзіңізді екі есе қорғайсыз.
Windows 7 жүйесін іске қосып, біз жасаған сақтық көшірмені орналастыра алмаймыз деп елестетіп көрейік, бірге жасайық.
Компьютерді іске қосқаннан кейін бірден пернетақтадағы F-8 түймесін басу арқылы Windows 7 қалпына келтіру құралын іске қосамыз.
Қосымша жүктеу опциялары мәзірі ашылады, «Компьютер ақауларын жою» тармағын таңдаңыз.

Жүйе кескінін қалпына келтіру



Ең соңғы қолжетімді жүйе кескінін пайдаланыңыз.


Әрине, операциялық жүйе қазір қалпына келтіріліп жатқан Жергілікті дискідегі барлық деректеріміз жойылады, осылайша кез келген Live CD дискісінен алдын ала жүктеп, қажет нәрсені көшіруге болады.
Windows 7 жүйесін тағы қалай қалпына келтіруге болады? Әрине, Windows 7 қалпына келтіру дискісінің көмегімен.
Жасалайық, оны компьютерді жүктеу үшін пайдалануға болады, оның көмегімен Windows 7 жүктеу ақауларын жөндеуге, сондай-ақ операциялық жүйені біз алдын ала жасаған сақтық көшірмеден қалпына келтіруге болатын қалпына келтіру құралдары болады.
Маңызды:Қалпына келтіру дискісі үшін жүйенің биттік деңгейі маңызды, кез келген 32 биттік Windows 7 үшін 32 биттік қалпына келтіру дискісін және кез келген 64 биттік Windows 7 үшін 64 биттік қалпына келтіру дискісін пайдалануға болады.
Тағы да біз компьютерлік деректерді мұрағаттауға көшеміз.

Жүйені қалпына келтіру дискісін жасаңыз, DVD дискісін дискіге салыңыз, «Дискіні жасау» түймесін басыңыз.



Қашан жүктеу дискісі Windows 7 қалпына келтіру дайын, оны қауіпсіз жерге қойыңыз.
Windows 7 жүйесін қалпына келтіру дискісінен қалпына келтіру үшін, негізінен, операциялық жүйе мүлдем қажет емес.
Сізге тек компьютердің BIOS жүйесіндегі дискіге жүктелу басымдығын өзгерту керек, оған қалпына келтіру дискісін салып, мұрағатты пайдаланып Windows 7 жүйесін қалпына келтіріңіз.
Мұнда көптеген адамдар деректердің сақтық көшірмесін жасау бағдарламаларымен ұқсастық жасай алады және дұрыс, олар бірдей принцип бойынша жұмыс істейді, бірақ олардың функционалдығы, әрине, ыңғайлырақ.
Windows 7 жүйесін қалпына келтіру дискісінен қалпына келтіру. Мен мұны қалай жасау керектігін көрсетемін. Біз қиындыққа тап болдық делік, Windows 7 жүйесін іске қоса алмаймыз, пернетақтада F-8 пернесін басқан кезде, компьютерді қосқаннан кейін бірден ештеңе болмайды.
Қосымша жүктеу опциялары бар мәзірге кіре алмаймыз және қате туралы хабар көрсетіледі. Бұл жағдайда қатты дискідегі жүйелік мұрағат бізге қол жетімді емес. Дәл осындай келеңсіздік біздің оқырманымыз Ильяның басынан өтті, ол бізге көмек сұрап хат жазған.
Бұл жағдайда көпшілігі Windows 7 жүйесін нөлден қайта орнатады, бірақ бізде емес, өйткені бізде жүйені қалпына келтіру дискісі бар.
Біз оны дискіге салып, қайта жүктейміз, оны енгіземіз BIOS жүктелуідискіден, мен айтқандай, диск жүктеледі, Жүйені қалпына келтіру опциялары бағдарламасы іске қосылады.
Дискіден жүктеу ұсынысы жойылғанша Enter пернесін басыңыз.


Дискіден іске қосылған автоматты қалпына келтіру құралы жөндеуге тырысады Windows жүйесін іске қосу 7.



Егер бәрі орындалмаса, кез келген құралды таңдап көріңіз, мысалы, операциялық жүйенің бұрын жасалған кескінін пайдаланып компьютерді қалпына келтіру.


Біз ең соңғы қолжетімді жүйе кескінін қолданамыз.


Windows 7 жүйесін қалпына келтірудің тағы қандай жолдары бар?
Жағдайдан кейін Windows 7 жүктеуді қалпына келтірудің тағы бір аз белгілі жолы бар, мен бұл туралы айтып беремін. Бір қарағанда, бұл көптерге қиын болып көрінеді, бірақ соған қарамастан, бұл маған жиі көмектеседі.
Шындығында, достар, Windows 7 жүйесін жүктей алмайтын мәселелердің көп бөлігі тізілім қателерінде жатыр. Ал Windows 7 жүйесі Windows 7 болмас еді, егер оның тізілім файлдарын қорғау механизмі болмаса. Мұндай механизм бар және жүйені қалпына келтіру қосылған-қосылмағанына қарамастан, RegBack қалтасында тізілімнің мұрағаттық көшірмелерін әр 10 күн сайын жасайды.
Windows 7 жүйесін жүктеу кезіндегі ақауларды түзете алмасаңыз, Config қалтасынан бар (және бүлінген) тізілім файлдарын ауыстыруға тырысыңыз. архивтік файлдар RegBack қалтасынан. Ол үшін компьютерді Windows 7 орнату дискісінен немесе Windows 7 қалпына келтіру дискісінен жүктеуіміз керек.
Біз қалпына келтіру ортасына жүктейміз, пәрмен жолын таңдаңыз.

Біз оны енгіземіз - блокнот, біз блокнотқа кіреміз, содан кейін Файл және Ашу.

Біз нақты зерттеушіге кіреміз, «Менің компьютерім» түймесін басыңыз. Енді бізге керек жүйелік диск C:, назар аударыңыз, бұл жерде диск әріптері араласуы мүмкін, бірақ жүйелік диск С: ішінде болу арқылы тануға болады деп ойлаймын. жүйелік қалталар Windows және бағдарлама файлдары.

Біз C:\Windows\System32\Config қалтасына барамыз, ағымдағы тізілім файлдары осы жерде орналасқан, біз Файл түрін көрсетеміз - Барлық файлдар және біз тізілім файлдарын көреміз, сонымен қатар RegBack қалтасын көреміз, онда әрбір 10 күн сайын Тапсырмаларды жоспарлаушы тізбе кілттерінің сақтық көшірмесін жасайды.

Осылайша, біз Config қалтасынан бар тізілім файлдарын ауыстырамыз сақтық көшірме файлдары RegBack қалтасынан тізілім.
Сонымен, ең алдымен, барлық тізілім ұяшықтарына жауап беретін C:\Windows\System32\Config қалтасынан SAM, SECURITY, SOFTWARE, DEFAULT, SYSTEM файлдарын жойайық (менің кеңесім - тізілім ұяшықтарын бір жерде көшіріп алу. жою алдындағы жағдай).

Олардың орнына атаулары бірдей файлдарды көшіріп, қойыңыз, бірақ қайдан сақтық көшірме, яғни RegBack қалтасынан.


Ескертпе: SAM, SECURITY, SOFTWARE, DEFAULT, SYSTEM файлдарын бірге жою мүмкін емес, оларды бір-бірлеп жою. Содан кейін сол файлдарды олардың орнына RegBack қалтасынан көшіріңіз.
Достар, егер бұл көмектеспесе, тұтастықты қалпына келтіруді қолданыңыз Windows файлдары 7, операциялық жүйе жүктелмеген жағдайда, ол Windows 8 жүйесіндегідей орындалады.
Windows 7 қалпына келтіру құралдарынан бізде тағы не қалды?
Жад диагностикасы 7-> тексереді жүйелік жадықателер үшін. Пәрмен жолы-> оның көмегімен Windows 7 жүктеуге кедергі келтіретін файлдарды жоюға болады.
Windows 7 жүйесін қалпына келтіру туралы мақаламыз сізге көмектесті деп үміттенемін.
- Сәлем админ! Маған түсіндіріп беруіңізді өтінемін қалай қалпына келтіруге болады қашықтағы диск
(D :) DMDE бағдарламасы бар ноутбукте, шын мәнінде, менің ноутбукта екі бөлім бар (C :) және (D :) және бір сағат бұрын мен дискіні (D :) барлық деректеріммен байқаусызда жойдым, содан кейін мен ноутбукты бірден өшірдім. Менде әлі де қарапайым компьютер болғаны өте жақсы, қазір мен одан жазып жатырмын.
Мен өзім білетін информатика маманына қоңырау шалдым, ол маған ноутбуктен қатты дискіні алып тастауға кеңес берді, содан кейін бұл қатты дискіні адаптер арқылы орнатылған басқа компьютерге қосыңыз. тегін бағдарлама DMDE, содан кейін осы бағдарламаның көмегімен жойылған бөлімдері бар қатты дискімді сканерлеңіз және бұл бағдарлама жойылған дискіні қалпына келтіруі мүмкін.
Бірақ біріншіден, мен ноутбуктағыдай емес, қарапайым компьютерде де қатты дискіні қалай алып тастауды білмеймін, екіншіден, ол дискіде (C :) мен үшін жұмыс істейді, неге мен DMDE-ді өзім орнатып, сканерлей алмаймын. (D :) бөлімі бар қатты дискінің бұл бөлігі? Дениска. - Админ, сұрақ! Олар маған бұранданы әкелді, онда барлық бөлімдер толығымен кездейсоқ бұзылды және олардың үшеуі болды (C:), (F:), (G:) және операциялық жүйе біріншісіне орнатылды, деректер файлдары болды. басқа бөлімдерде. Мен DMDE бағдарламасын іске қостым және ол барлығын дерлік тапты қажетті файлдар, қысқаша айтқанда, оларды қалпына келтіруге болады, бірақ DMDE әзірлеушілері бәрін соншалықты қулықпен ұйымдастырды. тегін нұсқасыфайлдар бір-бірден қалпына келтіріледі, бұл ыңғайсыз, қысқасы, мен таңға дейін клаваны басуға тура келеді және мен рыцарь қозғалысын жасауды ойладым, жай ғана барлық бөлімдерді бірден алып, қалпына келтіремін, өйткені бағдарлама жасай алады ол, бірақ мен еш жерде қолайлы нұсқауларды таба алмаймын, бірақ мен өзімді тәжірибеден өткізуге қорқамын, кенеттен мен қалпына келтірген деректер жоғалып кетеді, мен бұл құймақты тасымалдамаймын. Мен сізге бұл сұрақты түсініктемелерде қойдым, бірақ сіз тартынбайсыз, сіз мақала жазғыңыз келетінін айтасыз, содан кейін оны тезірек жазыңыз. Мен сізде TestDisk туралы мақала бар екенін білемін, бұл бағдарламада сіз бөлімдерді тегін қалпына келтіре аласыз, бірақ тозақ бар пәрмен жолы, Маған оның құймақтары ұнамайды, өйткені жартылай соқыр. Мені қысқаша құтқарыңыз.
Құрметпен, Блинд Пью.
Жойылған дискіні қалай қалпына келтіруге болады
1)Жойылған бөлімді қалай қалпына келтіруге боладыжаңа GUID бөлімдер кестесі (GPT) стандарты бар ноутбукте DMDE бар қатты диск.
2) Бір уақытта бірнеше жойылған бөлімдерді қалай қалпына келтіруге боладықарапайым компьютердегі DMDE бар қатты диск.
Ескерту: Қаласаңыз, бізде де осындай мақала бар, сілтемеге өтіп, оқыңыз. Бірінші хатты жазған оқырманды қалай түсінуге болатыны туралы мақала да бар, өйткені бұл өте қиын. қарапайым пайдаланушыноутбукты бөлшектеп, қатты дискіні алып тастап, оны арнайы құрылғы арқылы басқа компьютерге қосып, жойылған бөлімді қалпына келтіреді. Сонда қалай болу керек? - Сен сұрадың.DMDE көмегімен жойылған дискіні қалай қалпына келтіруге болатынын түсіну үшін көптен бері шыдамдылық танытқан ноутбугымды (бірнеше жыл сақтаған) алып, ондағы дискіні (D :) барлық файлдарыммен бірге жойып көрейік! Егер кенеттен бөлімді DMDE бағдарламасы қалпына келтіре алмаса, біз оны басқа бағдарламамен қалпына келтіреміз.
Достар, мен сіздерді мұндай эксперименттерден сақтандырамын, жай ғана мақаланы оқып шығыңыз және ескеріңіз, егер сіз қатты диск бөлімін кездейсоқ жойсаңыз, оны осылай қалпына келтіруге болады.
Сонымен, біз ноутбугымның «Дискіні басқару» бөліміне өтіп, әріпсіз бірнеше қызмет бөлімдерін көреміз, оларға қол тигізу мүмкін емес. Содан кейін біз дискіні (C :) көреміз орнатылған Windows 8 және күдікті диск (D :), файлдармен бірге оны жойыңыз,
Біз «томды жою осы томдағы барлық деректерді жояды» деген ескертуді көреміз. Иә.

Диск жойылды және енді бөлінбеген орын.

Біз DMDE бағдарламасының веб-сайтына барамыз,

Оны жүктеп алып, іске қосыңыз. Бұл терезеде жалғыз ноутбуктың қатты дискісін таңдап, элементті тексеріңіз « Физикалық құрылғылар«және Жарайды.

Біздің ноутбукта жойылған бөлімдерді іздеу бар.

Пайда болған терезеде сіз біздің ноутбугымыздың бар және қашықтағы дискілерін, файлдық жүйені, бөлімдердің көлемін, көрсеткіштерді (тиісті құрылымның болуын көрсететін), бірінші және соңғы секторларды көре аласыз. Өзімді қайталамау үшін оқуға болады егжей-тегжейлі көмек DMDE бағдарламасының ресми сайтында орналасқан.
http://dmde.ru/manual/partitions.html#addpartition
Біздің жағдайда бәрі салыстырмалы түрде қарапайым және біздің қашықтағы бөлімді (D :) жалаңаш көзбен көруге болады, аты, көлемі, файлдық жүйе, әлі жойылған диск қолайлы BCF көрсеткіштерімен белгіленген. Біз бұл терезеде қателіктер жібере алмаймыз, өйткені қалпына келтіру үшін бөлімді қате таңдасақ, онда ең жақсы жағдай DMDE бағдарламасы оны қалпына келтірмейді, ал ең нашар жағдайда оны қалпына келтіреді, бірақ содан кейін біз қажет емес бөлімді аламыз және қалаған бөлімді қалпына келтіру мүмкіндігі төмендейді. Оны тінтуірдің сол жақ түймешігімен таңдап, «Кірістіру» түймесін басыңыз.

Бұл терезеде біз бөлімнің түрін таңдауымыз керек, өйткені біздің ноутбуктағы қатты диск бар соңғы стандарт GUID (GPT) оны таңдап, OK түймесін басыңыз.


Бағдарлама жойылған бөлімді қалпына келтірмес бұрын, кері деректерді файлға сақтаңыз, бұл файлды USB флэш-дискісіне немесе басқа қатты дискіге сақтаңыз. Иә.

Біз файлды сақтаймыз.

Міне, дискіміз қалпына келтірілді.


Біздің диск (D :) ұмытудан пайда болады, бірақ қандай да бір себептермен әріпсіз.

Оны тінтуірдің оң жақ түймешігімен басып, «Драйв әрпін немесе диск жолын өзгерту...» таңдаңыз.

қосу.

Диск әрпін (D :) таңдап, OK түймесін басыңыз.

Енді дискіміз (D :) дәл орнында және ондағы барлық файлдар да.


Мысал ретінде менің компьютерімді алайық. Жүйелік блокта екі қатты диск бар екенін ескеріңіз, сәйкесінше екі қатты диск «Дискіні басқару» бөлімінде де көрсетіледі. Екінші Samsung дискісінде (120 ГБ) үш бөлім бар: бірінші 100 МБ қызмет бөлімі, Windows 7 операциялық жүйесі бар екінші бөлім және жеке файлдары бар үшінші бөлім.

Мен барлық үш бөлімді жоямын. Бөлімдер жоқ, енді екінші қатты дискінің кеңістігі «Бөлінбеген кеңістік» сияқты көрінеді. Оларды қалпына келтіруге тырысайық.

Біз DMDE бағдарламасын іске қосамыз, «Физикалық құрылғылар» құсбелгісін қойып, тінтуірдің оң жақ түймешігімен екінші қатты дискіні таңдап, OK түймесін басыңыз.

DMDE бағдарламасы жойылған бөлімдерді іздейді.

Пайда болған терезеде абай болу керек. Көріп отырғаныңыздай, бағдарлама 9 бөлімді тапты, олардың ішінде үш бөлімді қалпына келтіру керек, қалған бөлімдер осы қатты дискіде ұзақ уақыт бойы бар және бізге олар қажет емес.
Бағдарлама арқылы табылғандардың ішінде ең бірінші бөлім - бұл әріпсіз жасырын бөлім, көлемі 100 МБ, біз оны қалпына келтіреміз, оны тінтуірдің сол жақ түймешігімен таңдап, «Кірістіру» түймесін басыңыз.

Барлық үш жойылған бөлімдер негізгі болды, бағдарлама мұны автоматты түрде анықтайды, OK түймесін басыңыз.

Қолдану.

Деректер файлын кері қайтару үшін сақтаймыз, Иә түймесін басыңыз.

Барлығы, бірінші бөлім қалпына келтірілді.

«Дискіні басқару» бөліміне өтіп, «Әрекет» «Жаңарту» тармағын таңдаңыз.

Біздің бөлім пайда болды, біз оған әріп бермейміз, өйткені ол жоқ, осы бөлімресми және жасырын.
Маңызды: Достар, біз Windows 7 операциялық жүйесі орнатылған қатты дискідегі бөлімдерді қалпына келтіріп жатқанымызды еске саламын.Біз қалпына келтірген бөлім (әріпсіз) қызметтік бөлім және операциялық жүйе жүктелуі үшін оны іске қосу керек. «белсенді» болыңыз, оны тінтуірдің оң жақ түймешігімен басыңыз және «Бөлімді белсенді ету» мәзір командасын таңдаңыз.


Екінші бөлімді қалпына келтіру.
Табылған екінші бөлім көлемге сәйкес келеді, оның BCF көрсеткіштері де бар, оны тінтуірдің сол жақ түймешігімен таңдап, «Кірістіру» түймесін басыңыз.


Қолдану.


Екінші бөлім қалпына келтірілді. «Дискіні басқару» бөліміне өтіп, «Әрекет» және «Жаңарту» таңдаңыз.

Диск (F :) пайда болады, бірақ әріпсіз. Оны тінтуірдің оң жақ түймешігімен нұқыңыз және Диск әрпін немесе Диск жолын өзгерту... таңдаңыз.

қосу.

Диск әрпін (F :) таңдап, OK түймесін басыңыз.

Енді біздің дискіміз (F :) орнында және Windows 7 операциялық жүйесінің барлық файлдары.


Үшінші бөлімді қалпына келтіру
Көлемі, аты бойынша табылған соңғы бөлім қолайлы, оны тінтуірдің сол жақ түймешігімен таңдап, «Кірістіру» түймесін басыңыз.

Біздің үш бөлімнің барлығы негізгі болды, OK түймесін басыңыз.

Қолдану.

Қайтару үшін деректерді файлға сақтаңыз. Иә.

Үшінші бөлім қалпына келтірілді.

«Дискіні басқару» бөліміне өтіп, «Әрекет» және «Жаңарту» таңдаңыз.

Диск (G :) пайда болады, бірақ әріпсіз. Оны тінтуірдің оң жақ түймешігімен нұқыңыз және Диск әрпін немесе Диск жолын өзгерту... таңдаңыз.

қосу.

Диск әрпін (G :) таңдап, OK түймесін басыңыз.

Енді дискіміз (G :) орнында және ондағы барлық файлдар жойылмас бұрын.

Егер біреу көмектессе, мен шын жүректен қуаныштымын!
Логикалық бөлімнің немесе компьютерде жаңадан орнатылған қатты дискінің жоғалуы ең жағымды жағдай емес. Бұл түсінікті, өйткені бірдей логикалық бөлім маңыздыны сақтай алады пайдаланушы ақпараты, ол операциялық жүйе қайта орнатылған кезде де әсер етпейді (әрине, егер орнату сәтсіз немесе ескірген ОЖ орналасқан немесе болған сол жүйе бөлімінде орындалса). Бірақ егер «D» дискісі кенет жоғалып кетсе, не істеуге болатынын көрейік (біз жүйелік дискіні қарастырмаймыз, өйткені ол жоғалып кетсе, операциялық жүйе мүлде жүктелмейтін еді).
Дискінің немесе логикалық бөлімнің жоғалуының себептері
Бұл құбылыстың себептеріне келетін болсақ, оларды әзілдермен де, жүйедегі елеулі сәтсіздіктермен де байланыстыруға болады. Егер біз әзілдер туралы нақты айтатын болсақ, пайдаланушы «Менің компьютерім» бөлімін ашады және достар «D» дискісіне жасырын атрибутты орнатқандықтан логикалық бөлімді көрмейтін жағдайлар өте көп. Бұл жағдайда оны алып тастау жеткілікті, ал бөлім қайтадан көрінетін болады. Бірақ көбінесе бөлімнің жоғалуының негізгі себептері ретінде көптеген сарапшылар келесілерді атайды:
- аппараттық ақаулар (бос немесе дұрыс емес қосылым жаңа қиындиск, егер ол екінші ретінде пайдаланылса);
- жаңа қатты дискіні инициализациялаудың болмауы;
- қате көрсетілген таңбалар мен логикалық бөлімдерге жолдар;
- жүйені бөлінбеген аумақтың пайда болуымен қайта орнату;
- бағдарламалық және аппараттық құрал ақауларына байланысты файлдық жүйені оқылмайтын RAW пішіміне өзгерту;
- вирустардың әсері.
Аппараттық тексеру
Қате немесе бос қосылымдармен байланысты мәселелер дерлік жиі кездеседі. Сонымен қатар, бұл негізгі қатты дискіге немесе екіншісіне қатысты ма, бұл маңызды емес орнатылған диск RAID массивін жасау кезінде. Мұндай проблемаларды жою үшін, қазірдің өзінде анық болғандай, барлық қосылымдарды, соның ішінде қуат көзін тексеру керек. Жаңа қатты дискіні басқа компьютер терминалына қосу арқылы жұмысқа қабілеттілігін тексеруге болады. егер бұл жағдайда ол анықталмаса, біз қосымша қадамдарды жасаймыз.
«D» дискісі жоғалып кетті: оны қарапайым жолмен қалай қайтаруға болады?
Бірақ, әдетте, мұндай көптеген мәселелер операциялық жүйенің дұрыс емес параметрлеріне байланысты туындайды, ол кейбір қысқа мерзімді сәтсіздіктерге байланысты бұзылуы мүмкін. Мәселен, мысалы, «Менің компьютерім» арқылы «Explorer» мазмұнын ашу арқылы пайдаланушы дискілер тізімінде бос элементтің көрсетілетінін байқай алады, ол үшін әріп те, белгі де (том атауы) орнатылмаған.
Бұл жағдайда шешім өте қарапайым көрінеді. Дискіні басқару бөліміне (diskmgmt.msc), жетіспейтін бөлімге сәйкес өлшемі бар бос орынға RMB арқылы қоңырау шалу жеткілікті, диск әрпін немесе жолын өзгерту үшін элементті таңдаңыз, содан кейін жаңа әріп тағайындаңыз. «D» әрпін (диск немесе логикалық бөлім болса) немесе ағылшын алфавитінің «G» әріптерін орнату қажет екенін бірден ескеріңіз, өйткені әдетте «E» дискіге арналған, ал «F» алынбалы сәйкес келеді USB құрылғыларынемесе жад карталары. Егер сіз осы әріптердің бірін логикалық бөлімге тағайындасаңыз, қосылған кезде басқа құрылғыларды жүйе анықтайтыны шындық емес.
«Windows» қайта орнатқаннан кейін «D» дискісі жоғалып кетсе не істеу керек?
Тағы бір жиі кездесетін мәселе толық қайта орнатуоперациялық жүйе. Компьютердегі «D» дискісі осындай әрекеттерді орындағаннан кейін ғана жоғалып кетті делік. Оны немен байланыстыруға болады? Ия, орнатуға арналған бөлім дұрыс таңдалмаған болса, дұрыс емес бөлу орындалған және т.б. Жүйені орнату процесінде дискілер мен бөлімдер әдеттегідей көрсетілмейді, бірақ сандармен белгіленеді! Жоғарыда келтірілген шешімді қолдану арқылы мұндай жағымсыздықты жоюға болады, бірақ жүйеде жетіспейтін бөлім бос орын ретінде көрінсе ғана.

Егер бұл бөлінбеген аймақ болса, PCM арқылы дискіні басқару бөлімінде ондағы «Шеберді жасау» іске қосылуын таңдаңыз. қарапайым көлемжәне оның нұсқауларын орындаңыз. Кезеңдердің бірінде дискіге хат тағайындалады, содан кейін бөлімді пішімдеу ұсынылады, одан бас тарту қажет емес.
Егер біз «D» дискісі логикалық бөлім емес, екінші қатты диск түрінде дәл жоғалып кеткені туралы айтатын болсақ, ол бастапқыда пішімделмеген немесе тіпті инициализацияланбаған болуы мүмкін. Басқаша айтқанда, операциялық жүйе бұл құрылғыфайлдық жүйесі болмағандықтан ғана көрмейді.

Бұл жағдайда сіз дискіні басқару бөлімін қайтадан пайдалана аласыз, бөлінбеген аймақты таба аласыз, RMB мәзіріндегі сәйкес тармақты таңдау арқылы дискіні инициализациялай аласыз, содан кейін алдыңғы жағдайдағыдай қарапайым көлемді жасай аласыз.
Ескертпе: егер екінші «темір» құрылғысы ретінде орнатылған «D» дискісі жоғалып кетсе, жоғарыда аталған әрекеттерді мыналар арқылы да орындауға болады. пәрмен консолі, бірақ пайдаланудың қарапайымдылығы үшін қарапайым пайдаланушыда графикалық интерфейс арқылы қол жеткізілетін жүйелік құралдар жеткілікті болады.
Кейде жүйе бөлімі үшін файл бөлімін пайдалануға болады. NTFS жүйесі, ал логикалық бөлім FAT32 пайдаланады. Жүйе оны көру үшін оны пішімдеу немесе NTFS форматына түрлендіру қажет.
Арнайы бағдарламалармен логикалық бөлімді қалпына келтіру
Енді маңызды пайдаланушы файлдары сақталған логикалық бөлімдерге қатысты жағдайды қарастырайық.

Бұл жағдайда бөлімді Acronis Disk Director бағдарламасында қол жетімді Recovery Expert құралы арқылы қалпына келтіруге болады. Сәйкес «Шеберді» іске қосу арқылы сіз таңдауыңыз керек қол әдісіқалпына келтіріңіз, іздеудің толық түрін орнатыңыз және жетіспейтін бөлімді қалпына келтіру аяқталғанша күтіңіз, содан кейін «Explorer» тармағын ашу арқылы бөлімде бар барлық ақпарат қауіпсіз және қауіпсіз екеніне көз жеткізіңіз.

Ескерту: белгілі бір мағынада бұл бір уақытта бөлінбеген аумақпен әрекеттерге ұқсас.
RAW пішіміндегі әрекеттер
Ақырында, «D» дискісі тура мағынада емес жоғалып кетті. Бұл жай ғана оның форматы RAW форматына өзгертілген, оны оқу мүмкін емес, сондықтан оған кіру бұғатталуы немесе шектелуі мүмкін. Бұл жағдайда барлық сипатталған әдістер жұмыс істейді. Мүмкін болса, бөлімді пішімдеп көріңіз немесе оны қайта баптап көріңіз. Егер кейбір ақпарат бөлімде сақталған болса, оны көрсетілген утилитаны пайдаланып қалпына келтіріп көріңіз немесе ұқсас бағдарламалар. Кейде үшінші тарап бағдарламалық құралын пайдаланып файлдарды бірінші рет көрінетін етіп, оларды басқа орынға көшіріп, содан кейін толық пішімдеуге болады.
Қатты дискілермен жұмыс істегенде, сіз өте мұқият және мұқият болуыңыз керек. Егер сіз кездейсоқ дискінің қажетті бөлігін жойсаңыз, оны дереу қалпына келтіруді бастаңыз.
Саған қажет болады
- - Acronis Disk Directrot.
Нұсқау
Саған қажет болады
- - Acronis диск менеджері
- - Оңай қалпына келтіру.