Windows жүйесінің әртүрлі нұсқаларында экрандық пернетақтаны қосу. Виртуалды пернетақта - оны компьютерде қалай қосуға болады Ноутбукта виртуалды пернетақтаны қалай табуға болады
Бүгінде интернетті пайдаланбайтын, бармайтын адам жоқ шығар әлеуметтік желілернемесе болмас еді хат жәшігімаңызды ақпарат қайда сақталады. Дегенмен, барлық логиндер мен парольдер, сондай-ақ интернет-дүкендерде белгілі бір өнім үшін төлеуге мүмкіндік беретін банк картасының нөмірлерін енгізу компьютерге USB арқылы қосылған кәдімгі пернетақта арқылы қауіпсіз емес.
Деректеріңізді зиянкестердің қолына түсетін шпиондық бағдарламалардан қорғау үшін виртуалды пернетақтаны пайдалану қажет.
Виртуалды пернетақта дегеніміз не?
Виртуалды пернетақта Windows отбасының операциялық жүйелерінің стандартты құрамдас бөлігі болып табылады.Оны пайдалану құпия ақпаратты енгізу кезінде ғана мүмкін емес, ол да болады ыңғайлы құралмүмкіндігі шектеулі адамдар үшін және қандай да бір себептермен кәдімгі пернетақта істен шыққан және компьютерде шұғыл түрде бірдеңе жасау қажет болған жағдайларда.
Виртуалды пернетақтаның негізгі мақсаты - құпия ақпаратты зиянкестерден қорғау. Компьютерде келесі веб-шолғыштарда жұмыс істейтін пайдаланушылар сенімді қорғаныста болады:
- Mozilla Firefox 15.x - 17.x;
- Internet Explorer 8 - 10;
- GoogleChrome 9.x - 12.x.
- ComfortOn-ScreenKeyboard 5040 (орыстандыру интерфейсі бар, көлемі - 3,63 МБ, ОЖ - Windows 2000 және одан жоғары);
- FlorenceVirtualKeyboard 0.5.0 (интерфейсті орыстандыру жоқ, көлемі - 1,89 МБ, ОЖ - Linux);
- GreatisVirtualKeyboard 1.1 (интерфейсті орыстандыру қол жетімді, көлемі - 560 КБ, ОЖ - Windows 98/ME/XP);
- JitbitVirtualKeyboard 2.22 (интерфейсті орыстандыру, көлемі - 539 КБ, ОЖ - Windows 2000 және одан жоғары);
- KeymanDesktop 8.0.3 (интерфейсті орыстандыру жоқ, көлемі - 7,65 МБ, ОЖ - Windows 2000 және одан жоғары);
- Klava 4.0 (интерфейсті орыстандыру жоқ, көлемі - 22 Кбайт, ОЖ - Windows 2000 және одан жоғары);
- Mountfocus 3.2 (интерфейсті орыстандыру жоқ, көлемі 5,67 МБ, ОЖ Windows 2000 және одан жоғары);
- VirtualKeyboard 32.1.56 (интерфейсті орыстандыру жоқ, өлшемі - 440 КБ, ОЖ - Windows 2000 және одан жоғары).
- «Қуатты басқаруды орнату» бөлімін тауып, енгізіңіз;

- пайда болған терезеде «PS2 KB / MS арқылы қосу» бөлімін тауып, оған «Ажыратылған» мәнін тағайындаңыз және «Ыстық кілтті» қосу әдісін көрсетіңіз;
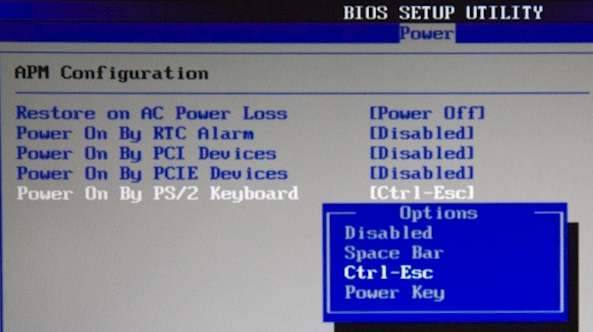
- «Ыстық пернені қосу Ctrl-F1» пернесін ашыңыз және «ыстық пернелер» комбинациясы үшін компьютер ұсынатын опциялардың бірін таңдаңыз, басқан кезде компьютер болашақта қосылады;
- содан кейін өзгертулерді сақтау үшін F10 пернесін басу керек;

- «САҚТАУ CMOS және EXIT (Y / N)» терезесі пайда болады, онда «Y» әрпін енгізу және «Enter» пернесін басу қажет.
- бағдарламалық қамтамасыз ету;
- аппараттық құрал.
Сайт бұзылған кезде жеке деректер виртуалды пернетақта арқылы енгізілген жағдайда ақпарат қорғалмайды, өйткені ол тікелей алаяқтарға түседі.
Қосу жолдары
Виртуалды пернетақтаны бірнеше жолмен ашуға болады:

Виртуалды пернетақтаны пернетақтадан қалай қосу керектігін барлығы дерлік біледі. Мұны істеу үшін бір уақытта басыңыз келесі пернелер: CTRL+Alt+Shift+P
Веб-браузер терезесі арқылы виртуалды пернетақтаны қосу келесідей: браузер терезесін ашып, тінтуірдің көмегімен құралдар тақтасындағы түймені басу керек. Виртуалды пернетақтаны бағдарлама белгішесінің мәтінмәндік мәзірі арқылы бағдарлама белгішесін тінтуірдің оң жақ түймешігімен басу арқылы және контекстік мәзір«Виртуалды пернетақтаны» таңдаңыз.

Windows 7 жүйесіндегі виртуалды пернетақтаны келесідей іске қосуға болады:

Виртуалды бағдарламаларға шолу – пернетақталар
Виртуалды пернетақта Windows операциялық жүйелер тобының стандартты құрамдас бөлігі болып табылады. Дегенмен, қандай да бір себептермен ол сізге сәйкес келмесе, мұндай пернетақтаны Интернетте оңай жүктеп алуға болады. Қазіргі уақытта барлық виртуалды пернетақталардың ішінде ең танымалдары:
Пернетақта арқылы компьютерді қалай қосуға болады
Компьютердің жүйелік блогы жету қиын жерде орналасқан, мысалы, оны кішкентай балалардан жасыру немесе осылайша жай ғана бос орынды босату. Содан кейін көптеген адамдар «оны компьютер пернетақтасы арқылы қалай қосуға болады?» Деген сұрақты қояды.
Компьютерді алдыңғы корпуста орналасқан «Қуат» түймесін баспай іске қосу үшін жүйелік блок, істеу керек арнайы параметрлер BIOS-та, ол компьютерді пернетақта арқылы қосуға мүмкіндік береді.
Ол үшін компьютерді қосқанда Del пернесін үздіксіз басыңыз. Егер кенеттен бұл әдіс BIOS-қа кіруге көмектеспесе, Esc, F2 немесе F10 түймелерін басып көруге болады. Нәтижесінде монитор экранында BIOS интерфейсі пайда болады, оның мәзірі арқылы жоғары / төмен, оңға / солға «көрсеткілер» арқылы шарлау керек, ал «Enter» пернесі параметрлерді өңдеу немесе таңдау үшін пайдаланылады.
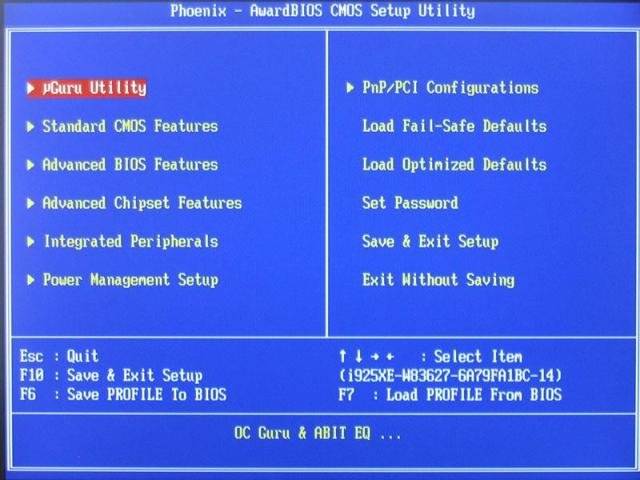
Сонымен, BIOS-та параметрлерді орнату үшін сізге қажет:
Орындалған манипуляциялардан кейін компьютер қайта жүктелуі керек. Барлығы, енді сіздің компьютеріңіз таңдалған пернелер тіркесімін пайдаланып қосылады BIOS параметрлері. Пернетақта арқылы компьютерді өшіру үшін сізге қажет:

Компьютерді пернетақта арқылы өшірудің тағы бір мүмкіндігі бар: Alt + F4 пернелер тіркесімі. Әрі қарай, «өшіру» тармағын таңдап, «Enter» пернесін басу қажет терезе пайда болады.
Егер сіздің пернетақтаңыз сынған болса және оны қосқан кезде компьютер қате жіберсе, сізде «компьютерді пернетақтасыз қалай қосуға болады» деген сұрақ туындауы мүмкін. Егер сізде біреуден пернетақтаны қарызға алу мүмкіндігі болса, онда сіз BIOS-қа кіріп, «Set UP-ehalt» бөлімін тауып, «қателерде» орнына «қате жоқ» параметрін орнатуыңыз керек. Осылайша, компьютерді қосу пернетақтасыз болады.

Пернетақта компьютерді қосу/өшіру ғана емес, дыбысты қосу/өшіру және оның дыбыс деңгейін реттеуге мүмкіндік береді.
Пернетақта арқылы компьютердегі дыбысты қалай қосуға болады?Барлығы өте қарапайым. Ол үшін F10 пернесін басып, дыбыс деңгейін реттеу үшін F11 және F12 пернелерін пайдаланыңыз.
Операциялық жүйелердегі экрандық пернетақта
Операция бөлмесіндегі экрандық пернетақта Windows жүйелері Windows 7 және Windows 8 әртүрлі көрінеді және кейбір мүмкіндіктер белгілі бір операциялық жүйелерде ғана қолжетімді болуы мүмкін. Сондықтан экрандық пернетақтаны жүктеп алу және орнату кезінде «қолдау көрсетілетін ОЖ» ішкі тармағына назар аудару керек.

Бұл экрандық пернетақтаны компьютерге сәтті орнату үшін ғана емес, сонымен қатар оның функцияларын «толық» пайдалану үшін қажет.
Не істеу керек - пернетақта жұмыс істемейді
Егер пернетақта жұмыс істемесе, оның істен шығу себебін анықтау қажет. Пернетақтаның бұзылуының себептері екі түрге бөлінеді:
Егер бұзылудың себебі пернетақтаның аппараттық құралы болса, белгілі бір білім мен дағдыларсыз ағымдағы жағдайды өз бетімен түзету өте қиын болады. Ескі пернетақтаны жаңасымен ауыстыру оңайырақ. Бірақ алдымен пернетақта компьютерге қосылған кабельді тексеріңіз. Ол босаған немесе зақымдалған болуы мүмкін. Кабель бүтін болса және шықпаса, компьютерді қайта іске қосып көріңіз. Мүмкін ол жұмыс істеп тұрған кезде ақаулық болды. Егер компьютерді қайта іске қосу сәтсіз болса және пернетақта әлі жұмыс істемесе, тінтуірдің көмегімен Бастау тақтасын іске қосып көріңіз және Басқару тақтасына, одан кейін Аппараттық құрал және дыбыс тармағына өтіңіз. Пернетақтада ақаулар болса, ол жүйеде леп белгісімен сары түспен белгіленеді.
Тінтуірдің көмегімен пернетақтаны таңдап, «Жою» түймесін басыңыз, содан кейін барлық қойындыларды жабыңыз.
Бейне: компьютердегі пернетақта жұмыс істемесе не істеу керек
Содан кейін «Аппараттық құрал және дыбыс» терезесін ашыңыз, «Құрылғы қосу» таңдаңыз. ОЖ іздегеннен кейін пернетақта табылып, орнатылады. Егер осы манипуляциялардан кейін пернетақта жұмыс істемесе, оны жаңасымен ауыстыру немесе виртуалды пернетақтаны пайдалану қажет болады. Пернетақта мен тінтуір бұл күндері аз бағаланады, бірақ бұл компоненттер компьютердің толық тәжірибесінің маңызды бөлігі болып табылады. Виртуалды немесе экрандық пернетақталар да компьютер жұмысының маңызды элементтері болып табылады, өйткені олар ғана сіздің әлеуметтік желілеріңізді бұзудан қорғай алады және банк деректемелері немесе төлқұжаттардың жеке деректерін зиянкестерден қорғай алады.
Windows 7, windows 8, windows 10 жүйесінде виртуалды пернетақтаны қалай қосуға болады? Жағдай оларды дереу әрекет етуге мәжбүр етпейінше, бұл туралы аз адамдар ойлайды.
Әрине, экрандық құрылғы нақты пернетақтаны толық масштабта алмастыра алмайды. Бірақ бұл жоқтан жақсы.
Экрандық пернетақтаны пайдалану көптеген жағдайларда қажет. Кейде кейбір маңызды кілт, мысалы Enter, жұмысын тоқтатады. Ал мәселені шешу керек. Немесе жай ғана пернетақта жұмыс істеп, жұмысын тоқтатты, штепсель немесе USB порты жарамсыз болып қалды және т.б.
Экрандық пернетақтаны ашқаннан кейін бірден оның физикалық пернетақтамен салыстырғанда ыңғайлы емес екені белгілі болады.
Сонымен, кемшіліктер! Негізгі кемшілігі - «баяу реакция», сонымен қатар сіз саусақтарыңызбен, тек тінтуірмен жұмыс істей алмайтыныңызды атап өтуге болады.
Егер әдеттегі пернетақта жарамсыз болса, виртуалды пернетақтаны пайдалануға болады, бірақ оны кешіктірмей, жаңа сенімді пернетақта сатып алған дұрыс.
Виртуалды пернетақтаны жүктеп алу керек деп ойласаңыз, қателесесіз, оны windows 7, windows 8, windows 10 жүйесінде оңай табуға болады, ол кіріктірілген.
№1 әдіс. Windows жүйесінде виртуалды пернетақтаны қалай қосуға болады
Бұл виртуалды пернетақтаны қосудың ең ұзақ және сонымен бірге ең сенімді нұсқасы. Неге бұлай? Барлығы жай ғана банальды. Қалған екі әдіс жұмыс істейтін нақты пернетақтаны қажет етеді.
Нұсқау:
Жолды орындаңыз: Бастау түймесі -\u003e Барлық бағдарламалар -\u003e Енді тінтуірдің дөңгелегін төменге бұрыңыз -\u003e стандартты қалтаны тауып, оны басыңыз -\u003e «Арнайы мүмкіндіктер» қалтасын басыңыз -\u003e таңдау қалады. тінтуірдің сол жақ түймешігі бар экрандық пернетақта.
№2 әдіс. Екі пернемен виртуалды пернетақтаны қалай қосуға болады
Виртуалды пернетақтаны қосудың екінші жолы өте қарапайым, бірақ сізге пернетақта қажет, кем дегенде екі перне жұмыс істеуі керек. Өйткені бір уақытта win + u ұстап тұру керек.
Windows 10 жүйесінде win және u түймесін басып тұрғаннан кейін келесі терезе пайда болады:

Сізден «Пернетақта» бөлімін басып, «Экрандық пернетақтаны қосу» тармағындағы штепсельді қосулы күйге ауыстыру қажет.
Көріп отырғаныңыздай, бұл ең көп жылдам жол, сіз оңай елестете алмайсыз, бірақ сізге жұмыс істейтін пернетақта қажет. Бұл опция пернетақтасы толығымен істен шықпағандар үшін қолайлы.
№3 әдіс. Виртуалды пернетақтаны қалай қосуға болады
Виртуалды пернетақтаны компьютердің кез келген күйінен қалай қосу керектігін білгіңіз келсе, оны қосудың үшінші әдісін қараңыз.
Нұсқау:
Win + R пернелерін басыңыз. Біздің алдымызда командаларды енгізу терезесі пайда болады. Бос өріске екі сөзді (тырнақшасыз) енгізу қажет: «osk.exe». Әрі қарай, «OK» түймесін басыңыз.

OK түймесін басқаннан кейін экрандық пернетақта автоматты түрде пайда болады.
Мұнда (OC Windows 10 жүйесінде) осылай көрінеді.
 Бұл экрандық пернетақтаны қосудың жолдары. Сізге бұл ақпарат пайдалы болды деп үміттенемін.
Бұл экрандық пернетақтаны қосудың жолдары. Сізге бұл ақпарат пайдалы болды деп үміттенемін.
Экрандық пернетақта өте жақсы пайдалы құрал. Ол пернетақта немесе оның жеке пернелері істен шыққан жағдайда компьютерді немесе ноутбукты пайдалану мүмкіндігін сақтайды. Бұл мақалада сіз Windows 7, 8, 10 жүйесінде экрандық пернетақтаны қалай қосу керектігін білесіз.
Windows 7 жүйесінде экрандық пернетақтаны қалай қосуға болады?
Windows 7 жүйесінде экрандық пернетақта келесідей қосылады. Бастау мәзірін ашыңыз. Төменгі іздеу жолағына тырнақшасыз «Экран» сөзін енгізіңіз.
Іздеу арқылы экрандық пернетақтаны қосу
Осыдан кейін күтілетін экрандық пернетақта нәтижелер тізімінде көрсетіледі, оны басу оны іске қосады.

Windows 7 жүйесіндегі экрандық пернетақта
Немесе бастауды ашып, «Барлық бағдарламалар -> Керек-жарақтар -> жолын ұстануға болады Ерекше қабілеттер-> Экрандық пернетақта».

Арнайы мүмкіндіктер қалтасындағы экрандық пернетақта
Windows 10 жүйесінде экрандық пернетақтаны қалай қосуға болады?
Windows 10 жүйесінде экрандық пернетақта ұқсас жолмен қосылады.
Бастау мәзірін ашыңыз. Windows 10 нұсқасына байланысты сіз бірден қолданбалар тізімін ашасыз немесе «Барлық қолданбалар» түймесін басу керек.

Мәзірдегі барлық бағдарламалар тізімін кеңейту Windows іске қосылады 10
Алфавит бойынша сұрыпталған барлық ашылатын қолданбалардың тізімінде біз «Арнайы. мүмкіндіктер» және оны ашыңыз. Экрандық пернетақтаны осы жерден табасыз.

Windows 10 Бастау мәзіріндегі экрандық пернетақта
Сіз іздеуді де пайдалана аласыз. Біз «Экран» сөзін теріп, пернетақтаны іске қосамыз.

Windows 10 жүйесінде іздеу арқылы экрандық пернетақтаны қосыңыз
Қаласаңыз, оны әр уақытта басында іздеудің қажеті болмас үшін оны тапсырмалар тақтасына бекітуге болады. Ол үшін тінтуірдің сол жақ түймешігімен экрандағы пернетақта белгішесін басып, «Тапсырмалар тақтасына бекіту» пәрменін таңдаңыз.

Тапсырмалар тақтасынан Windows 10 экрандық пернелер тіркесімін жасаңыз
Виртуалды пернетақта немесе «дұрыс» пернетақтаға сәйкес: «Экрандық пернетақта» сұрау өрісіне таңбаларды енгізуге арналған, мысалы мекенжай жолағытерезе, Мәтіндік құжатжәне т.б.
Шұғыл түрде бірдеңе теру қажет болатын сирек жағдайлар бар, ал пернетақта сынған немесе мүлде жоқ. Виртуалды пернетақта бұл мәселені шешуге көмектеседі.
Айтпақшы, мұндай пернетақта негізгі «қолмен» пернетақта болмағандықтан ғана емес, кейде қауіпсіздік мақсатында қажет (бар зиянды бағдарламакомпьютердегі әрекеттерді бақылауға және осы деректерді үшінші тарапқа тасымалдауға арналған «keyloggers».
: Экрандық пернетақта қолданбасын табу және ашу жолын үйреніңіз ( виртуалды пернетақта).
: орнатылған жүйе Windows.
Виртуалды пернетақтаны қосу опциялары
Бұл оқулықта біз кірістірілген пернетақтаны қосудың бірнеше нұсқасын қарастырамыз Windows мысалы 7, және сіз өзіңізге қай опция ыңғайлырақ немесе жылдамырақ екенін таңдай аласыз.
Бастау және жылдам іздеу
Бұл пернелер тіркесімін тағайындауды қоспағанда, опциялардың ең жылдамы (бұл әдіс төменде сипатталған, ең соңғысы).
Бағдарламаны жылдам табу үшін Экрандық пернетақта», «Бастау» тармағына өтіп, жылдам іздеу жолағына «экран» сөзін енгізіңіз:
Күріш. 1. Экрандық пернетақтаны «Бастау» арқылы іздеңіз.
Біраз уақыттан кейін жоғарғы жағында біз іздеу нәтижелерін көреміз, сонда біз жазбаны табамыз « Экрандық пернетақта» және оны тінтуірдің сол жақ түймешігімен басыңыз:

Күріш. 2. Экрандық пернетақта бағдарламасын іске қосу
Бағдарламаны бастаңыз және іздеңіз
Бұл опция ең дәл және дұрыс, бірақ ең ұзақ. Жұмысты бастау үшін «Бастау» бөліміне өтіп, «Барлық бағдарламалар» тармағын тінтуірдің сол жақ түймешігімен басыңыз:

Күріш. 3. Барлық бағдарламалар түймесі
Осыдан кейін біз үшін барлық бағдарламалары бар мәзір ашылады, бағдарламалар тізімін ең төменгі жағына айналдырыңыз (егер ол үлкен болса) және тінтуірдің сол жақ түймешігімен «Стандартты» элементті (қалта белгішесі) басыңыз:

Күріш. 4. «Стандартты» түймесін басыңыз
Осыдан кейін біз осы қалтаның құрамын ашамыз, одан «Арнайы мүмкіндіктер» деп аталатын қалтаны іздейміз және оны тінтуірдің сол жақ түймешігімен басыңыз:

Күріш. 5. «Арнайы мүмкіндіктер» түймесін басыңыз
Бұл қалта да ашылады және осы тізімде біз бағдарламаны табамыз « Экрандық пернетақта» және оны тінтуірдің сол жақ түймешігімен басыңыз:

Күріш. 6. Экрандық пернетақтаның орны
Бағдарлама белгішесін басқаннан кейін экрандық пернетақта бағдарламасының негізгі терезесі немесе деп аталатын виртуалды пернетақта:

Күріш. 7. Windows 7 жүйесіндегі «Экрандық пернетақта» бағдарламасының негізгі терезесі
Виртуалды пернетақтаны жиі пайдаланатындар үшін
Виртуалды пернетақтаны жиі пайдалану қажет болса, «Бастау» арқылы үнемі кіру тым көп уақытты қажет етеді және ыңғайсыз болады.
Виртуалды пернетақтаны жылдам шақыру үшін сіз «ыстық пернелер» деп аталатындарды, олардың комбинациясын тағайындай аласыз. Анау. біз виртуалды пернетақтаны бірнеше пернені 1 рет басу арқылы іске қосамыз.
Экрандық пернетақтаға қоңырау шалу үшін пернелер тіркесімін тағайындау үшін осы бағдарламаның (немесе төте жолдың) сипаттарына өту керек.
Конфигурациялау үшін «Бастау» түймесін басып, жылдам іздеу жолағына «экран» сөзін енгізіңіз:
Күріш. 8. Экрандық пернетақтаны «Бастау» арқылы іздеңіз.
Ең жоғарғы жағында, әдетте, бірінші позицияда "" деп аталатын нәтиже пайда болады. Экрандық пернетақта«. Осы нәтижені тауып, оны басыңыз оң жақ түймешікті басыңызтінтуірді басып, «Сипаттар» тармағын таңдаңыз:

Күріш. 9. Бағдарламаның «Сипаттар» батырмасы
Бұл «Сипаттар: экрандық пернетақта» терезесін ашады. Онда бізді «Жылдам қоңырау» өрісі қызықтырады:

Күріш. 10. Экрандық пернетақта сипаттары терезесі
Егер бағдарламада бұрыннан тағайындалған жылдам пернелер болмаса, онда «Жоқ» мәні «Таңбаша» өрісінде болады. Енді ең қызығы: біз виртуалды пернетақтаны ашқымыз келетін пернелер тіркесімін ойлап табу және есте сақтау / жазуымыз керек. Көптеген пернелер тіркесімдері жүйеде сақталған, сондықтан «Сіздің комбинацияңыз» тегін екенін тексеріп көріңіз.
Пернелер тіркесімі ең бос екенін тексеру үшін қарапайым түрде, барлығын жою керек ашық терезелержәне жұмыс үстелінде болған кезде жоспарланған комбинацияны басыңыз. Егер пернелер тіркесімін басқаннан кейін ештеңе болмаса, бұл оның тегін екенін білдіреді.
Мысалы, мен пернетақтадағы пернелер тіркесімін қолданамын: « Ctrl+Alt+K«. Бұл жазба виртуалды пернетақтаны шақыру үшін осы 3 пернені бір уақытта басамыз дегенді білдіреді. «K» таңдалған, себебі бұл аудармадағы бірінші әріп ағылшын тілі«пернетақта» («пернетақта») сөздері.
Бұл пернелер тіркесімін бағдарламаға тағайындау үшін «Төте жол» өрісінде тінтуірдің сол жақ батырмасын басып, қажетті пернелер тіркесімін басыңыз. Осыдан кейін біздің комбинация автоматты түрде осы өрісте пайда болуы керек:

Күріш. 11. Қажетті пернелер тіркесімін енгізу өрісі

Күріш. 12. Қажетті пернелер тіркесімін сақтау
Мысалы, жұмыс үстелінде сақталған пернелер тіркесімін басыңыз « Ctrl+Alt+K» және біраз уақыттан кейін виртуалды пернетақта ашылады:
Күріш. 13. Экран windows пернетақтасы 7
Бұл ең қарапайым болып қалады - олардың арасынан таңдау үш опцияөзіңіз үшін ең ыңғайлы және виртуалды пернетақтаны пайдаланыңыз. Мен біздің веб-сайттағы басқа сабақтарды шолу үшін ұсынамын, сізді қызықтыратын нәрсені таңдаңыз және ләззат алыңыз.
Теру және деректерді енгізу үшін әдеттегі пернетақтаның орнына экрандық пернетақтаны пайдалануға болады. Бұл оқулықта біз Windows 7 жүйесінде виртуалды пернетақтаны (экрандағы) қосу жолын үйренеміз.
Экрандық пернетақта компьютер экранында барлық стандартты пернелер жинағымен бірге көрсетіледі. Тек қосымша сандық блок жетіспейді. Виртуалды пернетақтаны қосу үшін төмендегі қадамдарды орындаңыз.
1-қадам: Стандартты топ
Біз түймені басамыз Бастау. Пайда болған мәзірде тізімді кеңейтіңіз. Барлық бағдарламалар. Бұл тізімде біз топты табамыз Стандарттыжәне оны кеңейтіңіз:
2-қадам Қол жетімділік
Топта Стандарттықалтаны табу керек Ерекше қабілеттержәне оны ашыңыз:

3-қадам: Экрандық пернетақта
Енді қалтада Ерекше қабілеттеркомпонентті табыңыз Экрандық пернетақтажәне оны іске қосыңыз:

Экрандық пернетақта
Windows 7 жүйесінде экрандық пернетақта осылай көрінеді.

4-қадам Сандық тақта
Әдепкі бойынша, экрандық пернетақтада сандық пернетақта жоқ ( сандық пернетақта). Оны қосу үшін пернетақтадағы түймені басу керек. Параметрлер. Пайда болған параметрлер терезесінде жанындағы құсбелгіні қойыңыз Сандық пернетақтаны қосыңыз:

Осыдан кейін пернетақтада сандық блок (сандық пернетақта) пайда болады:







