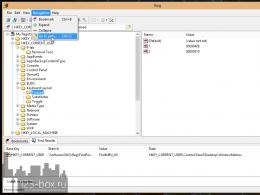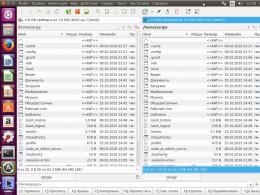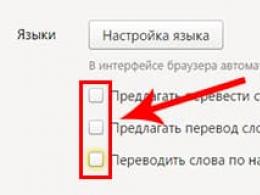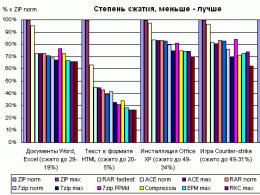Kabel z laptopa do routera. Jak podłączyć Internet z routera do komputera (laptopa) za pomocą kabla sieciowego? Jeśli Internet nie jest podłączony
Jeśli moc routera nie wystarcza do stabilnego zasięgu sieci Apartamenty Wi-Fi, domu lub biura, potrzebne są dodatkowe urządzenia. Istnieją trzy sposoby na wzmocnienie słabego sygnału routera głównego: zainstalowanie dodatkowej anteny, repeatera lub innego routera. Każda metoda ma swoje zalety i wady, przyjrzyjmy się bardziej szczegółowo trzeciej opcji.
Jak skonfigurować router
Aby skonfigurować router, podłącz do niego komputer lub inne urządzenie z zainstalowaną przeglądarką internetową:
- komputer można podłączyć kablem podłączając kartę sieciową PC do wolnego portu LAN routera;
- połącz przez Sieć bezprzewodowa Wi-Fi do routera jest możliwe za pomocą laptopa, tabletu lub smartfona.
Domyślnie sieci bezprzewodowej przypisywana jest nazwa (SSID) identyczna z nazwą modelu routera, a dostęp do rozproszonej sieci Wi-Fi nie jest chroniony hasłem.
Po nawiązaniu połączenia z routerem otwórz przeglądarkę internetową na komputerze lub podłączonym urządzeniu bezprzewodowym i pasek adresu wpisz adres IP routera. Na przykład dla routera TP-LINK adres będzie wyglądał następująco: http://192.168.0.1
Wpisanie adresu IP routera w pasku adresu przeglądarki otworzy dostęp do panelu sterowaniaIlustracje zaczerpnięte z ustawień Router TP-LINK TL-WR 1045, panel sterowania różni się wyglądem od innych producentów, ale ogólne zasady, skróty i terminy pozostaną takie same.
Prawidłowy adres IP, login i hasło wymagane do wejścia do panelu sterowania są wskazane na tabliczce przymocowanej do spodu routera.
 Adres IP, login i hasło panelu sterowania są podane na tabliczce znamionowej na spodzie routera
Adres IP, login i hasło panelu sterowania są podane na tabliczce znamionowej na spodzie routera Login i hasło wskazane na tabliczce dotyczą tylko centrali, a nie sieci bezprzewodowej rozprowadzanej przez router. Po wprowadzeniu nazwy użytkownika i hasła zobaczysz główny ekran, który wyświetla informacje o stanie urządzenia i zapewnia dostęp do pozycji menu dla trybów ustawień.
O ile nie jest to konieczne, nie zmieniaj ustawień fabrycznych w ustawieniach routera. Po wprowadzeniu zmian w ustawieniach routera uruchom ponownie urządzenie.
Wideo: konfiguracja routera Wi-Fi
Dwa sposoby łączenia routerów
Routery są połączone z jedną siecią lokalną za pomocą kabla lub bezprzewodowo. Zaleca się stosowanie urządzeń tego samego producenta.
Połączenie przewodowe
Kabel " zakręcona para» ( Kabel UTP) jest układany między routerem głównym i dodatkowym. W routerze głównym kabel jest podłączony do gniazda LAN, a w routerze dodatkowym do gniazda WAN (to gniazdo jest podświetlone na kolor i bywa nazywane Internetem). Przy takim połączeniu dodatkowy router będzie dla głównego urządzenia sieciowego, a główny dla dodatkowego będzie działał jako dostawca, rozprowadzając Internet i dostarczając dynamiczny adres IP.
Przed zainstalowaniem dodatkowego routera zastanów się, jak zostanie ułożony kabel i dokładnie zmierz długość przyszłego kanału kablowego. Kupując kabel, kup o jeden metr dłuższy niż mierzony kanał kablowy i poproś sprzedawcę o natychmiastowe zaciśnięcie końcówek kabla w złączach. Jeśli kanał kablowy biegnie poza pomieszczeniem i jest narażony na wpływy naturalne, kup kabel ze wzmocnioną osłoną.
Zalety metody:
- niezawodność i stabilność połączenia kablowego;
- łatwość konfiguracji obu routerów;
- miejsce instalacji dodatkowego routera nie ogranicza się do zasięgu bezprzewodowego routera głównego.
Wady metody:
- konieczność zakupu i ułożenia kabla;
- podczas przenoszenia routera kabel będzie musiał zostać przeniesiony do nowej lokalizacji.
Konfigurowanie routerów połączonych kablem
Jeśli główny router jest już skonfigurowany do współpracy z dostawcą i nie ma żadnych skarg dotyczących pracy, nie musisz niczego zmieniać w ustawieniach.
Upewnij się, że funkcja DHCP w głównym routerze jest włączona, aby automatycznie dystrybuować adresy IP w lokalna sieć. Nie trzeba zmieniać początkowego i końcowego adresu IP.
Konfigurowanie dodatkowego routera
Zaleca się natychmiastowe zresetowanie ewentualnych zmian wprowadzonych w ustawieniach routera do ustawień fabrycznych. Aby to zrobić, włącz router, znajdź przycisk Reset na tylnym panelu, naciśnij i przytrzymaj przez 5-7 sekund. Aby zabezpieczyć się przed przypadkowym resetowaniem, przycisk jest schowany wewnątrz etui i można go przecisnąć przez otwór igłą lub rozłożonym spinaczem do papieru.
 Przykładowe umiejscowienie przycisku resetowania na tylnym panelu routera: przycisk jest schowany w środku, widoczny jest tylko otwór do wciśnięcia
Przykładowe umiejscowienie przycisku resetowania na tylnym panelu routera: przycisk jest schowany w środku, widoczny jest tylko otwór do wciśnięcia W dodatkowym routerze sprawdzane i ustawiane są dwa ustawienia:

 Wprowadzanie zmian we własnym adresie IP dodatkowego routera pozwala uniknąć konfliktów tych samych adresów w tej samej sieci
Wprowadzanie zmian we własnym adresie IP dodatkowego routera pozwala uniknąć konfliktów tych samych adresów w tej samej sieci
Po zmianie adresu IP routera wprowadź nowy adres w pasku adresu przeglądarki, aby ponownie uzyskać dostęp do panelu sterowania.
Istnieje opcja połączenia kablowego, w którym kabel podłącza się do portu LAN dodatkowego routera. Ta opcja wymaga skomplikowanej konfiguracji i nie zapewnia żadnych korzyści w porównaniu z łączeniem przez port WAN.
Połączenie WiFi
Zalety metody:
- nie wymaga fizyczne połączenie routery kablowe;
- umożliwia łatwe przeniesienie dodatkowego routera w razie potrzeby.
Wady metody:
- względna złożoność dostosowywania;
- spowolnić prędkość sieci bezprzewodowej.
 Główny router odbiera Internet od dostawcy i dystrybuuje go za pośrednictwem sieci bezprzewodowej LAN1; dodatkowy router odbiera Internet bezprzewodowo z routera głównego i dystrybuuje go przez bezprzewodową sieć LAN2
Główny router odbiera Internet od dostawcy i dystrybuuje go za pośrednictwem sieci bezprzewodowej LAN1; dodatkowy router odbiera Internet bezprzewodowo z routera głównego i dystrybuuje go przez bezprzewodową sieć LAN2
Konfiguracja routerów podczas łączenia przez Wi-Fi
Łącząc dwa routery w sieci lokalnej za pośrednictwem kanału bezprzewodowego, używane jest połączenie „mostowe”, w języku angielskim Wireless Distribution System (WDS), zaprojektowane specjalnie w celu rozszerzenia obszaru zasięgu Wi-Fi.
Zrozumienie połączenia mostkowego (WDS)
Po nawiązaniu tego typu połączenia router główny pracuje w trybie standardowym, a dodatkowy pełni rolę wzmacniacza Wi-Fi, odbierając i rozprowadzając sygnał dalej.
Aby połączyć routery w trybie „bridge”, należy ustanowić między nimi stały (stały) kanał komunikacji oraz określić w ustawieniach adresy fizyczne podłączanych urządzeń. Aby skonfigurować „most”, oba routery są włączone, główny router jest wcześniej skonfigurowany dla dostawcy, odbiera i dystrybuuje Internet, a ustawienia dodatkowego są wstępnie przywracane do ustawień fabrycznych, naciskając przycisk Reset .
Konfiguracja głównego routera w trybie WDS
Tryb wybór automatyczny kanał nadawczy zostaje zmieniony na tryb stałego kanału (na przykład na kanał 11.).
Ustawienie stałego numeru kanału uniemożliwia routerowi automatyczne skanowanie powietrza i wybór najmniej obciążonego kanału. Dlatego jeśli w pobliżu znajdują się inne sieci bezprzewodowe, może być konieczne ręczne wybranie najmniej obciążonego kanału eksperymentalnie lub użycie program specjalny Do wyszukiwania darmowy kanał. Numer kanału należy zmienić jednocześnie na obu routerach - głównym i dodatkowym.
Konfiguracja dodatkowego routera w trybie WDS

Na strona główna na panelu sterowania routera wiersz „WDS Status” powinien wyświetlać „praca”. Oznacza to, że dodatkowy router połączył się z głównym routerem i dystrybuuje Internet.
Wideo: jak stworzyć sieć Wi-Fi między routerami (WDS)
Tworzenie złożonej sieci wymaga wiedzy i doświadczenia. Jeśli jesteś pewny swoich umiejętności, skorzystaj z naszych instrukcji. Jeśli wątpisz w swoje umiejętności, lepiej poszukaj pomocy.
Prawie wszystko nowoczesne gadżety można podłączyć do sieci Wi-Fi. Umożliwia to korzystanie z udogodnień internetu na wysoka prędkość prawie wszędzie. Istnieje opinia, że dotyczy to tylko małe urządzenia, takich jak tablet, telefon lub laptop (drukarka, aparat itp.). Wielu użytkowników jest zainteresowanych pytaniem, jak podłączyć komputer do Wi-Fi, czy jest to trudne i jakie urządzenia mogą być do tego potrzebne.
Komputer stacjonarny nazywa się zatem stacjonarnym, co oznacza, że wszelka komunikacja jest z nim połączona różnymi przewodami do „stałego miejsca zamieszkania”. Komputer może zostać w przyszłości przeniesiony w inne miejsce, ale wymaga to gruntownej rewizji tras kablowych, lokalizacji gniazd itp.
Nowością ostatnich lat jest pojawienie się sieci bezprzewodowych, dzięki którym nawet komputer PC może być podłączony do Internetu za pomocą technologii Wi-Fi.
Poniżej dowiemy się, co jest do tego potrzebne i w jakiej kolejności zaleca się łączenie komputer stacjonarny do Internetu bez przewodów.
Zarys artykułu będzie następujący:
Niezbędny sprzęt:
- Zewnętrzne odbiorniki Wi-Fi;
- Wewnętrzny;
- Router.
Instalowanie urządzeń na komputerze i konfigurowanie ich:
- odbiornik zewnętrzny;
- Wnętrze;
- Router.
Niezbędny sprzęt
Ponieważ komputer PC w większości przypadków jest pozbawiony możliwości wyszukiwania i łączenia się z sieciami bezprzewodowymi, najpierw trzeba zadbać o pozyskanie sprzętu, który da mu takie uprawnienia. Zastanówmy się szczegółowo, jak to się dzieje.
Zewnętrzne odbiorniki Wi-Fi
Takie urządzenia bardzo przypominają duży dysk flash: są to małe gadżety z wtyczką USB na jednym końcu (patrz rys. 1). Dodatkowo mogą mieć małą antenę, która pozwala na zwiększenie „zbieranego” sygnału.

Rys.1 Zewnętrzny adapter (karta sieciowa) Wifi z Tp-Link.
To urządzenie do podłączenia komputera do sieci bezprzewodowej jest dość niedrogie (można kupić za 10-20 USD). Po zakupie pozostaje podłączyć go do komputera przez USB, zainstalować z dysku sterownika dołączonego do zestawu, dokonać najprostszych ustawień i połączyć się z wifi. Wszystkie te operacje rozważymy szczegółowo po zapoznaniu się z innym rodzajem bezprzewodowych kart sieciowych.
Wewnętrzne (wbudowane) odbiorniki Wi-Fi
Ich nazwa pochodzi od tego, że są osadzone w środku blok systemowy PC. Aby połączyć się z „płytą główną”, użyj Interfejs PCI przez który są połączone ze specjalnym złączem.

Ryż. 2 Wewnętrzny odbiornik (adapter) wifi.
Urządzenia te nie różnią się zbytnio ceną od zewnętrznych, a ich instalacja na komputerze również nie zajmuje dużo czasu i nie powinna sprawiać szczególnych trudności.
Więc jaki typ adaptera wybrać? Zewnętrzna czy wewnętrzna?
- Zewnętrzny można szybko odłączyć i podłączyć do innego komputera;
- Odbiornik wewnętrzny nie zajmie wolnego miejsca na stole; ponadto jest mniej podatny na uszkodzenia, ponieważ nie może zostać uderzony przez użytkownika.
Wybór nalezy do ciebie.
Router (router)
Odbiornik Wi-Fi może podłączyć komputer do sieci tylko wtedy, gdy może do niego „dosięgnąć”. Innymi słowy, źródło sygnału, router, musi znajdować się w zasięgu.

rys.3 Router TP-LINK AC1750
Odbiera sygnał od dostawcy kablem Ethernet, przepuszcza go przez siebie i „rozprowadza” bezprzewodowe urządzenia(w tym na komputerze). Routery są bardziej wszechstronne i łatwiejsze w użyciu niż punkty dostępowe. Pozwalają na jednoczesne podłączenie kilku gadżetów (laptopa, tabletu, smartfona, komputera...) do tej samej sieci.
Podłączanie sprzętu
Przechodzimy do obiecanego opisu procesu instalacji odbiornika Wi-Fi na komputer stacjonarny.
Zewnętrzna karta sieci bezprzewodowej — instalacja i konfiguracja
Jako przykład weźmy sprawdzony model odbiornika TP-LINK TL-WN721N jako niezawodny. Można go kupić za 13-18 USD i jest idealny dla systemu Windows 7. Ponadto obsługuje wszystkie rodzaje szyfrowania danych i ma możliwość szybkie tworzenie znajomości. maksymalna prędkość odbiór sygnału - 150 Mb/s.

Ryż. 4 Zewnętrzna karta sieciowa WIFI TP-LINK TL-WN721N.
Krok 1
Wyciągamy urządzenie z pudełka i dokładnie studiujemy opakowanie, które powinno zawierać:
- Sam odbiornik
- Kabel USB (może być przez niego podłączony i używany jako przedłużacz, gdy szukasz lepszego sygnału);
- Instrukcje w kilku językach;
- Dysk sterownika.
Krok 2
Adapter podłączamy do komputera bezpośrednio lub przez przedłużacz (może wzmacniać sygnał działając jako dodatkowa antena) do portu USB. Ponadto ignorujemy wszelkie komunikaty o pomyślnej instalacji sterowników urządzeń. Muszą być instalowane niezależnie od specjalnego dysku, który znaleźliśmy w pudełku odbiornika.
Krok 3
Wkładamy dysk ze sterownikami do komputera, a następnie uruchamiamy kreatora instalacji. W programie, który się otworzy, wybierz nasz model i kliknij „Zainstaluj sterownik i narzędzie” (patrz rys. 5)


rys.6 Okno dialogowe instalatora.
Podczas instalacji mogą pojawić się następujące komunikaty (Rysunek 7 i Rysunek 8):

Ryż. 7 Powiadomienie w systemie 32-bitowym, że nie można zainstalować narzędzia. To nie jest przerażające, więc nie wahaj się kliknąć „Tak”.

Ryż. 8 System Bezpieczeństwo systemu Windows 7 może ostrzegać o nieznanym producencie sterownika. To również nie jest krytyczne, kliknij "Zainstaluj mimo to ..."
Po minucie lub dwóch proces zakończy się, a taka ikona pojawi się na pasku zadań (patrz Rysunek 9). Sygnalizuje, że odbiornik jest gotowy do podłączenia komputera do Wi-Fi.

Ryż. 9 Ikona informująca o obecności sieci bezprzewodowych w zasięgu odbiornika.
Krok 4
Teraz, gdy adapter jest gotowy do podłączenia Internetu do komputera, pozostaje kliknąć tę ikonę i wybrać odpowiednią sieć Wi-Fi.

rys.10 Wybór pożądana sieć na liście dostępnych połączeń.
A następnie wprowadź hasło (klucz bezpieczeństwa) i kliknij OK.

rys.11 Określenie klucza bezpieczeństwa sieci (hasło).
Wszystko. Twój komputer jest teraz podłączony do sieci za pośrednictwem zewnętrznego odbiornika Wi-Fi. Możesz zacząć korzystać z Internetu.
Przejdźmy teraz do kolejnego rozdziału artykułu.
Instalowanie wewnętrznej karty sieci bezprzewodowej
Krok 1
Weźmy na przykład model TP-Link TL-WN751ND (przybliżona cena to 15 USD).
Wyciągamy urządzenie z pudełka i odkręcamy antenę, jeśli jest ona podłączona do modułu (ryc. 12), ponieważ nie można jej zainstalować w jednostce systemowej.

rys.12 Oddzielenie anteny od karty sieciowej (przez odkręcenie).
Krok 2
Otwieramy pokrywę jednostki systemowej i szukamy gniazda na moduł Wi-Fi na płycie głównej (jedno z gniazd PCI, przez które można podłączyć odbiornik Wi-Fi, znajduje się zwykle na dole, pod karta dźwiękowa) (patrz rys. 13)

rys.13 Gniazdo adaptera na płycie głównej komputera.
Łączymy się i po przykręceniu anteny z powrotem otrzymujemy coś takiego:

Rys. 14 Wbudowany moduł wifi gotowy do konfiguracji w miejscu pracy.
Krok 3
Ustawienie mapa wewnętrzna Wi-Fi nie różni się niczym od konfiguracji zewnętrznego: najpierw musisz „zainstalować” sterowniki, a następnie znaleźć sieć i podłączyć do niej komputer. Omówiliśmy te kroki szczegółowo w poprzednim rozdziale.
Instalacja i konfiguracja routera
Na przykład przeanalizujmy proces na modelu TP-Link TL-WR841N.

rys.15 TP-Link TL-WR841N.
Krok 1
Najpierw musisz podłączyć router do komputera, przez który zostanie skonfigurowany. Rysunek 16 przedstawia złącza, przez które zainstalowany jest router (niebieski - do zasilania; czerwony - do przewodu internetowego wchodzącego do mieszkania; zielony - do podłączenia do głównego komputera, z którego będzie zarządzana sieć).

rys.16 tylna strona routera ze złączami.
Krok 2
Przechodzimy do interfejsu sieciowego routera.

rys.17 wprowadź adres ip, aby wejść do ustawień routera.
Aby to zrobić, w przeglądarce, w pasku adresu, wprowadź adres IP routera z prefiksem http: // (jak na ryc. 17). Ten „zestaw” liczb jest inny. W 99% przypadków można go odczytać, gdzie będzie to wskazane przez producenta - włączone tylna pokrywa urządzenia.
Krok 3
Wprowadź parę nazwa użytkownika/hasło. W 90% przypadków jest to admin/admin .

Krok 4
W ustawieniach szukamy zakładki „Sieć”, a w niej „WAN”. Tutaj musisz określić typ sieci. Aby określić, które połączenie jest dla Ciebie odpowiednie, możesz skonsultować się z usługodawcą internetowym. Kliknij „Zapisz” i przejdź dalej.
Krok 5
Przechodzimy do „Klonowania MAC” (w tym samym miejscu, w „Sieci”) i klikamy „Klonuj adres MAC”, po czym ponownie zapisujemy zmiany (zapisz).

Krok 6
Przechodzimy do „Wireles” > „Wireless Settings”, gdzie wpisujemy wszystkie wartości, jak pokazano na poniższym rysunku. Jedyne, o czym możesz pomyśleć, to nazwa sieci i wskazanie swojego prawdziwego regionu. Nie zapominajmy o oszczędzaniu.

Krok 7
Teraz przejdź do zakładki Bezpieczeństwo. Określ rodzaj szyfrowania i jego algorytm jak na zrzucie ekranu (możesz po prostu wypełnić wszystko tak samo jak na powyższym rysunku). A co najważniejsze, wymyśl własne hasło do utworzonej sieci.
Ponownie zapisujemy wszystkie zmiany i kończymy instalację routera przez ponowne uruchomienie. Aby to zrobić, szukamy zakładki „Narzędzia systemowe”> „Uruchom ponownie”, w której naciskamy jedyny przycisk „Uruchom ponownie”.
To kończy proces konfiguracji routera. Teraz możesz podłączyć bezprzewodowy Internet do komputera, na którym zainstalowałeś odbiornik wifi. Musisz przejść przez ten komputer w " Dostępne połączenia”(Jak omówiono powyżej), wybierz utworzoną sieć i połącz się z nią.
Z reguły większość problemów występuje podczas łączenia się z routerem przez sieć bezprzewodową. A połączenie za pomocą kabla sieciowego nie powinno powodować żadnych trudności. Ale już kilka razy spotkałem się z podobnymi pytaniami i postanowiłem napisać małą instrukcję ze zdjęciem, w której powiem ci, jak podłączyć komputer (dobrze lub laptop) do routera za pomocą kabla LAN.
A co tu właściwie pisać, wzięli kabel, podłączyli go do routera, potem do komputera i wszystko gotowe. Ale i tak może się komuś przydać.
Z reguły nowoczesne routery mają 4 złącza LAN. Oznacza to, że możesz podłączyć 4 urządzenia za pomocą kabla sieciowego. I wszyscy otrzymają Internet z routera lub będą pracować w sieci lokalnej. Przy okazji przeczytaj artykuł o tworzeniu sieci lokalnej.Będziemy potrzebować:
- Router z wolnym złączem LAN (jest żółty).
- Kabel internetowy. Do routera dołączony jest mały kabel. Ale jeśli potrzebujesz dłuższego kabla, możesz to zrobić sam. Jak to zrobić, napisałem w artykule. Lub po prostu idź do sklepu komputerowego i poproś o zaciśnięcie kabla sieciowego na odpowiednią długość.
- Komputer z karta sieciowa (zazwyczaj zintegrowany z płyta główna) . No lub laptop, netbook ze złączem sieciowym RJ-45.
Zaczynajmy 🙂
Bierzemy nasz kabel sieciowy, wygląda to tak (możesz mieć nieco inny, ja mam inną długość):

Jeden koniec kabla podłączamy do żółtego złącza (LAN) naszego routera.

Nie ma znaczenia, do którego z czterech złączy podłączysz kabel.
Teraz podłączamy drugi koniec kabla do naszego komputera lub laptopa.

Tak wygląda złącze sieciowe na komputerze:

Po podłączeniu kabla sieciowego na routerze powinien zaświecić się jeden z czterech wskaźników, które wskazują połączenie ze złączem LAN.

Teraz spójrz na ekran komputera. Jeśli na panelu powiadomień (na dole, po prawej) zobaczysz następujący status połączenia (jak na poniższym zrzucie ekranu), to wszystko jest w porządku. Internet już działa.

Ale w tym wydaje się łatwy sposób, może również powodować problemy. Teraz rozważymy niektóre z najpopularniejszych.
Problemy podczas łączenia komputera z routerem za pomocą kabla sieciowego
Po połączeniu stan na panelu powiadomień może się nie zmienić, komputer zostanie przekreślony czerwonym krzyżykiem.

W takim przypadku przede wszystkim musisz sprawdzić kabel, za pomocą którego podłączyłeś komputer do routera. Jak to zrobić? Możesz na przykład wziąć inny kabel lub podłączyć kabel, przez który Internet przechodzi bezpośrednio do komputera. Jeśli ten stan połączenia ulegnie zmianie (nawet jeśli pojawi się żółty trójkąt) to problem tkwi w kablu. Być może coś zniknęło. Po prostu to zmień.
Możliwe, że karta sieciowa jest po prostu wyłączona. Sprawdźmy. Idź i znajdź tam Połączenie LAN. Jeśli w pobliżu znajduje się status Wyłączone następnie kliknij to połączenie kliknij prawym przyciskiem myszy myszką i wybierz Włączyć.

Jeśli połączenie takie jak W ogóle brak połączenia LAN, to najprawdopodobniej sterownik Twojej karty sieciowej po prostu nie jest zainstalowany. Pobierz i zainstaluj sterownik. Jeśli do komputera był dołączony dysk (laptop), najprawdopodobniej ma ten sterownik.
Podłączony kabel, ale brak połączenia z Internetem
I to może być. Problem wygląda tak:

Najpierw musisz ustalić, na czym polega problem. Może to być spowodowane problemami po stronie routera. Zobacz artykuł na ten temat.
Ale powiem ci w prosty sposób. Jeśli inne urządzenia działają dobrze z tego routera i jest na nich Internet, najprawdopodobniej problem dotyczy samego komputera. To jasne:).
I zazwyczaj jest tylko jeden problem.
Wróć do Panel sterowania\Sieć i Internet\Połączenia sieciowe i kliknij prawym przyciskiem myszy Połączenie lokalne. Wybierz nieruchomości. Następnie wybierz „Protokół internetowy w wersji 4 (TCP/IPv4)” i ponownie naciśnij przycisk Nieruchomości.
Ustaw automatyczne odbieranie adresów IP i DNS i kliknij OK.
Zaktualizowano: 11 listopada 2013 r. przez: Admin
Z reguły większość problemów występuje podczas łączenia się z routerem przez sieć bezprzewodową. A połączenie za pomocą kabla sieciowego nie powinno powodować żadnych trudności. Ale już kilka razy spotkałem się z podobnymi pytaniami i postanowiłem napisać małą instrukcję ze zdjęciem, w której powiem ci, jak podłączyć komputer (dobrze lub laptop) do routera za pomocą kabla LAN.
A co tu właściwie pisać, wzięli kabel, podłączyli go do routera, potem do komputera i wszystko gotowe. Ale i tak może się komuś przydać.
Z reguły nowoczesne routery mają 4 złącza LAN. Oznacza to, że możesz podłączyć 4 urządzenia za pomocą kabla sieciowego. I wszyscy otrzymają Internet z routera lub będą pracować w sieci lokalnej. Przy okazji przeczytaj ten artykuł na temat konfigurowania sieci lokalnej.
Będziemy potrzebować:
- Router z wolnym złączem LAN (żółty).
- Kabel internetowy. Do routera dołączony jest mały kabel. Ale jeśli potrzebujesz dłuższego kabla, możesz to zrobić sam. Jak to zrobić, napisałem w artykule Jak zrobić (skompresować) crossover. Lub po prostu idź do sklepu komputerowego i poproś o zaciśnięcie kabla sieciowego na odpowiednią długość.
- Komputer z kartą sieciową (najczęściej zintegrowaną z płytą główną). No lub laptop, netbook ze złączem sieciowym RJ-45.
Zacznijmy
Bierzemy nasz kabel sieciowy, wygląda to tak (możesz mieć trochę inny, wprowadzę inną długość):

Jeden koniec kabla podłączamy do żółtego złącza (LAN) naszego routera.

Nie ma znaczenia, do którego z czterech złączy podłączysz kabel.
Teraz podłączamy drugi koniec kabla do naszego komputera lub laptopa.

Tak wygląda złącze sieciowe na komputerze:

Po podłączeniu kabla sieciowego na routerze powinien zaświecić się jeden z czterech wskaźników, które wskazują połączenie ze złączem LAN.

Teraz spójrz na ekran komputera. Jeśli na panelu powiadomień (na dole, po prawej) zobaczysz następujący stan połączenia (jak na poniższym zrzucie ekranu), wszystko jest w porządku. Internet już działa.

Ale w tak pozornie prosty sposób mogą się również pojawić problemy. Teraz rozważymy niektóre z najpopularniejszych.
Po połączeniu stan na panelu powiadomień może się nie zmienić, komputer zostanie przekreślony czerwonym krzyżykiem.

W takim przypadku przede wszystkim musisz sprawdzić kabel, za pomocą którego podłączyłeś komputer do routera. Jak to zrobić? Możesz na przykład wziąć inny kabel lub podłączyć kabel, przez który Internet przechodzi bezpośrednio do komputera. Jeśli ten stan połączenia ulegnie zmianie (nawet jeśli pojawi się żółty trójkąt), problem dotyczy kabla. Być może coś zniknęło. Po prostu to zmień.
Możliwe, że karta sieciowa jest po prostu wyłączona. Sprawdźmy. Przejdź do Panelu sterowania Połączenia sieciowe i internetowe i znajdź tam Połączenie LAN. Jeśli w pobliżu znajduje się status Wyłączone, a następnie kliknij prawym przyciskiem myszy to połączenie i wybierz Włączyć.

Jeśli połączenie takie jak W ogóle brak połączenia LAN, to najprawdopodobniej sterownik Twojej karty sieciowej po prostu nie jest zainstalowany. Pobierz i zainstaluj sterownik. Jeśli do komputera był dołączony dysk (laptop), najprawdopodobniej ma ten sterownik.
Podłączony kabel, ale brak połączenia z Internetem
I to może być. Problem wygląda tak:

Najpierw musisz ustalić, na czym polega problem. Może to być spowodowane problemami po stronie routera. W przypadku tego problemu zapoznaj się z tym artykułem.
Ale powiem ci w prosty sposób. Jeśli inne urządzenia działają dobrze z tego routera i jest na nich Internet, najprawdopodobniej problem dotyczy samego komputera. To jasne:).
I zazwyczaj jest tylko jeden problem.
Wróć do Panelu sterowania Połączenia sieciowe i internetowe i kliknij prawym przyciskiem myszy Połączenie lokalne. Wybierz nieruchomości. Następnie wybierz „Protokół internetowy w wersji 4 (TCP/IPv4)” i ponownie naciśnij przycisk Nieruchomości.
Ustaw automatyczne odbieranie adresów IP i DNS i kliknij OK.

To powinno pomóc.
Ale nie wolno nam zapominać, że na przykład mogą wystąpić problemy techniczne z kartą sieciową (może po prostu się przepaliła) i inne bardzo różne przyczyny, dla których mogą pojawić się różne problemy.
Oto taka instrukcja, wszystko wydaje się proste, ale okazało się, że nie jest bardzo małe. Mam nadzieję, że komuś się przyda.
Jeśli korzystasz z kilku komputerów w domu, możesz połączyć je w jedną sieć i powinieneś pomyśleć o użyciu routera do bardziej szczegółowego routingu i pojedynczego połączenia internetowego. Takie rozwiązanie pozwoli uzyskać kilka korzyści:
- Łatwość podłączenia wielu urządzeń do Internetu;
- używanie folderów sieciowych zamiast kart flash i wymiennych dysków twardych;
- korzystanie z sieci Urządzenie peryferyjne(drukarka, skaner);
- korzystanie z jednej licencji program antywirusowy na wielu urządzeniach lub scentralizowane zarządzanie wieloma programami antywirusowymi.
Oczywiście do stworzenia sieci potrzebny jest router. Możesz dowiedzieć się, jak wybrać odpowiedni router do swojego domu.
Po podjęciu decyzji o routerze powinieneś dokonać pewnego rodzaju znacznika, czyli określić, gdzie zostanie zainstalowane każde z urządzeń sieciowych. Musisz to zrobić, aby poprawnie umieścić router.
Ważny! Korzystając ze sprzętu bezprzewodowego, staraj się nie zasłaniać ścieżki sygnału od routera do klienta. Kiedy sieć rozproszona(jeśli abonenci znajdują się w różnych pomieszczeniach), zaleca się zainstalowanie routera tak, aby komputery znajdowały się w równej odległości od niego. W przypadku korzystania z przewodowego medium transmisyjnego orientacyjne oznaczenie lokalizacji wszystkich uczestników sieci pozwoli na wcześniejsze przygotowanie patchcordów o wymaganej długości (możesz przeczytać o produkcji kabli zasilających) .
Na Wybór Wi-Fi router, nie zapomnij sprawdzić, czy wszystkie komputery mają kartę sieci bezprzewodowej.
Podczas ustawiania sieć domowa, dla każdego z subskrybentów należy użyć adresu sieciowego z dowolnego prywatnego zakresu, czyli adresu IP, który nie jest używany w Internecie:
- 10.0.0.0 – 10.255.255.255;
- 100.64.0.0 – 100.127.255.255;
- 172.16.0.0 – 172.31.255.255;
- 192.168.0.0 – 192.168.255.255.
Uwaga! Jeśli nie skonfigurowałeś ręcznie adresów abonenckich, a jednocześnie router nie ma trybu pracy „DHCP” (z angielskiego Dynamic Host Configuration Protocol, protokół automatycznego przydzielaniaadresy IP do hosta), wtedy klientom sieci zostanie przypisany adres ze specjalnego stosu "APIPA” (z angielskiego.Automatyczne prywatne adresowanie IPIP zakres prywatny), który obejmuje sieci 169.254.0.0 - 169.254.255.255 i nie ma gwarancji, że urządzenia sieciowe będą mogły się ze sobą łączyć. Zalecane ustawienia tablice sieciowe ręcznie.

Przy ustawianiu adresów nie zapomnij o maskach sieciowych - są to dodatkowe identyfikatory adresu sieciowego. Służy do rozróżniania podsieci i jest grupą 32 bitów, podobnie jak IP, ale bez naprzemiennych zer i jedynek.
Uwaga! Jak wiadomo, adres IP składa się z czterech liczb dziesiętnych z zakresu od 0 do 255, na przykład 192.168.0.3. Jednak komputer odbiera informacje dokładnie jako bity, to znaczy in system binarny licząc odpowiednio, maszyna widzi podany adres jako 11000000.10101000.00000000.00000011. Jak widać, występuje naprzemienność zer i jedynek. Maska podsieci jest również wprowadzana w systemie dziesiętnym, ale nie są dozwolone przemienności - lewa strona zawsze składa się z jedynek, prawa strona jest wypełniona zerami do 32 bitów, np. 255.255.255.192 będzie odbierane jako 11111111.11111111. 111111111.11000000.
Maska podsieci może służyć do ograniczania dostępu do sieci. Wartości graniczne dla liczby urządzeń można obliczyć, ale jest to dość trudne, więc lepiej jest użyć specjalny stół lub kalkulator. Załóżmy, że używasz routera bezprzewodowego i w sieci będzie łącznie pięć urządzeń (w tym router).
Krok 1. Wejdź na stronę z kalkulatorem IP.

Krok 2 Wypełnij wymagane pola. Sieć źródłowa może być dowolnym prywatnym adresem IP. W polu „Rozmiary podsieci” określ liczbę subskrybentów w Twojej sieci. Pozostaw pole maski jako domyślne. Aby przetworzyć dane, kliknij przycisk „Oblicz”.

Krok 3 Sprawdź wyniki obliczeń. Kalkulator automatycznie wybiera maskę podsieci możliwie najbardziej zbliżoną do wymaganej. Zwróć uwagę na kolumnę „Wymagany rozmiar”, zawiera ona podaną wartość hostów oraz „+2”. Te dwa dodatkowe adresy to adres samej sieci (w tym przypadku 10.19.1.0) i adres rozgłoszeniowy (do rozgłaszania do wszystkich adresów w sieci, w tym przypadku 10.19.1.7).

Uwaga! Oczywiście, ponieważ wszystkie informacje w komputerach są przetwarzane binarnie, liczba komputerów w podsieci musi być potęgą dwójki. Najbliższa wartość zawierająca 5 urządzeń to 2 3 , czyli 8.
Konfigurowanie routera
Jako router wybrano TP-Link. Opisano główne metody łączenia się z routerami. Aby skonfigurować sieć domową, najważniejsze jest ustawienie DHCP, więc zajmiemy się tym bardziej szczegółowo.
Krok 1. Uruchom usługę DHCP. Wprowadź adresy początkowe i końcowe znalezione za pomocą kalkulatora. Nie zapomnij określić okresu dzierżawy IP (ten parametr daje dodatkową gwarancję bezpieczeństwa, ponieważ IP każdego urządzenia zmienia się po określonym czasie). Jako bramę domyślną należy określić sam router. Określanie domeny dla Grupa robocza nieistotne. Serwer DNS w sieciach domenowych określa kontroler domeny, dla sieci domowej zalecane jest użycie adresu 8.8.8.8 (serwer DNS firmy Google).

Krok 2 Opcja „Lista klientów” zawiera zapisy dotyczące każdego abonenta sieci, czyli porównanie adresu MAC z adresem IP.

Krok 3„Rezerwacja adresu” służy do unikania wypożyczania określonych elementów sieci, takich jak drukarki.

Konfigurowanie połączenia sieciowego w systemie Windows 7
Po przypisaniu adresów sieciowych do wszystkich urządzeń, w tym routera, możesz zacząć tworzyć grupę sieciową.
Krok 1. Uruchom okno „Uruchom”, naciskając przyciski „Wygraj + R” na klawiaturze.

Krok 2 Wpisz wiersz „sysdm.cpl”.

Krok 3 Sprawdź nazwę grupy sieciowej lub domeny. Wszystkie urządzenia muszą należeć do tej samej grupy.

Krok 4

Krok 5

Ważny!
Krok 6 Przejdź do zarządzania siecią, klikając prawym przyciskiem myszy ikonę połączeń sieciowych.

Krok 7 Aby skonfigurować opcje połączenia, użyj linku do zmiany ustawień dostęp do sieci w lewej ramce.

Krok 8 Rozwiń listę opcji profilu sieci domowej.

Krok 9 Sprawdź zalecane opcje. Wykrywanie sieci musi być włączone, aby wiele urządzeń sieciowych "widziało" się nawzajem. Udostępnianie drukarki jest włączone w razie potrzeby. Dostęp do katalogów jest konfigurowany na każdym komputerze z osobna. Ustawienia szyfrowania w grupa domowa, gdzie wszystkie urządzenia są Ci znane, nie mają znaczenia. Połączenia z siecią domową najlepiej pozostawić pod kontrolą systemu operacyjnego.

Krok 10 Otworzyć dostęp publiczny do katalogu należy wpisać jego "Właściwości". Wywołaj menu prawym przyciskiem i kliknij odpowiednią linię.

Krok 11 W oknie ustawień przejdź do zakładki „Dostęp”.

Krok 12 Aby skonfigurować, użyj przycisku "Udostępnij ...".

Krok 13 Aby ograniczyć dostęp, możesz określić określonych użytkowników (używanych w domenie) lub wybrać opcję „Wszyscy” (dla grupy roboczej).

Krok 14 Aby „udostępnić” (od angielskiego share - share) drukarkę sieciową, wejdź do „Urządzenia i drukarki” z menu Start.
Krok 15 Wybierz urządzenie, które chcesz utworzyć w sieci i wprowadź jego właściwości. Wywołaj menu prawym przyciskiem i wybierz odpowiednią linię.

Krok 16 W oknie dialogowym przejdź do zakładki „Dostęp”.

Krok 17 Aby skonfigurować, użyj opcji „Ustawienia udostępniania”.

Ważny! Musisz mieć uprawnienia administratora.
Krok 18 Sprawdź opcje, aby umożliwić dostęp do drukarki. Podczas pracy w domenie zaleca się również zaznaczenie opcji „Dodaj do Active Directory”, aby ułatwić znalezienie urządzenia sieciowego.

Krok 19 Aby połączyć się z drukarka sieciowa lub folder powinien znajdować się w środowisko sieciowe komputer, na którym skonfigurowano dostęp do tych zasobów.

Krok 20 Po wejściu do komputera sieciowego zostanie wyświetlona lista dostępnych zasobów.

Krok 21 Aby podłączyć drukarkę do komputera abonenta, należy zadzwonić menu kontekstowe i przejść do pozycji „Połącz…”, po automatycznej instalacji sterownika urządzenie sieciowe będzie dostępne na komputerze abonenta.

Ważny! Jeżeli bity komputera serwera i komputera abonenta są różne, do poprawnej pracy drukarki mogą być wymagane dodatkowe bity.
Krok 22 Aby ułatwić dostęp do udostępnionych zasobów, możesz skonfigurować zasób sieciowy na komputerze klienckim jako dysk sieciowy. Można to zrobić za pomocą menu, wybierając pozycję „Podłącz dysk sieciowy ...”.

Krok 23 W rozwiniętym kreatorze określ literę odpowiadającą napędowi. Zwróć uwagę na opcję „Przywróć przy logowaniu”. Jeśli jest nieaktywny, dysk zostanie rozłączony przy każdym ponownym uruchomieniu lub wyłączeniu zasilania.

Krok 24 Po zakończeniu instalacji folder sieciowy będzie dostępny jak zwykle Dysk twardy przez Mój komputer.

Konfiguracja sieci w systemie Windows 10
Krok 1. Wywołaj listę systemów za pomocą kombinacji „Win + X”. W oknie, które się otworzy, przejdź do sekcji „System”.

Krok 2 Aby skonfigurować opcje połączenia, użyj odnośnika zmień ustawienia udostępniania w lewej ramce okna.

Krok 3 W oknie, które się otworzy, przejdź do zakładki "Nazwa komputera".

Krok 4 Sprawdź nazwę grupy roboczej lub domeny. Wszystkie urządzenia muszą należeć do tej samej grupy.

Krok 5 Aby przejść do innej grupy, wybierz przycisk „Zmień…”.

Aby przejść do innej grupy, kliknij przycisk „Zmień...”.
Krok 6 Zmień nazwę stacji i połącz się z żądaną grupą lub domeną.
Ważny! Zmiany zostaną zastosowane dopiero po ponownym uruchomieniu.

Uwaga! Ustawienia dostępu do folderów są podobne do tych w systemie Windows 7.
Wniosek
Omówiliśmy podstawowe aspekty tworzenia sieci dla system operacyjny Rodzina okien. W celu poprawienia bezpieczeństwo informacji nie zapomnij obliczyć maski podsieci i skorzystać z usługi DHCP.
Wideo — Jak skonfigurować sieć między komputerami za pośrednictwem routera