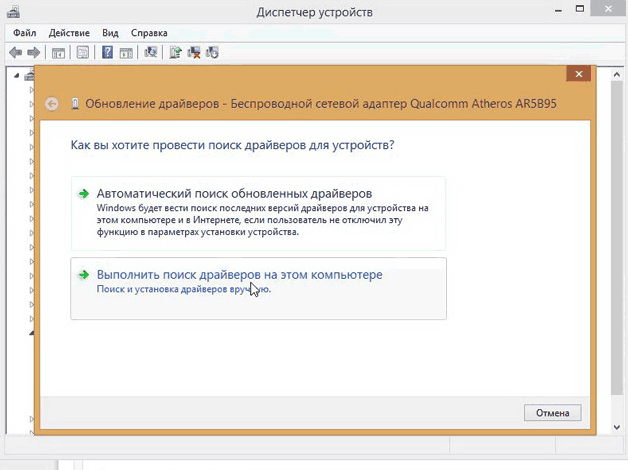Włączanie adaptera Wi-Fi na laptopie
Bez działającej karty WiFi laptop nie będzie mógł połączyć się z siecią bezprzewodową. Jeśli stwierdzisz, że moduł Wi-Fi jest wyłączony, możesz łatwo włączyć go samodzielnie w sprzęcie i oprogramowaniu.
Co to jest karta WiFi
Adapter Wi-Fi to moduł w laptopie, który jest w stanie rozpoznać sygnały z routerów, nawiązując bezprzewodowe połączenie z Internetem. Karta WiFi jest dostępna w każdym nowoczesnym laptopie jako wbudowana płyta.
Jeśli chcesz połączyć się z sieciami bezprzewodowymi z komputera, możesz kupić zewnętrzny adapter WiFi, który łączy się z jednostką systemową za pośrednictwem interfejsu USB. W każdym razie ustawienia oprogramowania sprzętu będą takie same, różnią się tylko sposoby włączania sprzętu na urządzeniu.
Włącz sprzęt
Aby włączyć kartę Wi-Fi na laptopie, znajdź odpowiedni przycisk sprzętowy na obudowie lub użyj kombinacji klawiszy skrótu. Zwykle możesz sprawdzić aktualny stan modułu (włączony lub wyłączony) za pomocą wskaźnika. Jeśli nie świeci, musisz włączyć Wi-Fi na laptopie. 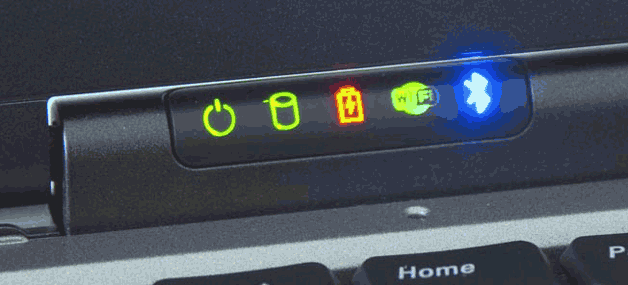
Najczęściej za włączenie odpowiada kombinacja przycisku Fn z jednym z klawiszy rzędu F1-F12. Na przykład w laptopach ASUS używana jest kombinacja Fn + F2. Jednoczesne naciśnięcie tych dwóch klawiszy powoduje aktywację wszystkich modułów bezprzewodowych laptopa, w tym Wi-Fi. 
Kombinacje umożliwiające włączenie Wi-Fi na laptopach różnych producentów:
- Acer - Fn + F3.
- ASUS - Fn + F2.
- Dell — Fn + F2.
- Gigabajt — Fn + F2.
- Fujitsu — Fn + F5.
- HP - Fn + F12.
Piktogramy pomogą określić odpowiedni klucz. Zazwyczaj antena jest rysowana na żądanym przycisku, rozprowadzając sygnał. 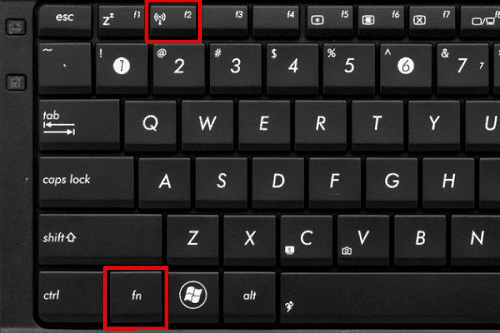
W niektórych modelach laptopów adapter WiFi można włączyć osobnym przyciskiem na obudowie. Może być umieszczony bezpośrednio pod wyświetlaczem. W starszych modelach dostępny jest dwupozycyjny przełącznik, który znajduje się z boku laptopa.
Włączenie oprogramowania
Jeśli po włączeniu sprzętowym karty WiFi, ikona na pasku zadań nie wyświetla ikony połączenia bezprzewodowego z listą dostępnych punktów do połączenia, to będziesz musiał aktywować moduł również programowo. Możesz włączyć Wi-Fi w ustawieniach systemu.
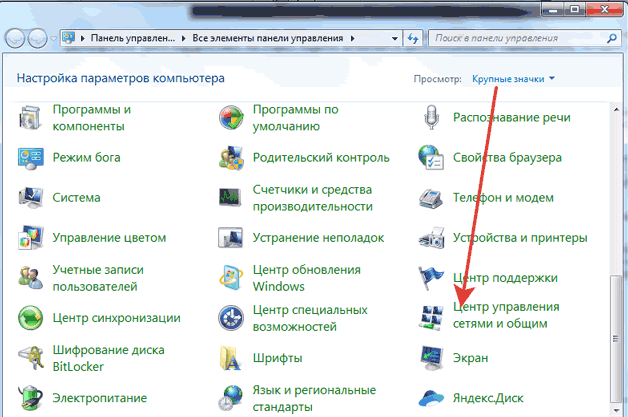
W systemach Windows 8 i Windows 10 Wi-Fi jest wyłączane/włączane za pomocą specjalnego przełącznika znajdującego się nad listą dostępnych hotspotów lub w ustawieniach systemowych. 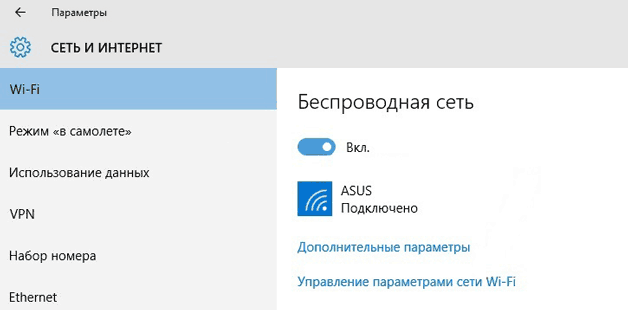
W obszarze powiadomień powinna pojawić się ikona, po kliknięciu otworzy się lista sieci bezprzewodowych dostępnych do połączenia. Jeśli lista wskazuje, że nie ma dostępnych połączeń, upewnij się, że na routerze skonfigurowano Wi-Fi. Jeśli ikona sieci bezprzewodowej na pasku zadań nie pojawia się, upewnij się, że karta WiFi działa bez błędów.
Możliwe problemy podczas włączania
Istnieje kilka powodów, dla których nie można włączyć modelu Wi-Fi:
- Przycisk Fn nie działa, odpowiednio kombinacja klawiszy nie działa.
- Sterowniki karty nie są zainstalowane, system nie wykrywa urządzenia.
- Moduł WiFi jest niesprawny i wymaga wymiany.
Używanie skrótu klawiaturowego zwykle nie jest jedynym sposobem włączenia modułu bezprzewodowego, ale jeśli próbujesz uruchomić kartę za pomocą kombinacji przycisków i nic się nie dzieje, powinieneś sprawdzić stan oprogramowania. 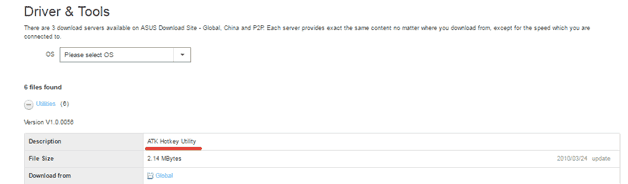
Na niektórych laptopach, aby przycisk Fn działał poprawnie, w systemie musi być zainstalowane specjalne narzędzie. W przypadku laptopów ASUS jest to narzędzie ATK Hotkey Utility. Odpowiednie oprogramowanie można znaleźć na stronie producenta. Przycisk Fn może nie działać z innych powodów, ale jest to temat na osobny duży artykuł.
Najczęstszym powodem, dla którego karta Wi-Fi nie włącza się, jest brak sterowników sprzętowych.
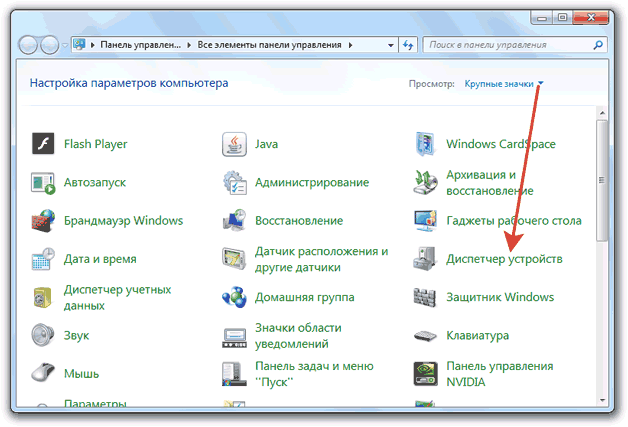
Sterowniki można instalować automatycznie lub ręcznie. Zaleca się skorzystanie z ręcznej instalacji po pobraniu oprogramowania ze strony producenta. Po ręcznej instalacji sterownika o odpowiedniej wersji i głębi bitowej problem z włączeniem adaptera powinien zniknąć.