Jak skonfigurować uruchamianie z dysku flash USB, napędu CD/DVD w komputerach z systemem BIOS i UEFI
Instalowanie, ponowne instalowanie i przywracanie systemu operacyjnego, a także wykonywanie niektórych rodzajów prac diagnostycznych z reguły wymaga obowiązkowego użycia specjalnych dysków rozruchowych lub dysków flash. Aby jednak komputer mógł startować z nośników zewnętrznych, w ustawieniach podstawowego systemu wejścia/wyjścia lub inaczej BIOSa, należy ustawić odpowiedni priorytet, czyli dosłownie wskazać, z jakiego źródła ma się uruchamiać system.
Procedura konfigurowania bootowania z nośników zewnętrznych jest dość prosta, jednak wielu początkującym użytkownikom rodzi wiele pytań. I to jest całkiem zrozumiałe. Po pierwsze, rzadko spotyka się potrzebę takiego rozruchu, a po drugie, w różnych modelach komputerów procedura wejścia do BIOS-u i zmiany priorytetów rozruchu może się różnić w szczegółach. Rozważmy wszystko bardziej szczegółowo.
W tej chwili istnieją dwa rodzaje podstawowego systemu wejścia/wyjścia: klasyczny BIOS i jego zaawansowana wersja UEFI. Oba są specjalnymi programami napisanymi na chipie płyty głównej i przeznaczonymi do konfigurowania i sprawdzania gotowości komponentów sprzętowych oraz przekazywania kontroli nad komputerem do systemu operacyjnego. W przeciwieństwie do BIOS-u, UEFI jest bardziej autonomiczny, ma wygodny interfejs graficzny z obsługą myszy, umożliwia integrację sterowników, uruchamianie plików wykonywalnych EFI i pracę z dyskami GPT bez ograniczeń. Ponadto komputery z interfejsem UEFI uruchamiają się o rząd wielkości szybciej niż komputery ze zwykłym systemem BIOS.
Jak dostać się do BIOS-u lub UEFI
Aby dostać się do BIOS-u lub UEFI, natychmiast po włączeniu komputera naciśnij i przytrzymaj przycisk Del, F2 lub Esc. Który przycisk należy użyć do wejścia do BIOS / UEFI w modelu komputera stacjonarnego lub laptopa, powinien być wskazany w dostarczonej instrukcji obsługi. Jednak na nowych komputerach z systemem Windows 8.1 może to stanowić problem. Jeśli w systemie aktywowana jest technologia szybkiego rozruchu, po prostu nie będziesz miał czasu na naciśnięcie na czas Del lub F2. W takim przypadku musisz wykonać następujące czynności:
otwarty Ustawienia -> Zmień ustawienia komputera -> Aktualizacja i odzyskiwanie -> Odzyskiwanie -> Zaawansowane opcje rozruchu, a następnie kliknij Uruchom ponownie teraz. Po ponownym uruchomieniu zostaniesz przeniesiony do okna „Wybierz działanie”. Kliknij Diagnostyka -> Opcje zaawansowane -> Opcje oprogramowania układowego UEFI. Komputer uruchomi się ponownie i zostaniesz przeniesiony bezpośrednio do interfejsu UEFI.
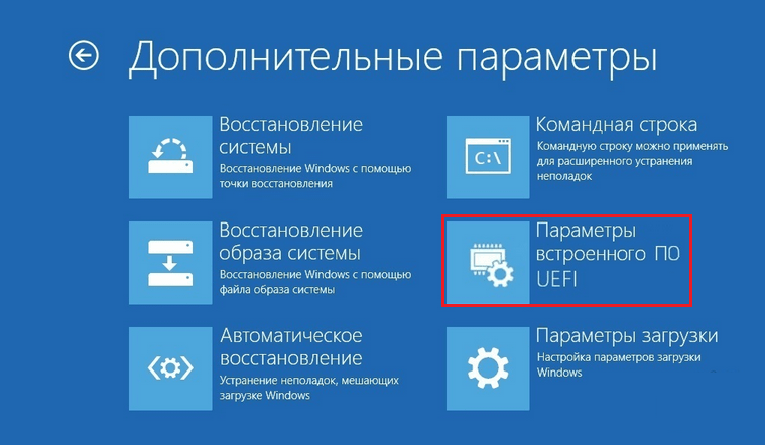
Notatka
Ustalenie, z którego interfejsu korzysta Twój komputer, jest bardzo proste. Aby to zrobić, naciśnij Win + R iw oknie, które zostanie otwarte, wykonaj polecenie msinfo32, a następnie w oknie informacji o systemie znajdź element „Tryb BIOS”. Stara wersja systemu I/O będzie oznaczona jako „Przestarzałe”, nowa – „UEFI”.
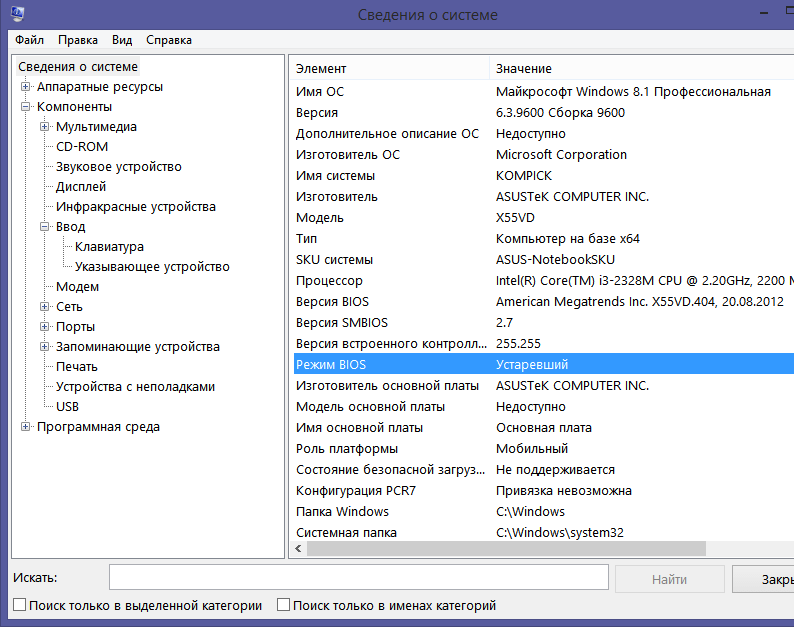
Konfiguracja rozruchu z dysku CD/DVD/USB Flash Drive w BIOS
W większości wersji systemu BIOS sekcja Boot odpowiada za konfigurowanie opcji uruchamiania.
Zawiera listę wszystkich urządzeń podłączonych do komputera. Ponieważ dysk twardy i CD-ROM są wbudowanymi komponentami, będą obecne na liście dla każdego, ale jeśli chcesz, aby był tam dysk flash, musisz wcześniej włożyć go do portu USB, nawet przed wejściem BIOS. Pierwsze urządzenie na liście to urządzenie, z którego system jest aktualnie uruchamiany. Za pomocą klawiszy strzałek możesz zmienić priorytet rozruchu i nacisnąć klawisz F10, aby zastosować nowe ustawienia.
W niektórych wersjach systemu BIOS sekcja Boot może zawierać dodatkowe opcje, takie jak Priorytet urządzenia rozruchowego, Dyski twarde i tak dalej.
W przypadku uruchamiania z dysku CD/DVD lub zwykłego dysku flash wystarczy przenieść to urządzenie na górę listy w Boot Device Priority i zapisać ustawienia. Jeśli dysk flash jest sformatowany jako dysk twardy, najpierw musisz przejść do dysków twardych, wybrać pierwsze urządzenie (1st dysk) z listy, nacisnąć klawisz Enter i wybrać dysk flash w wyświetlonym menu. Następnie to samo należy zrobić w podsekcji Boot Device Priority. Zapisz ustawienia klawiszem F10. Chodzi o BIOSy AMI.
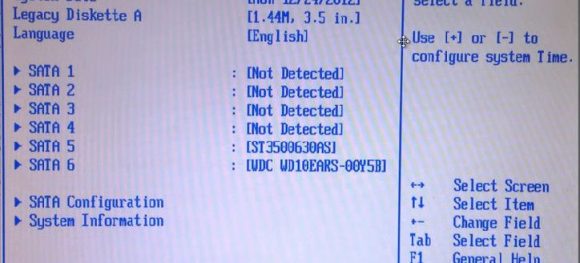
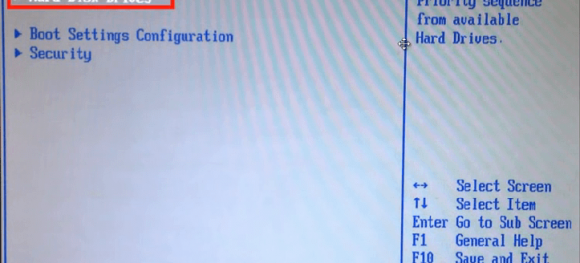
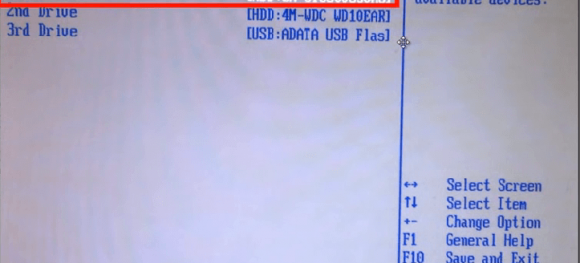
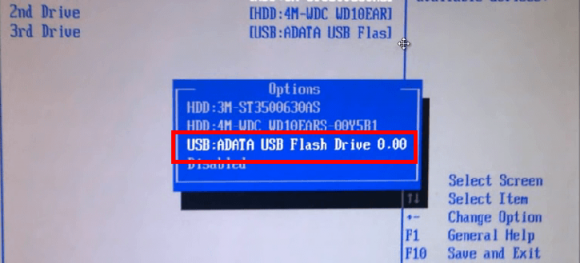
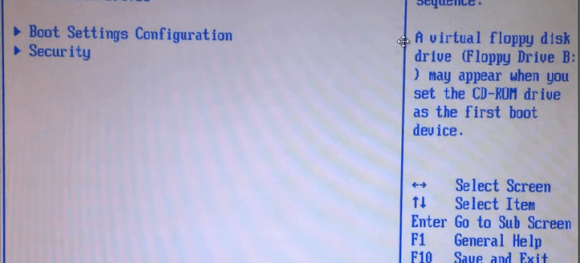
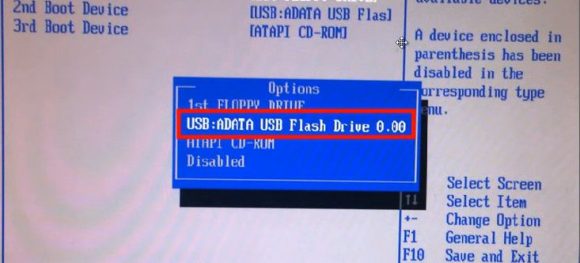
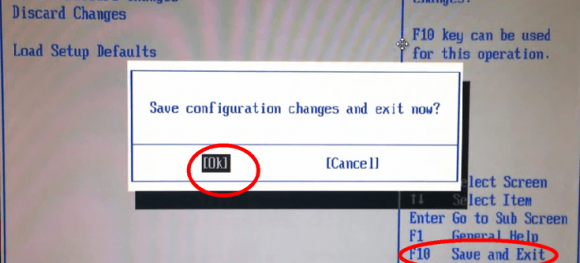
Procedura konfiguracji uruchamiania z dysku DVD / USB flash w BIOS AWARD lub Phoenix jest nieco inna. Tutaj, w menu głównym BIOS, musisz znaleźć sekcję Zaawansowane funkcje BIOS, a w niej znaleźć pozycję Pierwsze urządzenie rozruchowe, która odpowiada za nadawanie priorytetów urządzeniom rozruchowym. Będąc na pierwszym urządzeniu rozruchowym, naciśnij Enter i w menu, które się otworzy (lista urządzeń), wybierz dysk CD-ROM lub, jeśli jest dostępny, dysk flash USB. Jeśli na liście nie ma pendrive'a, przełącz się na pierwszą pozycję Hard Disk Boot Priority, naciśnij Enter, wybierz nasz pendrive na liście, przenieś go na górę listy. Aby zapisać ustawienia, naciśnij dwukrotnie Esc, a następnie Save and Exit Setup i potwierdź zapisanie parametrów klawiszem Y.
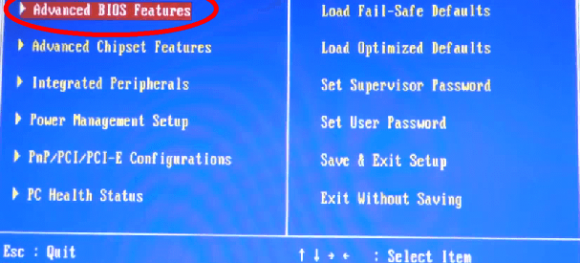
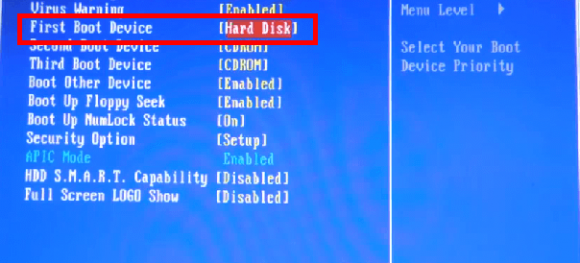
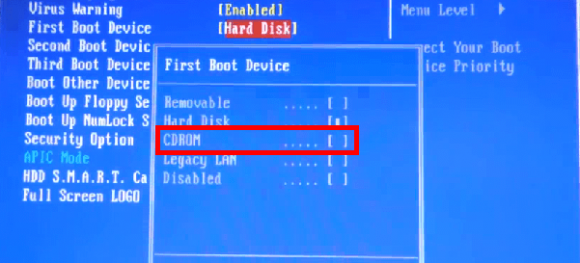
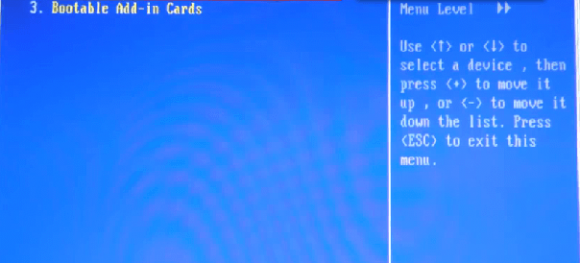
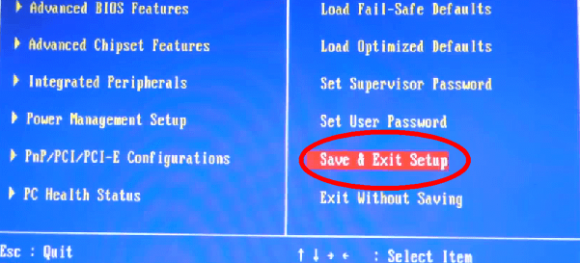
Konfiguracja rozruchu z CD/DVD/dysku flash w UEFI
Ustawienie priorytetu rozruchu w UEFI jest łatwiejsze i to nie tylko dlatego, że możesz używać myszy. Większość interfejsów UEFI ma w dolnej części okna panel Boot Priority, który wyświetla wszystkie urządzenia podłączone do komputera, w tym dyski flash i wymienne dyski twarde. Aby zainstalować boot z konkretnego urządzenia, po prostu przeciągnij go myszą na początek panelu, a następnie zapisz nowe ustawienia po wyjściu z UEFI.
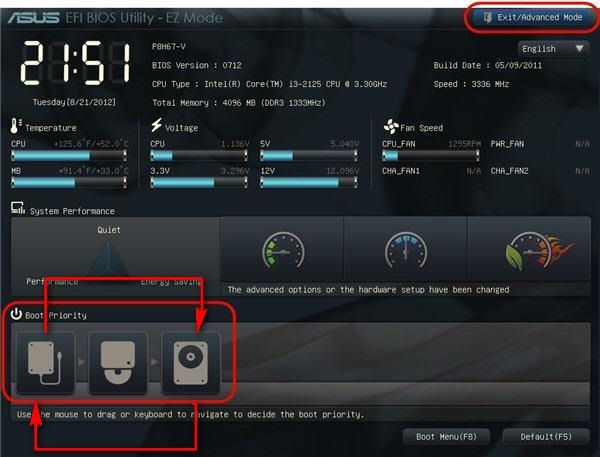
Możesz także kliknąć przycisk „Wyjdź / Tryb zaawansowany”, przejdź do zakładki Boot w oknie, które zostanie otwarte, wybierz „Boot Option # 1” na liście Boot Option Priority i ustaw dysk flash USB, dysk twardy, CD-ROM lub inne podłączone do urządzenia komputerowego.
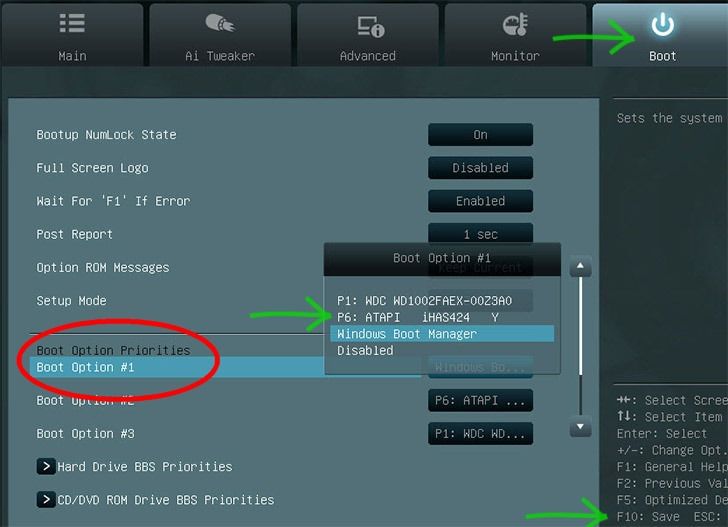
Nowe ustawienia są zapisywane podczas wychodzenia z UEFI lub po naciśnięciu klawisza F10.
Miłego dnia!






