Krzywe, praca z wektorami.
Pomimo tego, że Photoshop jest edytorem grafiki rastrowej, niektóre narzędzia wektorowe są również dostępne w jego zestawie narzędzi. Narzędzia wektorowe są przeznaczone głównie do tworzenia edytowalnych krzywych - konturów. Aby odświeżyć Twoją pamięć, przypominamy, że różnica między grafiką rastrową a wektorową polega na sposobie przechowywania i opisywania informacji graficznych. Rysunki wektorowe są przechowywane w postaci matematycznie opisanych krzywych, które nie tracą na jakości podczas skalowania i podlegają łatwej i elastycznej edycji w dowolnym momencie. Najpierw rozważ zasadę konstruowania krzywych wektorowych.
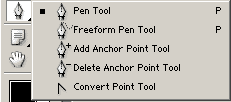
Warstwice wektorowe są zbudowane na segmentach, które mają kluczowe węzły i punkty kontrolne. Węzły kluczowe ograniczają segment z dwóch stron, a punkty kontrolne pozwalają kontrolować wygięcie krzywych.
Narzędzia grupowe służą do tworzenia krzywych Długopis. Narzędzie narzędzie pióra przeznaczony do tworzenia krzywych przez kluczowe węzły. Zasada działania tego narzędzia polega na określeniu kluczowych punktów segmentu konturu. Jeśli podczas określania punktu kontrolnego bez zwalniania przycisku myszy przesuniesz go, to w punkcie kluczowym pojawi się segment zawierający punkt kontrolny. Dalsze ruchy myszy wpływają już bezpośrednio na punkt kontrolny, a co za tym idzie na wygięcie segmentu. Następne kliknięcie lewym przyciskiem myszy ustawi następny punkt kontrolny i tak dalej.
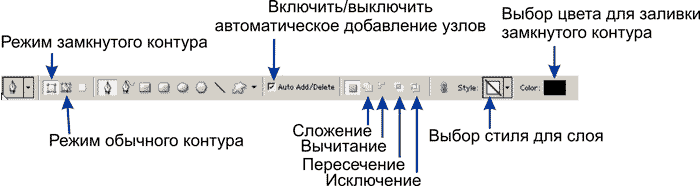
Narzędzie Pióro może pracować w dwóch trybach - tworzenie krzywych oraz tworzenie tzw. kształtów - zamknięte obszary wektorowe Przełączanie pomiędzy tymi trybami odbywa się za pomocą przycisków - tryb tworzenia konturów, - tryb tworzenia kształtu. Jeśli pracujesz w trybie tworzenia formularza, to utworzony przez Ciebie kontur będzie zawsze uważany za zamknięty i w rezultacie wypełniony wybranym kolorem. Fizycznie w palecie Warstwy tworzona jest maska warstwy na podstawie rysunku wektorowego. Sama warstwa jest wypełniona wybranym kolorem (wybierz kolor na palecie właściwości).
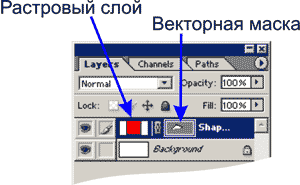
Zasada pracy z maską wektorową różni się nieco od zasady pracy z maską rastrową, różnią się jedynie środkami. Jeżeli w przypadku pracy z maską rastrową zmieniłeś ją za pomocą narzędzi do rysowania, to w tym przypadku zmiana kształtu maski następuje za pomocą narzędzi wektorowych.
Aby przekonwertować maskę wektorową na rastrową, należy wywołać menu kontekstowe maski wektorowej i wybrać element Rasteryzuj maskę. W rezultacie otrzymasz zwykłą maskę warstwową. W przeciwnym razie praca z maską warstwy w wersji wektorowej nie różni się od pracy w wersji rastrowej.
Rysunki wektorowe są wygodne, ponieważ w każdej chwili bardzo wygodnie jest zmienić kształt krzywych tego rysunku. Istnieje wiele narzędzi do tego. Na przykład narzędzie (dodawanie punktów kluczowych - węzłów) - dodaje punkty kluczowe na krzywej w miejscu kliknięcia. Narzędzie może usunąć dodatkowe punkty z konturu, klikając punkt, który ma zostać usunięty. W rzeczywistości przejście na te narzędzia wcale nie jest konieczne. Zwróć uwagę na przełącznik Automatyczne dodawanie/usuwanie na palecie właściwości. Jeśli ten tryb jest włączony (zaznaczony), narzędzie Pióro automatycznie przełączy się na narzędzie Dodaj punkt (po umieszczeniu go nad ścieżką) i narzędzie Usuń punkt (po umieszczeniu go nad istniejącym punktem). Jeżeli tryb jest wyłączony, to usuwanie i dodawanie punktów będzie możliwe tylko przy użyciu odpowiednich narzędzi.
![]()
Zginanie krzywych jest kontrolowane za pomocą punktów kontrolnych. Użyj narzędzia, aby wybrać punkt kontrolny Narzędzie Bezpośredniego Wyboru. Wybór węzła do edycji (kliknięcie tym narzędziem na edytowanym węźle). Następnie przesuwając punkty kontrolne wpływasz na krzywiznę krzywej w obszarze wybranego węzła. Za pomocą tego narzędzia możesz również przenosić wybrane węzły. Narzędzie Narzędzie wyboru ścieżki zaprojektowany do pracy z krzywą jako całością, jak z obiektem - do poruszania się i przekształcania. W przypadku obiektów wektorowych stosowany jest tryb Przekształcenie swobodne, dokładnie taki sam jak w przypadku obszarów rastrowych.
Ważnym narzędziem do pracy z kluczowymi węzłami jest narzędzie o nazwie Narzędzie do konwersji punktów. Celem tego narzędzia jest transformacja typ węzła. W grafice wektorowej programu Photoshop istnieją dwa typy kluczowych węzłów — gładki oraz kąt. Znaczenie wygładzonych węzłów kluczowych jest takie, że punkty kontrolne dwóch krzywych zbiegają się w tym samym węźle Zawsze na tej samej wirtualnej linii.
Inny typ węzła, jak powiedzieliśmy, nazywa się węzłem narożnym. Znaczenie tego typu jest takie, że wirtualne linie przechodzące przez punkt kontrolny jednego z segmentów i wspólny węzeł kluczowy obu segmentów mogą zbiegać się pod dowolnym kątem.
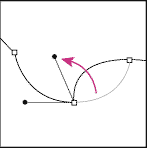
Narzędzie do konwersji typu działa w ten sposób - jeśli węzeł jest gładki (i domyślnie węzły są utworzone gładkie), to kliknięcie narzędzia do konwersji zmieni typ węzła na kanciasty. Jeśli po naciśnięciu przycisku myszy nie puszczasz go, a po prostu przeciągasz, będziesz mógł kontrolować wygięcie segmentu w danym węźle.
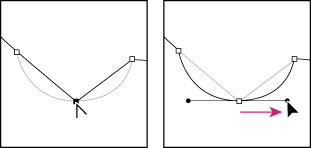
Zaczęliśmy od podkreślenia dwóch trybów działania narzędzia Pióro. Pierwszy to tryb tworzenia kształtu, a drugi to tryb tworzenia konturu. Zastanówmy się nad trybem pracy z konturami.
W takim przypadku ścieżka nie wypełni się automatycznie i nie utworzy maski i warstwy wektorowej. W takim przypadku Twój kontur będzie czysto wirtualny i nie będzie związany z warstwami. Do pracy z takimi ścieżkami służy paleta o nazwie Ścieżka. Wszystkie operacje z konturami są skoncentrowane w tej palecie.
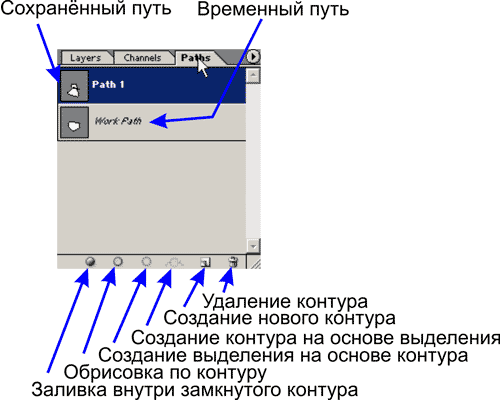
Na palecie Ścieżka ścieżki (ścieżki) są umieszczane jako warstwy na palecie Warstwy, a na jednej warstwie wektorowej może znajdować się kilka niepowiązanych ścieżek wektorowych. Kontrolki ścieżki znajdują się w dolnym wierszu palety Ścieżka. Boleśnie znajome piktogramy z koszem na śmieci i czystym liściem również nie zmieniły swojego przeznaczenia w tej palecie, tj. odpowiednio jest to usunięcie warstwy wektorowej i utworzenie pustej warstwy wektorowej.
Do tej pory zastanawialiśmy się, dlaczego w tak absolutnie rastrowym edytorze, jak Photoshop, potrzebne są te narzędzia wektorowe. Prostym przykładem użycia wektorów w Photoshopie jest znowu praca z zaznaczeniami. Jak widać na rysunku, wiele ikon palety Ścieżka służy do konwersji ścieżki (ścieżki) na ścieżkę wyboru i odwrotnie. W rzeczywistości, po nabyciu pewnych umiejętności w pracy ze ścieżkami, zdasz sobie sprawę, że znacznie łatwiej jest dopasować ścieżkę wektorową do kształtu zaznaczenia niż nawet przy użyciu dość elastycznej szybkiej maski. Jeśli więc chcesz edytować zaznaczenie, zawsze możesz je przekonwertować na ścieżkę (kontur), a następnie edytować i ponownie przekonwertować na zaznaczenie. Jeśli chcesz zastosować tradycyjne dla ścieżek zaznaczania operacje, takie jak Obrys i Wypełnienie, również są one do Twojej dyspozycji.
Operacje logiczne działają nieco nieoczekiwanie. Możesz tworzyć ścieżki w dowolnym z trybów logicznych, dodawanie lub odejmowanie. Na tym etapie nie zauważysz żadnej akcji. Ale nie daj się zwieść faktowi, że znalazłeś błąd w prawie bezbłędnym programie. W rzeczywistości Photoshop pamięta, w jakim trybie utworzyłeś ścieżkę (biuro pisze ...) i gdy tylko zlecisz programowi utworzenie zarysu zaznaczenia z twojej mieszanki ścieżek, Photoshop zapamięta wszystko i wykona wszystkie operacje, które ty przepisanym mu przy tworzeniu ścieżek. Okno dialogowe Utwórz ścieżkę wyboru ze ścieżki umożliwia ustawienie najważniejszych ustawień dotyczących ścieżek wyboru (ale tylko wtedy, gdy używasz polecenia Utwórz wybór z menu palety Ścieżka).
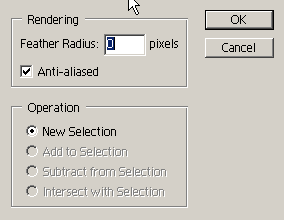
Pamiętaj, że możesz ustawić promień wtapiania (Feather), włączyć lub wyłączyć wygładzanie krawędzi. W sekcji Operacja możesz ustawić tryb logiczny dla nowo utworzonej selekcji. Opcje w tej sekcji stają się dostępne tylko wtedy, gdy istnieje już jedna ścieżka wyboru. W związku z tym, jeśli wybierzesz operację Nowe zaznaczenie, utworzone zaznaczenie zastąpi istniejące zaznaczenie; opcja Dodaj do selekcji doda selekcję utworzoną ze ścieżki do istniejącej selekcji; Substruct from Selection — odejmie utworzoną ścieżkę od istniejącego zaznaczenia.
Narzędzie Swobodne narzędzie formularza umożliwia tworzenie ścieżki wektorowej w prostym trybie rysowania, takim jak pędzel. Przytrzymaj lewy przycisk myszy i po prostu poruszaj myszą, aby narysować kontur, którego potrzebujesz. To narzędzie ma jedną główną cechę, która sprawia, że narzędzie wektorowe jest podobne do narzędzia Magnetyczne Lasso i jest to opcja Magnetyczny. Zasada działania jest taka sama, narzędzie szuka kontrastujących granic i tylko tam rysuje kontur. W przeciwnym razie kontur utworzony przez to narzędzie nie różni się od zwykłego konturu.
- Wyświetlenia: 55273






