CHKDSK jest nieprawidłowy dla dysków RAW, co robić
Z powodu nieprawidłowego wyłączenia komputera (na przykład podczas nagłej przerwy w dostawie prądu), błędów popełnionych podczas pracy z aplikacjami ingerującymi w system plików (na przykład Acronis Disc) lub w wyniku zainfekowania komputera złośliwym oprogramowaniem, struktura dysku twardego może zostać uszkodzona. Z tego powodu jedna z jego sekcji (lub cała) może przestać działać. Najłatwiejszym sposobem na pozbycie się błędu jest sprawdzenie dysku twardego za pomocą standardowego narzędzia. Okna CHKDSK. Jednak w niektórych przypadkach podczas próby uruchomienia użytkownik może zobaczyć komunikat: CHKDSK nie jest prawidłowy dla dysku RAW - co zrobić w tym przypadku, zrozumiemy poniższy tekst.
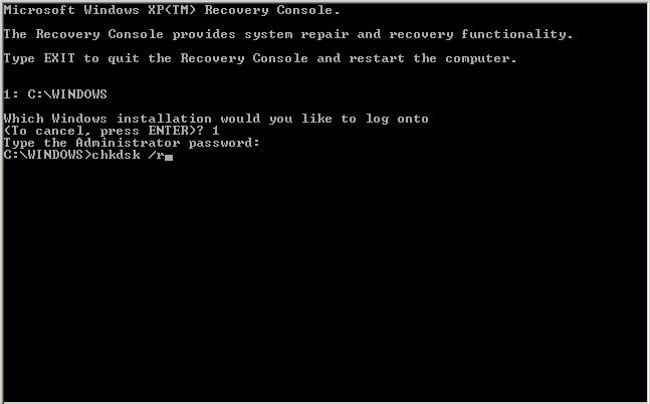
W systemie Windows dyski RAW to dyski, które nie mają żadnego systemu plików. Na przykład, jeśli usuniesz partycję dysku twardego za pomocą jednego z narzędzi, przyjmie ona stan RAW. Jeśli system plików partycji jest krytycznie uszkodzony, może również stać się RAW, ponieważ system operacyjny nie będzie w stanie załadować i odczytać tabeli FS.
Tak więc, jeśli dysk działał normalnie, pliki były na nim swobodnie zapisywane, ale teraz się nie otwiera, a narzędzie CHKDSK nie chce naprawiać na nim błędów, to istnieje dość poważny problem, który w większości przypadków może być naprawiony tylko w jeden sposób - przez formatowanie. Następnie naprawimy błąd CHKDSK nie jest prawidłowy dla dysków RAW.
Jak przywrócić funkcjonalność dysku RAW?

Jeśli na interesującej Cię partycji dysku twardego nie ma żadnych ważnych plików, przywrócenie jej do działania nie będzie problemem. Aby to zrobić, musisz wykonać następujące czynności:
- Otwórz „Panel sterowania”;
- Przejdź do sekcji „System i zabezpieczenia”;
- Wybierz „Utwórz i sformatuj partycje dysku twardego”;
- W oknie, które zostanie otwarte, wybierz żądaną sekcję;
- Ustaw na nim RMB, a menu rozwijane kliknij "Formatuj";
- Otworzy się okno, w którym należy wybrać NTFS w pozycji „System plików”;
- Kliknij „OK” i poczekaj na zakończenie procesu.
- Następnie możesz ponownie uruchomić komputer (chociaż nie jest to wymagane).
Jeśli jednak na partycji, która stała się RAW, znajdują się ważne informacje, konieczne będzie jej przywrócenie. Dlatego będziesz musiał poczekać z formatowaniem i wykonać szereg czynności:
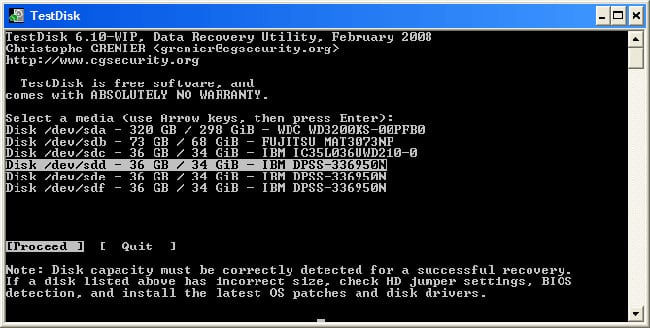
- Pobierz program TestDisk (bezpłatny) z oficjalnej strony programisty i rozpakuj go w dowolnym miejscu;
- Przejdź do folderu z programem i znajdź plik TestDisk.exe;
- W oknie, które zostanie otwarte, wybierz opcję „Bez dziennika”;
- Wybierz uszkodzony dysk i kliknij Kontynuuj;
- Następnie musisz określić typ dysku, w naszym przypadku - Intel / PC;
- Po wykonaniu tej czynności będziesz musiał wybrać Szybkie wyszukiwanie i nacisnąć P;
- Po pewnym czasie zostanie wyświetlona lista folderów i plików, które program znalazł na partycji;
- Wybierz te, których potrzebujesz i skopiuj na partycję roboczą.
Gdy potrzebne pliki znajdą się w bezpiecznym miejscu, możesz rozpocząć formatowanie.






