Jak sformatować kartę pamięci SD, pamięć flash USB w systemie Windows i telefonie z systemem Android?
Jeśli na nośniku USB lub karcie pamięci nie zgromadziłeś dużej ilości niepotrzebnych informacji, przed dalszym użyciem należy je sformatować. Co to znaczy sformatować kartę pamięci? Ta procedura całkowicie usunie wszystkie informacje, dzięki czemu napęd będzie odpowiedni do dalszego użytkowania. Czasami podczas pracy z mediami pojawia się wymóg oczyszczenia mediów. Wynika to z błędów, które wystąpiły podczas zapisywania danych. Powiemy Ci, jak sformatować kartę pamięci.
Jak sformatować kartę pamięci w telefonie lub tablecie?
Obecnie rozważany jest jeden z najpopularniejszych rodzajów mediów. Takie karty pamięci są używane w telefonach i większości aparatów. Muszą być okresowo czyszczone. Jeśli chcesz użyć karty pamięci w innym urządzeniu, musisz najpierw skopiować z niej niezbędne informacje do chmury lub na komputer, a następnie przeprowadzić całkowite czyszczenie. Eksperci zalecają wykonanie tej procedury za pomocą smartfona, jeśli zamierzasz używać na nim karty w przyszłości. Zastanówmy się, jak sformatować kartę pamięci w systemie Android.
Aby to zrobić, postępuj zgodnie z instrukcjami krok po kroku:
- Przejdź do ustawień telefonu i przejdź do sekcji „Pamięć”.
- Tutaj znajdziesz informacje o stanie pamięci wewnętrznej telefonu, danych z pamięci podręcznej oraz karty pamięci.
- Przejdź na dół listy. Pojawi się przycisk „ Wymaż SD». Dzięki niemu możesz sformatować dysk flash.
- Potwierdź swoje działania i poczekaj na zakończenie procedury.
W telefonach Samsung algorytm formatowania Micro SD jest inny:
- Kliknij przycisk koła zębatego.
- Przejdź do Inteligentnego Menedżera.
- W nim będziesz musiał znaleźć blok z kartą SD, a następnie wykonać te same czynności, co za pierwszym razem.
Łatwo zrozumieć, czy trzeba go sformatować - smartfon powie Ci, że brakuje pamięci lub sam zdecydujesz się ją wyczyścić z powodu utraty wydajności. W niektórych przypadkach dysk flash USB wyświetla błąd podczas uzyskiwania do niego dostępu, wskazując, że jest uszkodzony lub pełny. Czasami konieczne jest czyszczenie ze względu na pojawienie się wirusa, który zakłóca normalne działanie smartfona. Eksperci zalecają okresowe czyszczenie nośnika, ponieważ po prostym usunięciu pliki mogą częściowo pozostać w pamięci, a następnie nakładać się na nowe. Największe problemy sprawia okresowe używanie karty pamięci w komputerze lub aparacie.
Wiele osób zastanawia się, czy konieczne jest sformatowanie nowej karty pamięci. Zaleca się zrobić to z urządzeniem, w którym będziesz go używać. Następnie zostanie sformatowany odpowiednim systemem plików i nie będzie problemów z użytkowaniem. Dodatkowo producent mógłby zapisywać na nim pliki, które nie będą potrzebne do dalszego użytkowania.
Inne sposoby formatowania pendrive'a i kart pamięci w smartfonie
Jeśli standardowe środki nie wyczyściły karty, możesz to zrobić w trybie odzyskiwania. Najpierw musisz wejść w ten tryb. Zwykle uzyskuje się do niego dostęp, naciskając kombinację przycisków głośności, domu i wyłączania. Instrukcje do urządzenia zazwyczaj zawierają informacje o tym, które przyciski należy nacisnąć. Rzuć okiem na to lub znajdź opis przejścia do tego trybu dla swojego smartfona w Internecie.
- Jeśli menu jest utworzone w trybie CWM, użyj przycisków głośności, aby znaleźć sekcję mocowania i przechowywania, a następnie wybierz ją przyciskiem zasilania. Następnie wybierz element formatu sdcard i ponownie naciśnij ten przycisk. Po zakończeniu procedury włącz smartfon.
- W przypadku urządzeń, w których ten tryb nazywa się TWRP, musisz znaleźć katalog Wipe i dotknąć go. Jest to nowszy system, a ekran dotykowy działa przez większość czasu. W następnym oknie kliknij Zaawansowane czyszczenie. W następnym oknie kliknij Pamięć wewnętrzna, a następnie przesuń palcem po dolnej części ekranu, aby potwierdzić swoje działania.
Zaawansowani użytkownicy, jeśli inne metody formatowania nie pomogą, mogą skorzystać z aplikacji. Zwykle muszą otworzyć dostęp do roota. Możesz wybrać aplikację na podstawie recenzji w Play Market. Ale nie będziemy się nad nimi rozwodzić, ponieważ eksperci nie zalecają współpracy z nimi, ale najlepiej skorzystać z okazji sformatowania karty na komputerze.
Co jest wymagane do sformatowania kart pamięci i dysków flash na komputerze z systemem Windows?
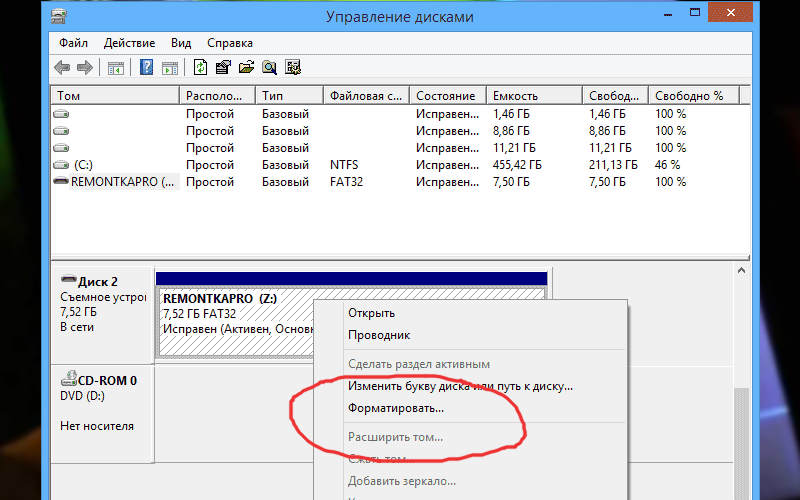
Przede wszystkim będziesz potrzebować urządzenia, do którego możesz przyłożyć kartę do odczytu. Prawie wszystkie laptopy mają możliwość odczytu microSD do tego mają standardowy czytnik kart SD, a wraz z kartami pamięci sprzedawane są specjalne adaptery. Jeśli masz komputer stacjonarny, to możesz zakupić blok do czytania kart różnych formatów lub czytnik kart, który łączy się przez USB.
Należy pamiętać, że istnieje kilka modeli czytników kart. Niektóre nadają się tylko do odczytu kart SD, podczas gdy inne mogą pomóc w kompresji informacji z nośników wszystkich formatów. Do użytku domowego jest wystarczająco dużo modeli z minimalną liczbą otworów na karty. Odkąd format microSD stał się powszechny, obecnie wypuszczane są wygodne czytniki kart USB, które wyglądają jak zwykłe dyski flash. Możesz także użyć improwizowanych środków, na przykład wszystkie modemy USB mają otwór na kartę pamięci.
Jak korzystać z funkcji formatowania na komputerze - instrukcje?
Teraz powiemy Ci szczegółowo, jak sformatować kartę pamięci za pomocą komputera. Po znalezieniu sposobu na podłączenie karty do komputera postępuj zgodnie z instrukcjami:
- Przejdź do sekcji „Mój komputer”.
- Kliknij prawym przyciskiem myszy ikonę karty pamięci, a następnie na liście rozwijanej znajdź słowo „Format”.
- Otworzy się małe okno, w którym musisz odznaczyć słowo „Szybko” i kliknąć przycisk Start.
- Po zakończeniu procesu formatowania możesz korzystać z karty pamięci.
W tym oknie możesz również wybrać system plików. Wartość domyślna to zawsze FAT , ale w razie potrzeby możesz wybrać inną opcję. Jeśli masz dysk flash większy niż 32 GB, możesz wybrać opcję exFAT, w przeciwieństwie do swojego poprzednika, nie ma ograniczeń co do ilości nośników. Ponadto ta opcja nie ma ograniczeń co do rodzaju obsługiwanych systemów operacyjnych, jest odpowiednia do użycia z dowolną wersją Androida.
Podczas ustawiania opcji formatowania nie zmieniaj rozmiaru klastra. Najlepiej odznaczyć sekcję „Szybkie formatowanie”. Jeśli tego nie zrobisz, nie będzie możliwe całkowite wyczyszczenie mapy, niektóre pliki lub foldery mogą zostać zapisane. Dokładne czyszczenie trwa dłużej, ale jest bardziej wydajne.
Podobnie formatowane są standardowe dyski flash USB. Nie ma potrzeby używania dla nich innych parametrów, sprzątanie odbywa się według tych samych zasad.
Jakie narzędzia mogą formatować nośniki USB i karty pamięci?
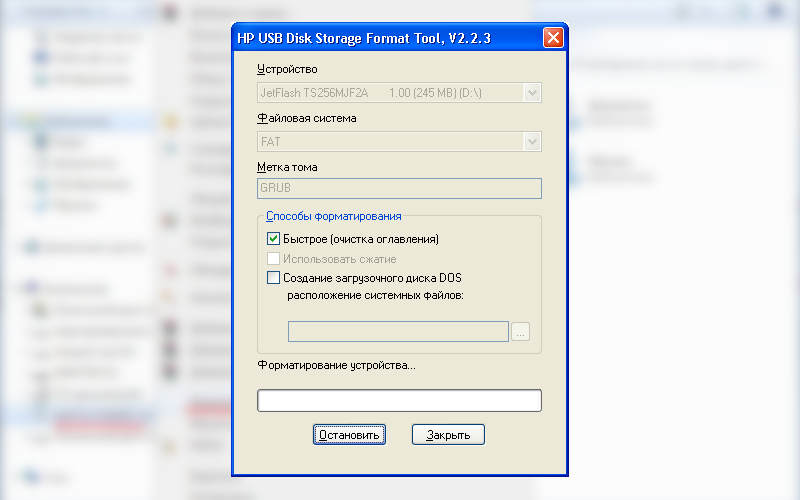
Jeśli standardowe metody czyszczenia nie pomogą, możesz sformatować dysk flash za pomocą programów, które pomogą całkowicie wyczyścić dowolny nośnik w celu uzyskania informacji. Najlepsze oprogramowanie do tego to:
- HP USB Disk Storage Format Tool to narzędzie opracowane przez firmę Hewlett-Packard. Początkowo był używany na urządzeniach wydawanych przez tę firmę. Z założenia aplikacja jest podobna do standardowej aplikacji systemowej, może formatować dyski flash w formatach NTFS, FAT, FAT32. Aby działać, musisz podłączyć dysk flash USB lub czytnik kart przez port 2.0. Narzędzie może służyć do przygotowania użycia kart pamięci w smartfonach, a także do tworzenia dysków rozruchowych. Program jest rozpowszechniany bezpłatnie.
- HDD Low Level Format Tool - program do przywracania dysków flash do stanu fabrycznego. Dzięki niemu można nie tylko sformatować kartę pamięci, ale także zapełnić pamięć urządzenia tzw. zerowymi bajtami. Wadą programu jest to, że jest w języku angielskim. Niemniej jednak interfejs programu jest tak intuicyjny, jak to tylko możliwe, możesz uzyskać pełne informacje o nośniku, sformatować go. Narzędzie umożliwia nawet usuwanie z niego wirusów.
- SDFormatter to kolejne popularne narzędzie, które pozwala usunąć wszystkie informacje z kart pamięci. Nadaje się również do zwykłych dysków flash. Ale najlepiej używać go do nośników SD. Został zaprojektowany z uwzględnieniem specyfiki kart pamięci stosowanych w aparatach, odtwarzaczach i smartfonach. Narzędzie wykorzystuje specjalne metody formatowania, pomaga nawet w przypadkach, gdy standardowe narzędzia nie mogą usunąć wszystkich informacji z nośnika. Interfejs nie sprawi trudności nawet osobie, która nie posiada komputera. Podczas formatowania najlepiej wybrać opcję Pełne (Earse), wtedy czyszczenie będzie jak najbardziej kompletne.
- AutoFormat Tool to narzędzie z przyjaznym interfejsem użytkownika. Nie ma w tym nic zbędnego, tylko formatowanie. Musisz uruchomić program jako administrator, ponieważ może on działać nie tylko z nośnikami wymiennymi, ale także z dyskami twardymi samego komputera. Jedyną trudnością w korzystaniu z programu jest to, że musisz poprawnie określić ścieżkę do żądanego woluminu w sekcji Dysk. Jeśli przypadkowo pomylisz list, sformatujesz niewłaściwy nośnik, bądź ostrożny.
Wszystkie te programy są rozpowszechniane bezpłatnie. Doświadczeni użytkownicy mogą również spróbować użyć innego narzędzia na swoim komputerze - wiersza poleceń i specjalnego oprogramowania. Spowoduje to sformatowanie dysku flash i przechowywanie na nim informacji. To najbardziej nietypowy sposób pracy z mediami.
Postępuj zgodnie z instrukcją:
- Zainstaluj narzędzie Convert.exe na swoim komputerze.
- Otwórz wiersz polecenia za pomocą menu Start.
- Gdy tylko pojawi się kursor, wprowadź polecenie: „konwertuj<буква_флешки>: /fs:ntfs /nosecurity /x".
- Po zakończeniu programu możesz używać dysku flash jak poprzednio.
Wadą tej opcji jest to, że jeśli popełnisz błąd, możesz zniszczyć kartę pamięci. Z tej opcji należy korzystać ze szczególną ostrożnością. Znacznie lepiej jest skopiować pliki na komputer i wyczyścić je w standardowy sposób lub za pomocą narzędzi, a następnie ponownie przenieść niezbędne informacje na kartę pamięci.
Na przykładzie jednego z narzędzi powiemy Ci, jak sformatować kartę pamięci micro SD. Na przykład wybierzmy oprogramowanie RecoverRx. Można go pobrać z oficjalnej strony producenta Transend, podczas pobierania wybierz typ systemu operacyjnego. Zainstaluj i używaj narzędzia zgodnie z instrukcjami:
- Po pobraniu kliknij dwukrotnie ikonę programu.
- Potwierdź, że zgadzasz się z zasadami pracy z programem, a następnie wybierz język i lokalizację instalacji. Proces instalacji zajmie nie więcej niż 2 minuty.
- Podłącz pamięć flash lub kartę pamięci do komputera w dowolny sposób.
- Uruchom narzędzie.
- Górny rząd ma trzy sekcje. Musisz wybrać Format .
Wybierz literę podłączonego dysku flash, a następnie określ jego typ SD lub CF. Aby wykonać ostatnią czynność, kliknij jedną z dwóch ikon.
Następnie wystarczy uruchomić program i poczekać na wynik.
Narzędzie można nazwać bardzo przydatnym, ponieważ ma kilka sekcji, na przykład możesz spróbować przywrócić kartę pamięci, która wykazała błąd odczytu na smartfonie. Podczas formatowania niektóre błędy nośnika są poprawiane, a wszelkie informacje są całkowicie usuwane.
Jeśli chcesz zmienić system plików, po prostu kliknij litery FAT, aby wyświetlić dodatkowe menu. Posiada wszystkie rodzaje dostępnych dla twojego pendrive'a. Możesz wybrać dowolny z nich, ale najlepiej zostawić exFAT lub FAT .
Rozważyliśmy wszystkie możliwe sposoby czyszczenia karty pamięci. Jeśli po prostu wypełniłeś go informacjami, które zdecydowałeś się usunąć, wystarczy użyć standardowych narzędzi - sformatuj dysk flash za pomocą systemu Android lub komputera. Jeśli karta pamięci nie działa i wyświetla błąd, pobierz dowolne z wymienionych powyżej narzędzi. Spróbuj użyć ich do przywrócenia karty pamięci lub jej sformatowania. Wszelkie pytania dotyczące korzystania z funkcji formatowania, możesz zadać w komentarzach, czekamy na opinie. Dziel się informacjami ze znajomymi i czytaj nas regularnie, opowiemy Ci wiele ciekawych rzeczy.






