Jak określić typ pliku bez rozszerzenia
Wyobraź sobie, że otrzymujesz pocztę od znajomych lub współpracowników, którzy jako załącznik przysłali Ci jakiś dokument w postaci pliku dołączonego do listu, który zawiera potrzebne Ci informacje. Zapisujesz ten plik na swoim komputerze, ale widzisz, że zamiast zwykłych ikon dowolnego programu (Word, Excel, PDF itp.) nie ma ikony, a system Windows myśli, że jest to jakiś plik o nieznanym formacie . Często dzieje się tak ze względu na to, że plik w trakcie dołączania do listu przez nadawcę (lub podczas zapisywania pliku na komputerze odbiorcy) traci swoje rozszerzenie, a system operacyjny Windows przestaje rozumieć, jakiego typu jest to plik przed nim i dlatego nie wie, który program jest potrzebny, aby otworzyć ten plik. Co to jest rozszerzenie pliku oraz jak je wyświetlać i ukrywać w różnych wersjach systemu Windows, możesz przeczytać.
Drugim najczęstszym powodem utraty rozszerzenia pliku jest nieostrożna zmiana nazwy pliku, gdy system Windows jest ustawiony na wyświetlanie rozszerzeń wszystkich znanych typów plików, a podczas próby zmiany nazwy pliku przypadkowo usuwasz rozszerzenie pliku i kończy się to dokument niewiadomego pochodzenia, którego nie można już otworzyć podwójnym kliknięciem myszy. Na przykład twój plik nazywał się „Letter.doc”, który kiedyś można było łatwo otworzyć za pomocą programu Word, a po zmianie nazwy stał się znany jako „List w pracy”. Zauważ, że plik nie ma już rozszerzenia „.doc”, które zostało przypadkowo usunięte podczas zmiany nazwy pliku, i teraz plik ten nie zostanie otwarty przez dwukrotne kliknięcie, ale spróbuje zapytać, który program ma go otworzyć.
Dobrze, jeśli dokładnie wiesz, jaki typ pliku masz przed sobą, i możesz po prostu dodać do niego żądane rozszerzenie, na przykład doc lub xls, aby automatycznie otwierał się po dwukrotnym kliknięciu. W osobnym artykule możesz przeczytać. Ale co, jeśli masz przed sobą plik, którego typu nie znasz? Istnieją co najmniej dwa sposoby, aby dowiedzieć się, jaki typ pliku masz przed sobą i nadać mu prawidłowe rozszerzenie.
W tym artykule przeprowadzimy z Tobą eksperyment - weźmiemy kilka gotowych plików o różnych formatach, które zostały uwzględnione w powyższym artykule, usuniemy ich rozszerzenia tak, jakby zostały utracone lub przypadkowo usunięte, i spróbujemy dowiedzieć się, jakiego typu każdy plik ma i do czego należy dodać rozszerzenie, aby go łatwo otworzyć.
W naszym eksperymencie weźmie udział kilka plików:
- Bonnie Tyler - Turn around.mp3 - piosenka w formacie mp3
- bonus.mp4 - krótki film w formacie mp4
- KeePass-2.28.exe - plik instalacyjny programu KeePass (o tym wspaniałym programie opowiem w jednym z poniższych artykułów)
- math.zip - archiwum zip
- Point Break.avi - krótki film avi
- Tulipany.jpg - obrazek z tulipanami
- Report.ppt - prezentacja wykonana w MS PowerPoint 2003
- Spotkanie materiały.pptx - prezentacja wykonana w MS PowerPoint 2007
- Letter.doc to plik tekstowy stworzony w MS Word 2003
- Order.docx - plik tekstowy wykonany w MS Word 2007
- Aplikacja 4.rar - archiwum rar
- rozdzielczość.pdf - plik w formacie pdf
- Korespondencja table.xlsx - plik danych wykonany w edytorze arkuszy kalkulacyjnych MS Excel 2007
- Dane tabelaryczne.xls - plik danych utworzony w edytorze arkuszy kalkulacyjnych MS Excel 2003
Na poniższym obrazku wszystkie pliki mają swoje rozszerzenia (podświetlone ramkami z czerwonymi krawędziami):
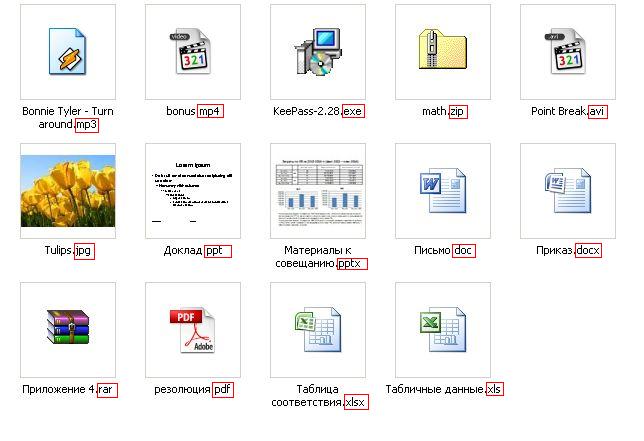
Usuwamy wszystkie rozszerzenia plików, a następnie znikają wszystkie ikony programów, za pomocą których można otwierać te pliki. W systemie Windows XP wygląda to tak:
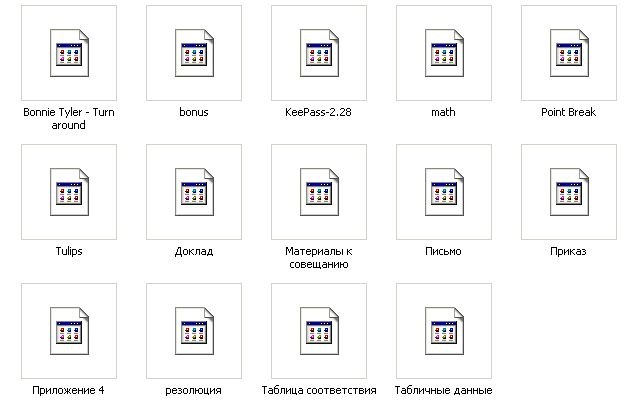
W Windows 7 wygląda to trochę inaczej, ale znaczenie jest takie samo - system operacyjny nie wie, który program ma otworzyć te pliki.
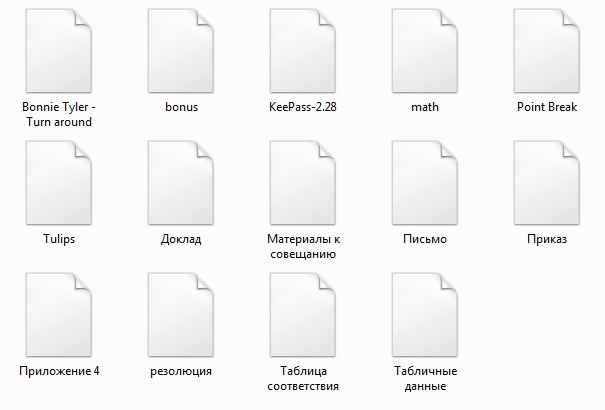
Teraz, gdy próbujesz otworzyć dowolny plik, system Windows poprosi nas, abyśmy najpierw wybrali program, który ma otworzyć ten plik:
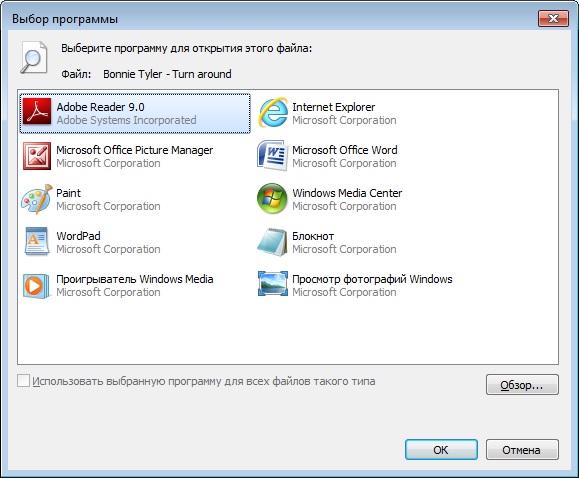
I tutaj musisz być ostrożny, ponieważ zły wybór programu dla tego typu pliku doprowadzi do tego, że plik się nie otworzy, a program da błąd, a złe skojarzenie programu do jego otwarcia być przypisane do tego pliku.
Czasami możesz się domyślić, jaki typ pliku mamy i jakie rozszerzenie powinniśmy mieć po nazwie pliku. Ale zajmiemy się przypadkiem, w którym nie jest to możliwe.
Mamy więc kilka plików o nieznanych formatach i rozszerzeniach i musimy zrozumieć, czym są te pliki.
Pierwszym sposobem, aby dowiedzieć się, jaki typ pliku znajduje się przed nami, jest wyświetlenie zawartości tych plików za pomocą prostych edytorów tekstu, takich jak Notatnik, lub lepiej, korzystając z wbudowanych przeglądarek różnych menedżerów plików, takich jak Total Commander lub Far lub za pomocą bezpłatnego zaawansowanego edytora tekstu Notepad++. Polecam go pobrać i zainstalować, ponieważ ma wiele zalet w porównaniu ze zwykłym notatnikiem.
Bierzemy pierwszy plik „Bonnie Tyler - Turn around”, wybieramy Notepad ++ na liście programów do otwarcia (jeśli go nie zainstalowałeś, użyj zwykłego Notatnika, ale Notepad ++ jest lepszy, ponieważ Notatnik po prostu zawiesza się podczas otwierania duże pliki) i widzimy kilka krakozyabry:
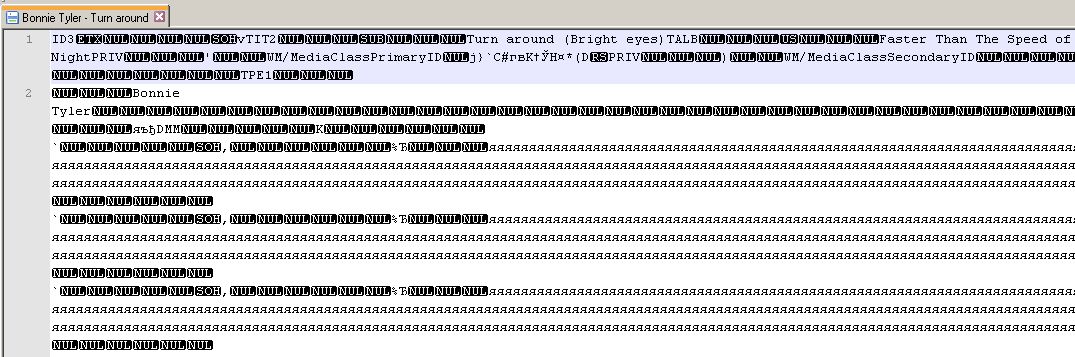
Nie powinno to być krępujące, ponieważ aby określić typ pliku, wystarczy spojrzeć na pierwszy wiersz zawartości pliku. Tutaj możesz zobaczyć, że plik zaczyna się od liter „ID3”.
Pamiętaj więc, że jeśli wewnątrz pliku jego zawartość zaczyna się od „ ID3„, to jest plik muzyczny mp3 i to właśnie to rozszerzenie musi zostać dla niego zarejestrowane. Po określeniu rozszerzenia plik zostanie rozpoznany przez system jako plik muzyczny i będzie można go odsłuchać.
Otwórz drugi plik „bonusowy” tym samym programem Notepad ++ i spójrz na jego zawartość:
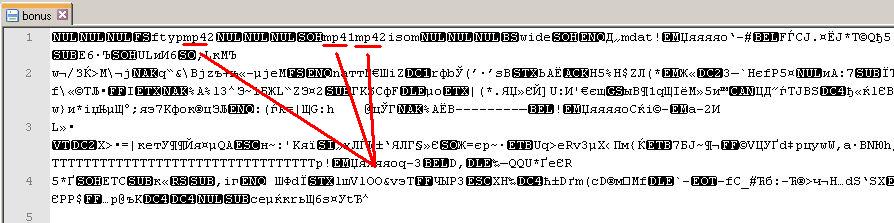
Jak widać w pierwszym wierszu zawartości pliku, wielokrotnie wspomina się, że jest to plik wideo mp4 (podświetlony na czerwono na powyższym zrzucie ekranu). I ogólnie, jeśli zobaczysz tekst w pliku, taki jak „ ftypmp42„, to z reguły jest to plik wideo mp4.
Wykonując tę samą operację, aby wyświetlić zawartość ze wszystkimi innymi plikami, otrzymujemy następujące informacje:
- Po otwarciu zawartości pliku KeePass-2.28 widać, że plik zaczyna się od liter MZ - to znak, że mamy przed sobą plik exe.
- Kiedy otworzysz zawartość pliku math.zip, zobaczysz, że plik zaczyna się od liter PK - to mówi nam, że ten plik jest archiwum. Biorąc pod uwagę, że archiwa Rar mają inny wpis w treści pliku, najprawdopodobniej jest to archiwum Zip, ale bądź ostrożny i zwróć uwagę na punkt 6 poniżej.
- Otwierając zawartość pliku Point Break, już w pierwszym wierszu widzimy podpowiedź, że mamy przed sobą plik wideo avi.
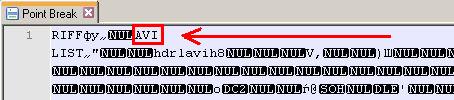
- Otwierając zawartość pliku Tulips, widzimy dwa słowa określające format pliku - na początku linii „yash”, a następnie – „Exif”. Te słowa określają format graficzny pliku, w szczególności jpg, iw tym przypadku mamy pewność, że mamy przed sobą plik graficzny.
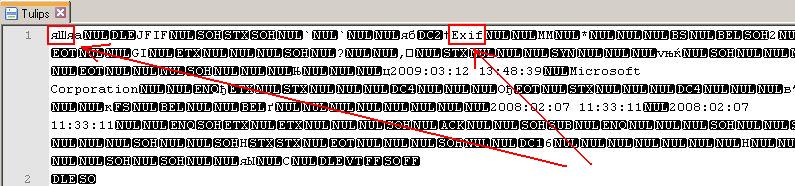
- Jeśli chodzi o pliki MS Office 2003 „Raport”, „List” i „Dane tabeli” - wszystkie zaczynają się od „RP” w swojej wewnętrznej treści, więc dość trudno jest od razu określić, który z nich został utworzony w programie Word, Excel lub PowerPoint. Jedyne, czego możesz być pewien, to to, że te pliki należą do jednej z aplikacji MS Office w wersji 2003 i niższej. Dlatego, aby otworzyć tego typu pliki, możesz użyć wyliczenia trzech rozszerzeń, zaczynając od „doc”, następnie „xls”, a następnie „ppt”. Zwykle wystarczy jeden z nich.
- Z plikami "Materiały na spotkanie", "Zamówienie", "Tabela korespondencji" jest trochę bardziej skomplikowana - skoro są tworzone w aplikacjach MS Office 2007, to w zasadzie są archiwami, dlatego na początku ich zawartości zobaczysz te same litery co w archiwum Zip, są to litery „PK”. Niemniej jednak dalej w tej samej linii widać linię .xml, to ona powie nam, że mamy nie tylko archiwum, ale dokument z serii MS Office ", potem "xlsx", potem "pptx". Jeden z nich powinien pasować.
- Po otwarciu zawartości pliku „Załącznik 4” widzimy, że zaczyna się on od słowa „Rar” – to najprostsza wskazówka, że mamy przed sobą archiwum rar.
- Po otwarciu zawartości pliku „rozdzielczość” od samego początku możesz zobaczyć, jaki to jest plik, ponieważ zaczyna się on od wiersza „%PDF-1.3”. Liczby mogą się różnić, ale skrót pdf jest zwykle obecny i wskazuje format pliku.
Drugi sposób określenia typu pliku wymaga połączenia z Internetem, a ponadto pożądane jest, aby rozmiar pliku był mały, ponieważ do określenia formatu pliku użyjemy usługi internetowej.
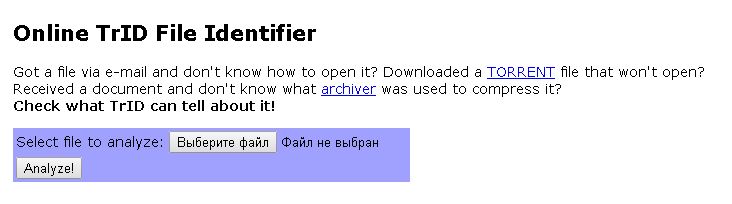
Klikamy na przycisk „wybierz plik”, określamy nasz plik do analizy (spróbuję przeanalizować jeden ze złożonych plików „Materiały do spotkania”, aby sprawdzić, czy ten analizator poradzi sobie i zrozumie, że ten plik został utworzony w MS PowerPoint 2007 (w miał rozszerzenie pptx i usunęliśmy je podczas naszego eksperymentu.) Po wybraniu pliku naciśnij przycisk „Analizuj” i uzyskaj następujący wynik:
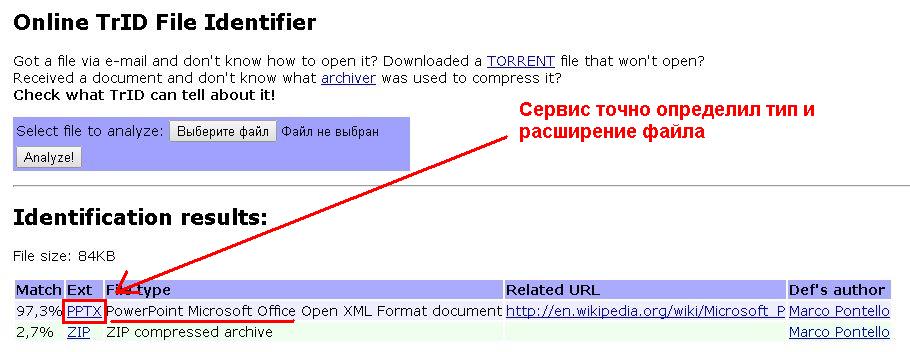
Jak widać, serwis ustalił z 97% prawdopodobieństwem, że jest to plik PowerPoint z rozszerzeniem pptx. A ponieważ ten plik jest również archiwum kontenerowym zawierającym inne pliki w środku, analizator wskazał również 3% szans, że może to być archiwum zip.
Spróbujmy też sprawdzić, czy ta usługa może określić typ naszego pliku „rozdzielczość”, w którym usunęliśmy rozszerzenie pdf. Wgrywamy plik do serwisu, wciskamy przycisk "Analizuj" i widzimy, że serwis doskonale poradził sobie z zadaniem:
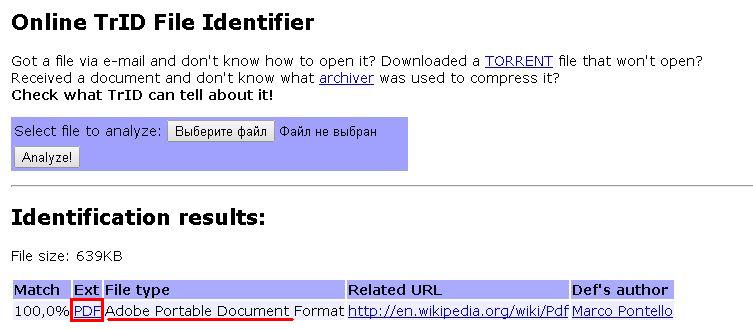
Jak powiedziałem, wadą tej usługi może być to, że aby przeanalizować plik, musi go całkowicie pobrać, a jeśli masz duży plik, to proces ten może zająć dużo czasu, a nawet nie dobiegać do końca wszystko. Dlatego jeśli rozmiar nierozpoznanych plików jest duży, spróbuj najpierw użyć pierwszej metody określenia jego typu, a mianowicie przeglądania zawartości pliku za pomocą menedżera plików lub edytora Notepad ++.
Oczywiście do określenia typu pliku można użyć specjalnych programów, na przykład File Type Verificator, ale moim zdaniem znacznie łatwiej i szybciej będzie skorzystać z jednej z dwóch zaproponowanych powyżej metod.
Tak więc, drodzy odwiedzający witrynę, dzisiaj omówiliśmy, w jaki sposób można określić format (typ) pliku, jeśli jego rozszerzenie zostało utracone. Jeśli masz jakieś pytania, zadaj je w komentarzach do tego artykułu.
Nawigacja po wpisach





