S Dysk testowy
1. Możliwości
Ten przykład odzyskiwanie z TestDisk pomoże Ci krok po kroku przywrócić partycje i uszkodzone sektory. Po przeczytaniu tego przewodnika będziesz mógł odzyskać swoje dane.
Mamy dysk twardy o pojemności 36 GB zawierający 3 partycje. Niestety:
- sektor rozruchowy podstawowej partycji NTFS został uszkodzony i
- partycja logiczna NTFS została przypadkowo usunięta.
Ten kierownictwo pomoże Ci, używając TestDisk, krok po kroku, odzyskać te „utracone” partycje, które mogą być spowodowane przez:
- nadpisywanie uszkodzonych sektorów rozruchowych NTFS;
- odzyskiwanie przypadkowo usuniętych partycji logicznych NTFS.
Przywrócenie partycji FAT32 (zamiast partycji NTFS) można osiągnąć, wykonując dokładnie te same kroki. Dostępne są również inne przykłady odzyskiwania. Informacje o FAT12, FAT16, ext2/ext3, HFS+, ReiserFS i innych typach partycji.
Jeden z warunków:Ważne punkty dotyczące korzystania z TestDisk:
- TestDisk musi być uruchamiany z uprawnieniami administratora.
- Aby poruszać się po TestDisk, użyj klawiszy strzałek i klawiszy PageUp/PageDown.
- Aby kontynuować, potwierdź swój wybór.
- Aby powrócić do poprzedniego ekranu lub wyjść z TestDisk, użyj Q (zrezygnować).
- Aby zapisać zmiany na TestDisk, musisz je zatwierdzić. w(Tak) i/lub wprowadź klucze oraz
- Aby faktycznie zapisać partycję danych w MBR, musisz wybrać opcję „Utwórz” i nacisnąć klawisz Enter.
oznaki
Jeśli podstawowa partycja danego dysku twardego zawierała system operacyjny, najprawdopodobniej nie będzie się już uruchamiać - z powodu uszkodzenia sektora rozruchowego.Jeśli dysk twardy był dyskiem pomocniczym lub można podłączyć dysk do innego komputera (zwykle tam, gdzie płyta CD /DVD jest) , można by zaobserwować następujące symptomy:
- Eksplorator Windows lub Menedżer dysków wyświetla pierwszą partycję podstawową jako surowy materiał(niesformatowany) i monity systemu Windows: dysk nie jest sformatowany, czy chcesz go teraz sformatować?
[Powinieneś nigdy zrobić, nie wiedząc dlaczego!] - Brak partycji logicznej. W Eksploratorze Windows ten dysk logiczny nie jest już dostępny. Konsola zarządzania dyskami systemu Windows pokazuje teraz tylko „nieprzydzielone miejsce”, w którym znajdowała się ta partycja logiczna.
Uruchamianie wykonywalnego TestDisk
Jeśli TestDisk nie jest jeszcze zainstalowany, można go pobrać z TestDisk Download. Wyodrębnij pliki z archiwum, w tym podkatalogi.
Aby odzyskać utracone partycje lub naprawić system plików z dysku twardego, klucza USB, karty inteligentnej itp., musisz mieć dostęp do urządzenia fizycznego.
Aby przywrócić partycję z obrazu nośnika lub naprawić obraz systemu plików, uruchom
- TestDisk image.dd utwórz obraz dysku
- TestDisk image.E01 odzyskuje pliki z obrazu EWF Encase
- Obraz.???"TestDisk", jeśli obraz Encase jest podzielony na wiele plików.
Aby przywrócić system plików niewymieniony przez TestDisk, uruchom urządzenie TestDisk, tj.
- TestDisk /dev/mapper/truecrypt0 lub TestDisk /dev/loop0, aby naprawić pliki rozruchowe sektora NTFS lub FAT32 z partycji TrueCrypt. Ta sama metoda pracy z systemem plików zaszyfrowanym za pomocą cryptsetup / dm-crypt / luks.
- TestDisk /dev/md0, aby przywrócić system plików na urządzeniu Linux RAID.
Wejście do tworzenia
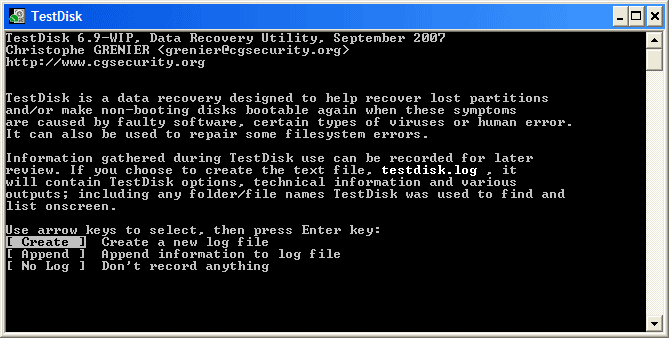 |
- Wybierz opcję Utwórz, aby poinstruować TestDisk, aby utworzył plik dziennika zawierający informacje techniczne i komunikaty. Jeśli nie masz powodu, aby dodawać dane do dziennika lub używasz nośnika tylko do odczytu z TestDisk, możesz utworzyć dziennik w innym miejscu.
- Wybierz opcję Nie, jeśli nie chcesz otrzymywać wiadomości i szczegółów procesu, które zostaną zapisane w pliku dziennika (przydatne, jeśli na przykład TestDisk rozpoczął od odczytu pojedynczej lokalizacji).
Wybór płyty
Wszystkie dyski twarde powinny zostać wykryte i wymienione z rozmiarem według TestDisk:
Wybierz typ tablicy partycji — zazwyczaj wartość domyślna jest poprawna, ponieważ TestDisk automatycznie wykrywa typ tablicy partycji.
Naciśnij klawisz Enter, aby kontynuować.
Aktualny stan tablicy partycji
Pierwsza partycja jest wyświetlana dwukrotnie, co wskazuje na uszkodzoną partycję lub nieprawidłowy wpis w tablicy partycji.
Nieprawidłowy rozruch NTFS wskazuje na zły sektor rozruchowy NTFS, więc jest to uszkodzony system plików.
Tylko jedna partycja logiczna (etykieta partycji 2) może być zakupiona jako partycja rozszerzona. Brakuje jednej partycji logicznej.
Potwierdź wł. Szybkie wyszukiwanie , kontynuować.
Szybkie wyszukiwanie sekcji
Podczas Szybkie wyszukiwanie , TestDisk znalazł dwie partycje, w tym brakującą partycję logiczną oznaczoną Sekcja 3 .
Gdy wszystkie sekcje są dostępne a dane na liście są poprawne, musisz przejść do menu Tworzyć aby zachować strukturę partycji. Menu Extd Part daje możliwość określenia, czy partycja rozszerzona wykorzysta całe wolne miejsce na dysku, czy tylko wymagane (minimalne) miejsce.
Ponieważ nadal brakuje pierwszej sekcji , podświetl menu głębokie wyszukiwanie (jeśli nie zostało to już zrobione automatycznie) i naciśnij klawisz Enter, aby kontynuować.
Brak sekcji: głębokie wyszukiwanie
Głębokie wyszukiwanie będzie również szukać kopii zapasowej sektora rozruchowego FAT32, kopii zapasowej superbloku rozruchowego NTFS, kopii zapasowej superbloku ext2/ext3 w celu wykrycia wielu partycji,
Po dokładnym wyszukiwaniu wyniki są wyświetlane w następujący sposób:
Pierwsza sekcja "Sekcja 1"
został znaleziony przy użyciu kopii zapasowej sektora rozruchowego. W ostatniej linii ekranu możesz przeczytać wiadomość „Znaleziono NTFS przy użyciu sektora kopii zapasowej!”
i rozmiar twojej partycji. „Sekcja 2” jest wyświetlana dwukrotnie w innym rozmiarze.
Obie sekcje są wymienione ze statusem D
dla usuniętych, ponieważ nakładają się.
Naciśnij Q, aby wyjść, aby powrócić do poprzedniego ekranu.
Niech ta partycja będzie partycją 2 z uszkodzonym systemem plików oznaczonym jako D (usunięty).
Zaznacz drugą sekcję, sekcję 2 poniżej
Naciśnij przycisk P, aby przejść do listy plików.
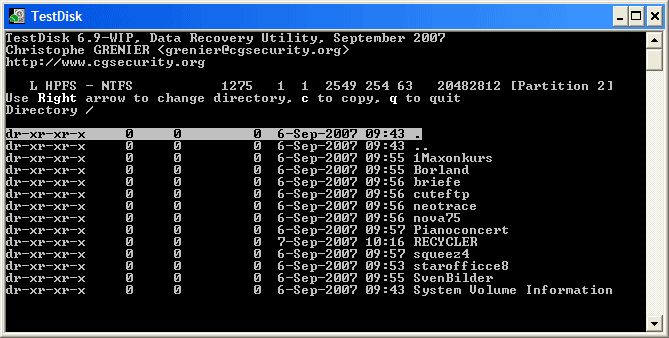 |
Działa, znalazłeś właściwą sekcję!
- Użyj strzałek w lewo/w prawo, aby poruszać się po folderach i oglądać pliki, aby uzyskać dalszą weryfikację
Notatka: Katalog FAT jest ograniczony do 10 klastrów — niektóre pliki mogą się nie pojawiać, ale nie ma to wpływu na odzyskiwanie.






