Trzy sposoby na odwrócenie ekranu do pozycji wyjściowej
Wyobrażam sobie sytuację - włączasz komputer, następuje ładowanie i obraz na monitorze przybiera złą orientację. Co robić? Panika! Pilnie musimy naprawić i obrócić ekran komputera do normalnej pozycji. I nie ma znaczenia, dlaczego doszło do tego incydentu – czyjś „nieudany” żart lub sam go przewróciłeś.
Wszystkie opisane metody mają zastosowanie do komputerów opartych na SO Windows (7, 8, 8.1, 10) i są uporządkowane od prostych do złożonych. Nie ma czasu do stracenia i zaczynajmy.
Odwracanie ekranu komputera/laptopa za pomocą klawiszy skrótu
Najłatwiejszym sposobem przywrócenia pozycji obrazu jest użycie kombinacji klawiszy skrótu.
Wybierz żądaną kombinację na klawiaturze, w zależności od aktualnej pozycji ekranu:
- Ekran obrócony o 90 stopni w lewo - Ctrl + Alt + strzałka w prawo;
- Ekran obrócony o 90 stopni w prawo - Ctr + Alt + strzałka w lewo;
- Ekran obrócony o 180 stopni (do góry nogami) - Ctrl + Alt + strzałka skierowana w dół.
Klawisze muszą być wciśnięte w tym samym czasie - w przeciwnym razie nic nie zadziała.
Spróbuj użyć skrótu klawiaturowego Ctrl + Alt + F8 - spowoduje to przywrócenie ustawień grafiki do wartości „Domyślna”.
Czy to pomogło? Dodaj tę stronę do zakładek (na wszelki wypadek) i gotowe. Jeśli wszystko pozostanie na swoim miejscu, wypróbuj następną metodę.
Odwróć obraz, korzystając z opcji ekranu.
Przekopując się przez ustawienia, możesz przypadkowo zmienić orientację ekranu z poziomej na pionową lub pionową, odwracając w ten sposób obraz. Teraz zadaniem jest zwrócenie wszystkiego z powrotem.
1. W pustym miejscu na pulpicie kliknij prawym przyciskiem myszy. Wybierz Opcje wyświetlania z menu kontekstowego.
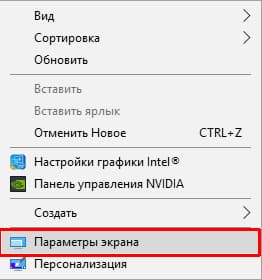
2. Zostaniesz przeniesiony do ustawień systemu Windows, sekcja „Wyświetlanie”. Znajdź element „Orientacja”, wybierz element „Krajobraz” i zapisz zmiany.
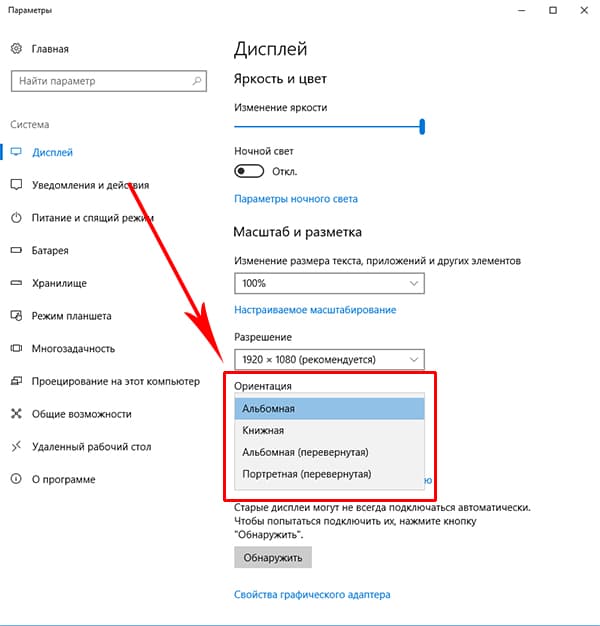
Wszystkie powyższe czynności są wykonywane na podstawie systemu Windows 10. Jedyną różnicą w stosunku do młodszych wersji jest konstrukcja okna ustawień. Nie przejmuj się, jeśli projekt okien ze zrzutów ekranu nie pasuje do twojego.
Obróć ekran z powrotem w ustawieniach grafiki
Jeśli wszystkie opisane metody nie pomogą i awaria wystąpiła na poziomie oprogramowania, możesz spróbować obrócić ekran za pomocą ustawień karty graficznej. Sekwencja działań będzie zależeć od urządzenia i modelu zainstalowanej karty graficznej.
Zdecydujmy o rodzaju karty graficznej:
- Grafika Intel - do laptopów i komputerów osobistych bez dyskretnej karty graficznej;
- Grafika Nvidia - dla komputerów PC z zainstalowaną kartą graficzną tej firmy, a także laptopów z określoną kartą wideo i podłączonym zewnętrznym wyświetlaczem;
- Grafika AMD — dla komputerów PC z procesorem graficznym AMD i laptopów z podłączonym wyświetlaczem zewnętrznym.
Opcje grafiki Intel
Ta metoda jest odpowiednia głównie dla posiadaczy komputerów przenośnych - laptopów i netbooków, ponieważ wyświetlacz działa w oparciu o grafikę zintegrowaną z procesorem urządzenia. Nazwa i wygląd okna ustawień może się różnić w zależności od modelu procesora.
1. W pustym miejscu na pulpicie kliknij prawym przyciskiem myszy iw menu kontekstowym wybierz "Opcje grafiki" - "Obrót" - i wymagany kąt obrotu.
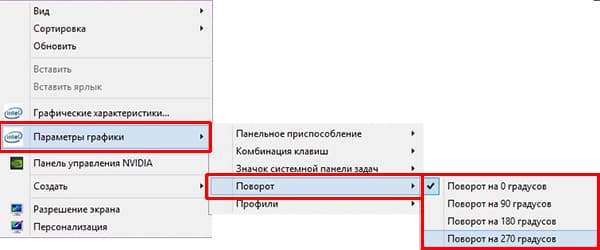
2. Jeśli brakuje określonego elementu, przejdź do „Charakterystyki graficznej”.
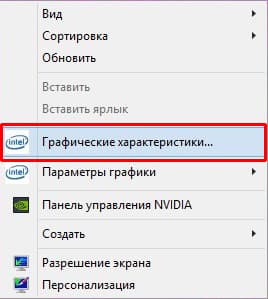
3. W oknie panelu sterowania grafiki HD zaznacz wymagany kąt obrotu.
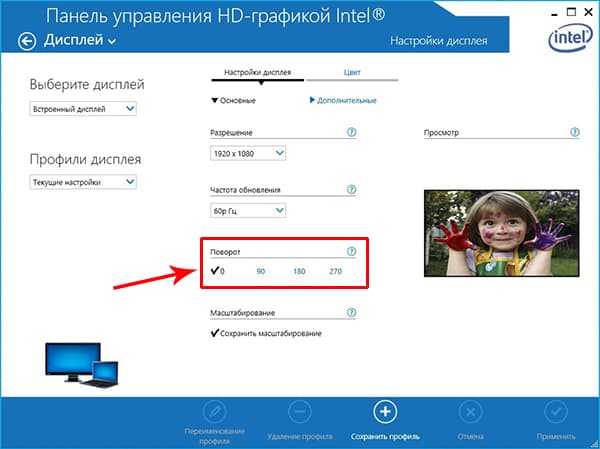
Nie zapomnij zastosować zmian, nie będziesz musiał ponownie uruchamiać urządzenia.
Karty graficzne Nvidii i AMD
Ta metoda pomoże właścicielom komputerów osobistych i komputerów przenośnych z zewnętrznym monitorem podłączonym przez port HDMI. Wszystkie operacje będą wykonywane z panelu sterowania karty graficznej i nie zapomnij najpierw zaktualizować sterowników.
- Kliknij prawym przyciskiem myszy puste miejsce na pulpicie iw menu kontekstowym, w zależności od producenta karty graficznej, otwórz „Centrum sterowania AMD VISION Engine” lub „Panel sterowania NVIDIA”.
- W menu znajdź zakładkę „Wyświetlacz” i otwórz element „Obrót wyświetlacza”.
- Pozostaje przywrócić monitor do normalnej pozycji, wybierając żądany kąt obrotu.
Podana jest przybliżona kolejność kroków i nazwy kart menu, ponieważ mogą się one różnić w zależności od wersji sterowników i modelu karty graficznej.
Wniosek
W tej instrukcji opisałem wszystkie dostępne metody rozwiązania problemu. Jeśli żadna z opisanych czynności nie pomogła w odwróceniu obrazu, spróbuj użyć jednego z punktów przywracania lub sprawdź urządzenie pod kątem wirusów. Często pomaga też banalna aktualizacja sterownika.
Cóż, jeśli problem zostanie rozwiązany - dziękuję autorowi z lajkiem i komentarzem, będę zadowolony.






