Przywracanie martwych pikseli
Na pulpicie zaczęła pojawiać się wolna przestrzeń), tło promieniowania wyraźnie się zmniejszyło i wszyscy odetchnęli z ulgą. Jednak monitory ciekłokrystaliczne, oprócz ogromnych pozytywów (przekątne 21” i więcej, absolutnie płaski ekran, możliwość wykonania szerokoekranowego), mogą mieć również punkty „ujemne”, tzw. wadliwe piksele. Co to jest i jak możesz spróbować przywrócić te punkty, zostanie omówione poniżej.
W nowoczesnym monitorze LCD obraz zbudowany jest z punktów zwanych pikselami. Samo słowo „piksel” pochodzi od skrótu - element pix lub komórka obrazkowa.
Liczba pikseli zależy od rozdzielczości monitora. Na przykład:
1920 x 1080 = 2 073 600 pikseli
Każdy piksel składa się z 3 subpikseli: czerwonego (czerwonego), zielonego (zielonego) i niebieskiego (niebieskiego). Stąd skrót R G B.
Aby przypisać konkretny kolor do piksela, należy określić wartości jasności 3 subpikseli. Każda wartość jest wskazywana 2 cyframi w formacie szesnastkowym (00 to minimalna jasność, FF to maksymalna jasność). Na przykład: czarny to 00 00 00, biały to FF FF FF, czerwony to FF 00 00 itd.
Istnieją dwa rodzaje „uszkodzonych pikseli”: „martwe” – które mają niewielkie szanse na przywrócenie (świecą się ciągle na biało lub mają czarny kolor) oraz „zakleszczone” – które palą się w określonym kolorze. Warto je przywrócić.
Przed „leczeniem” martwych pikseli należy dokładnie określić, gdzie się znajdują. W tym celu odpowiedni jest program AIDA64 lub dowolny inny program z testem monitorów. Pobierz, zainstaluj. Wersja „próbna” również jest dla nas odpowiednia.
Poniższy program również jest doskonały.
Pokażmy na przykładzie AIDA64
Uruchom i otwórz menu „Serwis”. Wybierz „Diagnostyka monitora”
Otworzy się następujące okno
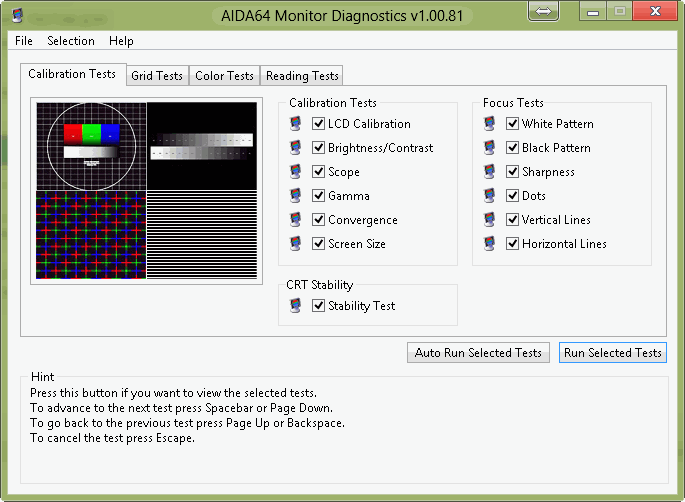
Jeśli wiesz, jakich testów potrzebujesz, zostaw ptaki tylko na nich, jeśli nie wiesz, zostaw wszystko tak, jak jest i uruchom test, klikając przycisk „Uruchom wybrane testy”. Następnie spacją zmień obrazy na ekranie i poszukaj tych samych martwych pikseli.
Są one szczególnie widoczne podczas oglądania obrazu całkowicie zalanego ekranu w określonym kolorze. (Mój były szef zwykł szukaj martwych pikseli szkło powiększające)
Dlaczego czasami nie można zwrócić monitora w ramach gwarancji?.
Wszystkie monitory podzielone są na klasy.
- 1 - w którym nie ma martwych pikseli i ewentualnie następuje wymiana gwarancyjna
- 2 - dopuszcza określoną liczbę (do 7) martwych pikseli (w zależności od przekątnej monitora)
- 3 - do 70
Najpopularniejsza jest 2 klasa. Ta cecha powinna być wskazana w specyfikacji monitora. Jeśli nie określono, monitor pierwszej klasy.
Dlatego jeśli liczba martwych pikseli nie przekracza dopuszczalnej w swojej klasie, prawdopodobieństwo wymiany produktu jest bardzo niskie.
Zdecydowaliśmy się na lokalizację, staramy się ją odrestaurować.
Bad Crystal - przywracanie i zapobieganie zepsuciu piksela
Zacznijmy od metod odzyskiwania oprogramowania. Są bezpieczne, tj. nie powinno pogarszać sytuacji.
Wszystkie metody oprogramowania wykorzystują szybką zmianę koloru w „chorej” strefie. Prawdopodobieństwo zwrócenia martwych pikseli w stanie roboczym ponad 50%.
Bad Crystal to płatny program. Wersja demo ma całkiem dobre narzędzie. Wykorzystamy je.
Pobierz, zainstaluj i uruchom program. Kliknij czerwoną strzałkę z kółkiem
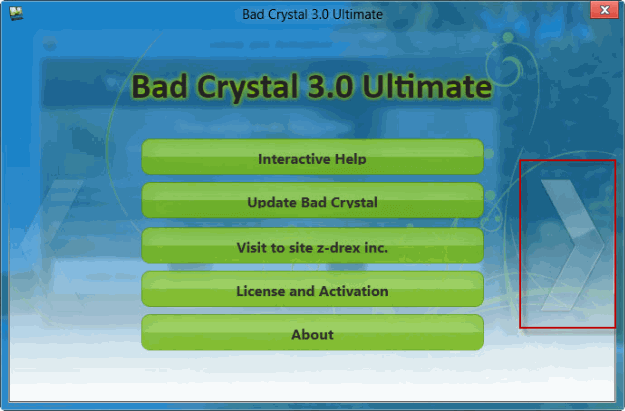
W otwartym oknie z Aktywacją kliknij „Kontynuuj” (Kontynuuj)
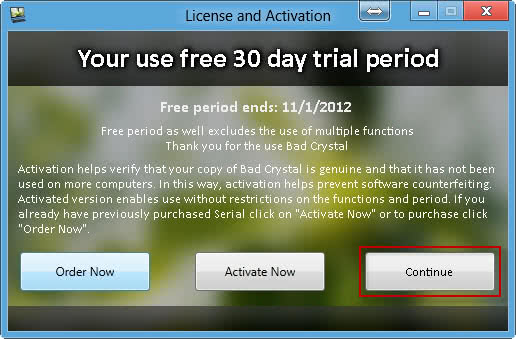
Jeśli chcesz przywrócić martwe piksele na ekranie telefonu, telewizora lub konsoli do gier, kliknij tę samą strzałkę i wybierz swój produkt. Skupimy się na monitorze do komputera. Kliknij „Napraw teraz”
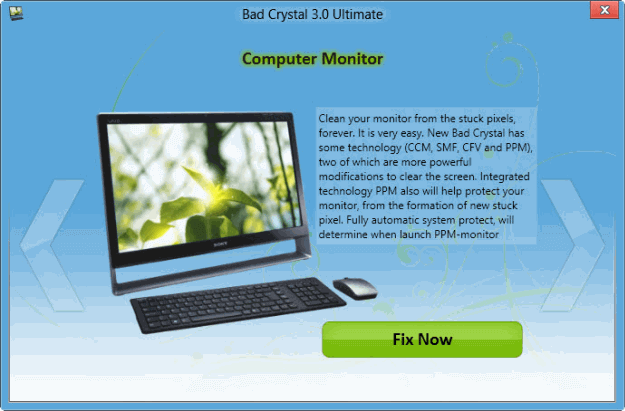
W wersji testowej programu możliwe jest korzystanie wyłącznie z trybu CCM z wydajnością powyżej 55%. W aktywowanej wersji dostępne są bardziej wydajne tryby SMF i CFV ze współczynnikiem odzysku do 80%. Tryb PPM to tryb profilaktyczny. Konieczne jest uruchamianie kilka razy w miesiącu w przypadku pomyślnego przywrócenia uszkodzonego piksela do życia.
Wybierz tryb CCM i kliknij „Uruchom”
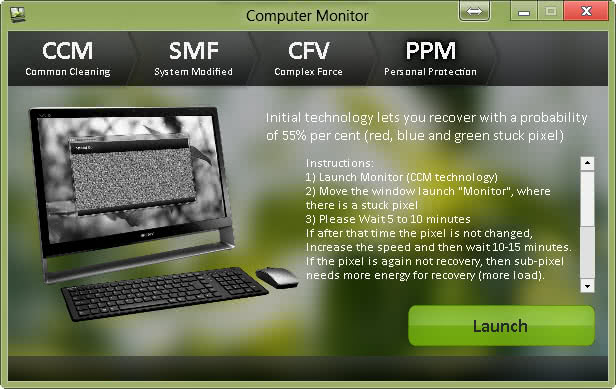
Wskazujemy otwarte okno na martwy piksel i czekamy 10 minut. Sprawdzamy. Jeśli nic się nie zmieniło, zwiększ prędkość (wciśnij Przyspieszenie) i pozostaw w „obolałym” miejscu na 20 minut.
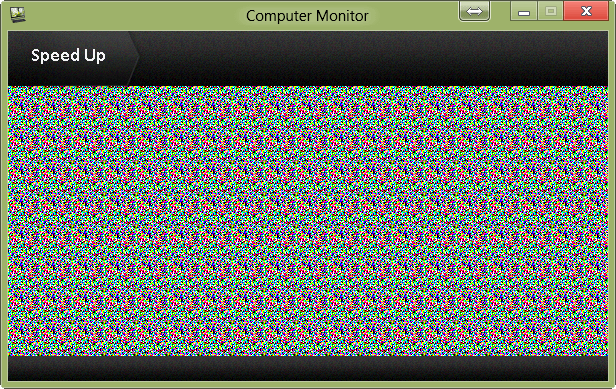
Sprawdzamy. Zwiększ prędkość do maksimum i pozostaw na 30 minut. Jeśli to nie pomoże, zostaw to na noc. Jeśli to nie pomoże, zwracamy się do metod fizycznych.
Jeśli martwy piksel ożył, wówczas twórca programu zaleca profilaktykę (tryb PPM) 2 razy w miesiącu.
Wybierz tryb PPM. W oknie, które się otworzy, kliknij „Tryb ręczny” i zminimalizuj wszystkie okna
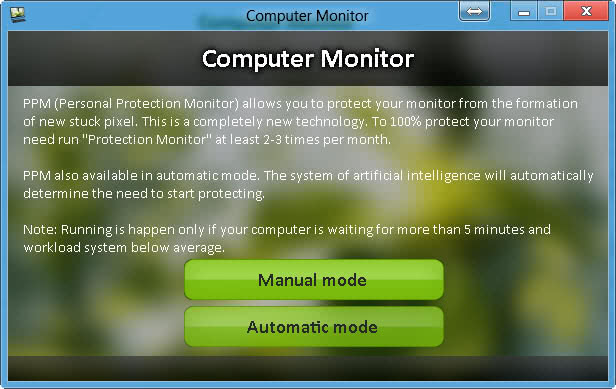
Ekran jest „masowany” różnymi kolorami. Poczekaj na zakończenie i zamknij program. Jeśli program się nie zamyka, użyj menedżera zadań i usuń wybrane zadania
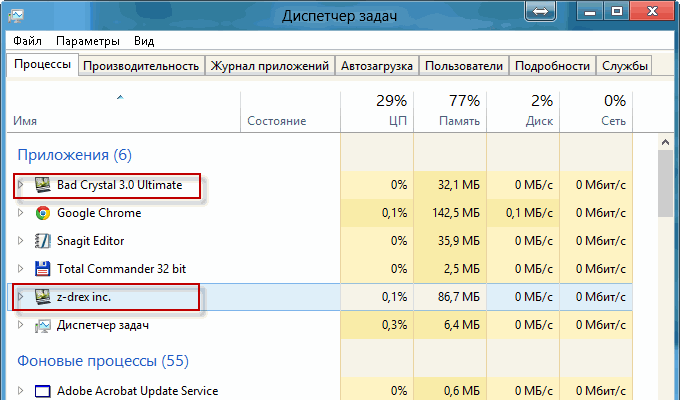
W celu zapobiegania możesz również użyć następującego wideo, na którym nagrany jest „masaż”.
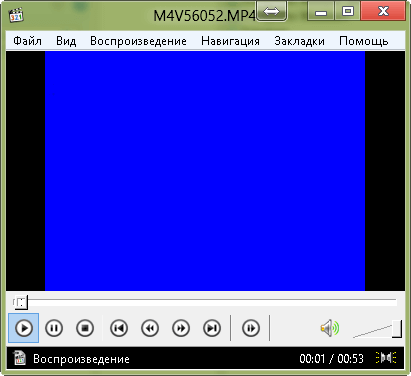
Musisz pobrać, rozpakować, uruchomić i wskazać wyleczone miejsce.
- Prof.zip (227 KB)
UDPixel to bezpłatne narzędzie do naprawy martwych pikseli.
To oprogramowanie jest bezpłatne i umożliwia niemal wygodną pracę na komputerze podczas odzyskiwania.
Pobierz, zainstaluj i uruchom
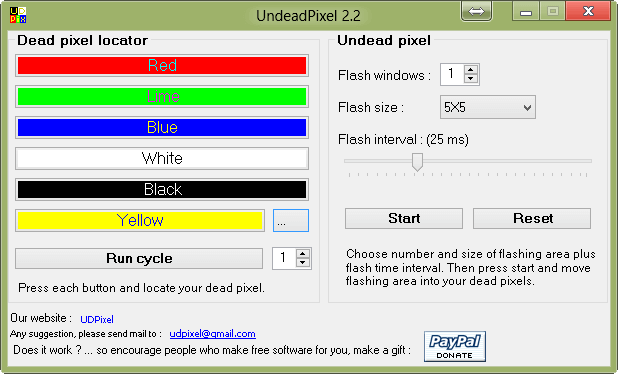
W polu Flash Windows można wybrać liczbę tynków musztardowych równą liczbie martwe piksele. Na przykład weź 5 i kliknij Start.
W lewym górnym rogu ekranu pojawi się 5 migających kropek
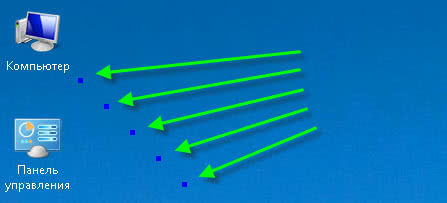
Każdy punkt jest wymagany musimy przesunąć go pod martwy piksel na 10 minut. Jeśli to nie pomoże O postaw na 20, 30 lub więcej.
Piękno polega na tym, że możesz wybrać rozmiar „żółtej karty” 1 X 1 piksel lub 5 X 5 pikseli. Dzięki temu nie można odwracać uwagi od pracy podczas leczenia monitora. O ile oczywiście cię to nie denerwuje.
Aby przerwać leczenie, musisz nacisnąć „Resetuj”
UDPixel umożliwia również wygodne testowanie monitora, klikając odpowiednie kolory w głównym oknie programu. Ponadto można wybrać dowolny kolor, klikając ... na prawo od żółtego koloru
Funkcja do uruchomienia w cyklu „Run cycle” ze wskazaniem liczby cykli pomoże w przeprowadzeniu konserwacji monitora 2 razy w miesiącu.
Jeśli narzędzia programowe nie pomagają, należy przejść do metod fizycznych lub „ręcznych”.
Martwy piksel przywracamy „ręcznie”
Metody programowe są całkowicie bezpieczne, w przeciwieństwie do „fizycznych”.
Bierzemy sztyft do uszu lub ołówek z tarką z tyłu lub inny tępy miękki przedmiot.
Znajdujemy nasz „zablokowany” piksel i instalujemy na nim narzędzie.
Lekko naciskamy, aż pojawią się pierwsze „smugi” i puszczą
Sprawdzamy. Jeśli to nie pomoże, dodaj „Newtony” i powtórz.
Następnie przechodzimy do ruchów okrężnych. Sprawiamy, że promień jest jak najmniejszy. Konieczne jest wykonywanie ruchów w obu kierunkach.
Jeśli to nie pomoże. Lekko naciskamy na martwy piksel i przesuwamy narzędzie o kilka pikseli w górę. Robimy to samo we wszystkich 4 kierunkach, a następnie z powrotem do środka (zepsuty piksel)
Jeśli to nie pomoże, bierzemy nienaostrzony ołówek i przez serwetkę (aby nie porysować powierzchni) powtarzamy wszystkie ćwiczenia.
Jeśli to nie dało rezultatów, konieczne jest połączenie oprogramowania i metod „fizycznych”.
Wniosek
W tym artykule zapoznaliśmy się z już rzadką wadą - wadliwe piksele. Zorientowaliśmy się, dlaczego przekazanie monitora w ramach gwarancji może być trudne.
Zapoznaliśmy się z oprogramowaniem (Bad Crystal i UDPixel) oraz "ręcznymi" metodami leczenia.
Na Ukrainie obowiązuje ustawa „o ochronie praw konsumentów” (podobna powinna być w Rosji i innych krajach), na podstawie której można zwrócić towar w ciągu 14 dni. Oczywiście, jeśli ten ostatni zachował swoją prezentację.
Dlatego głównym i najbardziej niezawodnym sposobem radzenia sobie z martwymi pikselami jest sprawdzenie monitora natychmiast po zakupie i zwrócenie go w razie potrzeby.
Ponieważ martwe piksele często pojawiają się podczas pracy monitora, warto zabrać produkt z gabloty, w której działał przez jakiś czas.






