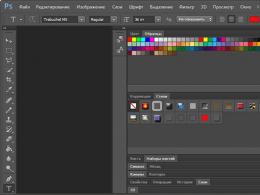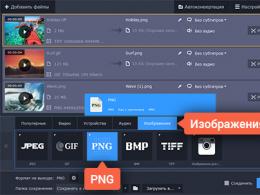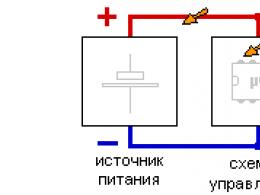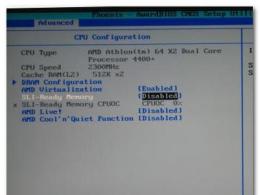Automatyczna korekcja obrazu: mity i rzeczywistość. Czy powinieneś używać funkcji automatycznej korekcji Photoshopa? Kompletne rozwiązania do przetwarzania obrazu
Korekcja kolorów jest niezbędna składnik przetwarzanie zdigitalizowanych obrazów. Szczególnie często potrzeba tego pojawia się podczas przygotowania fotografii do druku: negatywy filmowe mają tendencję do blaknięcia z czasem, przesuwając całą gamę obrazów w kierunku kolorów niebieskich lub czerwonych. Aparaty cyfrowe również nie gwarantują bezbłędnej jakości z powodu niekontrolowanych błędów. ustawienie ręczne balansować. Oczywiście współcześni edytory graficzne dysponują niezbędnymi narzędziami do ręcznego korygowania błędów kolorystycznych, ale nie jest to zbyt skuteczne w przypadku przetwarzania dokumentów w strumieniu. Na szczęście jest cała linia tanie rozwiązania innych producentów, które pozwalają maksymalnie zautomatyzować proces korekcji kolorów obrazów.
AutoEye 2.0 (oprogramowanie AutoFX)
Pakiet AutoEye 2.0 to Nowa wersja popularny Produkt oprogramowania zaprojektowany w celu poprawy jakości obrazów cyfrowych poprzez przywrócenie szczegółów kolorów i zwiększenie przejrzystości. Tak jak poprzednio, AutoEye 2.0 jest dostępne jako samodzielny program dla Platformy Windows i Macintosh lub jako wtyczka do najpopularniejszych edytorów graficznych: Adobe Photoshop CS, Jasc Paint Shop Pro, a także Corel Photo Paint i CorelDRAW 9.0. Chociaż wszystkie te programy mają wbudowane narzędzia do korekcji obrazu, AutoEye 2.0 wypada z nimi korzystnie w porównaniu z wykorzystaniem unikalnych zastrzeżonych technologii Intelligent Visual Imaging (na przykład wtyczka nie opiera się w swojej pracy na tradycyjnych krzywych i histogramie) , które pozwalają rozwiązywać te same zadania w prostszy sposób, a także maksymalnie zautomatyzować, a tym samym przyspieszyć ich realizację.
Dzięki zastosowaniu „inteligentnych” narzędzi programistom udało się uprościć interfejs użytkownika programy. Wszystkie elementy sterujące są pogrupowane w trzy zestawy: Enhancement (korekta błędów obrazu), Color (dopasowanie kolorów) i Creative (obróbka artystyczna), a jeden panel wystarcza do kontrolowania wszystkich zmian dokonywanych na obrazie, co jest niewątpliwie znacznie skuteczniejsze niż podróżowanie przez liczne okna dialogowe i rozgałęzione menu.

Z kolei tryb Color Controls odpowiada za dostosowanie koloru obrazu. Dzięki zastosowaniu zaawansowanych algorytmów mieszania i tabel korekcji, program nie tylko przywraca wyblakłe kolory podczas fotografowania lub skanowania oryginału, ale także umożliwia użytkownikowi zmianę ich oryginalnej gamy - ponownie, za pomocą zaledwie dwóch lub trzech kliknięć myszą.
Aby zapisać wstępne wyniki pracy bez wprowadzania zmian w oryginalnym pliku, AutoEye 2.0 umożliwia zapisanie bieżących ustawień w oddzielnie przechowywanych profilach. Program akceptuje pliki w formatach .psd, .tiff, .bmp, .jpg, .gif i .png jako dokumenty źródłowe. Jeśli do przetwarzania wybrano format Adobe Photoshop .psd, informacje o warstwach są zapisywane.
AutoEye 2.0 kosztuje 129 USD. Wersję demonstracyjną można pobrać ze strony internetowej programisty http://www.autofx.com/demo_center.asp .
AliveColors 1.1 (AliveColors)
AliveColors 1.1 to wygodne i łatwe w użyciu narzędzie poziom podstawowy, który posiada rozbudowane możliwości korekcji kolorów i retuszowania zdigitalizowanych obrazów „za jednym przyciskiem”. Wydajność osiąga się poprzez kumulatywne stosowanie szeregu procedur ukrytych przed użytkownikiem za pomocą prostego interfejsu wizualnego.
Arsenał AliveColors 1.1 zawiera osiem wbudowanych funkcji korekcji kolorów, a także zestaw tradycyjnych narzędzi do „mechanicznej” edycji obrazu, w tym narzędzia do zaznaczania, przycinania, odwracania i odwracania aktywnej warstwy. Chociaż użytkownik ma dostęp do prawie wszystkich parametrów proceduralnych w celu dokładniejszego dostrojenia, w większości przypadków programowi udaje się automatycznie przywrócić jakość obrazu (funkcja Automatyczna korekta według kanałów i Automatyczna korekta według jasności).
Wraz z automatyczną korekcją kolorów w całym dokumencie, AliveColors 1.1 pozwala również na bardziej subtelną edycję, taką jak wyostrzanie, tworzenie efektu rozmycia lub selektywne zastępowanie kolorów w wybranym obszarze obrazu. Na uwagę zasługuje fakt, że wyniki wszystkich wykonywanych operacji są wyświetlane w czasie rzeczywistym w oknie podglądu, a funkcja zapisywania historii pozwala cofnąć się o kilka kroków.

AliveColors 1.1 obsługuje protokół TWAIN, dzięki czemu obrazy mogą być ładowane do programu bezpośrednio ze skanera lub z cyfrowej kamery wideo podłączonej do komputera. Jedyną wadą może być zbyt ograniczony zestaw znanych programowi formatów plików rastrowych (są ich tylko cztery - .bmp. .tiff, .jpg i .png), ale to ograniczenie dotyczy tylko samodzielnej wersji programu narzędzie, podczas gdy AliveColors 1.1 jest również dostępny jako wtyczka do Adobe Photoshop, Corel Photo Paint i Jasc Paint Shop Pro. Wraz z pełną wersją programiści ją oferują bezpłatna opcja o ograniczonej funkcjonalności (w nim wyłączony jest tryb automatycznej korekcji kolorów).
Cena AliveColors 1.1 to 27 euro. Wersję demonstracyjną można znaleźć na stronie dewelopera pod adresem http://www.alivecolors.com.
Color Mechanic Pro (cyfrowe światło i kolor)
Color Mechanic Pro to wtyczka do Adobe Photoshop i Photoshop Elements opracowana przez Digital Light & Color, która zawiera dość potężny i wygodny mechanizm do korekcji i edycji koloru obrazu. W przeciwieństwie do większości programów swojej klasy, Color Mechanic Pro działa w przestrzeni barw HSL, a jego działanie opiera się na algorytmach do oddzielnej edycji kanałów z ich późniejszym połączeniem. Analiza selektywna i obliczenia aproksymacyjne wykonywane są w trybie w pełni automatycznym. W rzeczywistości rola użytkownika sprowadza się do wybrania obiektu do korekty (kontrola koloru odbywa się za pomocą sześciokątów HSL i suwaków dostrajających); jednocześnie wtyczka obsługuje obszary zaznaczenia utworzone przez standardowe narzędzia programu Photoshop.
Oprócz „pełnej” wersji wtyczki, użytkownikowi oferowana jest jego lekka wersja Color Mechanic Standard. Główna różnica między nimi polega na tym, że w pełna wersja edycja jest dostępna zarówno dla obrazów RGB, jak i CMYK w 16 bitach na kanał, podczas gdy w wersji uproszczonej jest to dostępne tylko dla CMYK. Ponadto interfejs pełnej wersji posiada kilka narzędzi pomocniczych, a także nieograniczony stos poleceń umożliwiający powrót do poprzedniego stanu.
Cena Color Mechanic Pro to 50$ Wersję demo (nie pozwala na zapisanie wyników korekty) można pobrać ze strony dewelopera pod adresem http://www.colormechanic.com.
Digital ROC Professional (firma Eastman Kodak)
Wtyczka DIGITAL ROC Professional jest sprzedawana pod znakiem towarowym Kodak, jednego z weteranów fotografii cyfrowej, ale grono potencjalnych użytkowników tego programu w żadnym wypadku nie ogranicza się do posiadaczy aparatów cyfrowych. Wręcz przeciwnie, narzędzie to przyda się każdemu, kto na służbie lub w wolnym czasie musi zmierzyć się z koniecznością szybkiego i sprawnego pokolorowania problematycznego obrazu. Wtyczka umożliwia: automatyczne odzyskiwanie dokumentu, a następnie ręcznie dostosuj balans kolorów w celu uzyskania optymalnych wyników.
Algorytmy DIGITAL ROC Professional analizują gradienty kolorów przesłanego obrazu, aby wykryć aliasing lub ogólny brak równowagi odcieni spowodowany słabą oryginalną jakością lub błędem kalibracji sprzętu. Na podstawie wyników tej analizy program generuje kompensujące krzywe odcieni w każdym z kanałów kolorów (przy wsparciu przetwarzania 16-bitowego). Więcej strojenie jasność, kontrast i gamę kolorów można następnie wykonać ręcznie - w tym celu panel dialogowy wtyczki zapewnia okno podglądu, które jest aktualizowane w czasie rzeczywistym.


DIGITAL ROC Professional pracuje z plikami z różnych źródeł, w tym z aparatów cyfrowych, skanerów płaskich i skanerów slajdów. W tym drugim przypadku wtyczka posiada dodatkowe wbudowane narzędzia poprawiające jakość obrazu poprzez tłumienie śladów ziarna filmu.
Wtyczka jest kompatybilna ze wszystkimi Wersje Adobe Photoshop od 5.0, Jasc Paint Shop Pro 7.0 i nowsze oraz inne aplikacje obsługujące model Wtyczki Adobe. Cena DIGITAL ROC Professional wynosi 50 USD, a wersję demonstracyjną programu można znaleźć na stronie programisty pod adresem http://www.asf.com.



iCorrect EditLab (Pictographics International Corporation)
iCorrect EditLab to potężne profesjonalne narzędzie do automatycznej korekcji kolorów obrazów, wydane jako wtyczka do Adobe Photoshop i wielu innych najpopularniejszych edytory graficzne. Mechanizm programu nastawiony na pełną korekcję kolorów w skali całego dokumentu, w oparciu o automatyczną analizę informacji kolorystycznych zawartych w pliku, rozpoznawanie predefiniowanych zestawów odcieni (np. kolor nieba, listowie, ludzka skóra itp.), a także parametry określone przez użytkownika i bieżące ustawienia sterowania Kolor Photoshopa(lub inna „aplikacja dla matki”).
iCorrect EditLab zapewnia w pełni automatyczny tryb pracy, jednak na każdym z kroków korekcji kolorów użytkownik ma możliwość wyrażenia zgody na zaproponowaną przez komputer opcję lub dokonania w niej własnych edycji. Cała operacja montażu składa się z czterech następujących po sobie etapów. W pierwszym etapie program balansuje na neutralnym odcieniu, określając te obszary obrazu, które należy pomalować na szaro o średniej intensywności, eliminując w ten sposób efekt tzw. Drugim krokiem jest znalezienie punktów granicznych dla bieli i czerni. Następnie iCorrect EditLab dostosowuje nasycenie odcieni, kontrast i jasność obrazu. Najtrudniejszy jest czwarty, ostatni etap - na nim program przywraca naturalny kolor poszczególnych odcieni.
iCorrect EditLab kosztuje $100.Wersję demonstracyjną wtyczki można znaleźć na stronie dewelopera pod adresem
Tak jak powiedziałem nie musisz wiedzieć, jak te narzędzia działają, ale musisz wiedzieć coś innego - w jakich przypadkach zdobyć najlepsze wyniki pierwszeństwo należy przyznać jednemu narzędziu lub drugiemu.
Aby nieco ułatwić nam uporanie się z tym problemem, powtórzmy nieco teorię. Jak wiadomo, cała gama kolorów wyświetlanych na monitorze komputera jest generowana przez przesunięcie trzech podstawowych kolorów - czerwonego, zielonego i niebieskiego.
Biel uzyskuje się przez zmieszanie czerwonego, zielonego i niebieskiego w równych proporcjach i pełnej intensywności. Czarny jest całkowita nieobecność wszystkie trzy kolory podstawowe. Na przykład żółty powstaje przez zmieszanie czerwonego i zielonego. Zmieszaj czerwony i niebieski, a otrzymasz magenta, a zielony i niebieski razem tworzą turkus. Zastosuj przesunięcia czerwieni, zieleni i błękitu w różnych proporcjach i ich odcienie w każdym możliwym odcieniu, a otrzymasz miliony, a nawet miliardy kolorów.
Program Photoshop łączy te trzy kolory podstawowe za pomocą kanałów kolorów. Jeden kanał na czerwony, drugi na zielony, a trzeci na niebieski. Te kanały kolorów możemy znaleźć w panelu Kanały, który domyślnie jest zagnieżdżony w tym samym stosie, co panel Warstwy. Kliknij jego zakładkę u góry grupy paneli, aby go otworzyć:
Otwórz panel kanału, klikając odpowiednią zakładkę.
W panelu widzimy kanały czerwony, zielony i niebieski oraz czwarty kanał RGB umieszczony w górnej części panelu. Nie daj się zwieść kanałowi RGB, to wcale nie jest kanał. RGB oznacza „czerwony, zielony i niebieski” i jest po prostu kombinacją, kompozycją kanałów czerwonego, zielonego i niebieskiego współpracujących ze sobą, aby dać nam obraz w pełnym kolorze.
Jeśli spojrzysz na miniatury podglądu kanałów czerwonego, zielonego i niebieskiego, zauważysz coś, co może wydawać się nieco zaskakujące — te kanały kolorów w rzeczywistości wcale nie są w kolorze! Zamiast tego każdy z nich jest obrazem półtonowym. W rzeczywistości, jeśli przyjrzymy się im bliżej, zobaczymy, że czarno-biały obraz każdego kanału różni się od drugiego. Aby wyświetlić podgląd każdego kanału w dokumencie, po prostu go kliknij. Na przykład kliknę kanał czerwony, aby go wybrać:

Czerwony wybór kanału.
Po wybraniu kanału czerwieni pełna wersja mojego obrazu w dokumencie jest tymczasowo zastępowana wersją w skali szarości. Co więc oznacza obraz czarno-biały, gdy aktywny jest kanał czerwony? W ten sposób Photoshop pokazuje intensywność czerwieni na zdjęciu - im jaśniejszy obszar, tym więcej czerwieni jest dodawane do pełnej wersji kolorystycznej, a ciemniejsze obszary mają mniej nasyconą czerwień. Obszary czystej bieli na obrazie czarno-białym mają pełną intensywność czerwieni, podczas gdy obszary czarne nie mają w ogóle czerwieni:

Podgląd kanału w kolorze czerwonym. Jasne obszary zawierają więcej czerwieni niż ciemnych.
Aby zobaczyć, jak wygląda zielony kanał w dokumencie, kliknę go w panelu kanałów.
Ta czynność tymczasowo wyłączy wyświetlanie kanałów czerwonego i niebieskiego, pokazując tylko zielony kanał w dokumencie. Tutaj widzimy inny obraz w skali szarości, ale różni się on nieco od tego, który widzieliśmy z czerwonym kanałem. Dzieje się tak, ponieważ intensywność zieleni w różnych obszarach zdjęcia w naturalny sposób różni się od intensywności czerwieni. Ponownie, im jaśniejszy obszar, tym intensywniejsza zieleń, podczas gdy ciemniejsze obszary mają mniej nasyconą zieleń. Wszystkie obszary czystej bieli mają kolor zielony z pełną intensywnością, podczas gdy obszary czystej czerni w ogóle nie mają zieleni:

Podgląd zielonego kanału. Jaśniejsze obszary = intensywniejsza zieleń, ciemniejsze obszary = mniej zieleni.
Jeśli teraz przyjrzymy się czarno-białemu obrazowi kanału niebieskiego, to będzie on również różnił się od pozostałych i działał dokładnie w ten sam sposób. Moje zdjęcie zawiera dużo niebieskiego (lub dowolnego innego koloru, który wykorzystuje niebieski jako główny składnik), więc niebieski kanał wygląda ogólnie ciemniej niż czerwony i zielone kanały:

Podgląd kanału niebieskiego. Im jaśniejszy obszar, tym więcej koloru niebieskiego w mieszance kolorów w pełnej wersji kolorystycznej.
Dowiedzieliśmy się więc, że Photoshop miesza kanały kolorów czerwonego, zielonego i niebieskiego, aby odtworzyć wszystkie kolory, które widzimy na obrazku. Teraz, na tej podstawie, spróbujmy dowiedzieć się, którego z trzech rozważanych narzędzi lepiej użyć i kiedy. Każde z trzech automatycznych poleceń inaczej manipuluje kanałami kolorów, dając różne wyniki. W dalszej części opiszę pokrótce, jak każdy z nich działa, zanim przyjrzymy się im w działaniu.
Narzędzie Autokontrast jest najbardziej podstawowym i najprostszym z trzech omówionych w tym samouczku. Kiedy go wybierzemy, Photoshop analizuje złożenie wszystkich trzech kanałów kolorów (innymi słowy, traktuje wszystkie trzy tak, jakby były jednym czarno-białym obrazem) i po prostu konwertuje ciemne piksele na czystą czerń, rozjaśnia jasne piksele do czystej bieli i redystrybuuje wszystkie inne wartości tonalne pomiędzy. Rezultatem jest obraz o poprawionym ogólnym kontraście. Należy zauważyć, że ponieważ wszystkie trzy kanały kolorów są traktowane jako jeden złożony obraz, funkcja automatycznego kontrastu nie zmienia kolorów na obrazku. Po prostu zwiększa ogólny kontrast, dzięki czemu jest dobrym wyborem w przypadku obrazów, które nie mają żadnych problemów z kolorami.
Auto Tone jest podobny do Auto Contrast, ponieważ przyciemnia ciemne piksele do czystej czerni, rozjaśnia jasne piksele do czystej bieli i rozprowadza wszystkie inne wartości tonalne między nimi, ale ma jedną zasadniczą różnicę. Robi to nie na podstawie trzech kanałów zmieszanych w jeden, ale na podstawie każdy kanał osobno, co oznacza, że kanały czerwony, zielony i niebieski również będą regulowane indywidualnie. Wiemy, że Photoshop używa wartości jasności w każdym pojedynczym kanale kolorów, aby określić, ile każdego koloru ma zmieszać w pełnej wersji kolorystycznej, więc zmieniając niezależnie kanały kolorów, zmienimy kolory na zdjęciu pełnokolorowym, ponieważ zmieniono wartości jasności w kanałach. Oznacza to, że w przeciwieństwie do funkcji Auto Contrast, która jedynie zwiększa ogólny kontrast, funkcja Auto Tone zmienia kolory obrazu, jednocześnie zwiększając kontrast. Jeśli obraz ma niechcianą poświatę kolorów, funkcja Auto Tone może to naprawić.
Auto Color jest podobny do Auto Tone. Przyciemnia również ciemne piksele do czerni i rozjaśnia jasne piksele do bieli w poszczególnych kanałach, dzięki czemu kanały czerwony, zielony i niebieski będą regulowane oddzielnie i niezależnie. Ale Auto Color idzie o krok dalej. Zamiast po prostu redystrybuować wszystkie wartości tonalne między nimi, próbuje skorygować niechciane przebarwienia, neutralizując półcienie obrazu. Zwykle (ale nie zawsze) robi to Auto Color najlepszy wybór do automatycznej korekcji kontrastu i jednoczesnego rozwiązywania problemów z kolorami.
W następnym artykule opowiem Ci, jak prawidłowo i skutecznie korzystać z narzędzi. przeróbka samochodu zdjęcia.
Z pomocą tej lekcji możesz znacznie usprawnić pracę zespołu Automatyczna korekcja kolorów (Auto kolor). Robiąc to raz, będziesz miał do dyspozycji znacznie skuteczniejsze narzędzie. Ponadto dowiesz się nowych rzeczy o narzędziach takich jak Pipeta (kroplomierz) I Krzywe (Krzywe).
Zacznijmy lekcję.
Krok 1. Otwieranie obrazu
Załóżmy, że otworzyłeś obrazek, który wymaga korekcji kolorów. Ale czas na dostrojenie się Krzywe (Krzywe) nie masz. Tutaj widać, że strzelanina była prowadzona przy sztucznym oświetleniu z lampami. światło dzienne, co nadaje obrazowi zielony odcień.
Krok 2. Dokonywanie autokorekty
Wybierz z menu Obraz — Automatyczna korekcja kolorów (Obraz — Automatyczny kolor) lub kliknij Zmiana+ klawisz kontrolny+ b.

Użyciu tego polecenia nie towarzyszy wygląd okna dialogowe, sam program stara się zrównoważyć kolory obrazu. Czasami uzyskuje się całkowicie akceptowalny wynik, czasami obraz staje się jeszcze gorszy od oryginału. Następnie przyjrzymy się dwóm sposobom poprawy wydajności tego narzędzia.
Krok 3. Poprawa wyniku
Jednym ze sposobów na poprawę wyniku jest przejście do menu natychmiast po użyciu polecenia Edycja — Rozluźnij: Automatyczna korekcja kolorów (Edytować - Znikać: Automatyczny kolor) lub kliknij Zmiana+ klawisz kontrolny+ F.

W oknie dialogowym, które się pojawi, jak pokazano na poniższym rysunku. Przeciągnij suwak w lewo, aż uzyskasz akceptowalny wynik. Możesz na przykład zmienić tryb mieszania Zwielokrotniać pomoże przyciemnić obraz, tryb Rozjaśnianie (ekran) rozjaśnić i tak dalej.

Krok 4. Skonfiguruj autokorektę
Jest jeszcze inna, moim zdaniem, lepsza technika pozwalająca na zmianę parametrów tego polecenia jeszcze przed jego użyciem. Okazuje się, że Photoshop ma możliwość dostosowania automatycznej korekcji kolorów, ale te ustawienia znajdują się tam, gdzie większość z nas nawet nie zagląda. Aby uzyskać do nich dostęp, musisz otworzyć okno dialogowe poleceń Krzywe (Krzywe) lub Poziomy (Poziomy) . Możesz to zrobić, klikając CTRL+M lub CTRL+L.

Następnie naciśnij przycisk Opcje. Na ekranie pojawi się okno dialogowe do ustawiania parametrów korekcji.

Wybierz opcje Znajdź ciemne i jasne kolory I Przyciągaj do neutralnych półcieni. Musisz także zaznaczyć pole obok opcji Zapisz jako domyślny. Kliknij OK. Teraz wprowadzone ustawienia zostały zapisane.
Ale to nie wszystko. Teraz należy określić wartości punktów czerni, bieli i szarości oraz dostosować parametry narzędzia Pipeta (kroplomierz), który jest używany w wielu poleceniach i narzędziach Krzywe (Krzywe), Poziomy (Poziomy), Wybór - Zakres kolorów (Wybierz - kolor Zakres) itp. To właśnie zrobimy w kolejnych krokach.
Krok 5: Regulacja wartości punktu czerni, bieli i szarości
Dostosuj wartości punktów czerni, bieli i szarości. Kliknij dwukrotnie czarny zakraplacz. W otwartym oknie dialogowym wprowadź wartości R = 20, G = 20, B = 20.

Naciśnij enter. Podobnie kliknij dwukrotnie kroplomierz odpowiadający punktowi bieli i wprowadź R = 240, G = 240, B = 240.

Dla zakraplacza odpowiadającego punktowi szarości wartości wszystkich trzech kolorów wyniosą 128.

Teraz ponownie kliknij przycisk Opcje i zachowaj wartości domyślne.
Krok 6: Skonfiguruj narzędzie Kroplomierz
Konfigurowanie narzędzia Pipeta (kroplomierz). Wybierz go z paska narzędzi. To narzędzie nie tak proste, jak się wydaje. Służy do próbkowania kolorów lub analizy określonego obszaru obrazu, w zależności od tego, w jakim poleceniu jest używany. Domyślnie wielkość próbki pobieranej przez pipetę wynosi 1 piksel.

Ale jednocześnie, na przykład, kolor plamy skóry lub białego śniegu jest w rzeczywistości określony nie jednym, ale kilkoma pikselami o różnych kolorach. Jeśli mocno powiększysz fragment obrazu, zrozumiesz, o czym mówię. Z tego wynika wniosek, że jeżeli przy wyborze koloru uwzględni się tylko kolor jednego piksela obszaru, to prawdopodobieństwo błędu jest duże. Aby takie błędy były rzadsze, musisz ustawić rozmiar próbki na 3x3 piksele.

Następnie wszystkie polecenia za pomocą narzędzia Pipeta(zakraplacz), otrzyma uśrednione dane już z dziewięciu pikseli obszaru. To znacznie poprawia dokładność i wydajność pracy.
Operacje regulacji czerni, bieli i szary kolor, zwane celami, można również wykonać w oknie dialogowym ustawień. Konfiguracja odbywa się dokładnie w ten sam sposób.

Celowo zaproponowałem Ci dwie metody, wypróbuj obie i wybierz tę, która najbardziej Ci się podoba.
Krok 7. Kończenie instalacji
Tak więc zakończyliśmy konfigurowanie polecenia. Teraz mamy znacznie wygodniejsze i wydajniejsze narzędzie do pracy. Ponadto, gdy przycisk jest wciśnięty Automatyczny w oknie poleceń Krzywe lub Poziomy obraz zostanie również zastosowany Automatyczna korekcja kolorów. Wiesz też, jak zarządzać ustawieniami tych narzędzi. A oto obraz, który wyszedł po korekcie.

Życzę twórczego sukcesu!
Dopasowanie obrazu w Photoshopie
Sofya Skrylina, nauczycielka w Centrum Kształcenia Sztuki w Petersburgu
CompuArt nr 12'2011 omówił metody diagnozowania przesunięcia kolorów i niektóre Narzędzia Photoshopa do korekcji kolorów obrazu. W tym wydaniu będziemy nadal usuwać przesunięcie kolorów za pomocą innych narzędzi, a także analizować sytuacje, w których bardziej odpowiednie jest użycie modelu Lab zamiast modelu RGB.
Opcje
Okno dialogowe Opcje(Wariacje), oprócz usunięcia przesunięcia kolorów, umożliwia dostosowanie balansu tonalnego obrazu. W górnej części okna znajdują się dwie miniatury - oryginalny obraz i wynik korekty. Poniżej znajdują się przykłady korekty, aby zastosować konkretną opcję, wystarczy kliknąć jej miniaturę (rys. 1). Za pomocą suwaka można ustawić dokładność korekcji, a za pomocą przełączników zmienić nasycenie obrazu lub obszar korekcji: Cienie(Cienie) półcienie(półcienie) Sveta(najważniejsze).

Jeśli okno zostanie ponownie zastosowane, to przed korektą należy zresetować poprzednie ustawienia, klikając miniaturę oryginału.
To okno jest wywoływane przez polecenie Obraz(Obraz) -> Korekta(Korekty) -> Opcje(Wariacje). Na ryc. 2 pokazuje przykład usuwania nadmiaru czerwieni za pomocą tego okna.

Ryż. 2. Przykład usuwania przesunięcia koloru za pomocą okna dialogowego Opcje (po lewej stronie znajduje się oryginalny obraz)
Stosowanie okna dialogowego Podnieś kolor
Komenda Podnieś kolor(Dopasuj kolor) umożliwia usunięcie przesunięcia kolorów w jednym obrazie na podstawie innego obrazu. Jest używany, gdy konieczne jest przetworzenie serii zdjęć wykonanych w tych samych warunkach. W takim przypadku wystarczy zbalansować kolory na jednym obrazie, a resztę przetworzyć tym poleceniem, przyjmując jako źródło obraz z usuniętym przesunięciem kolorów. To polecenie Przydaje się również do równoważenia kolorów różnych obrazów połączonych w tym samym projekcie, dzięki czemu można użyć tych samych kolorów, które dobrze pasują.


Aby dopasować kolory dwóch obrazów, musisz wykonać następujące manipulacje:
- Otwórz oba pliki w Photoshopie, przejdź do okna zdjęcia, które chcesz poprawić (rys. 3).
- Uruchom polecenie Obraz(Obraz) -> Korekta(Korekty) -> Podnieś kolor(Dopasuj kolor).
- Z rozwijanej listy Źródło(Źródło) wybierz obraz, którego kolory zostaną użyte do zastąpienia kolorów na zdjęciu przesunięciem kolorów (rys. 4).
- Dostosuj parametry korekcji:
- za pomocą suwaka Jasność(Luminancja) — jasność pikseli obrazu;
- suwak Intensywność koloru(Color Intensity) - nasycenie kolorów;
- za pomocą suwaka Zwalniać(Fade) - częściowo przywraca oryginalne kolory obrazu;
- gdy pole wyboru jest zaznaczone Zneutralizować(Neutralizuj) program spróbuje określić, które odcienie obrazu były neutralne i tak je zachować. Ta operacja nie we wszystkich przypadkach prawidłowo określa kolor neutralny.
Wynik korekty i oryginalne zdjęcie przedstawiono na ryc. pięć.

Ryż. 5. Przykład eliminacji nadmiaru czerwonego koloru za pomocą okna dialogowego Dopasuj kolor (po lewej stronie znajduje się oryginalny obraz)
Szybka korekcja przesunięcia kolorów
Oprócz narzędzi, które mają dużą liczbę różne ustawienia Photoshop oferuje narzędzia do szybkiego dostosowywania. W stosunkowo prostych sytuacjach pomogą dość szybko uzyskać satysfakcjonujący wynik. Rozważ narzędzia do automatycznej korekcji przesunięcia kolorów.
Narzędzia do automatycznej korekty
W oknie dialogowym przeprowadzana jest automatyczna korekcja kolorów Poziomy(Poziomy) lub Krzywe(Krzywe) jednym kliknięciem Automatyczny(Auto), a jego ustawienie znajduje się w oknie dialogowym otwieranym po kliknięciu przycisku Parametry(Opcje), - ryc. 6.

Do korekcji koloru można użyć trzech pipet: czarnej, szarej i białej. Jeśli obraz zawiera obszary, które powinny mieć neutralny kolor, używany jest szary zakraplacz. Aby określić punkty czerni i bieli, stosuje się odpowiednio czarne i białe pipety. Aby z nich skorzystać, musisz wybrać żądaną pipetę, po prostu kliknij ją na obszarze, który powinien być szary, czarny lub biały.
Pipety mogą być używane w połączeniu z suwakami w oknie dialogowym Poziomy(Poziomy) lub kropki w oknie dialogowym Krzywe(Krzywe). Najpierw za pomocą pipet częściowo usuwa się przesunięcie koloru, a następnie przeprowadza się bardziej subtelną korekcję kolorów i tonów.
Na ryc. 7 przedstawia przykład usuwania zmiany koloru za pomocą białej pipety. Rozległo się kliknięcie na obłoku znajdującym się na prawo od kopuły katedry św. Izaaka.

Ryż. 7. Wyeliminuj przesunięcie kolorów i rozjaśnij obraz za pomocą białego zakraplacza (po lewej - oryginalny obraz)
Oprócz poziomów i krzywych autokorektę można wykonać za pomocą polecenia Obraz(Obraz) -> Automatyczna korekcja kolorów(Kolor automatyczny). Tak więc na ryc. Rysunek 8 przedstawia przykład korekcji obrazu budynku Kunstkamera.

Ryż. 8. Wyeliminuj przesunięcie kolorów za pomocą polecenia automatycznej korekcji kolorów (po lewej - oryginalny obraz)
Porównując uzyskany wynik z ryc. Rysunek 2 pokazuje, że wynik autokorekty jest bliższy rzeczywistości - zawiera mniej niebieskiego koloru niż w przypadku korzystania z okna dialogowego Opcje(Wariacje). Jednocześnie korzystając z okna Opcje(Wariacje), woda przybrała niebieskawy odcień, przez co zdjęcie wygląda jak pocztówka. W każdym razie wybór należy do użytkownika!
Należy również zauważyć, że narzędzie pojawiło się w Photoshop CS5, które pozwala dodać ożywienia i blasku zdjęciu poprzez zwiększenie szczegółowości i świecących krawędzi. To okno dialogowe Tonowanie HDR(Tonowanie HDR), który znajduje się w menu Obraz(Obraz) -> Korekta(Korekty). W nim możesz przetworzyć zdjęcie na końcowym etapie korekty. Tak więc na ryc. 9 wynik uzyskany w oknie Opcje(Wariacje), dostosowane w oknie Tonowanie HDR(tonowanie HDR).

Korzystanie z okna dialogowego Barwa/Nasycenie
Okno dialogowe Barwa/Nasycenie(Barwa/Nasycenie) nie ma na celu zrównoważenia obrazu według koloru. Dotyczy to obrazów, które nie mają przesunięcia kolorów! Okazuje się jednak, że jest niezbędny do zwiększania lub zmniejszania nasycenia obrazu, które reguluje odpowiedni suwak (ryc. 10).

Co więcej, to okno pozwala wpływać na niektóre kolory obrazu. Tak więc na ryc. 11 po ogólnym wzroście nasycenia niebo zostało przetworzone, wpływając tylko na kolory niebieski i niebieski. Podczas korekcji uzyskano jaśniejsze i bardziej nasycone kolory obrazu.

Ryż. 11. Wynik zwiększenia nasycenia obrazu w oknie Barwa / Nasycenie (po lewej - oryginalny obraz)
Korekcja obrazu w trybie laboratoryjnym
W modelu kolorów Lab jasność jest całkowicie odseparowana od obrazu, więc do korekcji tonalnej wystarczy tylko wpłynąć
na kanał luminancji, a do korekcji kolorów - na kanały kolorów a I b. Zwróć uwagę, że model Lab ma szerszą gamę kolorów niż RGB, więc możesz bezproblemowo konwertować z RGB na Lab iz powrotem tyle razy, ile potrzeba.
Korekcja tonów w trybie Lab
Przed przystąpieniem do korekty należy przekonwertować obraz do modelu kolorów Lab, wykonując polecenie Obraz(Obraz) -> Tryb(Tryb) -> Laboratorium. Na ryc. 12 przedstawia obraz kopuły i jej histogram, z którego wynika konieczność zwiększenia kontrastu obrazu.
Większość narzędzi do korekcji tonów służy do zwiększania kontrastu, z wyjątkiem okien dialogowych. ekspozycja(Ekspozycja) i Tonowanie HDR(tonowanie HDR). Na ryc. 13 jest przykładem użycia okna dialogowego Poziomy(Poziomy), korekta została dokonana tylko w kanale Jasność(lekkość). Jak widać, teraz musisz zwiększyć nasycenie obrazu.


Nasycenie obrazu w trybie laboratoryjnym
Aby zwiększyć nasycenie zdjęcia w oknie dialogowym Krzywe(Krzywe) konieczna jest zmiana kąta nachylenia linii prostej w kanałach a I b. Na ryc. 14 aby zwiększyć nasycenie zdjęcia kopuły w obu kanałach barwnych, kąt linii prostej zwiększa się o jedną wartość.

Ryż. 14. Wynik zwiększenia nasycenia poprzez zwiększenie kąta nachylenia linii prostej w obu kanałach barwnych modelu Lab
Należy pamiętać, że podczas korekcji kolorów w modelu Lab jest znacznie mniej szumów niż w przypadku np. korzystania z narzędzia Barwa/Nasycenie(Barwa/Nasycenie) w modelu RGB. Tak więc na ryc. 15 pokazuje efekt zwiększenia nasycenia zdjęcia znanego nam już krajobrazu. Zdjęcie po lewej stronie jest przetwarzane w oknie dialogowym Barwa/Nasycenie(Barwa/Nasycenie) w modelu RGB, co dawało szum w obszarze nieba. W tym przypadku konieczna była dodatkowa obróbka fragmentów obrazu narzędziami Plama(Rozmycie) i Palec(Smużenie), aby usunąć wielokolorowe piksele (patrz rys. 11). Na ryc. 15 (po prawej) to samo zdjęcie zostało poprawione tylko w kanałach kolorów modelu Lab w oknie Krzywe(Krzywe). Jak widać korekta nie wywołała żadnego szumu.

W niektórych przypadkach model kolorów Lab jest przydatny do ponownego kolorowania obrazu, jak omówiono w CompuArt #4'2011.
Tak więc Photoshop zapewnia sporo narzędzi do korekcji kolorów i tonów, których wybór zależy od konkretnej sytuacji. Lepiej przeprowadzić korektę kilkoma narzędziami, aby później wybrać najlepszy wynik.
Artykuł został przygotowany na podstawie materiałów z książki „Photoshop CS5. Podstawy” Sofii Skrylina