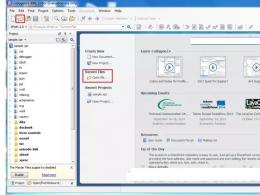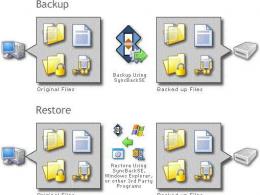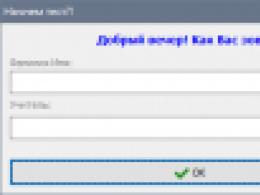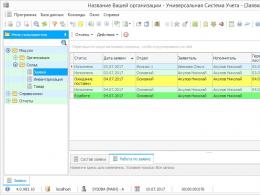Zadania do pracy w Photoshopie. Wytyczne dotyczące realizacji praktycznej pracy w programie Adobe Photoshop
W tej lekcji przyjrzymy się elementarnym operacjom na plikach w Photoshop: Uruchom program, otwieraj i zamykaj pliki, zapisz edytowany obraz. Rozważane są najprostsze czynności w środowisku Photoshop: uzyskanie informacji o obrazie i dokumencie, wybór skali oglądania, przesuwanie obrazu w oknie dokumentu.
Udostępnij pracę w sieciach społecznościowych
Jeśli ta praca Ci nie odpowiada, na dole strony znajduje się lista podobnych prac. Możesz także użyć przycisku wyszukiwania
Inne powiązane prace, które mogą Cię zainteresować.vshm> |
|||
| 9755. | Lekcje na nierównych prętach. Zajęcia na kozie gimnastycznej | 103,95 KB | |
| Wychowanie fizyczne jest bardzo ważne dla człowieka. Dlatego stoją lub wiszą tak, aby osoba w najniższej pozycji nie dotykała ziemi. Aby pompować skośne mięśnie prasy, wykonuje się podnoszenie nóg za pomocą obrotu tułowia lub rozkładanie nóg na boki. Do pompek odpowiednie są zarówno drążki równoległe, jak i kątowe. | |||
| 14709. | Adobe Photoshop | 964,56 KB | |
| Warstwa w Photoshopie rozciąga się w nieskończoność we wszystkich kierunkach obszar roboczy. Warstwa i przestrzeń robocza w Photoshopie Warstwa nie ogranicza się do przestrzeni roboczej. Warstwa w Photoshopie to nieskończenie rozciągająca się przestrzeń robocza we wszystkich kierunkach. Warstwa normalna Warstwa normalna to powierzchnia wirtualna. | |||
| 17917. | Wiele balonów w Adobe Photoshop | 511,51 KB | |
| Adobe Photoshop- najpopularniejszy edytor graficzny obrazów rastrowych, wyprzedzający fotografię. Wino jest jednym z głównych narzędzi projektantów komputerów, zocream, sprzedawców witryn internetowych, artystów, sprzedawców map, fotografów. Oprogramowanie, które zajmuje z nim niszę rynkową, nie może z nim konkurować, dlatego temat opracowania tego zabezpieczenia oprogramowania jest zarówno aktualny, jak i aktualny. | |||
| 18993. | Korekcja kolorów w Adobe PhotoShop | 656.84 KB | |
| Arkusze kalkulacyjne są kompilowane dla modeli, więc pozwalają określić, w jaki sposób informacje powinny być podawane w modelu, jak przesyłać i w jaki sposób program jest winny manipulacji danymi. Model przedstawiony jest w kategoriach matematycznych, ukazując błękit ważnych zmian charakteryzujących całą sytuację w biznesie. | |||
| 11850. | Opracowanie podręcznika elektronicznego w edytorze graficznym Adobe PhotoShop | 5,07 MB | |
| Po pierwsze daje możliwość samodzielnego wyboru zarówno czasu, jak i miejsca nauki, po drugie daje możliwość zdobycia wykształcenia osobom, które z różnych powodów są pozbawione tradycyjnej edukacji, po trzecie wykorzystanie nowych technologii informatycznych w nauczaniu; po czwarte, do pewnego stopnia obniża koszty edukacji. Tak więc rozwój Technologie informacyjne daje szerokie możliwości wynalezienia nowych metod metod w edukacji, a tym samym podniesienia jej jakości. Cały materiał do nauki należy przedstawić ... | |||
| 6068. | Przedmiot i zadania teorii wiadomości telefonicznych (teleruchu). Obciążenie telefonu, przepływ połączeń i czas zajętości urządzenia serwisowego | 74.09 KB | |
| Obciążenie telefonu, przepływ połączeń i czasy zajętości urządzeń serwisowych. Wyjaśnienie jest takie linie abonenckie nawet w dzień, kiedy to ma miejsce największa liczba rozmowy są używane średnio przez nie więcej niż 20, czyli 80 razy, o których się nie mówi. Korzystanie z komunikacji powinno być wygodne dla abonentów, dlatego konieczne jest powtarzanie połączeń z powodu winy sieć telefoniczna zdarzały się rzadko, a czas oczekiwania na nawiązanie połączenia był krótki. Model matematyczny zawiera... | |||
| 592. | Podstawy teoretyczne i praktyczne funkcje BJD | 16.01 KB | |
| Innymi słowy, tradycyjnie w tym kierunek naukowy rozważane głównie system lokalny aktywność życiowa jako swego rodzaju fundament bezpieczeństwa dla systemu więcej wysoki poziom tak zwany globalny system życia. W związku z tym można wyróżnić przestrzeń lokalnego bezpieczeństwa życia, która jest częścią bardziej ogólnej przestrzeni globalnego bezpieczeństwa życia. Ponadto, mówiąc o lokalnym bezpieczeństwie życia, należy pamiętać, że w ... | |||
| 712. | Bezpieczeństwo życia. Praktyczna praca | 448,98 KB | |
| Przeciążenia neuropsychiczne dzielą się na: przeciążenie psychiczne, obciążenia intelektualne, rozwiązywanie złożonych problemów, percepcję sygnałów informacyjnych i ich ocenę; podział funkcji innych osób z uwzględnieniem złożoności zadania, praca w warunkach presji czasu; przeciążenie analizatorów obciążenia sensoryczne: długi czas skoncentrowanej uwagi duża liczba tomów jednoczesnej obserwacji; mały rozmiar obiektów wyróżniających się przy znacznym czasie trwania skupionej obserwacji; praca z instrumentami optycznymi;... | |||
| 11260. | Praktyczne przewodniki po dziennikarstwie w przedrewolucyjnej Rosji | 17,48 KB | |
| Pojawienie się pierwszych praktycznych podręczników dziennikarskich należy rozpatrywać w kontekście zmian ilościowych i jakościowych w dziennikarstwie rosyjskim w drugiej połowie XIX - początku XX wieku, które zostały z góry określone wspólny rozwój kraju, przede wszystkim poprzez zmianę warunków życia gospodarczego i społecznego. | |||
| 998. | Praktyczne zalecenia dotyczące rozwiązywania i zapobiegania konfliktom w TELEFON LLC | 54,56 KB | |
| Szczególne miejsce w serii kryzysowej CURVED zajmuje kontakt z innymi ludźmi. Zadania postawione podczas wykonywania pracy są następujące: Praca PRZYCIĄGNIĘTA polega na wykorzystaniu szeregu ogólnonaukowych metod badawczych: przejście od ogólnego do szczególnego i szczególnego połączenia analitycznych metod poznania z syntezą jego wyników , podejścia indukcyjne i dedukcyjne w badaniu metody socjologicznej itp. Analizowane są główne i CUT. Konflikt to jakość interakcji między ludźmi lub elementami wewnętrznego CUT Konflikty zakłócające ... | |||
Stacja młodych techników w Sewastopolu
Katedra Informatyki
Kolekcja
przez edytora graficznego Photoshop
Sewastopol
2015
Cel - zapewnić studentom zbiór prac praktycznych pozwalających skutecznie utrwalić wiedzę teoretyczną w praktyce.
Podręcznik zawiera prace nad edytorem graficznymPhotoshop.
Wszystkie prace w kolekcji są oferowane w kolejności rosnącej złożoności. Kolekcja ma budowę modułową.
Zbiór prac praktycznych opracował metodyk SYUT:Szatrow A. A.
Praca praktyczna nr 1
Kopiuj do Edytor tekstu, dane narzędzia i przy każdym z nich podpisują jego przeznaczenie, sposób zastosowania.


![]()
![]()
![]()
![]()
![]()

![]()


![]()



![]()

Praca praktyczna nr 2
W edytorze graficznymPhotoshop

Praca praktyczna nr 3
W edytorze graficznymPhotoshoputwórz 5 plików (1,8 na 3). W każdym z nich narysuj następujące flagi za pomocą narzędzi do zaznaczania i rysowania.

Praca praktyczna nr 4
W edytorze graficznymPhotoshopzeskanuj następne zdjęcie. Używając narzędzi do usuwania, ramek wyboru, pędzli i palet, edytuj obraz tak, aby widoczne były tylko flagi. Tło musi być białe.

Konieczne jest wyrównanie flag poziomo i umieszczenie flag w drugim rzędzie symetrycznie pośrodku względem pierwszego rzędu.
Praca praktyczna nr 5
Zeskanuj obraz. Edytuj za pomocą narzędzi edytora graficznego i koloruj za pomocą palety.

Praca praktyczna nr 6


Praca praktyczna numer 7
W grafice Edytor Photoshop musisz edytować obraz.

Utwórz nową warstwę. Nazwij to "Tło". Wypełnij go gradientem. Umieść warstwę „Tło” pod główną warstwą obrazu. Przejdź do warstwy konturowej, zaznacz i usuń wszystkie niepotrzebne. W razie potrzeby dostosuj linie konturu (jeśli tego nie zrobisz, wypełnienia i gradientu nie można zastosować do elementu obrazu).
Za pomocą narzędzi: wypełnij i pokoloruj gradientem obraz. Malując przedmiot, używaj nie więcej niż trzech kolorów. Kolory należy dobrać tak, aby harmonijnie prezentowały się na stworzonym tle.
Praca praktyczna nr 8
W edytorze graficznym Photoshop musisz edytować obraz.

Utwórz nową warstwę. Nazwij to "Tło". Wypełnij go gradientem. Umieść warstwę „Tło” pod główną warstwą obrazu. Przejdź do warstwy konturowej, zaznacz i usuń wszystkie niepotrzebne. W razie potrzeby dostosuj linie konturu (jeśli tego nie zrobisz, wypełnienia i gradientu nie można zastosować do elementu obrazu).
Za pomocą narzędzi: wypełnij i pokoloruj gradientem obraz. Malując przedmiot, używaj nie więcej niż trzech kolorów. Kolory należy dobrać tak, aby harmonijnie prezentowały się na stworzonym tle.
Praca praktyczna nr 9

Praca praktyczna nr 10

Praca praktyczna nr 11
Korzystając z jednego z proponowanych półfabrykatów, utwórz ramkę dla arkusza w formacie A-4. Wykonując pracę, użyj metody kopiowania lub stempla (obie metody można łączyć).

Powinieneś otrzymać ramkę, która wygląda tak:

Praca praktyczna nr 12
W edytorze graficznym musisz pokolorować czarno-białe zdjęcie.


Podczas edycji zdjęcia używaj filtrów i korekt balansu kolorów lub krzywych, w zależności od tego, co jest dla Ciebie lepsze.
Praca praktyczna nr 13
Zeskanuj swoje (zrób zdjęcie) zdjęcie za pomocą warstw, przekształć je zgodnie z podanym obrazkiem.

Praca praktyczna nr 14
Surowiec:






Utwórz tło i umieść na nim główne figury, podpisz pracę.
Przykład gotowej kompozycji:

Praca praktyczna nr 15
W edytorze graficznym Photoshop zamontuj obraz.
Surowiec:

Możliwy wariant Pracuje:

Praca praktyczna nr 16
Sprawdź odwzorowanie kolorów, zmieniając kanały kolorów. Utwórz tabelę przeglądową w edytorze tekstu.

Praca praktyczna nr 17
Używając pustych miejsc, utwórz kalendarz w edytorze graficznym Photoshop.

Konwertuj rozmiar płótna na formatB-5.
Praca praktyczna nr 18
Edytuj zdjęcie w edytorze zdjęć.


Praca praktyczna nr 19
Utwórz kompozyt (obraz kompozytowy). Zastosuj do niego filtry. Utwórz tło. Dodaj napis tekstowy do powstałej kompozycji.

Praca praktyczna nr 20
Utwórz obraz w edytorze graficznym.

Praca praktyczna nr 21
W edytorze graficznym programu Photoshop utwórz gratulacje. Projektując pracę wykorzystaj ramkę z pracy nr 9.
Możliwa opcja pracy.

Droga Zojo Wasiliewno!
Wszystkiego najlepszego!
Wszystkiego najlepszego z okazji urodzin,
Życzymy czystego serca
Dobre zdrowie przez wiele lat
Obyś zawsze był z tobą w życiu
Miłość i czułość, czułe słowo.
Ziemskie szczęście, jasne, wspaniałe.
Sukces, zrozumienie
Wśród przyjaciół, kolegów - uznanie.
Niech spełnią się Twoje nadzieje i marzenia
A w tym dniu kwiaty dla Ciebie!
Zespół Neptun LLC
Sewastopol
2004
Praca praktyczna nr 2 2
Utwórz winietę w Photoshopie. Pierwsza strona powinna zawierać dużą fotografię umieszczoną w owalnej ramce. Na drugiej stronie znajdują się małe fotografie grupy z napisami. Pierwszy rząd zajmują zdjęcia nauczycieli. Umieść obie strony na rozmiarze A-4.
Praca praktyczna nr 2 3

Odblokuj warstwę obrazu i utwórz kopię warstwy. Kliknij prawym przyciskiem myszy nową warstwę i wybierz Opcje mieszania. W oknie, które się otworzy, w polu „Tryb” ustaw wartość na „Rozjaśnianie”. Użyj opcji Krycie, aby edytować siłę zastosowanego efektu.
Wybierz niebo za pomocą narzędzi do zaznaczania. Używając narzędzia Jasność i Kontrast, osiągamy maksymalną przejrzystość.
Powinieneś wziąć:

Spłaszcz warstwy i zapisz swoją pracę.
Praca praktyczna nr 2 4
Przeprowadź korekcję kolorystyczną zdjęcia (konieczne jest rozjaśnienie).

Praca praktyczna nr 2 5
Edytuj portret.
Najpierw musisz przyciąć portret, aby uzyskać obraz jak na rysunku 2. Ryż. 2
Ryż. 2
Konwertuj obraz na czarno-biały. Aby to zrobić, używamy razem z Tobą „Obraz” -> „Korekta” -> „Miksowanie kanałów”.
Zaznacz pole „Monochromatyczny”. Kanał czerwony to 30, a kanał zielony to 70. Jeśli ustawisz inne parametry, to suma wartości we wszystkich kanałach musi być równa 100.
Zastosuj ustawienia. Powinieneś otrzymać obraz taki jak na rysunku 3.
 Ryż. 3
Ryż. 3
Teraz zajmijmy się oczami. Na zdjęciu oczy są bardzo ciemne i wymagają rozjaśnienia. Aby to zrobić, weź narzędzie Dodge, zmień pędzel. Będziesz potrzebował pędzla do rozmycia. Ustaw rozmiar pędzla tak, aby był porównywalny rozmiarem z rozmiarem tęczówki. Dodatkowo dla pędzla ustaw "Zakres" - półcienie i "Ekspozycja" - 10-12%.
Teraz kilkoma kliknięciami w oczy rozjaśnij je. Aby nie być bardzo przerażającym, musisz edytować źrenice. Aby to zrobić, musimy trochę przyciemnić za pomocą narzędzia „Ściemniacz”. Ustawienia narzędzia wybiera się analogicznie do poprzedniego.
Teraz zajmijmy się siniakami pod oczami. Użyj narzędzia Lasso, aby z grubsza zaznaczyć siniaki. Naciśnij CTRL + H, aby ukryć linię zaznaczenia - ułatwi to dalszą edycję.

Ryż. cztery
Użyj narzędzia Krzywe lub narzędzia Równowaga kolorów, aby edytować odcień zaznaczenia.
Następnie wybierz mniejszy obszar i wykonaj z nim podobne manipulacje.

Ryż. 5
W rezultacie powinniśmy otrzymać obraz, jak na rysunku 6.

Ryż. 6
Teraz musimy dwukrotnie zduplikować naszą warstwę. Można to zrobić w palecie warstw.
Dla górnej kopii warstwy określ parametry: "Ciemniej" i krycie - 35%.
Dla dolnej kopii warstwy określ parametry: "Rozjaśnianie" i krycie - 55%.
Rysunki 7 i 8 przedstawiają ustawienia warstw.
Teraz musisz zastosować filtr Gaussian Blur do górnej warstwy. Z parametrem „Promień” 15 pikseli.
Zastosuj ten sam filtr do dolnej warstwy. Tylko z parametrem „Promień” 20 pikseli.
Patrz odpowiednio Rysunek 9 i 10.
Stwórzmy nową warstwę.
Wyłącz widoczność oryginalnej warstwy, naciśnij klawisz Alt i jednocześnie naciśnij kombinację klawiszy shift + Ctrl + E. Włącz oryginalną warstwę i jednocześnie wyłącz jasne i ciemne kopie warstw. W rezultacie powinniśmy otrzymać zdjęcie, jak na rysunku 11.
 Ryż. jedenaście
Ryż. jedenaście
Teraz dobierzemy parametr „nieprzezroczystość” wierzchniej warstwy, aby odcień skóry był wygładzony, ale jednocześnie, aby nie wyglądała na zbyt wygładzoną, sztuczną. Wartość parametru wynosi około 30-40%.
Rysunek 12 pokazuje, na czym powinniśmy skończyć:
 Ryż. 12
Ryż. 12
Teraz musisz dodać maskę do górnej warstwy. Aby to zrobić, wybierz „Warstwa” - „Maska warstwy” - „Ukryj wszystko”. Wybierz pędzel średniej wielkości z miękkimi krawędziami i ustaw go na biały kolor. Rysujemy na obrazie pędzlem w miejscach, w których konieczne jest wygładzenie skóry (pomijane są ubrania, oczy, usta, brwi itp.).
Wynik maski pokazano na rysunku 13.
 Ryż. 13
Ryż. 13
Teraz musisz usunąć dodatkowe warstwy. Aby to zrobić, wybierz „Warstwy” - „Run Flatten”. W razie potrzeby za pomocą narzędzia Krzywe możesz nieco rozjaśnić cały obraz. Aby zwiększyć ostrość obrazu, konieczne jest zastosowanie filtra „Ostrość konturu” (filtry - ostrość - ostrość konturu). Filtr z parametrami pokazano na rysunku 14.
 Ryż. czternaście
Ryż. czternaście
Ostateczny wynik prac przedstawiono na rysunku 15.
 Ryż. piętnaście
Ryż. piętnaście
Praca praktyczna nr 2 6
Edytuj swoje zdjęcie i opraw je w ramkę.
Oryginalne zdjęcie (patrz rysunek 1).
Użyj narzędzia Kadrowanie, aby wyciąć niechciane elementy na zdjęciu. Wynik przycinania pokazano na rysunku 2. Ryż. 2
Ryż. 2
Dodaj warstwę dopasowania. Aby to zrobić, najpierw odblokuj, a następnie skopiuj warstwę z palety warstw.
Konwertuj obraz na czarno-biały. Aby to zrobić, używamy razem z Tobą „Obraz” -> „Korekta” -> „Miksowanie kanałów”.
Zaznacz pole „Monochromatyczny”. W kanale „Czerwony” - 100.
Zastosuj ustawienia. Po konwersji powinieneś otrzymać obrabiany przedmiot jak na rysunku 3.
Teraz musimy dodać nową warstwę. Dla tworzonej warstwy ustaw parametry:Blendowanie - przyciemnianie;
Krycie - 50%.
Bierzemy czarny pędzel o dużym promieniu, z miękkimi krawędziami. Ustawiamy dla niego parametr Krycie - 10-11%. Malujemy wszystko, z wyjątkiem fajki i przewróconej brzozy na pierwszym planie.
Powinieneś mieć rozmycie na nowej warstwie, jak na rysunku 4.
 Ryż. cztery
Ryż. cztery
Dodajmy kolejną warstwę dopasowania. Zobacz powyżej, aby dodać warstwę dopasowania. Kopia powinna być warstwą początkową.
Dla tej warstwy należy ustawić parametry: - blending - clarification;
Krycie - 25-45%.
Utwórz maskę warstwy.
Utwórz maskę dla tej warstwy. Aby to zrobić, wybierz „Warstwa” - „Maska warstwy” - „Ukryj wszystko”. Wybierz średniej wielkości pędzel o miękkich krawędziach i ustaw dla niego parametry:
Biały kolor;
Krycie - 10%.
Rysujemy pędzlem na obrazie w miejscach, w których leży brzoza.
Utwórz kolejną warstwę z tymi samymi ustawieniami. Utwórz maskę warstwy.
Dodaj warstwę dopasowania i zastosuj do niej „balans kolorów”. Ustawienia pokazano na rysunku 5, 6, 7.
 Ryż. 5
Ryż. 5
 Ryż. 6
Ryż. 6
 Ryż. 7
Ryż. 7
Na koniec powinieneś mieć następującą kolejność w palecie warstw, jak na rysunku 8.
 Ryż. osiem
Ryż. osiem
Po wszystkich manipulacjach nasz przedmiot powinien wyglądać tak, jak pokazano na rysunku 9.
 Ryż. 9
Ryż. 9
Teraz możesz scalić warstwy.
Zastosuj filtr „Nieostrość” (Filtr - Ostrość - Nieostrość). W filtrze ustaw parametry, jak na rysunku 10.
 Ryż. dziesięć
Ryż. dziesięć
Zastosuj filtr „Dodaj szum” (Filtr – Szum – Dodaj szum). W filtrze ustaw parametry, jak na rysunku 11.
 Ryż. jedenaście
Ryż. jedenaście
Teraz tworzymy plik o większym rozmiarze niż wynikowy pusty. Wypełnij go czarnym. Kopiujemy nasz przedmiot na ten czarny arkusz i wyrównujemy go.
Gotowa praca powinna wyglądać jak na rysunku 12.

Instrukcja - mapa technologiczna
Praca praktyczna nr 11
Temat: Technologie przetwarzania informacje graficzne w komputer osobisty
Stanowisko: Retusz zdjęć.
Cel: Poznaj podstawowe techniki retuszu obrazów za pomocą narzędzi Stempel, Punktowy pędzel korygujący i Łatka.
Nabyte umiejętności: tworzyć i edytować obiekty graficzne wykorzystanie programów do obróbki grafiki rastrowej i wektorowej.
Środki ostrożności: instrukcja nr 2
Godziny pracy: 2 godziny
Środki edukacji:
Sprzęt i materiały:PC, projektor, tablica interaktywna, przycinanie zdjęć
Techniczne pomoce szkoleniowe (TCO):edytor rastrowy Adobe Potoshop, edytor tekstu MS Word.
Pytania do samodzielnego zbadania:
Czym jest retusz?
Jakie są rodzaje retuszu?
Jakich narzędzi używa się do retuszu technicznego?
Jakich narzędzi i technik można użyć do retuszu artystycznego?
Część teoretyczna
Retusz- jest to zmiana na zdjęciu początkowym, aby ukryć pewne niedoskonałości, na przykład niedoskonałą skórę, niechciane obiekty na zdjęciu czy różnego rodzaju rysy i wiele, wiele więcej.
Retusz ma charakter techniczny i artystyczny:
1. Retusz techniczny– pozwala na usunięcie tzw. wad technicznych na zdjęciach w postaci rys i zadrapań
2. Retusz artystyczny- pozwala na usunięcie ze zdjęcia niektórych zbędnych elementów, a także wykonanie różnego rodzaju kosmetycznych poprawek.
Część praktyczna
Wykonaj retusz artystyczny
Postęp prac
Otwórz oryginalne zdjęcie.
Utwórz nową warstwę, co zapewnia elastyczność korzystania z narzędzi do retuszu, ponieważ jeśli coś pójdzie nie tak, możesz łatwo naprawić problematyczne obszary, po prostu wymazując złe obszary gumką, a następnie ponownie retuszując. Ponadto możesz zmienić tryb mieszania tej warstwy, zmniejszyć krycie, rozmycie itp. itp.
Aby utworzyć nową warstwę, po prostu kliknij drugą ikonę od prawej w palecie Warstwy.

Weź narzędzie Healing Brush. Ustawienia pędzla gojącego (uaktywnij go i kliknij prawym przyciskiem myszy kliknij myszką na obrazek): ustaw wartość kąta na około 135 stopni, a kształt na około 80%. Twardość ustalamy na około 50-60%, jeśli zastosujesz zerową twardość, to praca pędzla gojącego będzie zauważalna. Pamiętaj, aby zaznaczyć pole wyrównanie„i w terenie” Próbka" - "Wszystkie warstwy". Teraz po wyregulowaniu szczoteczki ostrożnie usuń wszelkie niedoskonałości na skórze. Przytrzymaj klawisz Alt, kliknij obok wady na skórze (pobierz próbkę), a następnie kliknij narzędzie na samej wadzie. Im częściej będziesz pobierać próbkę skóry, tym lepszy będzie retusz, a próbkę należy pobrać ze wszystkich stron skazy, przy czym rozmiar pędzla powinien być nieco większy niż sama skaza. Przypomnę, że rozmiar pędzla można szybko zmienić za pomocą nawiasy kwadratowe ([ - zmniejsz rozmiar pędzla, ] - zwiększać). Healing Brush może być stosowany na dowolnym obszarze skóry, z wyjątkiem miejsc położonych blisko kontrastujących granic. W tych miejscach, używając pędzla gojącego, okazuje się, że nie retusz, ale jakiś brud. Tutaj musisz użyć narzędzia Pieczęć» ( S). Sposób użycia nie różni się od sposobu użycia pędzla gojącego.

Aby wyeliminować główne wady, lepiej użyć narzędzia ” Łata". Ponieważ łatka na pustej warstwie nie działa, tworzymy kopię warstwy głównej, dla której przeciągamy ją na drugą ikonę po prawej w palecie " Warstwy".

Wybierać " łata"w trybie" Źródło".

Zakreślamy dużą wadę. Co więcej, bardzo niepożądane jest wykonywanie równych krawędzi, im mniej wygładzonych krawędzi, tym mniej retuszu będzie zauważalne.

Klikamy lewym przyciskiem myszy wewnątrz zaznaczenia i nie zwalniając go, przeciągamy do obszaru gładkiej skóry, która nie ma niedoskonałości. Zwolnij przycisk myszy.

Tak powinna wyglądać skóra po pracy z pędzelkiem regenerującym i plastrem.

Porównaj wizerunek dziewczyny przed i po edycja zdjęć w Photoshopie.

Uwaga: aby przejść z jednego narzędzia do drugiego, które są w tej samej grupie, musisz przytrzymać klawisz Zmiana i naprzemiennie naciśnij klawisz skrótu, aby zmienić narzędzie. Na przykład, aby przejść z Pędzla Uzdrawiającego do Łatki, musisz przytrzymać Zmiana i naciśnij klawisz skrótu J. Ale możesz zrobić to samo, ale bez klucza Zmiana. Aby to zrobić, przejdź do ustawień programu Photoshop - " Edycja - Ustawienia - Podstawowe lub naciśnij skrót klawiaturowy Ctrl+K.

Na karcie „ Główny"odznacz" Zmień narzędzie klawiszem Shift"i naciśnij" TAk". To tyle, teraz możesz zmienić narzędzia Klawisz skrótu bez użycia Zmiana.

Zadanie 2
Retusz upiększający
Retusz upiększający- jedna z metod obróbki zdjęć przez profesjonalnych projektantów i retuszerów, która pozwala ukryć niektóre skazy na twarzy modelki, a także nadać jej szczególnego uroku, atrakcyjności i „glamour”.
Sekretem prawdziwego retuszu glamour jest to, że defekty nie są usuwane, a jedynie wygładzone (rozmyte), a co najważniejsze, zachowana zostaje tekstura skóry. Chodzi o to, że jeśli po prostu zamazujesz wady i szorstkość, to efekt glamour nie zadziała. Twarz stanie się marionetką i nieożywioną. Dlatego musisz zwrócić pory za pomocą jednego z kanałów obrazu, gdzie są najbardziej widoczne.

Obraz 1: Przed i po retuszu glamour w Photoshopie.
Ekspresowy retusz w Photoshopie w dwóch warstwach.

ZAMYKANIE. Powiel warstwę tła Backgrownd. Teraz użyjmy grupy filtrów Blur – Gaussian Blur (rozmycie gaussowskie) o promieniu 25-30 pikseli, aby kontury były rozmyte. Nie martw się o rozmazany obraz. To rozmycie będzie podstawą do wygładzenia niedoskonałości skóry. To prawda, że całkowicie niszczy teksturę skóry i pory. Twarz staje się lalką, ale jej nie potrzebujemy. Na razie ukryj rozmazany obraz za maską: Warstwa Maska warstwy Ukryj wszystko…

ZWRACAMY SKÓRZANĄ FAKTURĘ. Przejdź do warstwy Tło w zakładce - Kanały. Wybierz wszystkie czerwone lub Kanał zielony. Wybierz kanał, w którym widoczne są pory. Przejdź do zakładki Warstwy i skopiuj tło, wklejając je na nową warstwę nad zamazaną. Teraz zastosuj filtr Inny górnoprzepustowy (Kontrast kolorów) o promieniu 3-5 pikseli do warstwy, aby podkreślić pory skóry i inne elementy tekstury. Przypisz tryb mieszania warstw Miękkie światło (Miękkie światło), zobaczysz, jak wzrosła ostrość konturu. Dołącz tę warstwę do warstwy maski poniżej, naciskając Alt + klikając między warstwami. Efekt wyostrzenia kryje się za maską.

WPROWADZAMY GLAMOUR. Weź miękki, biały pędzelek - twardość 0%, krycie 30% i zacznij delikatnie przesuwać po masce w niezbędnych miejscach. Pojawi się rozmycie, a dołączony kanał pokaże teksturę i osłabi manifestację szary kolor w cieniu. Efekt rozmycia można zmniejszyć, dostosowując przezroczystość warstwy. I zwiększ ostrość tekstury, na przykład poprzez tryb mieszania (Nakładanie).
Wykonaj własny retusz zdjęć portretowych i glamour (pliki: retusz1 i retusz glamour).
Zadanie do raportu: raport przedstawia wszystkie etapy prac w postaci zrzutów ekranu.
Praca domowa: wykonaj efektowny retusz własnego zdjęcia.
PRAKTYCZNA PRACA №1. ognisty napis
Cel: dowiedz się, jak stworzyć napis z efektem ognia.
Postęp:
1. Uruchom Program Adobe Photoshop CS3.
2. Ustaw kolor tła na czarny  .
.
3. Utwórz plik o dowolnym rozmiarze ( Plik → Nowy) z ustawieniami jak na Rys.1.1. zauważ, że wymiary pliki są określone w pikselach i tryb koloru musi być zainstalowane Skala szarości 8 bitów .
4. Za pomocą narzędzia napisz dowolny tekst na biało. Spróbuj użyć ogromnej czcionki, na przykład Arial z ustawieniami pogrubienia i kursywy (rys. 1.2) ![]()
5. Kliknij prawym przyciskiem myszy warstwę tekstową i wybierz polecenie „Rasteryzacja tekstu”.
6. Połącz warstwy za pomocą polecenia klawisz kontrolny+E. Powinna być 1 warstwa (tło) zawierająca tekst (rys.1.3).
7. Obróć obraz o 90° w kierunku przeciwnym do ruchu wskazówek zegara za pomocą polecenia Obraz → Obróć płótno → 90° przeciwnie do ruchu wskazówek zegara. Wynik pokazano na rys.1.4.
8. Zastosuj filtr Wiatr (Filtr → Stylizacja → Wiatr) z ustawieniami: metoda- wiatr, kierunek- po prawej (rys.1.5). 
9. Aby zwiększyć płomienie, filtr Wiatr można zastosować kilka razy. Zamiast powtarzać opisaną sekwencję czynności, możesz użyć skrótu klawiaturowego klawisz kontrolny+ F. Wynik jest na ryc. 1.6.
10. Uruchom polecenie Filtr → Stylizacja → Rozproszenie w normalnym trybie ustawień (rys.1.7). Filtr ten tworzy efekt rozpraszania kolorów: kolory z płomieni przenikają przez kolor tła i odwrotnie.
11. Przywróć obraz do pierwotnej pozycji: Obraz → Obróć płótno → 90° zgodnie z ruchem wskazówek zegara.
12. Zastosuj filtr tętnienia do wynikowego obrazu: Filtr → Zniekształcenie → Fale współ następujące ustawienia:
- wielkość tętnienia: przeciętny; - stopień: 50% (rysunek 1.8).
13. Ustaw obraz w indeksowanym trybie kolorów: Obraz → Tryb → Kolory indeksowane.
14. Uruchom polecenie Obraz → Tryb → Tablica kolorów. Wybierz tabelę „Absolutnie czarne ciało” (ryc. 1.9). 
15. Napis pożarowy gotowy (rys. 1.10)
Jeśli wynik pracy Ci nie odpowiada, spróbuj cofnąć się o kilka kroków i zmienić stopień lub rozmiar tętnienia.

Ministerstwo Edukacji Republiki Białoruś
NARODOWE BIAŁORUSI
UNIWERSYTET TECHNICZNY
Wydział Technologii Zarządzania i Humanizacji
Departament "Cła"
Instrukcje i zadania metodyczne
do pracy laboratoryjnej
w tempie
„Komputerowe technologie informacyjne”
Sekcja „Grafika komputerowa"
dla studentów kierunków ekonomicznych
UKD 002.6 (075.8)
Opracowany przez:
T.A.Galay
Recenzenci:
Praca laboratoryjna nr 1. Znajomość grafiki Edytor Adobe Photoshop. cztery
Część teoretyczna 4
Zadania 4
Adobe Photoshop. Praca laboratoryjna nr 2. Praca z dokumentami w Adobe Photoshop. 9
Zadania. 9
Praca laboratoryjna Nr 1. Znajomość edytora graficznego Adobe Photoshop.
Cel pracy: Zapoznanie się z narzędziami edytora graficznego Adobe Photoshop i jego konfiguracją w różnych trybach. Zapoznaj się z pływającymi panelami i ich przeznaczeniem. Dowiedz się, jak tworzyć i zapisywać różne typy plików w programie Adobe Photoshop.
Część teoretyczna
Obecnie istnieje wiele programów komputerowych przeznaczonych do tworzenia i przetwarzania informacji graficznych. AdobePhotoshop to największy wieloryb w morzu edytory graficzne. Pozwala na obróbkę zdjęć, tworzenie ilustracji książkowych i magazynowych na wysokim profesjonalnym poziomie.
Photoshop działa głównie z grafika rastrowa, chociaż obsługuje również obrazy wektorowe. Najczęściej takie obrazy uzyskuje się za pomocą aparatu cyfrowego, skanując obraz lub „przechwytując” klatkę wideo.
Obraz rastrowy to macierz kolorowych kropek. Obrazy rastrowe wymagają dużej ilości pamięci do przechowywania. Takie obrazy są trudne do skalowania i edycji.
Główne parametry obrazu bitmapowego to:
rozmiar obrazu (w calach, centymetrach, punktach, szczytach itp.);
rozdzielczość (liczba pikseli na rozmiar jednostki);
głębia kolorów (liczba bitów na piksel).
Zadania
W lewym rogu znajduje się pasek narzędzi - są to narzędzia Twojej pracy. Za pomocą tych przycisków wybierzesz, przeniesiesz, przekształcisz i pokolorujesz swój obraz. Po naciśnięciu dowolny przycisk, staje się aktywny — ten element jest zaznaczony. Nie wszystkie przyciski mieszczą się na panelu – niektóre są ukryte. Wybierz przycisk Wybór prostokąta. Kliknij i przytrzymaj myszką mały trójkąt w prawym dolnym rogu przycisku - zobaczysz, co tak naprawdę się tam kryje 4 różne drogi wybór.
3. Po prawej stronie ekranu znajdują się PALETA. Jest tylko 13 palet i są one połączone w kilka grup. Jeżeli palety nie ma na ekranie, można ją wywołać poprzez menu WINDOW. Każda paleta posiada menu, które wywoływane jest strzałką w prawo.
Aby palety nie przeszkadzały w oglądaniu obrazu, można je usunąć Klawisze SHIFT+ TAB. Te same klucze przywrócą palety na swoje miejsce.
Zwróć uwagę na paletę Kolor . Pozwala ustawić kolor pierwszego planu i kolor tła. Odpowiedni kolor można wybrać, przesuwając suwaki R (dla czerwonego) G (na zielono), B (dla niebieskiego). Możesz wprowadzić wartość liczbową dla każdego koloru lub po prostu kliknąć zakraplacz, aby pobrać próbkę koloru.


Tworzyć nowy plik polecenie menu PLIK - NOWY. W oknie dialogowym określ parametry, z jakimi zostanie utworzony dokument:

Pojawił się nowy dokument 300x300 pikseli przy 72 pikselach na cal z warstwą tła wypełnioną białym kolorem. Praca z dokumentem bez oglądania jego rzeczywistych wymiarów jest dość trudna, dlatego należy włączyć prowadnice linijki (WIDOK - PROWADNICE lub CTRL+R).
Wybierz narzędzie " Szczotka”. Korzystanie z palety Kolor”, wybierz kolor pędzla (na przykład jasnozielony). Użyj myszki, aby napisać słowo Photoshop w górnej części okna.
Najwyraźniej nie wyszło to zbyt dobrze.
D  Aby wyrównać obiekty wzdłuż linii, ustawić granice obrazu, sprawdzić linie pionowe i poziome, jest to wygodne w użyciu przewodnicy(ciągłe niebieskie linie). Kliknij dowolną linijkę i przeciągnij wskaźnik w dół lub w prawo. Prowadnice można przesuwać za pomocą „ poruszający”. Aby przypadkowo nie przesunąć prowadnic podczas pracy, można je naprawić (WIDOK - NAPRAW PROWADNICE). Możesz tymczasowo ukryć je w WIDOK - POKAŻ - PROWADNICE lub usunąć (WIDOK - WYCZYŚĆ PROWADNICE).
Aby wyrównać obiekty wzdłuż linii, ustawić granice obrazu, sprawdzić linie pionowe i poziome, jest to wygodne w użyciu przewodnicy(ciągłe niebieskie linie). Kliknij dowolną linijkę i przeciągnij wskaźnik w dół lub w prawo. Prowadnice można przesuwać za pomocą „ poruszający”. Aby przypadkowo nie przesunąć prowadnic podczas pracy, można je naprawić (WIDOK - NAPRAW PROWADNICE). Możesz tymczasowo ukryć je w WIDOK - POKAŻ - PROWADNICE lub usunąć (WIDOK - WYCZYŚĆ PROWADNICE).
Ustaw kilka wskazówek i spróbuj ponownie napisać tekst (wybierz kolor pędzla - ciemnoniebieski).
Wygodna jest również praca z dołączonym krata: WIDOK - POKAŻ - SIATKA.
Na zmianę skala obrazy serwuje panel Nawigator . Na tym panelu możesz wyświetlić cały obraz w widoku miniatur. Widoczna w oknie część oznaczona jest czerwoną ramką. Możesz zmienić skalę bezpośrednio, wprowadzając wartość procentową, płynnie przesuwając suwak lub klikając przyciski Zmniejszać oraz Zwiększać .
Powiększ obraz 2 razy (200%).

Wybierz narzędzie Szczotka i spróbuj narysować. (Aby wyczyścić cały obraz, użyj EDYTUJ - WYPEŁNIJ - UŻYJ - BIAŁY lub WYBIERZ - WSZYSTKO - Usuwać.)
Zwróć uwagę na panel właściwości u góry ekranu.
Tutaj możesz wybrać inny narzędzie,Formularz pędzle, tryb,mętność,pływ i włącz funkcje rozpylacz.
Spróbuj pracować z różnymi kształtami pędzli: twarda runda, miękki okrągły, rozprysk(pluśnięcie), kreda(kawałek kredy), gwiazda(gwiazda), trawa(trawa), odchodzi(odchodzi), rozmyta kula(mokra piłka) sucha szczotka(sucha szczotka). Wybieraj spośród wielu rozmiarów i kolorów pędzli.

Dostosuj bardziej szczegółowo Formularz pędzle można wykonać za pomocą palety PĘDZLE.

właściwość pędzla Mętność (bardziej poprawnie - przezroczystość). Sprawia, że wstrzykiwany kolor staje się przezroczysty (kolor staje się jaśniejszy, prześwitując przez poprzedni obraz). Dopóki nie zwolnisz przycisku myszy (jedno pociągnięcie) - malowanie układa się w równej warstwie.
właściwość pędzla Pływ . Działa jak mgła. Ale jednocześnie zamalowuje się jego własny ślad (to znaczy bierze się pod uwagę dynamikę ruchu pędzla).
Przycisk Włącz możliwości opryskiwacza działa, jeśli prąd jest mniejszy niż 100% (najlepiej 10-20%). Przytrzymanie przycisku myszy w jednym miejscu rozjaśnia obraz (jakbyś trzymał wciśnięty przycisk pistoletu natryskowego).
Wypełnij pole obrazu obrazami o różnych kolorach i jasności. Teraz spróbuj zmienić tryb:
Wybierz twardy, okrągły pędzel 19 px, ustaw kolor na średnią jasność (na przykład ciemnoniebieski) i sukcesywnie zmieniaj tryby, cofając każdą ostatnią czynność (CTRL + Z):
TrybNormalna(Normalna)
W tym trybie oryginalny kolor jest całkowicie zastępowany przez importowany.
TrybZwielokrotniać(Mnożenie)
W tym trybie kolory źródła i wejścia są „zwielokrotniane”, więc wynikowy kolor jest zawsze ciemniejszy od źródła.
Jeśli wprowadzi się czerń, uzyskany kolor również stanie się czarny. Kolor biały nie wpływa na oryginał.
TrybEkran(Ekran)
W tym trybie kolory źródła i wejścia są „rozdzielone”, więc wynikowy kolor jest zawsze jaśniejszy od źródła. Jeśli zostanie wprowadzony biały, uzyskany kolor stanie się biały. Kolor czarny nie wpływa na oryginał.
Trybnarzuta(Zachodzić na siebie)
Ten tryb przyciemnia ciemne kolory i rozjaśnia jasne. W wyniku tej superpozycji pikseli zwiększa się kontrast obrazu.
TrybMiękkiświatło(Miękkie światło)
Ten tryb wzmacnia lub osłabia kolor w zależności od zastosowanego koloru (rezultat jest podobny do oświetlenia otoczenia)
Jeśli kolor wejściowy (pomyśl o nim jako o źródle światła) jest jaśniejszy niż 50% szarości, oryginalny kolor jest wybielony (rozjaśniony) identycznie jak narzędzie Unik (Zapalniczka).
Jeśli kolor wejściowy jest ciemniejszy niż 50% szarości, oryginalny kolor jest wzmacniany (przyciemniany) w taki sam sposób, jak podczas pracy narzędzia Oparzenie (Ciemniejszy).
Użycie czystej bieli lub czystej czerni powoduje rozjaśnienie lub przyciemnienie oryginalnego koloru, ale nie daje odpowiednio czystej bieli i czerni.
TrybCiężkoświatło(ostre światło)
Ten tryb wzmacnia (przyciemnia) kolor, tak jak w Zwielokrotniać(pomnóż) lub osłabiający(rozjaśnienie) kolory jak w trybie Ekran(Ekran), w zależności od zastosowanego koloru (rezultat podobny do oświetlenia ostrym światłem).
Jeśli kolor wejściowy (uważaj, że jest to również źródło światła) jest jaśniejszy niż 50% szarości, oryginalny kolor jest wybielany identycznie jak w trybie Ekran(Ekran). Jeśli kolor wejściowy jest ciemniejszy niż 50% szarości, oryginalny kolor jest wzmacniany w taki sam sposób, jak Zwielokrotniać(Mnożenie)
Używanie czystej bieli lub czystej czerni jest identyczne jak w trybie normalnym.
Tryb jest bardzo wygodny do tworzenia obszarów cienia.
Trybściemnia(ciemniejsze kolory)
W tym trybie oryginalne kolory są zastępowane, czyli tylko jaśniejsze od wprowadzonego, a punkty ciemniejsze od wprowadzonego pozostają niezmienione.
Trybrozjaśnić(kolor rozjaśniający)
W tym trybie oryginalne kolory są zastępowane, a mianowicie tylko ciemniejsze od wprowadzonego, a punkty jaśniejsze od wprowadzonego pozostają niezmienione.
TrybRóżnica(Różnica)
W tym trybie kolor wynikowy jest równy różnicy jasności między kolorem źródłowym a dodanym. W wyniku tego nałożenia pikseli powstaje efekt negatywu obrazu.
TrybOdcień(odcień)
W tym trybie wynikowy kolor otrzymuje kolor ton(odcień) wstrzykiwanego koloru, ale zachowuje wartości nasycenie(nasycenie) i jasność(Jasność) oryginalnego koloru. Spróbuj pomalować obraz odcieniem czerni.
TrybNasycenie(Nasycenie)
W tym trybie wynikowy kolor otrzymuje nasycenie wejścia, ale zachowuje cień(odcień) i jasność(Jasność) oryginał. Obrazy w skali szarości nie ulegają w żaden sposób zmianie.
Trybkolor(Kolor)
W tym trybie wynikowy kolor uzyskuje się za pomocą jasność(Lummosily) oryginalny, ale z cień(odcień) i nasycenie(Nasycenie) wejścia. Pozwala to zachować skalę szarości. Jest szeroko stosowany do tonowania kolorów obrazu monochromatycznego.
TrybJasność(blask)
A raczej jasność. W tym trybie wynikowy kolor uzyskuje się za pomocą cień(odcień) i nasycenie(Nasycenie) oryginalnego koloru, ale z jasność wprowadzone. W skali szarości wynik pokrywa się z danymi wejściowymi ton. Ten tryb jest przeciwieństwem trybu kolor(Kolor)
TrybRozpuścić(Rozpuszczenie)
Aby zobaczyć efekt tego trybu, potrzebujesz dodatkowego warunku. Zestaw w pudełku Nieprzezroczystość(mętność) wartość 50%.
W tym trybie oryginalny kolor jest zastępowany importowanym z losowym rozkładem i przezroczystością. Wynik jest szczególnie zauważalny przy dużych rozmiarach instrumentów. Pędzel(pędzel) lub natryskiwacz(Aerograf) i częściowy mętność.
A teraz, wykorzystując zdobytą wiedzę, spróbuj pokolorować czarno-biały obraz motyla na trawie (plik Motyl Pawie Oko.jpg ).


Rysunek 1 Paw Motyl