Nauka HDR w Photoshopie
Ten przewodnik został pierwotnie napisany przeze mnie dla Photoshopa CS3, ale w ciągu kilku lat programiści wydali kilka dużych aktualizacji Photoshopa i mają innowacje związane z HDR, a teraz Photoshop CC jest dla nas dostępny.
Przestudiowałem różnice w wersjach - starej i nowej i uznałem, że czas zaktualizować instrukcję. Ten samouczek będzie działał we wszystkich wersjach, w tym CS6 i CC:
Co to jest HDR i gdzie można zastosować tę technologię?
W tym samouczku przyjrzymy się teorii i praktyce HDR - zdjęcie. HDRI ( Obrazowanie o wysokim zakresie dynamiki) był pierwotnie używany w 3D, ale teraz jest w pełni stosowany w fotografii. Istotą technologii jest uzyskanie kilku obrazów o różnych ekspozycjach i połączenie ich w jeden obraz 32-bitowy.
Aparat pozwala na odzwierciedlenie ograniczonej ilości tonów na jednym zdjęciu ( nazywamy ten zakres dynamiczny, zakres tonów, które można uchwycić między czystą czernią a czystą bielą). Oznacza to, że odcinamy niektóre elementy zdjęcia, gdy ustawiamy ekspozycję w aparacie.
Mierzymy go, aby wyeksponować najważniejsze elementy sceny. Na przykład spójrzmy na serię zdjęć, które zrobiłem na Bradbury Bridge ( Bradburry) w budowie w Los Angeles. Centralny obraz, zrobiony z normalną ekspozycją, dobrze pokazuje możliwości aparatu pod względem ilości renderowanych szczegółów.
Zwróć uwagę, że szczegóły na zewnątrz są tracone, ponieważ jest tak dużo światła. A szczegóły balustrady schodów też giną, bo jest tam bardzo ciemno. Kiedy patrzysz na rzeczywistość na własne oczy, widzisz o wiele więcej szczegółów niż na zdjęciu, właśnie dlatego, że ludzkie oko przekazuje większy zakres tonów niż kamera jest w stanie odtworzyć na jednym zdjęciu:

Rozwiązaniem problemu jest zrobienie więcej niż jednego zdjęcia przy użyciu braketingu. Zrób zdjęcie z normalną ekspozycją ( centralne zdjęcie), następnie z niższą ekspozycją (zdjęcie po lewej), aby uchwycić szczegóły za oknem iz wyższą ekspozycją; zdjęcie po prawej stronie służy do uszczegółowienia cienia. I na koniec łączymy te ujęcia w jedno, aby uzyskać obraz o szerokiej gamie tonów.
W tym przewodniku pokażę Ci, jak wykonać wszystkie powyższe czynności w jak najkrótszym czasie.
Porady dotyczące zdjęć
Najpierw musimy uchwycić źródła w aparacie. Technicznie przekłada się to na konieczność wykonania co najmniej dwóch ujęć z różnymi ustawieniami ekspozycji, aby stworzyć HDR. Osobiście osiągam dobre wyniki trzema strzałami. Lubię robić nawias w 2 przystankach.
Tak, wiem, że jest to bardziej nawias, niż większość ludzi jest przyzwyczajona do pracy. Ale dla typów obrazów HDR, które uwielbiam tworzyć ( głównie krajobrazy miejskie), ta wartość jest najbardziej odpowiednia. Jeśli fotografujesz ludzi, warto zmniejszyć różnicę w ekspozycji między ujęciami do jednego stopnia.
A czasami trzeba zrobić więcej niż 3 zdjęcia z różnymi ekspozycjami. To naprawdę zależy od kontrastu sceny. W przykładzie budowy Bradbury zrobiłem serię ujęć Los Angeles z wnętrza ciemnego budynku w słoneczny dzień przez szyby okienne. Zajęło mi aż siedem zdjęć w odstępie 2 przystanków, aby uchwycić pełny zakres dynamiczny sceny.
W niektórych przypadkach, takich jak mgła, możliwe jest uchwycenie wszystkich tonów sceny w jednym ujęciu. Ale znowu, głównie w przypadku fotografii HDR, 3 ujęcia są konieczne i wystarczające. Ustawiam ustawienia aparatu w trybie autobraketingu i robię zdjęcia z interwałem ekspozycji wynoszącym 2 stopnie, jeden na „+” i jeden na „-”.
Zwróć uwagę, że zmienia się tylko czas otwarcia migawki. Jeśli zmienisz wartość przysłony, zmieni się również głębia ostrości, powodując niepotrzebnie „rozmyty” obraz końcowy. Jeśli to możliwe, użyj statywu, w przeciwnym razie oprzyj się o ścianę lub coś stabilnego, aby zapobiec przemieszczaniu się między strzałami.
Uwaga: w przypadku prawdziwego HDR nie jest dobrym pomysłem używanie jednego nieprzetworzonego obrazu i naświetlanie go z różnymi ustawieniami. To jest niepotrzebne. Ten sam efekt można osiągnąć, wyciągając cienie i światła za pomocą programu Camera Raw lub Lightroom.
Ta metoda nazywana jest pojedynczym zdjęciem HDR ( Pojedynczy obraz HDR). To jest tak zwany pseudo HDR. Nie będziesz mógł zrobić HDR - obrazu z jednego zrzutu SDR ( standardowy zakres dynamiczny). Jak to jest " dźwięk stereo z jednego głośnika”. Po prostu brakuje informacji cyfrowych. To jest pseudo HDR i nie należy go mylić z prawdziwym HDR.
Przewodnik HDR w Photoshopie
Krok 1
Zacznijmy od trzech obrazów. Jedna to normalna ekspozycja, druga niedoświetlona, a druga prześwietlona. W tym konkretnym przypadku użyłem braketingu 2-stopniowego. Ponieważ fotografuję wiele pejzaży miejskich, radzę sobie z dwiema nogami, ponieważ fotografowane są w większości płaskie powierzchnie, a paski i pasteryzacja nie stanowią problemu.
Jeśli fotografujesz okrągłe lub zakrzywione powierzchnie, możesz zmniejszyć interwał braketingu, aby uzyskać płynniejsze przejścia. Pamiętaj, że najprawdopodobniej uzyskasz wiele dopasowań tonalnych, ponieważ dobra lustrzanka cyfrowa może uchwycić około 11 przystanków.
Ustawiłem interwał braketingu w moim aparacie na 2 stopnie. Następnie ustawiam tryb fotografowania na „kolejka”. Gdy przytrzymam spust migawki, zostaną zrobione 3 zdjęcia jednocześnie. Fotografuję w RAW, aby uzyskać jak najszerszy zakres dynamiczny. Możesz tworzyć HDR, nawet jeśli twój aparat nie obsługuje formatu RAW, ale pamiętaj, że JPG to plik 8-bitowy.
Upewnij się, że fotografujesz w trybie priorytetu przysłony lub w trybie ręcznym. Musisz ustawić czas otwarcia migawki, a nie przysłonę. Jeśli zmienisz przysłonę, głębia ostrości nie będzie stała i uzyskasz dodatkowe rozmycie. Unikaj również ruchu obiektów na zdjęciu lub dostań „duchy” - części obiektów, które pojawiły się tylko na jednym zdjęciu, co doprowadzi do pojawienia się niepotrzebnych szczegółów na końcowym zdjęciu. Jeśli spojrzysz na trzy obrazy, których użyłem, możesz zobaczyć wiele szczegółów na środkowym.
Jednak szczegóły cienia są tracone na łodziach, a światła miejskie są zbyt jasne, co również prowadzi do utraty informacji. Lewy obraz jest niedoświetlony, aby uchwycić szczegóły w jasnej części sceny ( budynki w tle).
Zdjęcie po prawej jest prześwietlone o 2 stopnie, aby uzyskać szczegóły cienia, takie jak kadłuby łodzi i odbicia w wodzie:
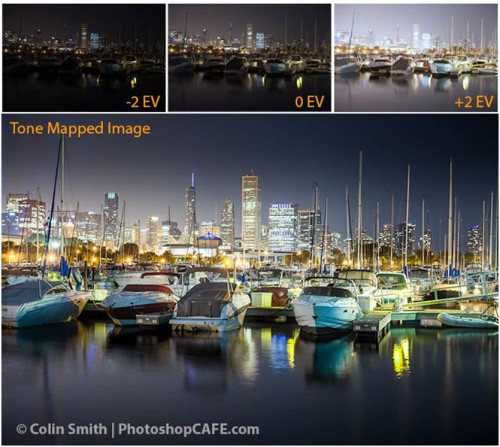
Krok 2
Czas więc połączyć te zdjęcia w jeden 32-bitowy obraz.
Przejdź do menu Plik - Automatyzacja - Scal do HDR Pro (Plik>Automatyzacja>Scal do HDR Pro). To menu jest dostępne w wersjach programu Photoshop CS2 - CS6 ( w CS2 nie ma automatycznego wyrównania, ale zamiast tego polecenie „Scal do HDR” w wersjach starszych niż CS5).
Wybierz wszystkie obrazy lub cały folder. Każdy zestaw zdjęć umieszczam w osobnym folderze, więc używam wartości „Foldery”. Wybierz zdjęcie do scalenia. Włącz automatyczne poziomowanie ( Automatyczne wyrównanie) w wersjach programu Photoshop CS3+. Kliknij OK. ( Photoshop wykorzystuje technologię automatycznego poziomowania, która umożliwia tworzenie obrazów HDR bez statywu.):
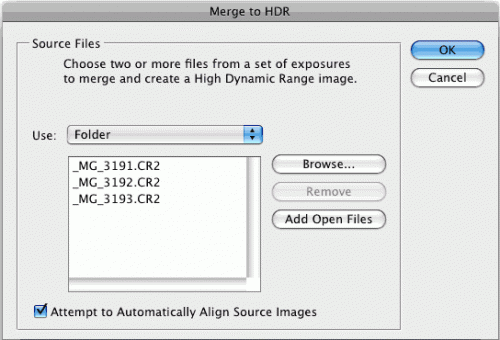
Krok 3
Twoje obrazy są teraz połączone w jeden. Możesz wykluczyć niektóre zdjęcia, usuwając zaznaczenie zielonego pola wyboru obok ramki. Jeśli pojawią się tam niepotrzebne szczegóły, ponieważ aparat poruszył się podczas procesu fotografowania, zaznacz pole „Usuń zjawy” ( Usuń duchy).
Podczas pracy w trybie 16 lub 8 bit ustawienia będą wyglądać tak, a jeśli w trybie 32 bit to jak w kroku 4:
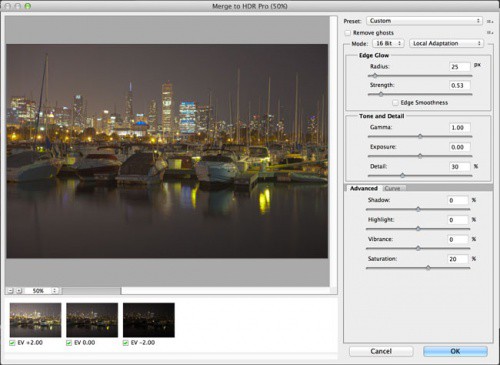
Krok 4
Wynikiem scalania jest obraz 32-bitowy. Zmień tryb na 32 bity. Możesz zobaczyć dostępne dźwięki, przeciągając „ Przeglądanie ustawień punktu bieli» ( biały punkt). Zwróć uwagę, że suwak nie zmienia samego obrazu, ma jedynie pokazać pełen zakres tonów, ponieważ monitor nie jest w stanie przekazać jednocześnie wszystkich szczegółów 32-bitowego obrazu:
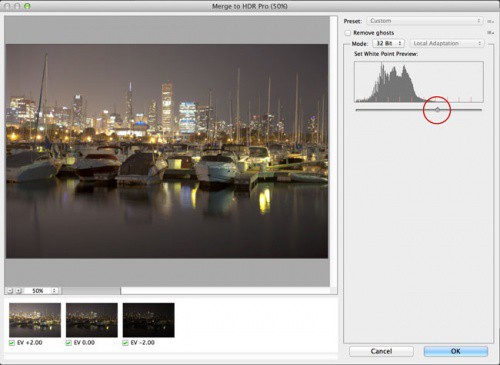
Uwaga: Photoshop CC ma nową opcję „” (””). CS6 nie miał takiej opcji. Jeśli używasz programu Photoshop CS6 lub starszego, przejdź do kroku 5.
Jeśli masz wersję CC i obok opcji „ Pełne renderowanie w Adobe Camera Raw”, a następnie przeciąganie suwaka nie zadziała. Wyłącz to ustawienie, a będziesz mógł przeciągnąć suwak. Jednak po włączeniu tej opcji będzie można używać Camera Raw do tonowania zamiast ustawień HDR Pro. W takim przypadku przejdź do kroku 8b:
![]()
Zalecam jednak zbadanie obu metod, ponieważ każda z nich ma swoje zalety. Tonowanie w HDR Pro (krok 5+) zapewnia większą kontrolę i pozwala stworzyć surrealistyczny efekt. ACR( Kamera Raw) pomoże Ci uzyskać realistyczny efekt HDR bez większego wysiłku.
Krok 5
Cieniowanie można wykonać od razu, ale wolę najpierw zapisać negatyw 32-bitowy. Kliknij „OK”, aby scalić obraz 32-bitowy. Teraz możesz zapisać plik. Zapisz jako psd , tif lub EXR .
Jeśli pracujesz w 3D i chcesz dodać oświetlenie IBL do HDRI, zapisz plik jako EXR ( dla oprogramowania Maya i innego oprogramowania 3D obsługującego ten format).
Krok 6
W zależności od tego, jak chcesz użyć tego obrazu, musisz przekonwertować go na 16 lub 8 bitów. Podczas konwersji następuje tzw. interpretacja zdjęcia. Powodem tego jest fakt, że istnieje wiele sposobów na przetwarzanie zdjęcia.
Natomiast w obrazie 32-bitowym mamy ogromny zakres dynamiczny, ale po konwersji nie będzie on dostępny. Opierając się na osobistych doświadczeniach, radzę zawsze pracować z wersją 32-bitową, a następnie ją konwertować. Unikaj ponownego zapisywania obrazu 32-bitowego. To jest Twój oryginalny obraz i być może będziemy musieli do niego wracać wiele razy.
W menu " Obraz > Tryb» ( Obraz>Tryb>) wybierz 16 bitów (lub 8 bitów ). Teraz poeksperymentujmy z ustawieniami. Zacznijmy od części Ton i Detal. Na tym polega prawie cała kreatywność procesu tworzenia HDR. ( Jeśli chcesz dokonać ustawień bez konwersji, wybierz pozycję menu „Widok - Opcje podglądu 32-bitowego” (widok> Opcje podglądu 32-bitowego). Możesz użyć kilku narzędzi Photoshopa w menu Obraz> Korekta (menu Obraz> Dopasowania)). Najważniejszym ustawieniem jest tutaj „ Ekspozycja” ( kontrola ekspozycji).
Otworzy się okno dialogowe Tonowanie HDR ( Tonowanie okno dialogowe) (lub „Konwersja HDR” (Konwersja HDR) dla wersji poniżej CS5). Najlepszym sposobem na uzyskanie właściwych ustawień jest ustawienie najpierw wartości gamma, a następnie dostosowanie wartości ekspozycji. Jeśli potrzebujesz bardzo kontrastowego obrazu, zmniejsz wartość gamma. Aby zmniejszyć kontrast, zwiększ. Na koniec dostosuj ekspozycję, aby uzyskać żądaną jasność:
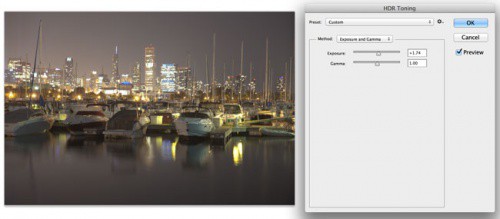
Krok 7
Zmienić sposób metoda) w znaczeniu " Lokalna adaptacja» ( lokalna adaptacja). W sumie dostępne są 4 metody, ale tylko 2 z nich są dostępne do dostosowania przez użytkownika.
Z pomocą lokalnej adaptacji ( lokalna adaptacja), uzyskasz dostęp do kilku dodatkowych ustawień tonowania. Użycie krzywych jest pożądane, ponieważ mogą one pomóc w dostrojeniu parametrów. Jeśli znasz krzywe, włącz to ustawienie.
Nie bój się trochę odciąć histogramu, ponieważ pracujesz z dużym zakresem dynamicznym. Zachowaj wyraźne szczegóły obrazu, ale nie zapomnij dodać cieni, w przeciwnym razie zdjęcie będzie wyglądać płasko i nienaturalnie.
blask krawędzi
Po skonfigurowaniu krzywych zacznij dostosowywać promień ( promień) i intensywność ( siła), aby uniknąć efektu zjawy na zdjęciu. ( Na słabo wykonanych obrazach HDR zauważysz zjawy na krawędziach obszarów kontrastowych.). Promień kontroluje maskę rozmycia, a ustawienie Intensywność określa stopień zastosowanego efektu.
Ton i szczegóły
Gamma: Tutaj kontrolujesz kontrast. Ekstremalne walory zmywają detale lub bardzo mocno je podkreślają.
„Ekspozycja” (Ekspozycja): Ogólna kontrola jasności.
„Szczegóły” (Szczegóły): Tutaj możesz dostosować ostrość obrazu.
Dodatkowe ustawienia
Cień: Przywraca szczegóły w najciemniejszych częściach zdjęcia.
Podświetlenie: przywraca szczegóły w najjaśniejszych częściach zdjęcia.
„Soczystość” (Żywotność): To ustawienie sprawia, że zdjęcie jest bardziej kolorowe bez przesycania go.
„Nasycenie” (Nasycenie): Zwiększa lub zmniejsza całkowitą ilość koloru. Uważaj, aby nie przesycić ogólnego obrazu.
Kliknij OK, aby zastosować ustawienia:
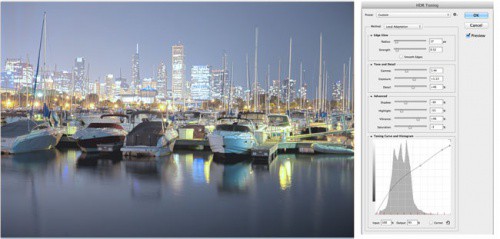
Krok 8
Otrzymaliśmy obraz HDR. Photoshop to świetne narzędzie do tworzenia realistycznych obrazów HDR:
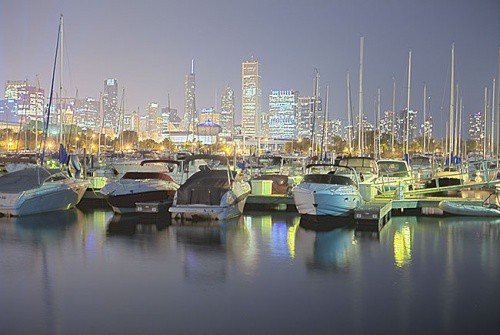
Krok 8b
HDR, Lightroom i Camera RAW (Photoshop CC)
Nową funkcją dodaną w Lightroom 4.2+ i Camera Raw w Photoshop CC jest możliwość pracy z obrazami 32-bitowymi. Jest to świetne, ponieważ możesz użyć pędzla do dostrojenia obszarów zdjęcia podczas pracy w środowisku 32-bitowym. Poniższy obrazek pokazuje wynik pracy z pędzlem w Lightroomie. Zwróć uwagę, jak udało mi się przetworzyć obraz. ( To samo jest możliwe w ACR).
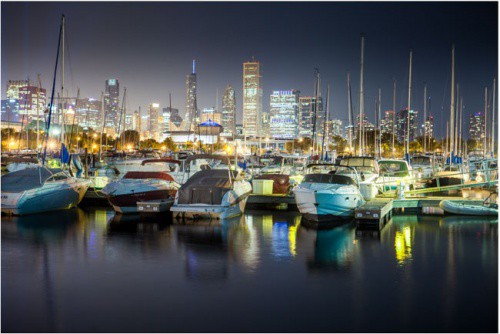
W kroku 4 znajdujemy się w oknie dialogowym Scal do HDR (Scal do HDR):
- Wybierz „32 bity” z menu rozwijanego „Tryb” ( tryb) jeśli wybrano coś innego;
- Zaznacz pole obok „ Pełne renderowanie w Adobe Camera Raw» (“ Pełne tonowanie w Adobe Camera Raw”). Przycisk w prawym dolnym rogu zmieni nazwę z OK na „ Ton w ACR»;
- Naciśnij przycisk Ton do ACR. Obraz otworzy się w Camera Raw . Możesz zastosować wszystkie ustawienia w module Camera Raw, ale tylko z korzyścią pracy w trybie 32-bitowym. HDR — otrzymany obraz będzie miał znacznie więcej szczegółów w świetle i cieniu. ( Skorzystaj z opcji dostosowywania ustawień cieni i świateł). Możesz również zapoznać się z instrukcją ACR;
- Po zakończeniu kliknij „OK”;
- Obraz jest nadal w trybie 32-bitowym. Jeśli masz zamiar tonować, możesz wrócić do kroku 5 i zrobić to w trybie zaawansowanym w Photoshopie. Nawiasem mówiąc, możesz zrobić podwójne tonowanie.
Jeśli jesteś zadowolony z wyniku i nie zamierzasz kontynuować przetwarzania obrazu, przekonwertuj obraz na 8 lub 16 bitów. Wybierz polecenie menu Obraz — tryb (« Obraz>Tryb>”) 8 lub 16 bitów. Pojawi się wyskakujące okienko z ustawieniami. Aby zachować te same ustawienia, które były widoczne w module Camera Raw, wybierz „ Ekspozycja i gamma» ( Ekspozycja i Gamma). Ustaw „Ekspozycja” ( odsłonięcie) na 0 i „gamma” ( gamma) do wartości 1. Kliknij OK. Obraz jest gotowy!






