Screen Draw - rysowanie na ekranie w przeglądarce (dodatek do Mozilli)
Często zdarza się, że pilnie potrzebujemy zrobić kilka notatek bezpośrednio na ekranie przeglądarki, na przykład nagrywając film szkoleniowy lub tworząc zrzut ekranu (migawkę) ekranu.
Co więcej, tak wspaniałe i przydatne narzędzie jak „Ołówek do ekranu / pędzel do ekranu” (według autora strony) może przydać się w codziennej praktyce, na przykład:
1. Aby natychmiast wyrzucić nagromadzone talenty artystyczne i uchwycić je w nowym pliku obrazu PNG lub JPG.
2. Aby szybko narysować zabawną lub zabawną karykaturę bez pobierania obrazu i uruchamiania programu Photoshop.
3. W celu uzupełnienia obrazu na ekranie monitora online o jakąś frazę lub napis, a także wiele, wiele innych „DO…”.
Taką oryginalną sztuką można dzielić się z przyjaciółmi, publikować w sieciach społecznościowych itp. A dzięki narzędziu do rysowania ekranu (rysowanie na ekranie) można łatwo stworzyć całą górę najśmieszniejszych rysunków i kreskówek online, a następnie zapisać ten biznes, aby śmiać się z przyjaciółmi lub współpracownikami.
Ogólnie rzecz biorąc, nigdy nie wiadomo, kto i dlaczego zabrał lub chciał narysować na ekranie swojej przeglądarki. W każdym razie nie będziemy się wtrącać, a jedynie pomóc zrealizować to TU i TERAZ.
Rysowanie na ekranie: wymagania wstępne
1. Masz zainstalowaną i otwartą przeglądarkę Mozilla Firefox.
2. Masz klawiaturę i mysz.
3. Masz niezłomną chęć rysowania bezpośrednio w oknie przeglądarki.
Jeśli wszystkie te punkty są prawdziwe, możemy przejść do instrukcji krok po kroku!
Rysuj na ekranie w przeglądarce Firefox: instrukcje krok po kroku
2. Po pobraniu dodatku (za kilka sekund) należy go zainstalować. W wyświetlonym oknie dialogowym kliknij „Zainstaluj teraz”.
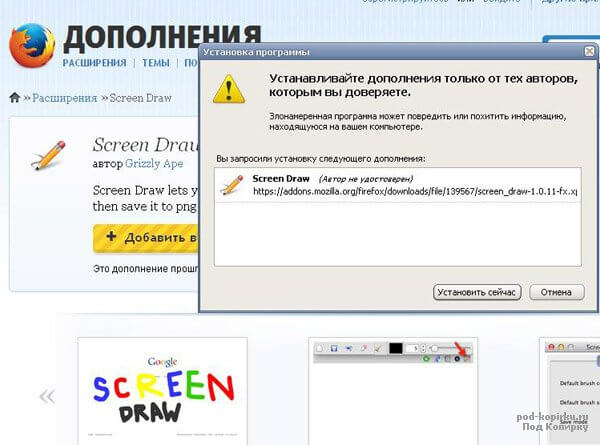
3. Po krótkiej, błyskawicznej instalacji zostaniemy poproszeni o ponowne uruchomienie przeglądarki, na co powinniśmy się zgodzić. Ponownie uruchamiamy przeglądarkę, klikając specjalny przycisk wyskakujący lub robimy to ręcznie (zamknij Mozillę i otwórz ją ponownie), ale Firefox musi zostać ponownie uruchomiony. A potem nasze zmiany zaczną obowiązywać.
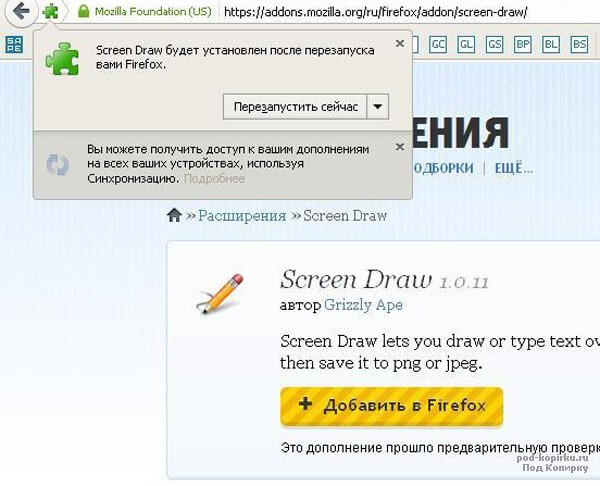
4. Aby uruchomić „Pędzel ekranowy, ołówek ekranowy, edytor tekstu ekranowego… (nazwij go, jak chcesz)”, musisz otworzyć panel dodatków, który znajduje się pod adresem:
„WIDOK” – „PASY NARZĘDZI” – „PANEL DODATKÓW”
Aby szybko rozpocząć, możesz użyć kombinacji klawiszy „Ctrl + \"

5. W panelu dodatków, który się otworzy, widzimy nasz ekranowy ołówek - logo programu Screen Draw - rysunek na ekranie w przeglądarce. Klikamy na niego i zajmujemy się funkcjonalnością.
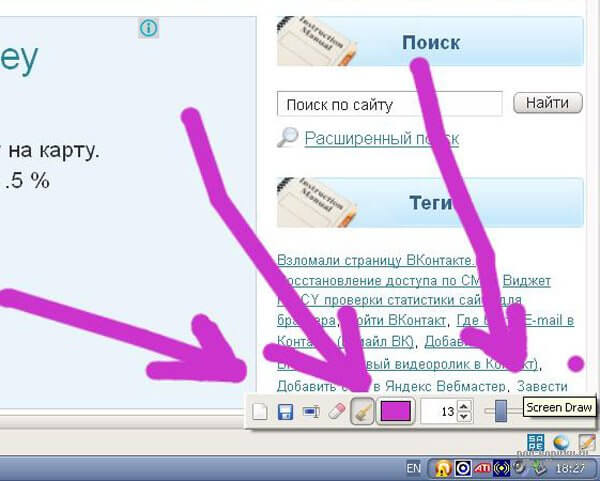
6. Jak widzisz, tutaj możesz:
- zmień rozmiar pędzla (panel numeryczny);
- zmień kolor pędzla (kliknij na pole koloru) ();
- wprowadź tekst (rosyjski lub angielski w różnych kolorach i rozmiarach - specjalny przycisk);
- zapisz wyniki na zdjęciach (dyskietka);
- zresetuj okno (pusty arkusz);
- usuń swoje rysunki (gumka).






