Wektor w Photoshopie
Narzędzia do pracy z wektorami w Photoshopie pojawiły się dawno temu, ale stosunkowo niedawno zaczęły być stosowane w pracy. Wynika to z faktu, że przez bardzo długi czas były „surowe” i dlatego. Wektor w Photoshopie nie jest specjalistycznym narzędziem do pracy i nie został sfinalizowany. Ale wszystko zmieniło się wraz z wydaniem programu Photoshop CC.
Dlaczego potrzebujesz wektora w Photoshopie
Najpierw chcę powiedzieć, dlaczego używam wektorów w Photoshopie. Istnieje wiele sprawdzonych edytorów wektorów. Najpopularniejsze to Illustrator, CorelDraw, Xara. Najczęściej zajmuję się projektowaniem stron internetowych, co oznacza, że moja praca nie jest efektem końcowym. Tych. zanim stanie się stroną internetową, interfejsem, aplikacją, układ trafi do projektanta układu. Większość projektantów układów biegle posługuje się Photoshopem, ale bardzo powierzchownie zna Illustrator. Dlatego chęć „wsunięcia” wszystkiego do jednego pliku jest dość logiczna. To wspaniale, gdy projektant układu otrzymuje jeden plik PSD, który zawiera kompletny układ, a nawet możliwość edycji elementów. Zmień kolor przycisku, zmień promień postaci menu, zwiększ lub zmniejsz blok bez utraty jakości - w 2 kliknięcia i 1 minutę! Vector w Photoshopie pozwala to zrobić bez specjalnych umiejętności.
Funkcje pracy z wektorem w Photoshopie
Jeśli pracowałeś wcześniej w jakimkolwiek edytorze wektorów, wiele rzeczy będzie wydawać się znajomych. Ale dużo trzeba, żeby się przyzwyczaić. Cała praca w Photoshopie jest zbudowana z warstw, dotyczy to również wszystkich narzędzi wektorowych.
1. Aby łatwo edytować wektor w Photoshopie, musisz umieścić każdy kształt na osobnej warstwie.
2. Operacje „scalanie”, „odejmowanie”, „nakładanie” najlepiej stosować do nie więcej niż dwóch obiektów.
3. Po operacjach „scalanie”, „odejmowanie”, „nakładanie” kontury oryginalnych obiektów pozostają dostępne do edycji.
4. Style rastrowe można łatwo zastosować do wszystkich obiektów wektorowych. To jest bardzo wygodne.
5. Możesz zastosować przezroczystość do obiektów wektorowych i zastosować do nich filtry.
6. Poszczególne warstwy i grupy warstw z obiektami wektorowymi można łatwo sklonować w dokumencie lub skopiować do innego dokumentu PSD.
7. Oznacz każdą warstwę i warstwy grupowe - zaoszczędzi to dużo czasu.
Podstawowe prymitywy
Jak w każdym edytorze wektorów, wektor w Photoshopie ma gotowe prymitywy. Podstawowe prymitywy:
„Prostokąt”, „Prostokąt zaokrąglony”, „Elipsa”, „Wielokąt”, „Linia”, „Kształt niestandardowy”. Dla każdego kształtu (w dowolnym momencie) możesz ustawić grubość/rodzaj/kolor obrysu i wypełnienia. Dodatkowe właściwości są dostępne dla określonych prymitywów. Na przykład dla wielokąta możesz ustawić liczbę rogów, a dla prostokąta z zaokrąglonymi rogami możesz ustawić promień zaokrąglenia.
Podstawowe narzędzia
Aby narysować dowolny wektor lub edytować istniejący (w tym kontur prymitywów), musisz użyć narzędzi „Pióro” (narysuj dowolny kontur), „Pióro +” (dodaj nowe punkty kontrolne do gotowego konturu), „Pióro -” (usuń punkty kontrolne z gotowego konturu), „Swobodny pisak” (odręcznie narysuj dowolny kontur), „Kąt” (zmień zagięcia krzywych konturu, ustaw typy połączeń między punktami kontrolnymi). 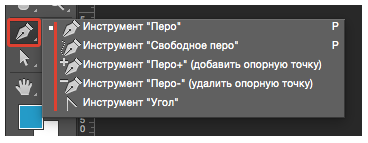
Aby zilustrować proces, krótki film, z którego dowiesz się:
1. Jak stworzyć prymitywną
2. Jak narysować dowolny kształt wektorowy?
3. Jak edytować zarys prymitywu?
4. Jak edytować zarys dowolnego kształtu wektora?
Podstawowe operacje na wektorach w Photoshopie
W sumie dostępne są 4 operacje: „Scal kształty”, „Odejmij kształt przodu”, „Scal kształty w nakładce”, „Odejmij kształty w nakładce”. Wszystkie te operacje są dostępne w głównym menu górnym. Warstwy > Scal kształty, lub przez pasek narzędzi „Właściwości” (górne menu Okno > Właściwości).
Uwaga! Przed rozpoczęciem jakichkolwiek operacji scalania kształtów wektorowych upewnij się, że warstwy tych kształtów są zaznaczone na pasku narzędzi „Warstwy” (włącz go na F7 lub Okno > Warstwy).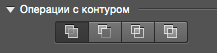
Krótki film ilustrujący podstawowe operacje „scalania kształtów” w Photoshopie.
Zmień kolor, rozmiar i zastosuj style
Tutaj dochodzimy do najciekawszych. Grafika wektorowa w Photoshopie umożliwia zmianę rozmiaru zarówno w górę, jak i w dół bez utraty jakości. Aby to zrobić, wybierz żądane warstwy na pasku narzędzi „Warstwy”, naciśnij Ctrl + T (lub Command + T, jeśli masz MAC) i przeciągając myszą znaczniki wybranej ścieżki dostosuj rozmiar. Aby rozmiar zmieniał się proporcjonalnie, musisz przytrzymać klawisz Shift. 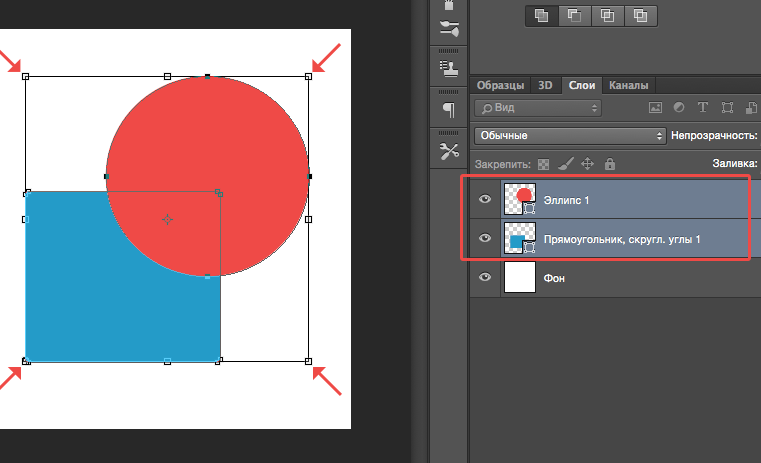
Krótki film:
1. Zmień rozmiar kształtu wektora
2. Zmień kolor wypełnienia kształtu wektorowego
3. Dodaj styl do kształtu wektora
Pobierz przykład PSD (bezpłatny)
Aby ułatwić Ci zrozumienie, jak korzystać z wektora w Photoshopie i zobaczyć, jak te narzędzia można zastosować w praktyce, zamieszczam plik infografiki wykonany przeze mnie całkowicie przy użyciu narzędzi wektorowych.
Zadać pytanie
Jeśli coś Ci nie działa lub masz jakieś pytania, napisz w komentarzach, a pomogę Ci to rozgryźć. Możesz także oglądać filmy za pomocą narzędzi wektorowych.






