Rysunek wektorowy ze zdjęcia
W tym samouczku pokażę, jak zrobić czarno-biały rysunek wektorowy z kolorowego zdjęcia bez użycia narzędzia Pióro.
Krok 1. Otwórz zdjęcie w Photoshopie.
Zaraz zrobię rezerwację, że do wykonania tej lekcji nadają się zdjęcia, na których postać osoby jest na białym tle. Jeśli nie masz takiego, to przed rozpoczęciem lekcji należy przygotować istniejące zdjęcie.
Używając narzędzi do zaznaczania, oddziel figurę od tła i skopiuj zaznaczenie na nową warstwę. Zmień nazwę tej warstwy na „kształt”. Utwórz nową warstwę, wypełnij ją kolorem białym, zmień nazwę na „tło”. Przesuń tę warstwę w panelu warstw tak, aby znajdowała się pod warstwą „kształtu”. Połącz warstwę „tła” z warstwą „kształtu”. Zmień nazwę powstałej warstwy na „Baza”.

Krok 2 Następnie zastosujemy dopasowanie Isohelium do warstwy podstawowej, aby uzyskać czarno-białą sylwetkę. Całkiem możliwe, że za pierwszym razem nie będziesz w stanie zapewnić, że wszystkie potrzebne szczegóły będą widoczne na sylwetce. Dlatego wykonamy kilka kopii warstwy „Baza”, aby na każdej, używając różnych ustawień dla „Isohelii”, uzyskać sylwetkę z niezbędnymi szczegółami.
Po wykonaniu dwóch lub trzech kopii warstwy „Baza” wyłącz ich widoczność. Upewnij się, że aktywna jest tylko warstwa podstawowa.
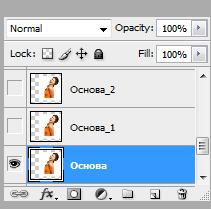
Krok 3 Zastosuj (Obraz - Dopasowanie - Próg). Użyłem następujących ustawień, aby uzyskać podstawę sylwetki:
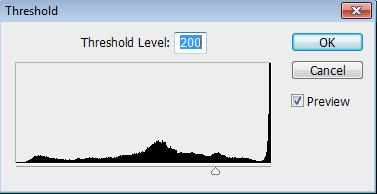

Krok 4 Teraz zastosujemy do warstwy filtr dyfuzyjny, aby wygładzić postrzępione krawędzie. Filtruj - Stylizuj - Dyfuzja(Filtr - Stylizacja - Rozproszenie)
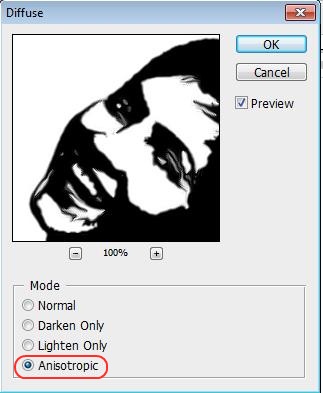
Teraz, aby wyostrzyć krawędzie obrazu, chodźmy Obraz - Korekta - Poziomy(Obraz – Regulacja – Poziomy), przesuń prawy i lewy suwak bliżej środka. Aby ułatwić kontrolowanie wyniku, przed zastosowaniem korekty powiększ widok do 300%.
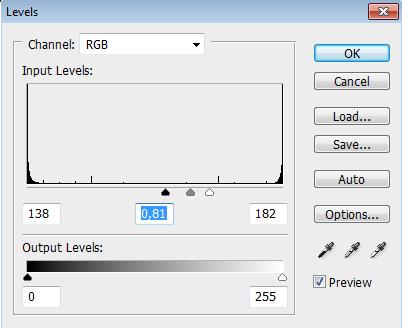

Ponownie powtórz kroki z filtrem „Dyfuzja” i korektą „Poziomy”

Krok 5 Włącz widoczność warstwy „Base_1”. Zastosować Obraz - Korekta - Isohelia(Obraz - Regulacja - Próg).
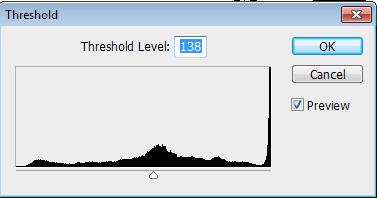

Krok 6 Powtórz krok 4 dla warstwy „Podstawa _1”.
![]()
Krok 7 Utwórz nową warstwę, wypełnij ją czernią, przesuń ją w panelu warstw poniżej warstwy „Baza”. Zmień tryb mieszania dla warstwy „Base_1” na „ Różnica(Różnica). Oto, co wydarzyło się na tym etapie.
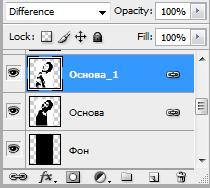

Krok 8 Dziewczyna okazała się dość brzydka, ale to wszystko można naprawić. Uaktywnij warstwę bazową, dodaj maska warstwy. Za pomocą gumki wymazujemy „przerażające” obszary na twarzy dziewczyny.

Już znacznie lepiej. Jednak moim zdaniem lewe oko trochę nas zawiodło.
Krok 9. Włącz widoczność dla warstwy „Base_2”, nałóż Isohelię tak, aby pojawił się wyraźny kontur oka. Powtórz krok 4. Za pomocą narzędzia „ Lasso» Zaznacz obszar okiem i dodaj maskę warstwy.

Jeśli jesteś zadowolony z wyniku, przyklej warstwy.






