6 darmowych programów do zdalnego sterowania komputerem
Jednoczesna praca na kilku komputerach, z których tylko jeden jest przed Tobą, a reszta – przynajmniej po drugiej stronie Ziemi – nie jest fantazją. Wszystko czego potrzebujesz to dostęp do Internetu i program do zdalnego sterowania na każdej maszynie, aby mieć tę cudowną moc.
Programy do zdalnego sterowania to mosty, które łączą komputer lub gadżet mobilny przed Tobą z różnymi urządzeniami komputerowymi na całym świecie. Oczywiście jeśli masz klucz, czyli hasło, które pozwala na zdalne połączenie się z nimi.
Możliwości programów tego typu są bardzo szerokie. Obejmuje to dostęp do zawartości dysków i uruchamianie zainstalowanych aplikacji oraz zmianę ustawień systemowych i przeglądanie działań użytkownika… Jednym słowem, pozwalają na zrobienie prawie wszystkiego na zdalnym komputerze, który jest na lokalnym. Dzisiejszy artykuł jest przeglądem sześciu darmowych programów do zdalnego sterowania komputerami opartych na systemie Windows (i nie tylko), z których jeden jest dołączony do samego systemu operacyjnego.
Jeśli potrzebujesz nawiązać połączenie między dwoma komputerami lub komputerem PC i urządzeniem mobilnym, z których jeden (zdalny) działa z systemem Windows, a drugi z systemem Windows, iOS, Android lub Mac OS X, czasami możesz obejść się bez trzeciego- programy firmowe (jeśli połączenie obejmuje tylko komputery z systemem Windows). Aplikacja systemowa Pulpit zdalny jest obecna we wszystkich wydaniach systemu Windows, począwszy od XP. Nie jest konieczne, aby oba komputery miały tę samą wersję systemu operacyjnego, można łatwo nawiązać połączenie, na przykład między Windows 10 a Windows 7.
Aplikacja Microsoft Remote Desktop na Androida i Apple jest dostępna do bezpłatnego pobrania w Google Play i App Store.
Co jeszcze jest potrzebne do utworzenia połączenia:
- Zezwolenie na zdalny dostęp - skonfigurowane na komputerze, którym będziesz zarządzać z zewnątrz.
- Konto z hasłem na zdalnym komputerze. Do rozwiązywania zadań administracyjnych (instalowanie i odinstalowywanie programów, zmiana ustawień systemowych itp.) potrzebne jest konto z uprawnieniami administratora.
- Podłączanie obu komputerów do Internetu lub bycie w tej samej sieci lokalnej.
- Po stronie odbierającej otwórz port TCP 3389 (używany domyślnie przez Pulpit zdalny).
Jak włączyć uprawnienia
Ta i dalsze instrukcje pokazano na przykładzie systemu Windows 10.
- Kliknij prawym przyciskiem myszy ikonę „Ten komputer” na pulpicie. Otwórzmy „Właściwości”.
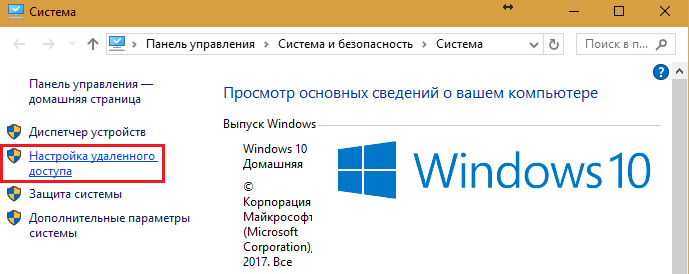
- W oknie „System” kliknij „Ustawienia dostępu zdalnego” na pasku przejść. W sekcji „Pulpit zdalny” okna zaznacz pole „Zezwalaj ...” (lepiej pozostawić zaznaczone pole „Zezwalaj na połączenia tylko z uwierzytelnianiem”). Następnie kliknij „Wybierz użytkowników”.
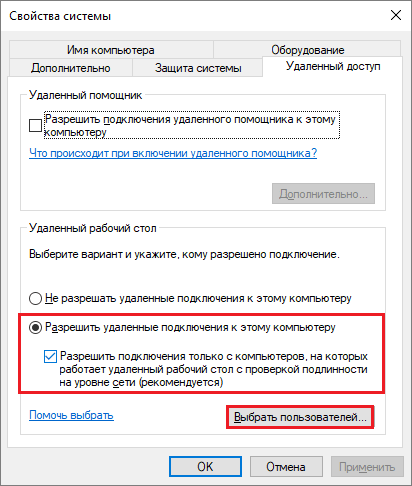
- Aby dodać użytkownika, który będzie mógł łączyć się z Tobą zdalnie, kliknij „Dodaj”. W polu „Wprowadź nazwy” wprowadź nazwę swojego konta na tym komputerze (nie zapomnij, musi być z hasłem!), Kliknij „Sprawdź nazwy” i OK.
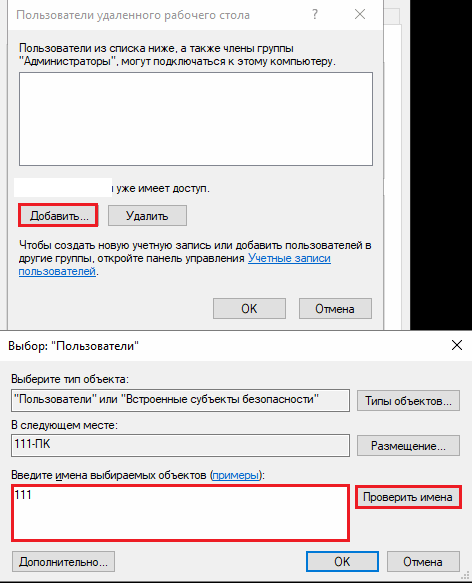
To kończy konfigurację.
Jak skonfigurować ustawienia połączenia
Poniższe czynności wykonujemy na komputerze, z którego nawiążemy połączenie zdalne.
- Kliknijmy ikonę wyszukiwania na pasku zadań i zacznijmy wpisywać słowo „zdalne”. Wybierz z znalezionego „Podłączenie pulpitu zdalnego”.
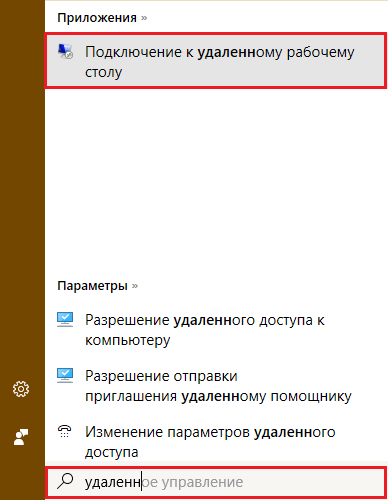
- Domyślnie okno aplikacji otwiera się w postaci zminimalizowanej, w której znajdują się tylko pola do wpisania nazwy komputera i danych użytkownika. Aby uzyskać dostęp do wszystkich ustawień, kliknij strzałkę Pokaż opcje. Na dole pierwszej zakładki – „Ogólne” znajduje się przycisk do zapisania ustawień połączenia do pliku. Jest to przydatne, gdy używasz różnych ustawień do łączenia się z różnymi komputerami.
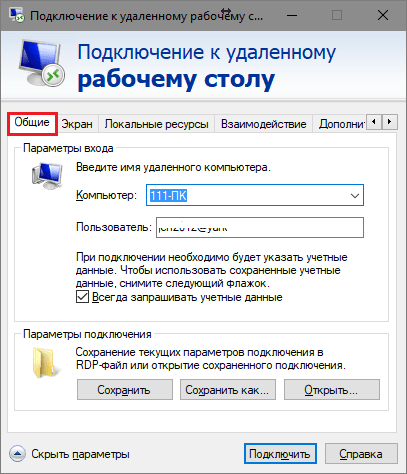
- Kolejna zakładka - „Ekran” umożliwia zmianę właściwości obrazu ekranu zdalnego komputera na monitorze. W szczególności zwiększaj i zmniejszaj rozdzielczość, używaj wielu monitorów, zmieniaj głębię kolorów.
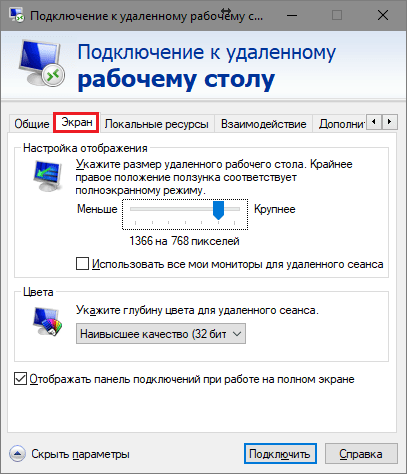
- Następnie skonfiguruj "Zasoby lokalne" - dźwięk ze zdalnego komputera, warunki korzystania ze skrótów klawiaturowych, dostęp do zdalnej drukarki i schowka.

- Opcje na karcie Interakcja wpływają na szybkość połączenia i jakość wyświetlania obrazu ze zdalnego komputera na monitorze.
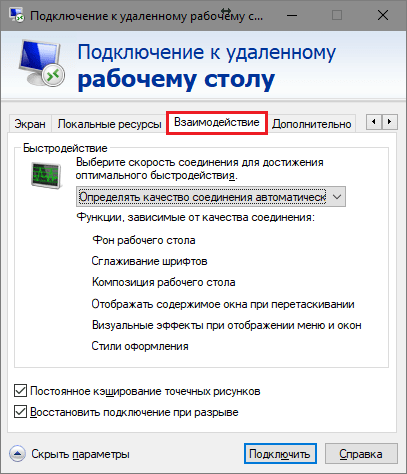
- Zakładka „Zaawansowane” umożliwia zdefiniowanie działań w przypadku niepowodzenia uwierzytelnienia zdalnego komputera, a także ustawienie parametrów połączenia podczas łączenia się przez bramę.
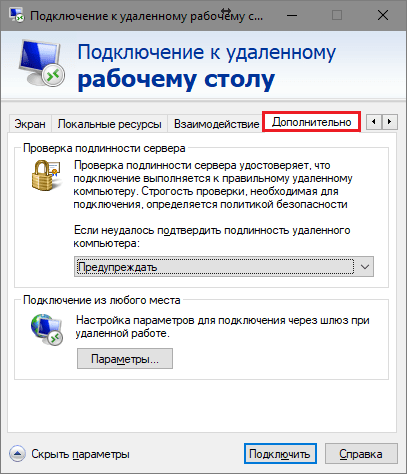
- Aby rozpocząć sesję zdalnego dostępu, kliknij „Połącz”. W kolejnym oknie wprowadź hasło.
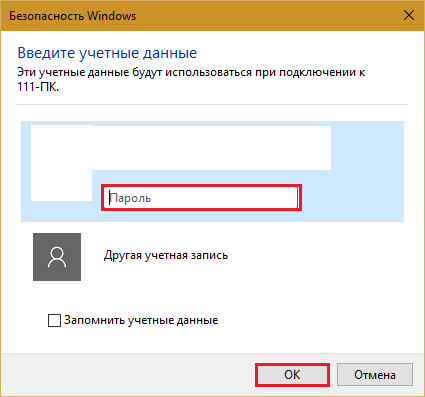
Po nawiązaniu połączenia sesja na komputerze bieżącego użytkownika zostanie zakończona, a kontrola zostanie przeniesiona na Ciebie. Użytkownik zdalnego komputera nie będzie mógł zobaczyć swojego pulpitu, ponieważ zamiast niego pojawi się ekran powitalny.
Postępując zgodnie z tą instrukcją, możesz łatwo połączyć się z komputerem znajdującym się w tej samej sieci, co Twoja. Jeśli urządzenia są podłączone do różnych sieci, będziesz musiał wprowadzić kilka dodatkowych ustawień.
Jak połączyć się ze zdalnym komputerem przez Internet?
Istnieją dwa sposoby na skonfigurowanie połączenia pulpitu zdalnego systemu Windows przez Internet - poprzez utworzenie kanału VPN, aby urządzenia widziały się nawzajem tak, jakby były w tej samej sieci lokalnej, oraz przez przekierowanie portu 3389 do sieci lokalnej i zmianę dynamiczne (zmienne) adresy IP zdalnej maszyny na stały (statyczny).
Istnieje wiele sposobów tworzenia kanałów VPN, ale opisanie ich wszystkich zajęłoby sporo miejsca (poza tym wiele informacji na ten temat można łatwo znaleźć w sieci). Rozważmy więc na przykład jeden z najprostszych - wykorzystanie natywnych narzędzi Windows.
Jak utworzyć kanał VPN w systemie Windows
Na zdalnym komputerze, który będzie serwerem:
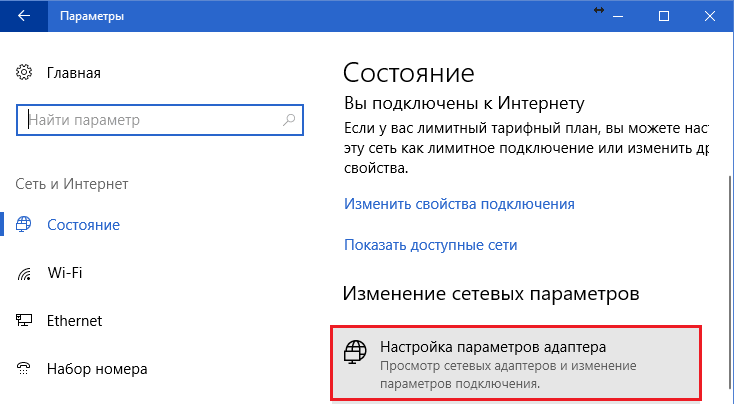
Następnie komponent Połączenia przychodzące pojawi się w folderze połączeń sieciowych, który będzie serwerem VPN. Aby upewnić się, że połączenie nie jest blokowane przez zaporę, nie zapomnij otworzyć na urządzeniu portu TCP 1723. A jeśli serwerowi przypisany jest lokalny adres IP (zaczyna się od 10, 172.16 lub 192.168), port będzie musiał być przekierowany do sieci zewnętrznej. Jak to zrobić, przeczytaj poniżej.
Na komputerze klienckim (Windows 10) połączenie jest jeszcze łatwiejsze do skonfigurowania. Uruchom narzędzie „Ustawienia”, przejdź do sekcji „Sieci i Internet” -> „VPN”. Kliknij „Dodaj połączenie VPN”. 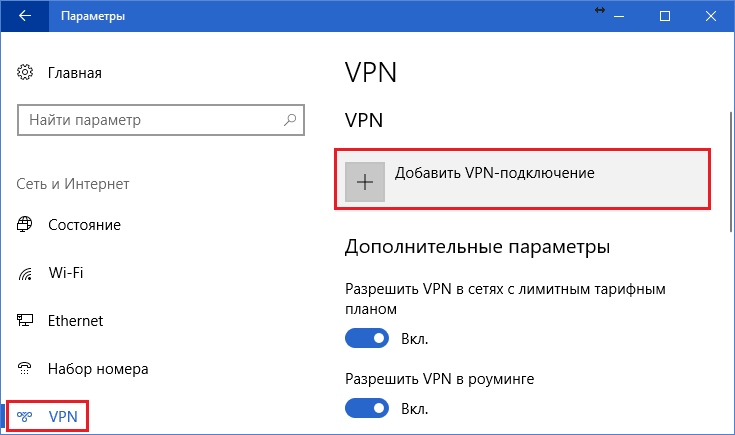
W oknie opcji określ:
- Usługodawcą jest system Windows.
- Nazwa połączenia - dowolna.
- Nazwa lub adres serwera — adres IP lub nazwa domeny utworzonego wcześniej serwera.
- Typ VPN - wykrywaj automatycznie lub PPTP.
- Rodzaj danych logowania to login i hasło (jedno z kont, na które dałeś uprawnienia dostępu). Aby nie wprowadzać tych danych za każdym razem, gdy się łączysz, wpisz je w odpowiednie pola poniżej i zaznacz pole „Zapamiętaj”.
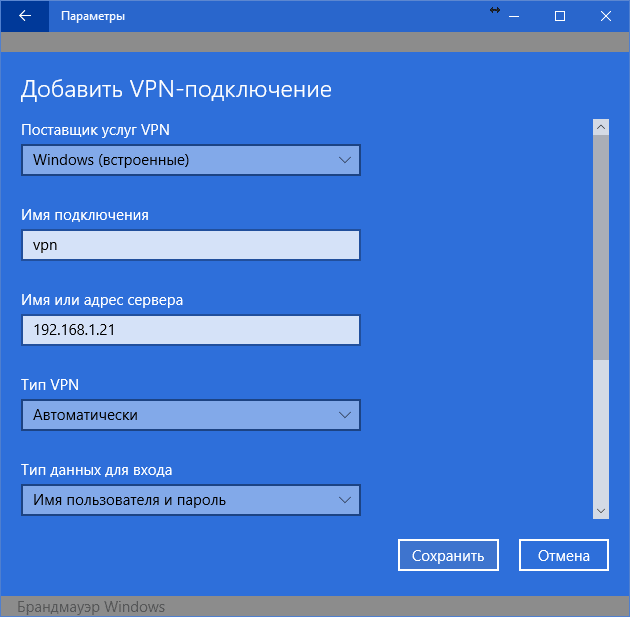 Przekierowanie portów na routerze i uzyskanie statycznego adresu IP
Przekierowanie portów na routerze i uzyskanie statycznego adresu IP
Przekazywanie (przekazywanie) portów na różnych urządzeniach (routerach) odbywa się na swój własny sposób, ale ogólna zasada jest wszędzie taka sama. Zastanówmy się, jak to się robi na przykładzie typowego domowego routera TP-Link.
Otwórzmy sekcję „Przekazywanie” i „Serwery wirtualne” w panelu administracyjnym routera. W prawej połowie okna kliknij przycisk „Dodaj”. 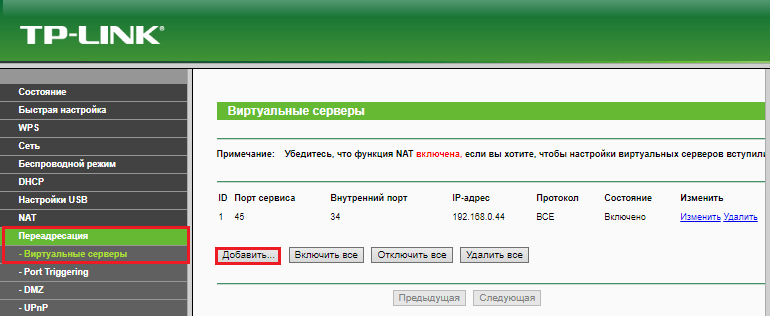
W oknie Dodaj lub Edytuj wpis wprowadź następujące ustawienia:
- Port serwisowy: 3389 (lub 1723, jeśli konfigurujesz VPN).
- Port wewnętrzny jest taki sam.
- Adres IP: adres komputera (patrz we właściwościach połączenia) lub nazwa domeny.
- Protokół: TCP lub wszystkie.
- Standardowy port usługi: nie można określić ani wybrać z listy PDP, a dla VPN - PPTP.
Jak ustawić zmienny adres IP na stałe?
Standardowy pakiet dostawców usług internetowych dla abonentów domowych z reguły zawiera tylko dynamiczny adres IP, który stale się zmienia. A przypisanie użytkownikowi niezmienionego adresu IP zwykle kosztuje go okrągłą sumę. Abyś nie musiał ponosić dodatkowych kosztów, istnieją usługi DDNS (dynamiczny DNS), których zadaniem jest przypisanie stałej nazwy domeny do urządzenia (komputera) ze zmieniającym się adresem sieciowym.
Wiele usług DDNS świadczy swoje usługi za darmo, ale są też inne, które pobierają za to niewielką opłatę abonamentową.
Poniżej znajduje się krótka lista darmowych DDNS, których możliwości są więcej niż wystarczające dla naszego zadania.
Zasady korzystania z tych usług, jeśli się różnią, są nieistotne: najpierw przechodzimy przez rejestrację konta, następnie potwierdzamy adres e-mail, a na końcu rejestrujemy nazwę domeny Twojego urządzenia i aktywujemy je. Twój komputer domowy będzie miał wtedy własną nazwę internetową, na przykład 111pc.ddns.net. Tę nazwę należy podać w ustawieniach połączenia zamiast adresu IP lub nazwy sieci lokalnej. 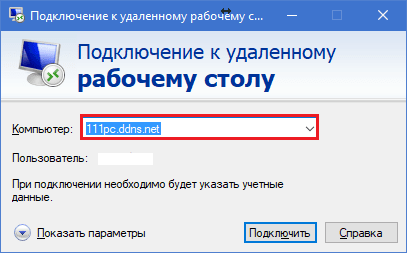
Nawiasem mówiąc, niektóre routery obsługują tylko niewielką grupę dostawców DDNS, na przykład tylko najstarszy i najbardziej znany DynDNS (teraz płatny) i No IP. A inne, takie jak Asus, mają własną usługę DDNS. Zainstalowanie alternatywnego oprogramowania DD-WRT na routerze pomaga usunąć ograniczenia.
Plusy i minusy korzystania z pulpitu zdalnego systemu Windows
Główną przewagą autorskiego narzędzia Windows nad rozwiązaniami innych firm jest brak serwerów pośredniczących podczas łączenia, co oznacza zmniejszenie ryzyka wycieku danych. Ponadto narzędzie to ma wiele elastycznych ustawień i przy umiejętnym podejściu może stać się „fortecą nie do zdobycia” i „rakietą kosmiczną”.
Inne zalety pulpitu Windows to brak konieczności pobierania czegoś, ograniczenia dotyczące czasu trwania sesji, liczby połączeń i darmowego.
Wady - trudność konfiguracji dostępu przez Internet, podatność na ataki typu Pass the Hash.
Teamviewer
Przed rozpoczęciem korzystania z usługi konieczne będzie zarejestrowanie konta Google (użytkownicy urządzeń z systemem Android już je posiadają) lub zalogowanie się przy jego użyciu w przeglądarce Google Chrome.
Główne okno „Pulpitu Chrome” zawiera 2 sekcje:
- Zdalne wsparcie. Zawiera opcje zarządzania jednorazowym połączeniem z innym komputerem i przyznawania dostępu do twojego.
- Moje komputery. Ta sekcja zawiera komputery, z którymi wcześniej nawiązałeś połączenie i możesz szybko połączyć się z nimi za pomocą podanego kodu PIN.
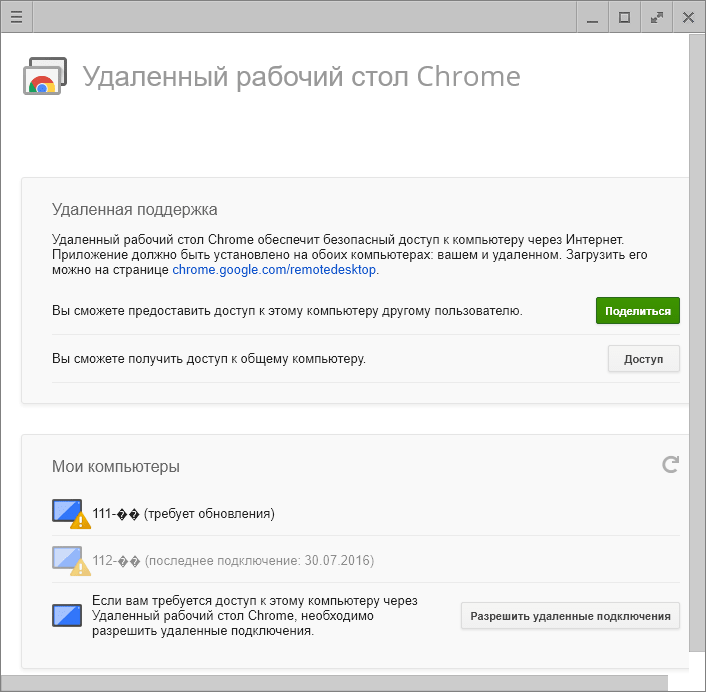
Podczas pierwszej sesji połączenia przy użyciu Pulpitu Chrome na zdalnym komputerze zostanie zainstalowany dodatkowy składnik (host), co zajmie 2-3 minuty. Gdy wszystko będzie gotowe, na ekranie pojawi się tajny kod. Po wpisaniu go w odpowiednim polu kliknij "Połącz".
Podobnie jak w przypadku TeamViewer, użytkownik zdalnej maszyny będzie mógł zobaczyć wszystkie Twoje działania na ekranie. Tak więc programy te nie nadają się do tajnego nadzoru, na przykład dziecka.
![]()
- bardzo proste i równie niezawodne narzędzie przeznaczone do zdalnego sterowania komputerami pod Windows i Linux. Jego główne zalety to łatwość obsługi, niezawodność, duża szybkość połączenia oraz fakt, że nie wymaga instalacji. Wadą jest to, że nie ma wersji mobilnych (nie będzie można nawiązać połączenia przez Androida i iOS przy użyciu tego programu) oraz że wiele programów antywirusowych uważa go za złośliwy i stara się go usunąć. Na szczęście temu drugiemu można łatwo zapobiec, dodając narzędzie do wyjątków.
Ammyy Admin obsługuje 2 sposoby nawiązania połączenia - według numeru ID i adresu IP. Drugi działa tylko w sieci lokalnej.
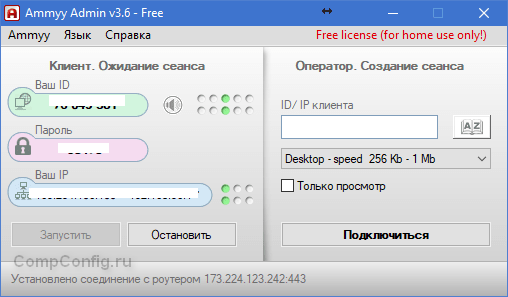
Okno narzędzia podzielone jest na 2 połówki - "Klient", gdzie znajdują się dane identyfikacyjne komputera i hasło oraz "Operator" - z polami do wprowadzania tych danych. Jest też przycisk łączenia.
Książka kontaktów i ustawienia programu, które są dość proste, są ukryte w menu Ammyy.
- Kolejny kompaktowy przenośny program Windows, podobny wyglądem do poprzedniego, ale z ciekawszym zestawem funkcji. Obsługuje 2 metody połączenia - według ID i IP oraz 3 tryby - pełna kontrola, menedżer plików (transfer plików) i tylko przeglądanie ekranu zdalnego komputera.
Pozwala również zdefiniować kilka poziomów praw dostępu:
- Korzystanie z klawiatury i myszy przez operatora zdalnego.
- Synchronizacja schowka.
- Zmiana praw dostępu przez administratora itp.
Tryb „Tylko podgląd” może służyć do niejawnego monitorowania działań użytkowników zdalnych maszyn (dzieci, pracownicy), co nie jest dostępne w podobnych produktach.
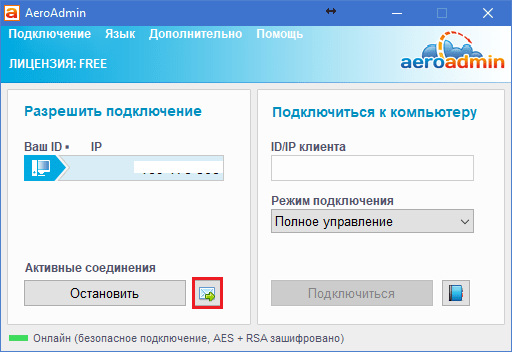
W głównym oknie AeroAdmin znajduje się przycisk do otwierania czatu e-mail (znajdujący się obok przycisku „Zatrzymaj”). Czat ma na celu szybkie wysłanie e-maila do operatora, na przykład z prośbą o pomoc. Ta funkcja jest wyjątkowa, ponieważ podobne programy mają tylko zwykły czat dla wiadomości tekstowych. I zaczyna działać dopiero po nawiązaniu połączenia.
Niestety książka kontaktowa AeroAdmin nie jest natychmiast dostępna. Wymaga osobnej aktywacji - przez Facebooka. I tylko członkowie tej sieci społecznościowej mogą z niej korzystać, ponieważ aby otrzymać kod aktywacyjny, programiści proszą o link do osobistej strony. Okazuje się, że ci, którym podobał się program, nie mogą obejść się bez rejestracji na Facebooku.
Kolejną cechą AeroAdmin jest dopuszczalność bezpłatnego użytkowania nawet w celach komercyjnych, jeśli nie potrzebujesz dodatkowych funkcji (ciągłe połączenie, wielokrotne sesje równoległe itp.) dostępnych tylko w płatnych wersjach.
- ostatnie narzędzie w dzisiejszej recenzji do zdalnego łączenia się z komputerem z systemem Windows z innego komputera lub urządzenia mobilnego. Można go używać zarówno bez instalacji, jak iz nim. 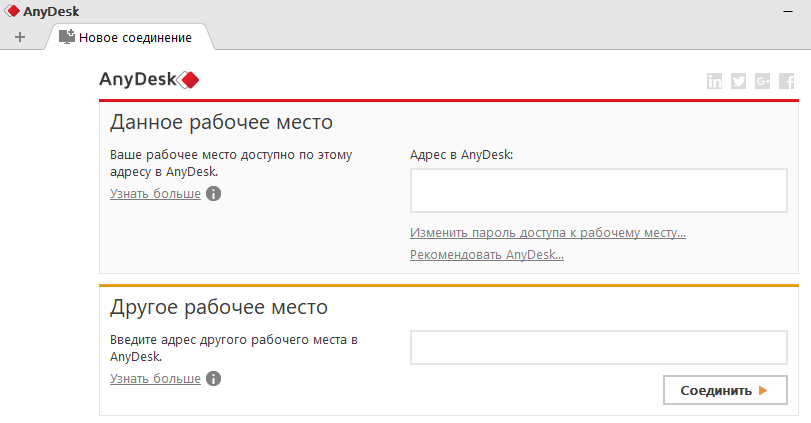
Podobnie jak jego poprzednicy, posiada szereg unikalnych cech:
- Najwyższa szybkość przesyłania obrazu ze zdalnej maszyny.
- Najszybsze udostępnianie plików, nawet przy niskich prędkościach Internetu.
- Obsługa jednoczesnego połączenia wielu zdalnych użytkowników. Możliwość wspólnej pracy nad jednym projektem (każdy użytkownik ma własny kursor).
Dodatkowo, podobnie jak inne programy tej klasy, AnyDesk zapewnia operatorowi pełny dostęp do funkcji zdalnej maszyny, jest bardzo łatwy do nawiązania połączenia (poprzez identyfikator i hasło) i niezawodnie chroni przesyłane dane.






