Jak korzystać z Google Chrome (Google Chrome)? Wszystkie punkty
Przeglądarka internetowa Google Chrome (Google Chrome) z każdym dniem staje się coraz bardziej popularna. Jego główną zaletą jest możliwość naprawdę szybkiego surfowania po sieci. Ponadto wielu użytkowników zwraca uwagę na zaskakująco prosty, intuicyjny interfejs jako główne zalety przeglądarki. Jednak przyzwyczajenie się do tego nadal zajmuje trochę czasu. Ten artykuł zawiera krótki przegląd tego, jak jak korzystać z Google Chrome.
Jak pobrać i zainstalować Google Chrome?
Oczywiście zanim odpowiesz na pytanie, jak korzystać z Google Chrome, musisz dowiedzieć się, skąd możesz pobrać tę przeglądarkę i jak ją zainstalować. Warto powiedzieć, że jest to bardzo proste - wystarczy przejść do oficjalna strona przeglądarki internetowej, kliknij przycisk „Pobierz Chrome”, a następnie zainstaluj program w trybie automatycznym.
Jeśli jednak masz jakiekolwiek problemy z instalacją, możesz przeczytać nasz szczegółowy artykuł na ten temat - "".
Interfejs Google Chrome
Więc pobrałeś i zainstalowałeś przeglądarkę, teraz nadszedł czas, aby dowiedzieć się, jak korzystać z Google Chrome.
Pierwszą rzeczą, którą musisz zrobić, to dwukrotnie kliknąć ikonę przeglądarki lewym przyciskiem myszy, aby ją uruchomić, a przed tobą, jak mówią, interfejs programu otworzy się w całej okazałości. Od razu widać, że jest wykonana w modnym minimalistycznym designie, przyjemnym dla oka i przystępnym dla współczesnego użytkownika.
Standardowo interfejs można podzielić na kilka obszarów:
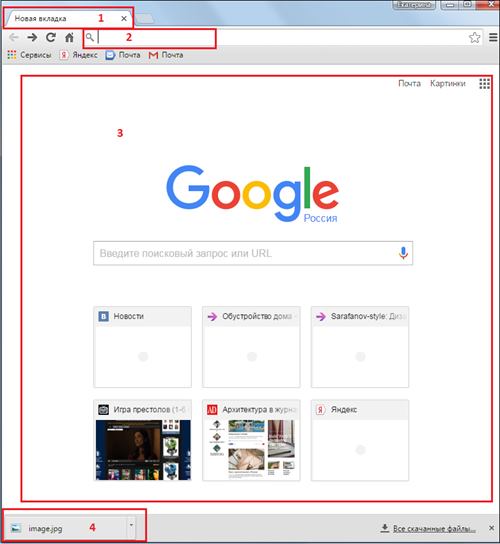
1 - Pole do tworzenia nowych zakładek - możesz stworzyć dowolną liczbę zakładek i pracować z nimi jednocześnie, przełączając się poprzez jednokrotne kliknięcie wybranej zakładki lewym przyciskiem myszy.
2 - Pole do wpisywania adresów URL - tutaj możesz wpisać adres URL lub bezpośrednio zapytanie wyszukiwania. Jeśli wprowadzisz adres URL witryny, witryna, której szukasz, natychmiast otworzy się przed Tobą, jeśli wpiszesz zapytanie, przed Tobą pojawi się okno wyników wyszukiwania dla tego zapytania.
3 - Obszar roboczy - pojawią się w nim treści witryn, z którymi pracujesz lub wyniki wyszukiwania. Jednak po uruchomieniu przeglądarki zawsze domyślnie otworzy się tutaj strona główna wyszukiwarki Google (chyba, że inaczej skonfigurujesz przeglądarkę, ale o tym później) - jest to zrozumiałe, bo to Google opracował Google Chrome przeglądarka.
Pierwsze kroki z Google Chrome
Po niewielkim opanowaniu interfejsu przeglądarki możesz zacząć z nim pracować. W jaki sposób? Wystarczy wpisać żądany adres lub wyszukiwane hasło w polu URL i kliknąć Enter - jeśli masz dostęp do Internetu, od razu zobaczysz interesującą Cię stronę lub wynik zapytania - pamiętaj, że przeglądarka podpowie Ci najpopularniejsze zapytania .
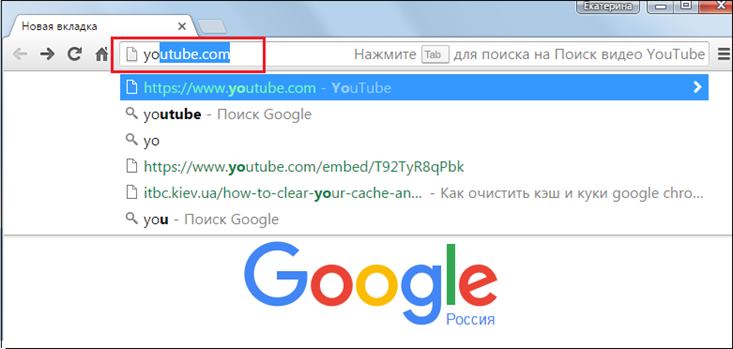
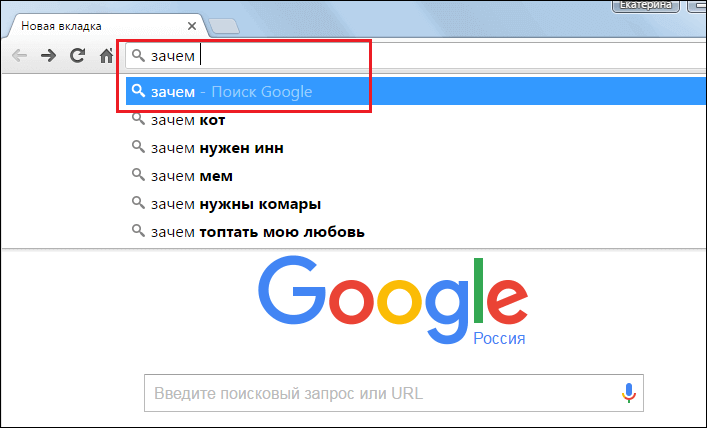
Jeśli chcesz dodać nową zakładkę, kliknij raz lewym przyciskiem myszy na specjalny przycisk.
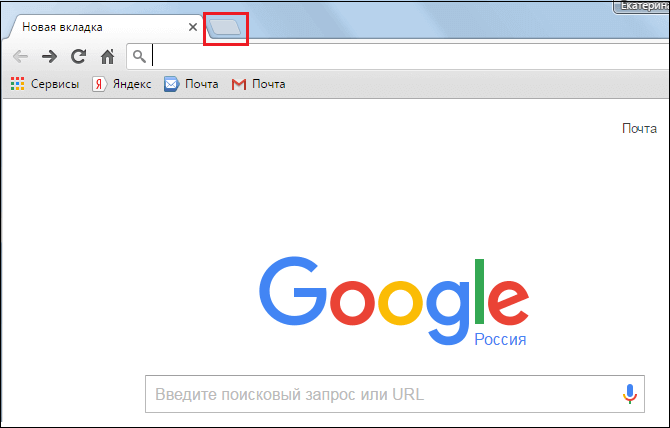
Jeśli chcesz pobrać jakiś link ze strony, na której pracujesz, kliknij go lewym przyciskiem myszy - otworzy się on w nowej karcie i zostaniesz do niego automatycznie przekierowany. Możesz także kliknąć łącze prawym przyciskiem myszy i wybrać żądaną akcję.
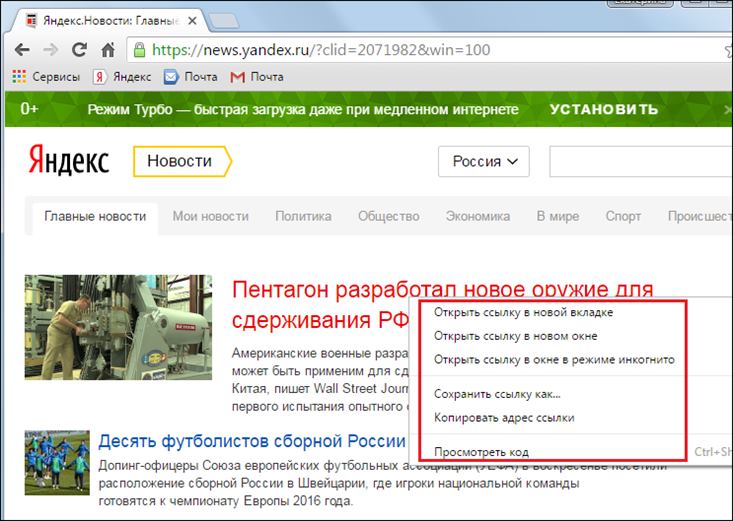
Aby cofnąć się o jeden krok, możesz kliknąć specjalny przycisk znajdujący się po lewej stronie wiersza wprowadzania adresu URL, w postaci strzałki wstecz. Jeśli chcesz „cofnąć się” o jeden krok do przodu, kliknij strzałkę do przodu, a aby odświeżyć stronę, kliknij obracającą się strzałkę.
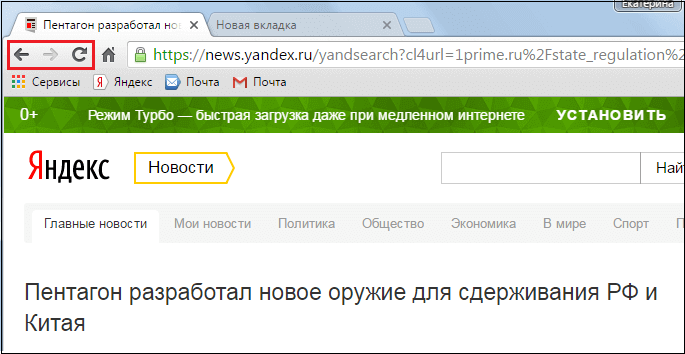
Aby zamknąć zakładkę, wystarczy kliknąć krzyżyk.
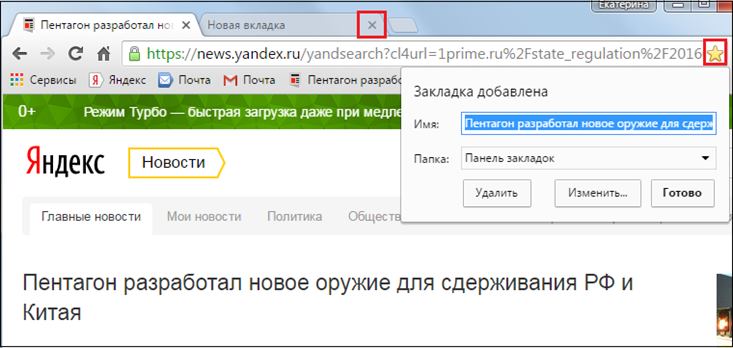
Jeśli przypadkowo zamknąłeś kartę, naciśnij kombinację klawiszy „Ctrl + Shift + T”, a wróci.
Jeśli chcesz dodać zakładkę do zakładek, kliknij „gwiazdkę” (patrz zrzut ekranu powyżej), po kliknięciu zakładka pojawi się na pasku zakładek.
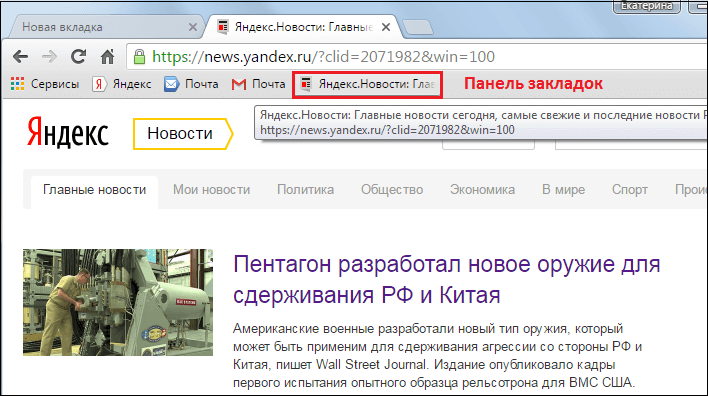
Domyślnie pasek zakładek jest wyświetlany tylko na stronie startowej, ale jeśli ustawisz ustawienie „Pokaż pasek zadań” (w tym celu kliknij pasek zakładek prawym przyciskiem myszy i wybierz odpowiednią akcję), będzie on wyświetlany we wszystkich oknach .
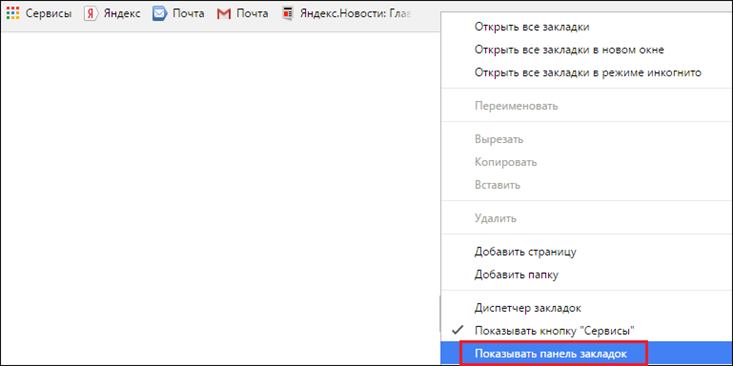
Inne akcje dostępne na karcie są dostępne po kliknięciu karty prawym przyciskiem myszy.
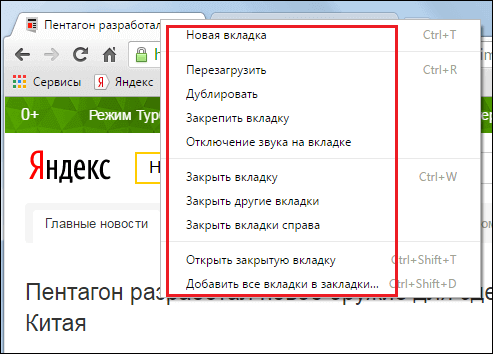
Konfigurowanie Google Chrome
Mówiąc o interfejsie Google Chrome, nie wspomnieliśmy o jednym bardzo ważnym przycisku przeglądarki – wygląda on jak trzy poziome paski i jest to bardzo ważny punkt w odpowiedzi na pytanie, jak korzystać z Google Chrome. Ten przycisk ustawień przeglądarki.
Całe menu ustawień przeglądarki internetowej jest warunkowo podzielone na kilka części. Szereg opcji prezentowanych w menu jest standardowych, to znaczy podobne funkcje można znaleźć w każdym innym programie - znajdź, wyjdź, pomoc itp. Warto jednak wspomnieć o niektórych punktach bardziej szczegółowo.
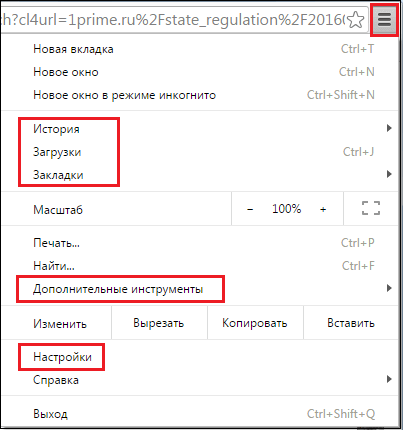
Po pierwsze, jest to grupa „Historia”, „Pobrane” i „Zakładki”. Jeśli klikniesz element „Historia”, zobaczysz listę wcześniej odwiedzanych witryn.
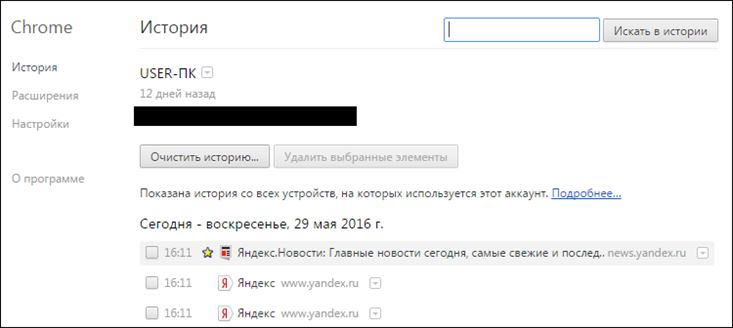
Pozycja „Pobrane” pokaże wcześniej zapisane pobrane pliki.
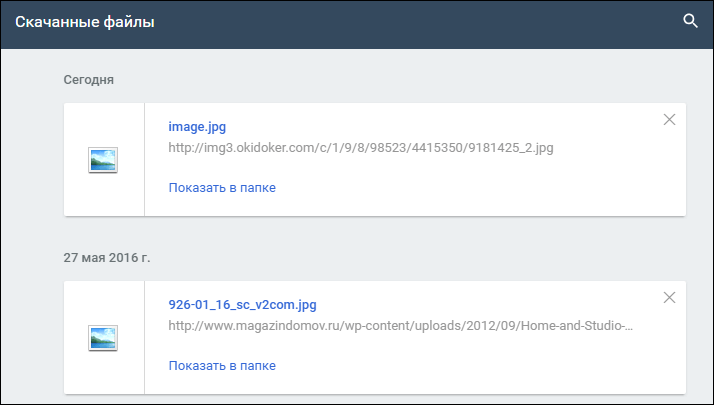
Pozycja „Zakładki” umożliwia zarządzanie zakładkami - możesz utworzyć nową zakładkę, przejść do jednej z witryn już zapisanych w zakładkach, a także skonfigurować zakładki za pomocą menedżera zakładek.
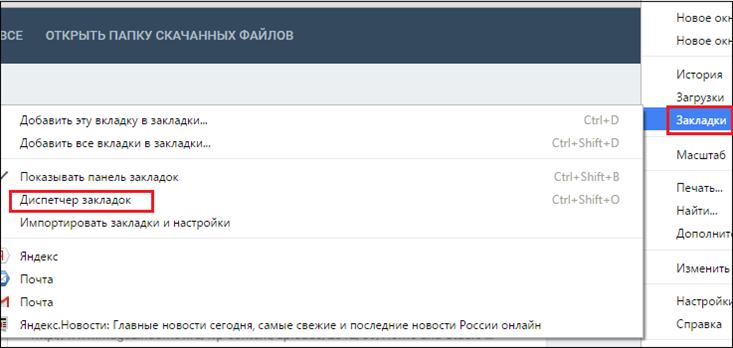
W szczególności wszystkie zakładki można posortować w foldery, jeśli masz ich dużo.
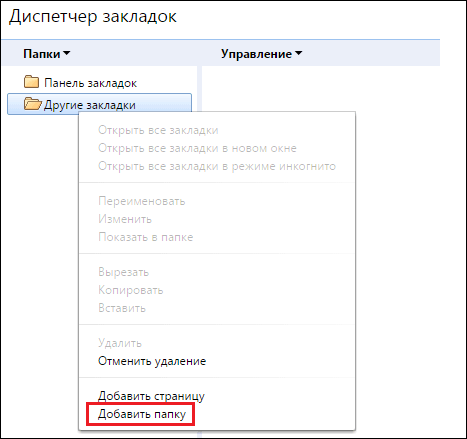
Bardzo ważne jest również, aby szczegółowo zastanowić się nad pozycjami „Ustawienia” i „Dodatkowe narzędzia”.
Pozycja „Ustawienia” Google Chrome
Za pomocą „Ustawienia” Google Chrome możesz w pełni zoptymalizować przeglądarkę do swoich potrzeb. Jest tu kilka sekcji:
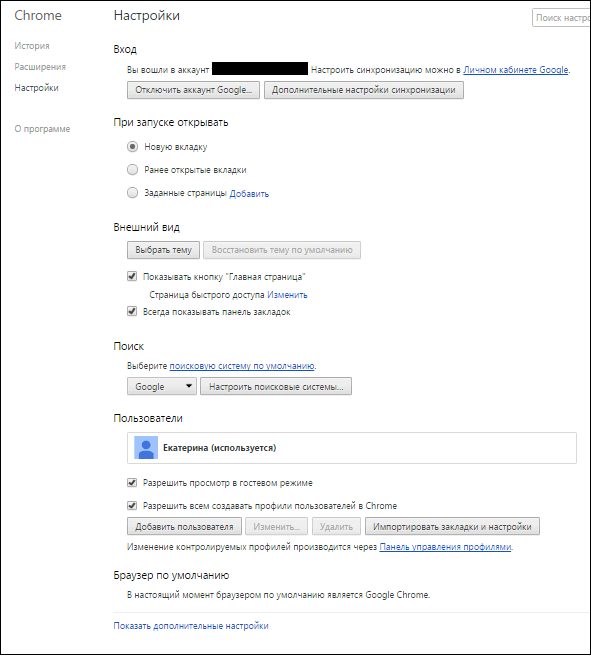
„Zaloguj się” - w tej sekcji musisz zalogować się na swoje konto Google, w takim przypadku wszystkie Twoje dane zostaną zsynchronizowane, wszystkie ustawienia konta zostaną automatycznie zapamiętane, to znaczy, jeśli zalogujesz się do Google Chrome z dowolnego innego komputera za pośrednictwem Twoje konto, automatycznie otrzymasz przeglądarkę optymalnie dostosowaną do Twoich potrzeb.
„Otwórz przy starcie” - tutaj możesz ustawić, którą stronę chcesz widzieć przy starcie, „Nowa karta” jest ustawiona domyślnie, ale możesz ustawić parametr „Wcześniej otwarte karty”, wtedy przeglądarka podczas otwierania załaduje te zakładki otwarte w czasie ostatniej sesji. I wreszcie, korzystając z elementu „Określone strony”, możesz ustawić dobrze zdefiniowaną żądaną stronę, a po uruchomieniu przeglądarki internetowej zostanie ona otwarta.
Sekcja „Wygląd” pozwala na optymalnie przyjemną wizualnie dla użytkownika przeglądarkę, wybierając żądany motyw. Również w tej sekcji możesz aktywować przycisk „Strona główna” („Strona główna” to strona określona w sekcji „Po uruchomieniu”) i ustawić ustawienie „Zawsze pokazuj pasek zakładek”.
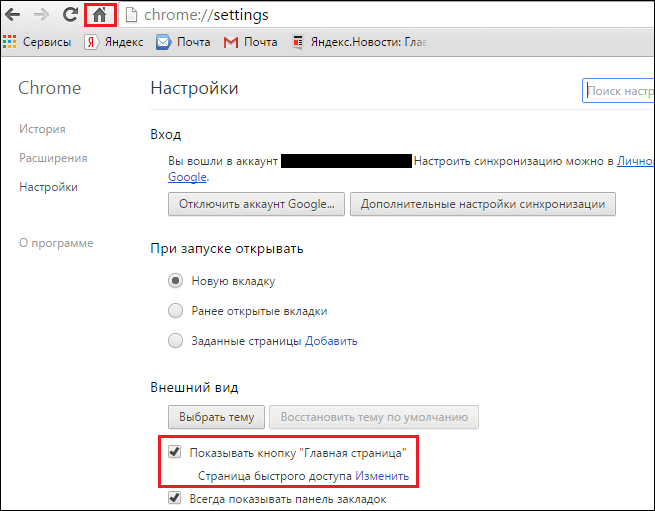
Sekcja „Szukaj” pozwala wybrać domyślną wyszukiwarkę.
Korzystając z menu „Użytkownicy” możesz skonfigurować różne profile użytkowników i ustawić dla każdego z nich uprawnienia zaawansowane lub ograniczone.
Po lewej stronie sekcji ustawień możesz zobaczyć małe podmenu składające się z elementów - "Historia", "Rozszerzenia" i "Informacje". Za pomocą tego pierwszego można przeglądać ostatnio odwiedzane strony, za pomocą drugiego można uzyskać podstawowe informacje o przeglądarce, a „Rozszerzenia” pomogą uzupełnić opcje przeglądarki. Ta sekcja wyświetla zainstalowane rozszerzenia. Aby pobrać więcej, możesz kliknąć link „Więcej rozszerzeń”.
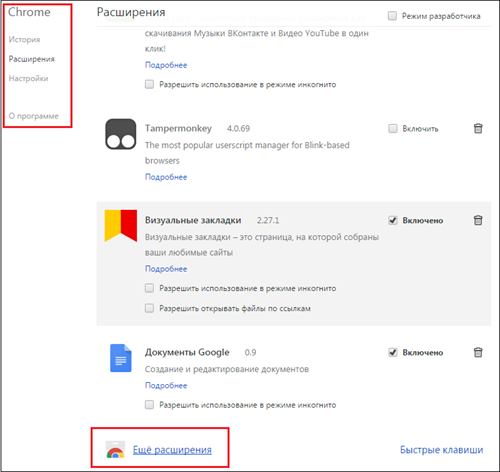
Rozszerzenia to specjalne programy, które wykonują określone funkcje, których nie można zrealizować za pomocą standardowych ustawień przeglądarki internetowej. Na przykład możesz pobrać rozszerzenie „”.
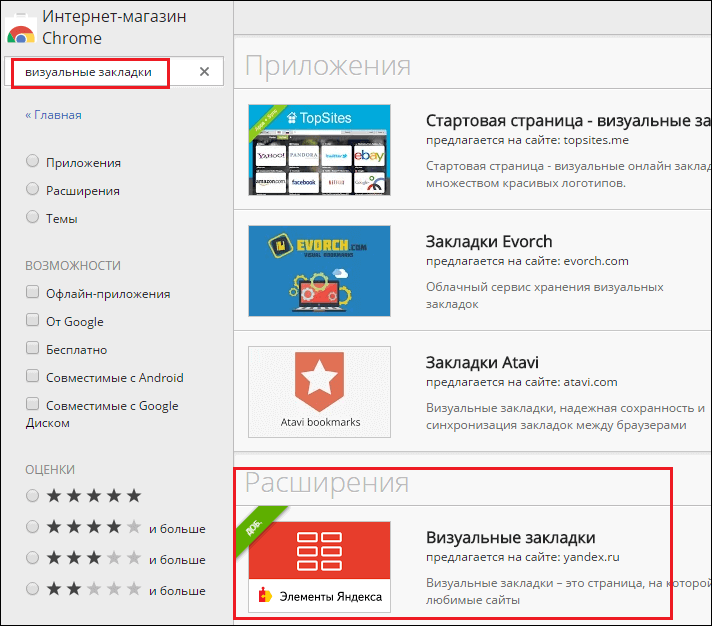
A wszystkie Twoje ulubione strony będą wyświetlane nie na standardowym wąskim panelu, ale na specjalnej wygodnej stronie.
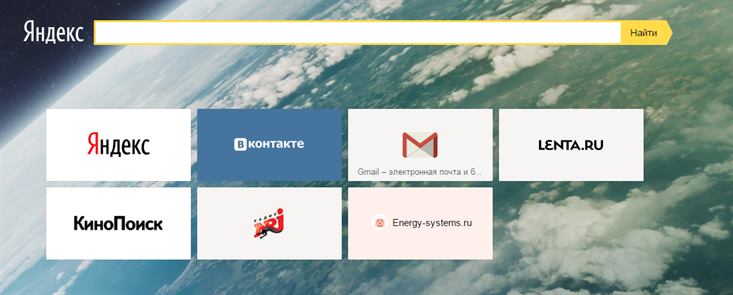
Jeśli nie podoba Ci się rozszerzenie, zawsze możesz je wyłączyć lub usunąć.
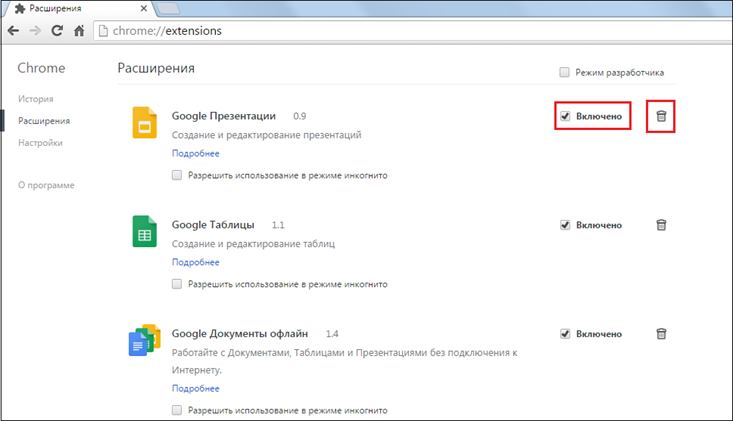
Pozycja "Dodatkowe narzędzia"
Ten element jest ogólnie przeznaczony w większym stopniu dla zaawansowanych użytkowników, ponieważ za jego pomocą można aktywować „Menedżera zadań” przeglądarki i narzędzia programistyczne.
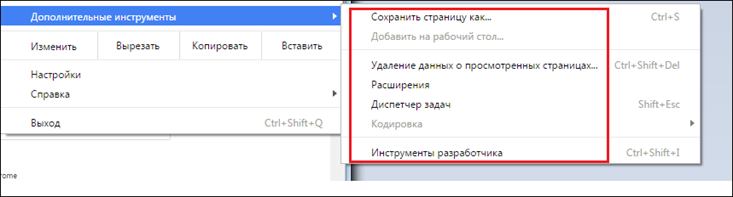
Korzystając z „Menedżera zadań”, użytkownik ma możliwość oceny, na przykład, która ze stron, z którymi pracuje, zabiera więcej pamięci z komputera.
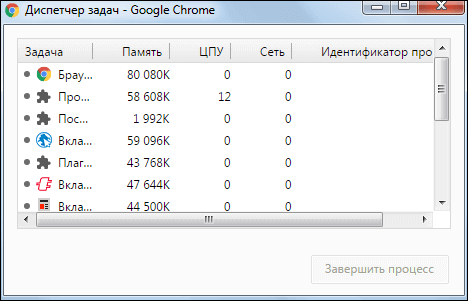
Ponadto, korzystając z sekcji „Dodatkowe narzędzia”, możesz szybko przejść do menu czyszczenia historii przeglądarki i wyświetlić rozszerzenia.
Wyniki
Oczywiście temat korzystania z Google Chrome jest być może wart całej książki i po prostu niemożliwe jest przedstawienie wszystkich funkcji przeglądarki w jednym artykule. Jednak w tym materiale staraliśmy się ustalić podstawy zarządzania tą przeglądarką internetową. A jeśli jesteś bardziej zainteresowany przeglądarką Google Chrome, możesz zapoznać się z innymi artykułami na jej temat na naszym blogu IT. Mamy nadzieję, że znajdziesz potrzebne informacje!






