Jak włączyć synchronizację na komputerze
Domyślnie hasła, witryny w Tableau, zakładki, formularze wejściowe i otwarte karty są synchronizowane.
Po włączeniu synchronizacji będzie ona wykonywana za każdym razem, gdy zmienisz dane przechowywane na serwerze. Na przykład: dodajesz zakładkę do swojego smartfona - przeglądarka wysyła ją na serwer i jednocześnie pobiera wszystkie zmiany, które wprowadziłeś na innych urządzeniach (od ostatniej synchronizacji).
Synchronizacja pozwoli Ci:
- Otwórz przeglądarkę z osobistymi ustawieniami na dowolnym smartfonie lub urządzeniu mobilnym.
- Zapisz ustawienia przeglądarki nawet w przypadku awarii smartfona.
- Przenieś numery telefonów znalezione w Internecie na smartfon z komputera lub iPada (za pomocą opcji Szybkie połączenie).
Aby włączyć synchronizację:
- Wybierz Ustawienia.
- Kliknij wiersz Włącz synchronizację.
- Kliknij przycisk Zaloguj się.
Wprowadź swoją nazwę użytkownika i hasło.
Rada. Jeśli nie jesteś jeszcze zarejestrowany w Yandex, kliknij przycisk Zarejestruj się i wypełnij ustawienia swojego konta.
Aby przejść do listy danych, które zostały zsynchronizowane, kliknij wiersz Szczegóły.
- Naciśnij ikonę (jeśli nie ma ikony, naciśnij przycisk menu na smartfonie).
- Wybierz Ustawienia.
- Kliknij wiersz Synchronizacja.
- Wyłącz lub włącz żądane opcje (hasła, witryny w Tableau, zakładki, formularze wejściowe i otwarte karty).
- Naciśnij ikonę (jeśli nie ma ikony, naciśnij przycisk menu na smartfonie).
- Wybierz Ustawienia.
- Kliknij wiersz Synchronizacja.
- Kliknij przycisk Wyłącz synchronizację.
yandex.ru
Synchronizacja Yandex.Browser z Twoimi urządzeniami
Witam czytelników bloga Strona od podstaw.
Synchronizacja to możliwość przechowywania podstawowych ustawień przeglądarki i danych osobowych na specjalnym serwerze Yandex. Wszystkie informacje są przesyłane do serwera Yandex za pośrednictwem bezpiecznego kanału. Hasła wysyłane są wyłącznie w postaci zaszyfrowanej. Dostęp do Twoich danych na serwerze chroniony jest tym samym systemem autoryzacji, co w innych usługach Yandex.
Zakładki, hasła, historia, aplikacje, moduły i formularze autouzupełniania są domyślnie synchronizowane.
Synchronizacja pozwoli Ci:
- Otwórz przeglądarkę z osobistymi ustawieniami na dowolnym komputerze lub urządzeniu mobilnym.
- Zapisz ustawienia przeglądarki nawet w przypadku awarii komputera.
- Wyświetlaj otwarte karty i zakładki na zsynchronizowanych urządzeniach.
- Dzwoń pod numery znalezione w Internecie bez wybierania ich na smartfonie.
W dowolnym momencie możesz wyłączyć synchronizację lub zmienić listę danych, które chcesz zsynchronizować.
Po włączeniu synchronizacji będzie ona wykonywana za każdym razem, gdy zmienisz dane przechowywane na serwerze. Na przykład: dodajesz zakładkę do swojego komputera - przeglądarka wysyła ją na serwer i jednocześnie pobiera wszystkie zmiany, które wprowadziłeś na innych urządzeniach (od ostatniej synchronizacji).
Jak włączyć synchronizację?
Jeśli masz wiele profili w przeglądarce, upewnij się, że jesteś zalogowany do swojego profilu przed synchronizacją (w przeciwnym razie możesz pomylić swoje ustawienia i dane z profilem innej osoby, który jest aktualnie aktywny).Synchronizacja działa, gdy spełnione są następujące warunki:
- wszystkie urządzenia (komputer, smartfon, tablet) mają zainstalowany Yandex.Browser;
- Wszystkie urządzenia korzystają z tego samego konta Yandex.
Podczas synchronizacji możesz skorzystać z dwóch opcji uwierzytelniania:
- uwierzytelnianie stałym hasłem;
- uwierzytelnianie dwuskładnikowe (dostęp do konta odbywa się za pomocą haseł jednorazowych).
Aby włączyć synchronizację:
- Na stronie Synchronizacja wprowadź swoją nazwę użytkownika i hasło Yandex. Jeśli nie jesteś jeszcze zarejestrowany w Yandex, w tym samym oknie kliknij link Utwórz konto i postępuj zgodnie z instrukcjami.
- Kliknij przycisk Zamknij.
Mechanizm uwierzytelniania dwuskładnikowego pozwala chronić Twoje konto bezpieczniej niż tradycyjne hasło (które powinno być skomplikowane, musisz je zawsze pamiętać, trzymać z dala od wścibskich oczu i odpowiednio często je zmieniać). Nawet jeśli podejmiesz wszelkie środki w celu ochrony tradycyjnego hasła, nadal pozostaje ono podatne na ataki – na przykład na wirusy, które mogą przechwycić to, co wpisujesz na klawiaturze. W przypadku uwierzytelniania dwuskładnikowego wystarczy zapamiętać czterocyfrowy kod PIN i mieć dostęp do smartfona lub tabletu z zainstalowaną na koncie aplikacją Yandex.Key.
Aby włączyć synchronizację:
- Dotknij → Synchronizuj.
- Na smartfonie otwórz aplikację Yandex.Key, którą można zainstalować ze sklepu App Store lub Google Play.
- Na stronie Synchronizacja wprowadź swój login i hasło jednorazowe z aplikacji Yandex.Key. Notatka. Jeśli nie jesteś jeszcze zarejestrowany w Yandex, kliknij link Utwórz konto i postępuj zgodnie z instrukcjami. Po rejestracji wyłącz uwierzytelnianie dwuskładnikowe.
- Kliknij przycisk Włącz synchronizację.
- Kliknij link Zmień ustawienia i określ ustawienia, które chcesz zsynchronizować.Na tym etapie przeglądarka oferuje zainstalowanie aplikacji do pracy z Yandex.Disk, usługą, która umożliwia bezpłatne przechowywanie plików na serwerach Yandex. Jeśli masz już zainstalowaną tę aplikację, przeglądarka zaoferuje jej włączenie, abyś mógł zapisywać pliki z przeglądarki na Yandex.Disk.
- Kliknij przycisk Zamknij.
Zmiana listy danych do synchronizacji
- Dotknij → Synchronizuj.
- Włącz opcje, aby synchronizować tylko potrzebne dane.
Usuwanie zsynchronizowanych danych
- Dotknij → Synchronizuj.
- W sekcji Synchronizacja kliknij przycisk Pokaż ustawienia.
- Kliknij link do usuwania.
- W Usunąć dane? potwierdź usunięcie wszystkich danych konta z serwera synchronizacji - w tym celu kliknij przycisk Tak, usuń
Wyłącz synchronizację
- Dotknij → Synchronizuj.
- Kliknij przycisk Wyłącz.
sitenlya.ru
Jak włączyć synchronizację w różnych przeglądarkach
Cześć wszystkim. Wielu z nas używa zakładek do różnych często odwiedzanych witryn. Dzięki nim nie możemy zapamiętać adresu zasobu, jego nazwy. Zakładamy witrynę tylko raz, a teraz mamy ją zawsze pod ręką na pasku zakładek. Aby dowiedzieć się, jak dodawać zakładki, przeczytaj nasz artykuł „Jak dodawać zakładki?”. Ale w życiu mogą się zdarzyć najbardziej nieoczekiwane rzeczy: wypalił się dysk twardy lub masz wirusa i musisz ponownie zainstalować system. A to oznacza, że wszystkie twoje zakładki zostaną utracone.
Aby temu zapobiec wcześniej, konieczne było zapisanie zakładek, a następnie przywrócenie ich po ponownej instalacji systemu. Przeczytaj więcej w artykule „Jak zapisywać i przywracać zakładki”. Dziś w nowoczesnych przeglądarkach jest to znacznie łatwiejsze i wygodniejsze. Wystarczy wejść do przeglądarki pod swoimi danymi. A wszystkie Twoje zakładki, rozszerzenia, hasła, historia są automatycznie synchronizowane z Twoim kontem. Co pozwala następnie przejść do przeglądarki z dowolnego urządzenia, zalogować się za pomocą swojego loginu i wszystkich haseł, zakładki znów będą przed tobą.
Gdy dodasz zakładkę, zapisz nowe hasło do serwisu, Twoje nowe dane również zostaną automatycznie zsynchronizowane z Twoim kontem.
Spójrzmy na przykłady, jak zalogować się na swoje konto w nowoczesnych przeglądarkach: Google Crome, Firefox, Yandex Browser.
Jak włączyć synchronizację w Google Chrome.
Aby wszystkie zakładki, hasła, historia i inne informacje były zsynchronizowane z Twoim kontem, wystarczy je mieć. Jak założyć konto Google, przeczytaj ten artykuł.
Uruchamiamy przeglądarkę Google Chrome, przechodzimy do menu głównego i wybieramy element „Ustawienia” lub wpisujemy chrome://settings/ w pasku adresu
A na samym szczycie proponujemy zalogowanie się na nasze konto, aby zsynchronizować nasze hasła, zakładki itp. Kliknij przycisk „Zaloguj się w Chrome”
Wpisz swój adres e-mail Google. Kliknij Następny".
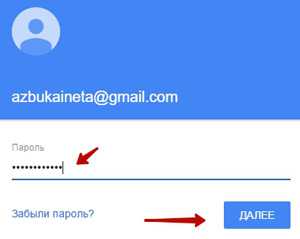
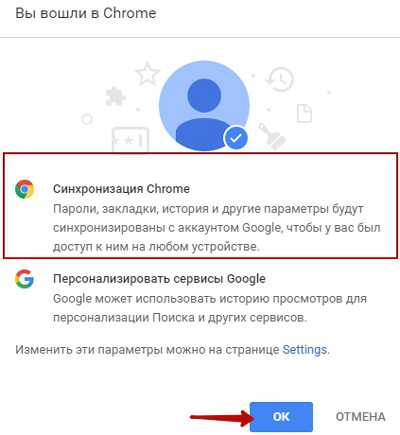
Jeśli wszystko zostanie wpisane poprawnie, zostaniemy powiadomieni, że weszliśmy do przeglądarki Google Chrome. Kliknij OK
Teraz wszystkie nasze dane z przeglądarki zostaną automatycznie zsynchronizowane z Twoim kontem Google. Ale jeśli nie potrzebujesz wszystkiego do synchronizacji, wyłącz elementy, których nie potrzebujesz. Aby to zrobić, kliknij przycisk „Zaawansowane ustawienia synchronizacji”
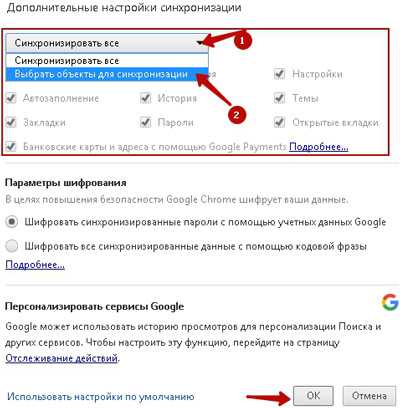
Domyślnie wszystkie elementy są zaznaczone i nieaktywne. Aby odznaczyć niektóre elementy, wybierz „Wybierz elementy do synchronizacji” z listy rozwijanej. Teraz możesz wyłączyć synchronizację poszczególnych obiektów.
Dzięki temu zawsze będziesz mieć pewność, że Twoje zakładki i hasła zostaną zapisane i będą dostępne na dowolnym urządzeniu (tablet, smartfon). Aby uzyskać dostęp do swoich informacji na urządzeniach mobilnych, wystarczy zalogować się na swoje konto Google.
Jak włączyć synchronizację w Firefoksie
Przeglądarka Firefox umożliwia również synchronizację naszych zakładek, haseł, historii. Aby włączyć synchronizację, przejdź do menu głównego przeglądarki i kliknij „Wprowadź synchronizację”
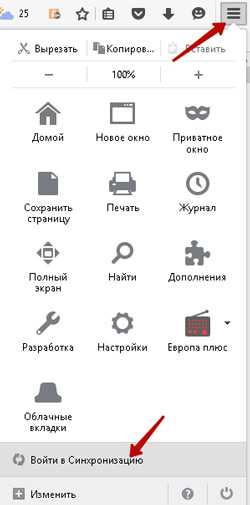
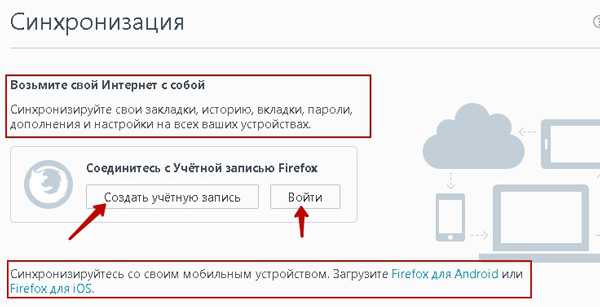
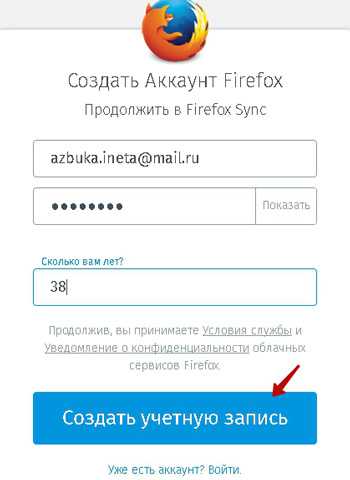
Wskazujemy nasz dowolny adres e-mail, tworzymy nowe hasło, zapisujemy te dane w menedżerze haseł, nasz wiek. Kliknij przycisk „Utwórz konto”.
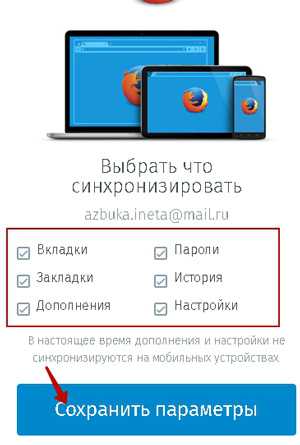
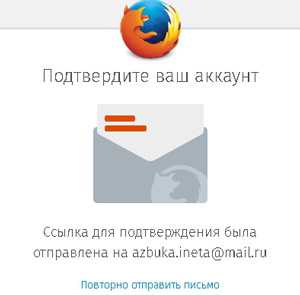
Na podany adres e-mail należy wysłać wiadomość e-mail, aby aktywować nowe konto. Przejdź do skrzynki odbiorczej i otwórz e-mail.

W liście kliknij przycisk „Aktywuj teraz”. To wszystko, Twoje nowe konto zostało pomyślnie aktywowane.
Następnie wszystkie hasła i zakładki zostaną zapisane na Twoim koncie. I możesz uzyskać dostęp do swoich danych na dowolnym urządzeniu, gdziekolwiek jesteś: odwiedzając przyjaciół lub znajomych.
Jak włączyć synchronizację w Yandex Browser
Aby włączyć synchronizację w Yandex Browser, musisz mieć konto w Yandex. Jak to stworzyć, przeczytaj tutaj.
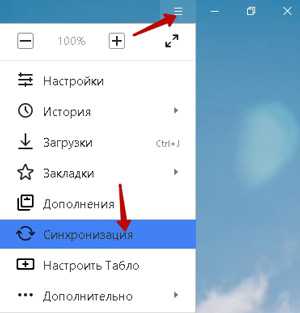
Uruchamiamy przeglądarkę i poprzez menu główne nazywamy pozycję „Synchronizacja”
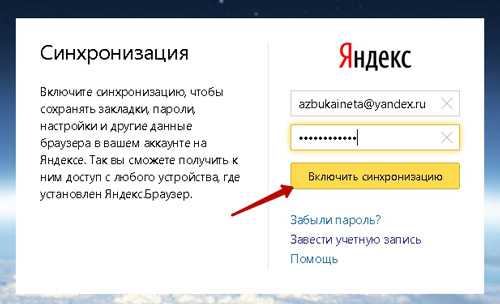
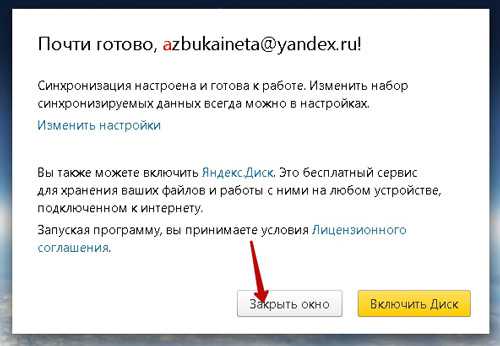
Następnie możesz również zmienić obiekty do synchronizacji, klikając link „Zmień ustawienia”. Lub później możesz to zmienić w głównych ustawieniach przeglądarki.
Ponadto możesz podłączyć dysk Yandex. Tak czujesz się komfortowo.
Tak łatwo i szybko ubezpieczaliśmy nasze hasła, zakładki na nieprzyjemne okazje.
Pozwól mi dzisiaj skończyć. Będą pytania, napisz w komentarzach. Aż znów spotkamy się na łamach naszego serwisu dla początkujących internautów.
Bez względu na to, co się stanie, nie pozwolę, by moja radość wyschła. Nieszczęście prowadzi donikąd i niszczy wszystko, co jest. Po co cierpieć, skoro można wszystko zmienić? A jeśli nic nie można zmienić, to w jaki sposób pomoże cierpienie?
Dalajlama XIV
azbuka-ineta.ru
Automatyczna synchronizacja przeglądarki Yandex
Wielu współczesnych użytkowników korzysta z Internetu z kilku urządzeń: komputerów domowych i roboczych, laptopów, smartfonów i tabletów. Synchronizacja ustawień przeglądarki Yandex, haseł i zakładek pozwala uczynić tę pracę jeszcze wygodniejszą. Dodaliśmy witrynę do ulubionych na jednym komputerze - automatycznie została dodana do pozostałych. W tym artykule opisano, jak utworzyć osobiste konto Yandex i zsynchronizować swoje urządzenia z serwerem.
Synchronizacja może być przydatna, jeśli ponownie instalujesz system operacyjny lub zmieniasz komputer. Wszystkie dane przeglądania są przechowywane na serwerze i masz do nich dostęp w dowolnym momencie. Jest to bardzo wygodne: instalujesz przeglądarkę Yandex - i od razu staje się ona dokładnie taka sama jak wcześniej.
Utwórz konto osobiste
Przede wszystkim użytkownicy muszą założyć konto Yandex, aby uzyskać dostęp do wszystkich funkcji systemu. Aby to zrobić, musisz wykonać następujące czynności:
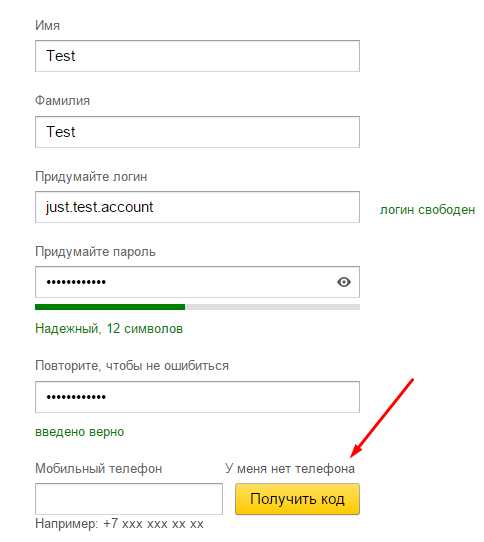
Po wykonaniu tych kroków uzyskasz dostęp do skrzynki pocztowej w domenie @yandex.ru, 10 darmowych gigabajtów pamięci w chmurze oraz możliwość synchronizowania ustawień między urządzeniami.
Włącz synchronizację
Aby zsynchronizować przeglądarkę z serwerem, musisz się zalogować. Wykonaj następujące czynności:
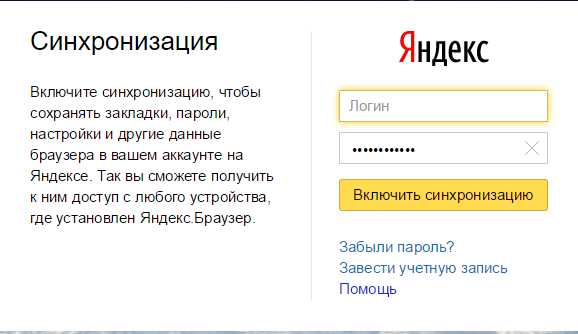
Następnie zostaniesz poproszony o zainstalowanie aplikacji Yandex.Disk. Jest to specjalny program dla systemu Windows (istnieje również wersja na Androida), który zapewnia szybki dostęp do zawartości Twojego magazynu w chmurze.
Możesz także powiedzieć przeglądarce Yandex, które dane chcesz zsynchronizować. Aby to zrobić, otwórz panel sterowania i przejdź do sekcji „Synchronizacja”. Zaznacz pola dla typów danych, które chcesz wysłać na serwer: zakładki, zainstalowane rozszerzenia, historia przeglądania, ustawienia itd.
Podłączanie nowego urządzenia
Proces podłączania nowych urządzeń nie różni się. Instalujesz przeglądarkę Yandex na nowym komputerze i włączasz synchronizację, wprowadzając informacje o swoim koncie osobistym. Zaraz po tym zostaną do niego dodane wtyczki, zakładki, baza haseł i zastosowane zostaną ustawienia, które zostały zapisane na serwerze.
Jeśli wprowadzisz jakiekolwiek zmiany na tym urządzeniu, zostaną one również przesłane na serwer i rozesłane na wszystkie inne komputery. W przypadku urządzeń mobilnych wszystko dzieje się podobnie. Musisz zainstalować przeglądarkę internetową Yandex na swoim smartfonie i zalogować się do systemu.
Wyłącz synchronizację
Jeśli nie chcesz, aby informacje i ustawienia tej przeglądarki Yandex były przesyłane na inne komputery osobiste, możesz wyłączyć tę funkcję. Aby to zrobić, ponownie otwórz sekcję „Synchronizacja” za pomocą panelu sterowania.
Kliknij przycisk „Wyłącz”, aby zawiesić dalsze udostępnianie informacji. Możesz go włączyć dokładnie tak samo, jak za pierwszym razem. Możesz również usunąć wszystkie dane przechowywane na serwerze. Aby to zrobić, kliknij hiperłącze „Usuń” i potwierdź swój zamiar.
Synchronizacja z inną przeglądarką
Również w przeglądarce Yandex dostępna jest przydatna funkcja do importowania ustawień i listy ulubionych witryn z innych programów. Jeśli wcześniej korzystałeś z przeglądarki Google Chrome, możesz łatwo przenieść z niej wszystkie niezbędne informacje:
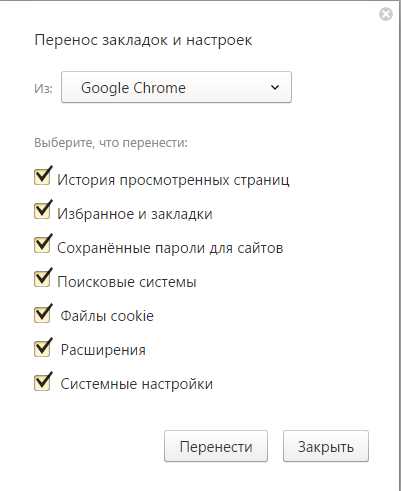 Czy artykuł był pomocny? Wesprzyj projekt - udostępnij w sieciach społecznościowych: Wynik: 4,87
Czy artykuł był pomocny? Wesprzyj projekt - udostępnij w sieciach społecznościowych: Wynik: 4,87 mojaprzegladarka.ru
Synchronizacja Androida z komputerem PC: Instrukcja
W telefonie najważniejsza jest książka adresowa, czyli inaczej spis kontaktów, sms, zdjęcia i notatki. Większość z nas przechowuje je w pamięci telefonu, nie myśląc o tym, że pewnego dnia wszystko może zniknąć bez możliwości odzyskania. Na przykład ustawienia zostały zresetowane lub urządzenie po prostu się zepsuło.

W tym przypadku firma Google zapewniła synchronizację Androida ze swoimi usługami. Jak wykonać synchronizację na Androidzie lub jak skonfigurować synchronizację na Androidzie?
Oczywiście musisz mieć skrzynkę Gmail, bo inaczej nie będziesz mógł pobierać aplikacji z rynku Play i korzystać z wielu usług Google.
Utwórz konto na smartfonie z systemem Android
1. Na smartfonie przejdź do Ustawienia -> Konta i synchronizacja:
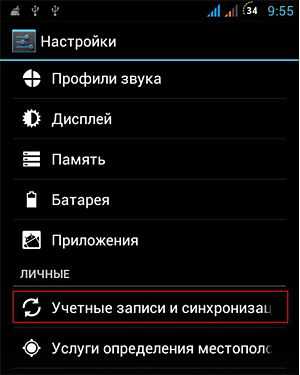
2. W menu Konta i synchronizacja znajdź i kliknij Dodaj konto:
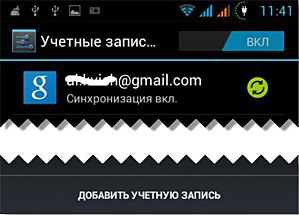
3. Wybierz Google:
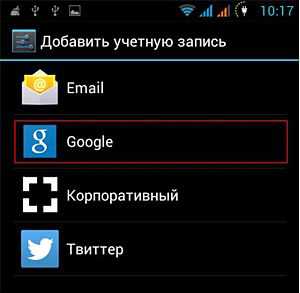
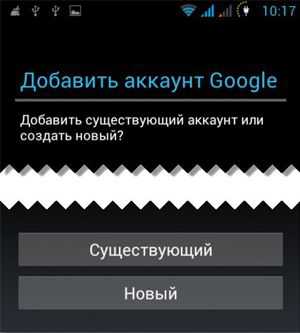
5. Skoro masz już skrzynkę pocztową od Google, wpisz ją:
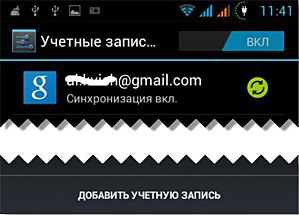
6. Masz teraz konto w telefonie, które pozwoli Ci zsynchronizować kontakty.
Synchronizacja Androida z komputerem
Synchronizacja Androida z komputerem jest w istocie bardzo prosta. Aby to zrobić, nie trzeba nawet podłączać urządzenia do komputera, jak poprzednio. Synchronizacja Androida z komputerem PC przez USB wyszła z mody, teraz wszystkie informacje można przesyłać za pomocą usług w chmurze Google.
1. Przede wszystkim w przeglądarce na swoim komputerze zaloguj się na swoje konto Google. Kliknij ikonę małych kwadratów w prawym górnym rogu i wybierz „Dysk” w menu, które się pojawi:
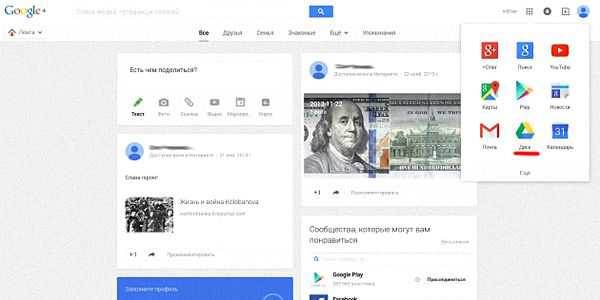
2. Zostaniesz poproszony o zainstalowanie Dysku Google (lub Dysku Google) na swoim komputerze - w celu synchronizacji danych i współpracy online. Zgadzać się.
3. Po zakończeniu instalacji w obszarze powiadomień pojawi się ikona Dysku Google:

4. Teraz zainstaluj Dysk Google na swoim smartfonie.
Proces synchronizacji zajmie trochę czasu. Po zakończeniu będziesz mógł przesyłać dowolne pliki ze smartfona na komputer iz komputera na smartfon.
Najprostszy sposób na synchronizację zakładek, haseł i historii przeglądania w Google Chrome:
- wejdź na swoje konto Google w przeglądarce na swoim komputerze i wybierz „Zaawansowane ustawienia synchronizacji” w ustawieniach przeglądarki:
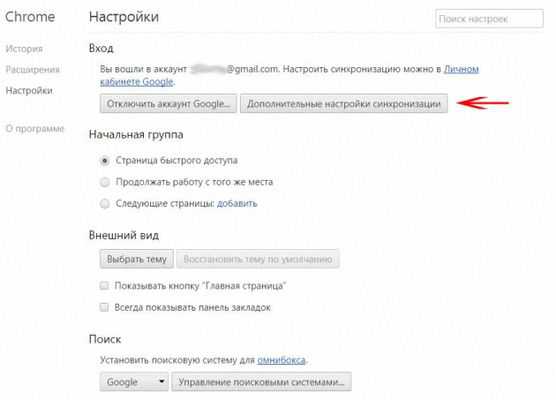
- wybierz, jakie dane prześlesz na telefon:
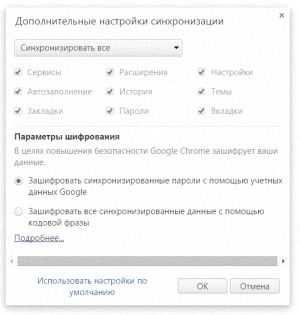
Teraz, gdy korzystasz z Google Chrome na smartfonie i komputerze, Twoje zakładki, hasła i wszystko inne zostanie zsynchronizowane.
Synchronizacja i tworzenie kopii zapasowych haseł, zakładki można wykonać podczas korzystania z innych przeglądarek. Na przykład w przeglądarkach Firefox, Internet Explorer i Safari możesz zainstalować dodatek Xmarks Sync.
Synchronizacja Androida z Google
Teraz powiemy Ci, jak zsynchronizować Androida z Google. Aby to zrobić, wykonaj następujące czynności.
- Ponownie przejdź do Ustawienia -> Konta i synchronizacja.
- Kliknij swoje konto Google.
- Zostaniesz przeniesiony do menu synchronizacji, w którym możesz wybrać, co chcesz zsynchronizować:
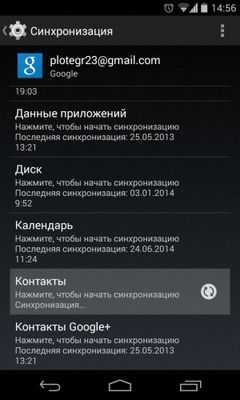
Synchronizuj kontakty Androida z Google
Synchronizacja kontaktów Androida została szczegółowo opisana w tym artykule.
Synchronizacja notatek na Androida
Aby zsynchronizować notatki na smartfonie i komputerze, wystarczy wykonać kilka prostych manipulacji. Wszystko, co musisz zrobić, to zainstalować Google Keep na swoim urządzeniu z Androidem i dodać aplikację o tej samej nazwie do Google Chrome za pośrednictwem Chrome Web Store. Po zainstalowaniu aplikacji wszystkie Twoje notatki zostaną automatycznie zsynchronizowane. Możesz pisać notatki na komputerze, a następnie czytać je na smartfonie i odwrotnie. Bardzo przydatna rzecz.
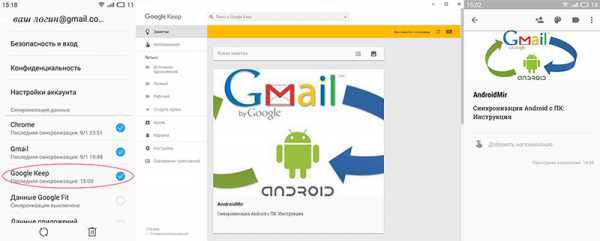
Wygodny program uruchamiający aplikację Chrome do synchronizacji z Androidem
Google dodał przycisk uruchamiania aplikacji do swojej przeglądarki Chrome. Ten przycisk jest podobny do przycisku Start w systemie Windows. Dla wygody korzystania z synchronizacji danych Androida z komputerem PC przycisk na pasku zadań jest po prostu niezbędny. Zostanie zainstalowany automatycznie po zainstalowaniu Google Chrome lub możesz zainstalować go ręcznie, w tym celu musisz przejść do Start - Wszystkie aplikacje - Google Chrome i przeciągnąć skrót „Chrome Launcher” na pasek zadań.
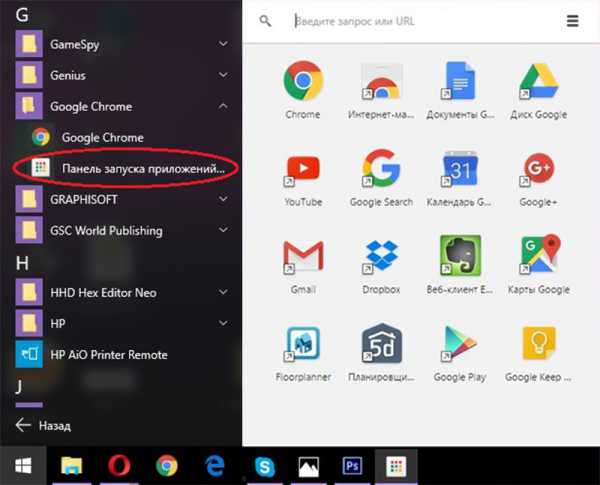
Synchronizacja kalendarza Android
Wszystko, co piszesz w kalendarzu Google, jest automatycznie synchronizowane z chmurą Google. Synchronizacja Androida z Google umożliwia dodawanie wydarzeń kalendarza ze smartfona do komputera przez zainstalowanie rozszerzenia Chrome o tej samej nazwie.
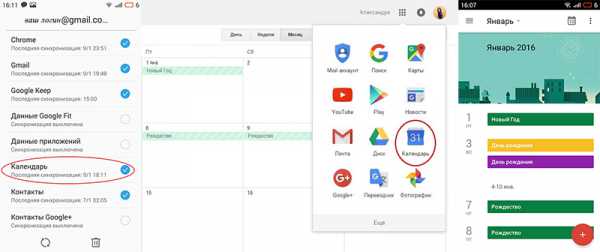
Synchronizuj zdjęcia na Androidzie
Synchronizacja kont Android i Google to coś więcej niż tylko kontakty. To samo można zrobić ze zdjęciami i filmami. Jak przebiega synchronizacja zdjęć Androida z Google?
- Uruchom aplikację Zdjęcia na swoim smartfonie.
- Przejdź do ustawień i ustaw przełącznik „Uruchamianie” w pozycji „Wł.”.
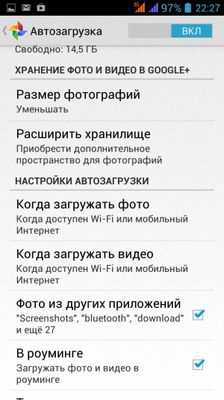
Możesz także stworzyć harmonogram procedury synchronizacji, a także określić rozmiar zdjęć podczas wgrywania i aplikacji, z których zdjęcia również zostaną uwzględnione w magazynie.
Teraz Twoje zdjęcia i pliki wideo zostaną automatycznie przesłane do usługi Google+ i odpowiednio zsynchronizowane z plikami przechowywanymi na Twoim urządzeniu.
Uwaga: zdjęcia o rozdzielczości mniejszej niż 2048x2048 pikseli nie zajmują miejsca w chmurze. W przypadku zdjęć w wyższej rozdzielczości bezpłatne miejsce jest ograniczone do 15 GB. Jeśli chcesz więcej miejsca, musisz zapłacić.
Jeśli chcesz wyłączyć automatyczną synchronizację, po prostu ustaw przełącznik „Uruchamianie” w pozycji „Wył.”.
Uwaga: gdy włączona jest opcja „Automatyczna synchronizacja”, usunięcie zdjęć ze smartfona powoduje również usunięcie zdjęcia w Google!
Jak włączyć synchronizację na Androidzie
Aby system Android zsynchronizował się z komputerem dla określonego elementu, po prostu kliknij element, który Cię interesuje w sekcji menu Ustawienia > Konta. Następnie rozpocznie się proces. Będzie to trwało kilka minut.
Na przykład, jeśli zsynchronizujesz kontakty, po zakończeniu synchronizacji na urządzeniu z systemem Android wszystkie kontakty z urządzenia pojawią się na stronie www.google.com/contacts. W razie potrzeby możesz je edytować.
Teraz, jeśli aktywujesz swoje konto Google na innym urządzeniu z Androidem, wszystkie kontakty zapisane w Google zostaną automatycznie przeniesione na Twój smartfon. Ponadto podczas dodawania nowego kontaktu na jednym z urządzeń nastąpi automatyczna synchronizacja - pojawi się na wszystkich zsynchronizowanych z nim urządzeniach oraz na koncie Google (oczywiście, jeśli działa internet).






