synchronizuj dane w google chrome
Rozmawialiśmy o tym, czym jest synchronizacja przeglądarki i w jakim przypadku może się przydać. Dzisiaj rozważymy przypadek synchronizacji danych w przeglądarce Google Chrome.
Twórcy tej przeglądarki od dawna zastanawiali się nad sposobami synchronizacji danych użytkownika. Ten problem jest uważany za rozwiązany od wersji 4 przeglądarki Chrome. Do synchronizacji z Chrome nie są wymagane żadne dodatkowe narzędzia, rozszerzenia ani dodatki.
Wbudowane narzędzie do synchronizacji pozwala na bieżąco na wszystkich urządzeniach użytkownika otrzymywać informacje o zainstalowanych aplikacjach, rozszerzeniach, a także motywach i ustawieniach przeglądarki.
Ci z Was, którzy od dłuższego czasu korzystają z produktów Google, zapewne już wiedzą, że zarządzanie wszystkimi usługami jest powiązane z kontem Google. Dla tych z Was, którzy nigdy wcześniej nie korzystali z usług Google, konieczne będzie utworzenie własnego konta.
Aby to zrobić, wpisz pasek adresu przeglądarki google.ru, w prawej górnej części okna zobaczysz przycisk „Zaloguj się”. Kliknij i wybierz link „Zarejestruj się” w wyświetlonym oknie. Nie powinno być dalszych problemów.
Skonfiguruj synchronizację w Google Chrome
- 1. Uruchom przeglądarkę Google Chrome, otwórz nową kartę, aw prawym górnym rogu zobaczysz zaproszenie: „Nie przegap okazji - Zaloguj się”. Zapraszam do kliknięcia tego linku.
- 2. Następnie w oknie, które się otworzy, będziesz musiał wprowadzić swoje dane logowania Google: adres e-mail i hasło. Kliknij przycisk „Zaloguj się”.
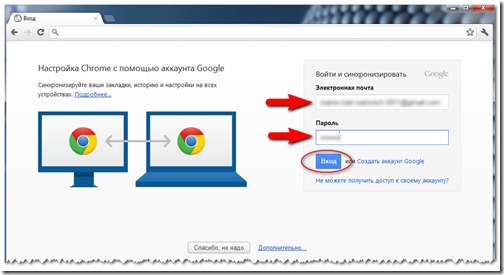
- 3. Domyślnie przeglądarka Chrome synchronizuje wszystkie elementy. Aby zmienić ustawienia synchronizacji (na przykład, jeśli nie chcesz, aby wszystkie ustawienia zostały przeniesione na inne urządzenie), w następnym oknie kliknij łącze „Zaawansowane”, aby określić określone punkty synchronizacji z innym komputerem lub urządzeniem.
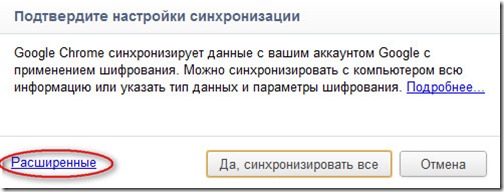
- Z listy rozwijanej wybierz „Wybierz obiekty do synchronizacji”. I zaznacz opcje synchronizacji, które Ci odpowiadają.
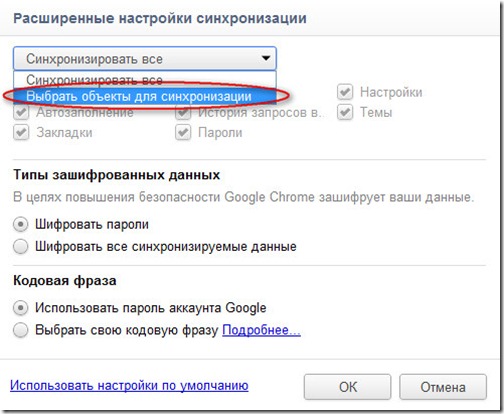
Aby zakończyć synchronizację, kliknij przycisk „OK”.
- 4. Aby skonfigurować synchronizację na innym komputerze, musisz zrobić to samo, co właśnie zrobiliśmy i określić to samo konto Google. Synchronizacja danych w Chrome jest skonfigurowana.
Usuwanie danych synchronizacji
Przyjaciele, chcę was ostrzec, że wszystkie dane synchronizacji są przechowywane na serwerze Google. Nie ma w tym nic strasznego, ale ze względów bezpieczeństwa polecam odznaczyć pole obok pozycji „Hasła” w „Zaawansowanych ustawieniach synchronizacji”.
- Jeśli więc zdecydujesz się usunąć dane synchronizacji, możesz to zrobić tylko na swoim osobistym koncie Google. Nie ma możliwości usunięcia ich bezpośrednio z przeglądarki. Aby przejść do swojego konta osobistego, przejdź do ustawień przeglądarki, przejdź do zakładki „Osobiste” i kliknij podany link.
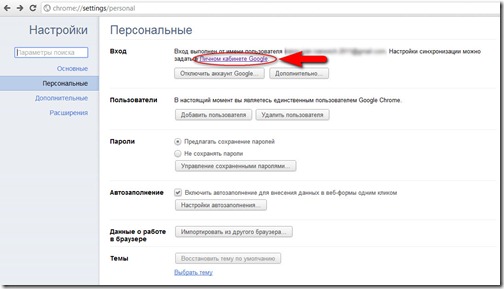
- W wyświetlonym oknie kliknij link „Zatrzymaj synchronizację i usuń dane z serwera Google”.
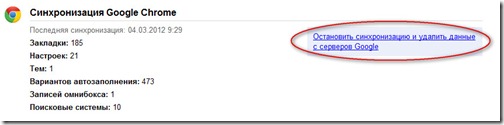
Rozszerzenie możliwości synchronizacji - wtyczka freshstart
Google oferuje całkiem przydatne narzędzie do synchronizacji z wieloma funkcjami. Ale synchronizacja otwartych kart nadal nie jest zaimplementowana. Dla mnie na przykład jest to konieczność numer 1. Jestem przyzwyczajony do uruchamiania przeglądarki, która od razu otwiera dla mnie zasoby, które odwiedzam na co dzień - jest to kilka zakładek, które mogą zawierać Twoje ulubione strony.
- 1. Możesz rozwiązać problem synchronizacji zakładek za pomocą rozszerzenia „FreshStart”. Proponuję zainstalować go z Chrome Web Store. W tym celu przejdź do ustawień przeglądarki –> „Narzędzia” –> „Rozszerzenia” –> na końcu listy rozszerzeń kliknij w link „Więcej rozszerzeń” –> w wyszukiwarce sklepu wpisz nazwę rozszerzenie „FreshStart”.
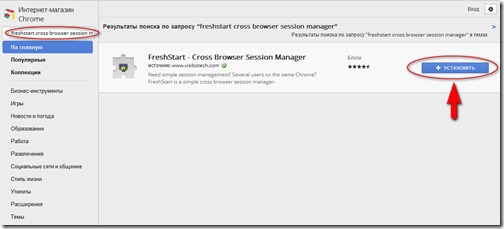
- 2. Następnie kliknij przycisk „Zainstaluj” i jeszcze raz potwierdź zamiar zainstalowania dodatku, klikając przycisk „Zainstaluj”.
Zasada działania dodatku jest bardzo prosta: aplikacja zapisuje sesje w folderze dodanym do zakładek przeglądarki. A korzystając z wbudowanych narzędzi synchronizacyjnych przeglądarki Google Chrome, synchronizujemy również zapisane sesje.
- 3. Po zainstalowaniu dodatku kliknij ikonę „FreshStart”, otworzy się okno z opcjami zapisywania i przywracania sesji. Należy zauważyć, że wszystkie sesje są zapisywane tylko na żądanie użytkownika.
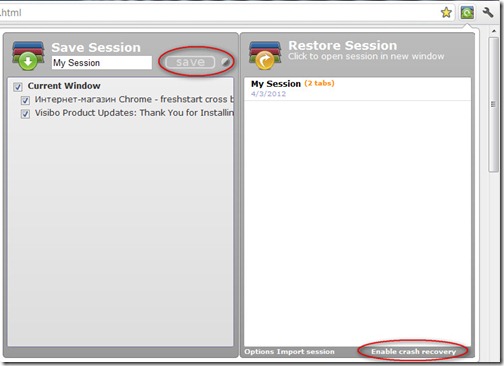
Wprowadź nazwę sesji, zaznacz te otwarte karty, które chcesz zapisać do synchronizacji, i kliknij przycisk „Zapisz”.
- 4. Automatyczne zapisywanie sesji następuje tylko wtedy, gdy włączona jest funkcja „Przywracanie po awarii karty” (funkcja ta jest domyślnie wyłączona). Aby go włączyć, kliknij link u dołu okna dodatku „Włącz odzyskiwanie po awarii”.
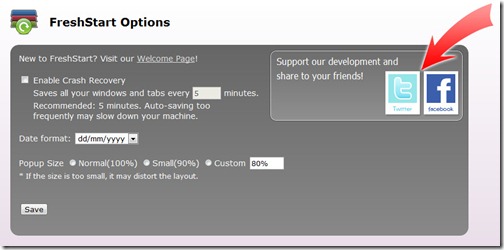
Tutaj wszystko jest proste: zaznacz pole obok „Włącz odzyskiwanie po awarii”, określ częstotliwość zapisywania sesji i kliknij przycisk „Zapisz”.
- 5. Teraz zainstaluj rozszerzenie na innym komputerze, włącz synchronizację zakładek Crome, jak wspomniano wcześniej. Zapisane sesje pojawią się na prawej liście rozszerzenia w sekcji „Przywróć sesję”. Kliknij sesję „Moja sesja” (w moim przypadku tak nazywa się zapisana sesja), a zapisane karty otworzą się w nowym oknie.
- 6. Przed otwarciem zapisanej sesji możesz ją edytować. Aby to zrobić, najedź kursorem na sesję i kliknij przycisk „Edytuj”.
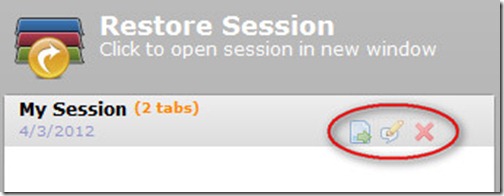
Otworzą się tytuły zapisanych stron. Możesz edytować tę listę i zapisać wyniki, klikając przycisk „Zapisz”. Synchronizacja kart została zakończona. Użyj na zdrowie.
Napisz, jeśli coś nie działa.






