Nero 7: All-In-One Media Suite
Wstęp
Unikalny pakiet aplikacji Nero, wcześniej używany tylko w przypadku płyt CD i DVD, jest starszy o jedną wersję. Jednocześnie nie tylko nie stracił swoich niezaprzeczalnych atutów, takich jak szybkość, bogactwo możliwości i wszechstronność, ale także rozszerzył się do „centrum multimedialnego wszechświata”. Jak mówi opis, „twórz, edytuj i ciesz się”.
Począwszy od szóstej wersji pakiet stale się powiększał, a teraz oprócz aplikacji do pracy z dyskami zawiera programy do edycji muzyki i wideo, ich przeglądania, a także kilka narzędzi użytkowych.
Wszystkie czynności najczęściej wykonywane przy użyciu pakietu można podzielić na:
- pisanie plików;
- kopiowanie i edycja wideo;
- praca z dźwiękiem (przetwarzanie i miksowanie);
- przeglądanie i strukturyzacja plików multimedialnych;
- konserwacja niezbędnego sprzętu.
Nero 7: nagrywanie płyt
Jeśli chcesz nagrać plik, audio lub wideo na płytę CD lub DVD, możesz to zrobić za pomocą Nero Burning ROM.
Podczas uruchamiania pojawia się okno dialogowe do tworzenia nowego projektu, w którym u góry należy wybrać rodzaj płyty (CD lub DVD), po prawej - typ (dane, muzyka, wideo), a po lewej zmienić niezbędne ustawienia dysku (obecność multisesji, system plików, nazwa) i parametry nagrywania (prędkość, finalizacja aplikacji, ochrona przed niedopełnieniem).
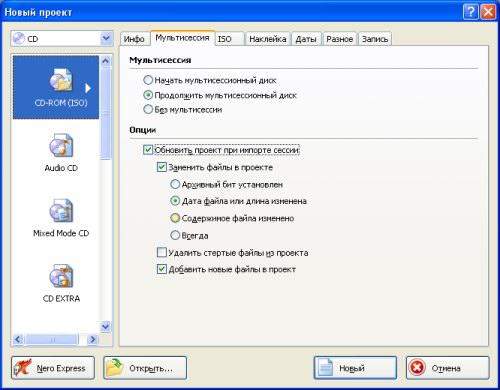
Po kliknięciu przycisku „Nowy” pojawią się znajome panele „Eksplorator”, w których można dodawać pliki do projektu za pomocą prostego przeciągania i upuszczania. Na tym etapie możesz na przykład skasować płytę wielokrotnego zapisu lub skopiować całą istniejącą. Dodatkowo dla fanów najwyższej jakości istnieje możliwość wyszukiwania informacji o plikach czy utworach muzycznych w specjalnych bazach danych. Istnieje powszechnie używana opcja podłączenia skanera antywirusowego, którą można włączyć w menu "Plik" -> "Opcje". Po zakończeniu dodawania plików wybierz przycisk „Nagraj” bezpośrednio na pasku narzędzi, aby go uruchomić.
Gdy duże możliwości nie odgrywają większej roli, możesz skorzystać z wersji Lite.
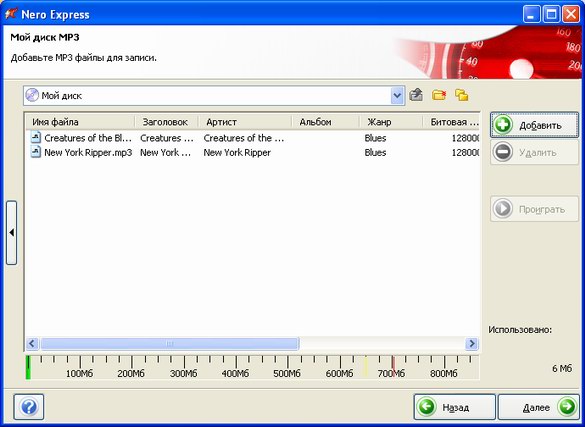
Nero Express łączy funkcjonalność pełnoprawnej aplikacji z wygodą interfejsu krok po kroku. Ogólnie rzecz biorąc, wszystkie główne aspekty użytkowania pozostają takie same.
Ale nawet taki interfejs krok po kroku można ulepszyć. Za pomocą Nero InCD możliwa będzie praca z dyskami jak z nośnikami wielokrotnego zapisu, takimi jak dyskietki, czyli zapisywanie i usuwanie plików przy użyciu standardowych środków. Po uruchomieniu w zasobniku pojawi się odpowiednia ikona, umożliwiająca szybką pracę z dyskami.
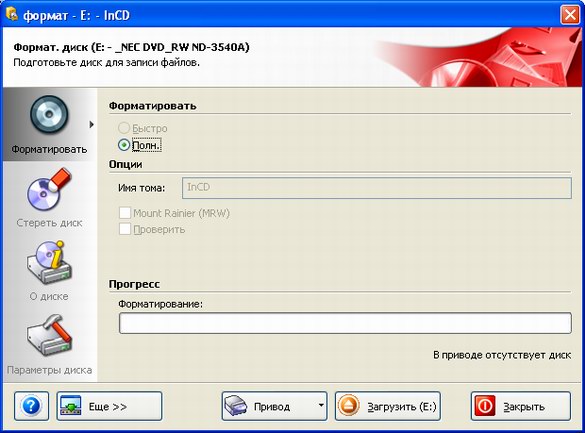
Czasami potrzebujesz nie tylko zapisu, ale kopii zapasowej ważnych informacji. Następnie możesz użyć Nero BackItUp, aby zastąpić rutynowe czynności. Tutaj możesz zapisać zarówno cały dysk, jak i konkretny plik. Ponadto są mistrzowie i planiści.
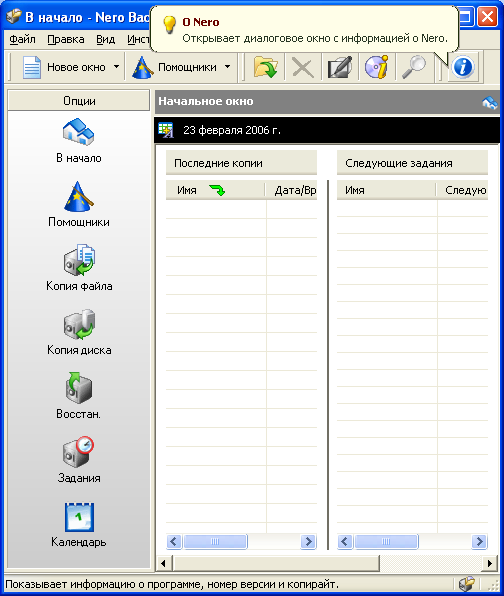
Po nagraniu zwykle pojawia się pytanie o identyfikację każdego „pustego”. Dla użytkowników, którzy nie chcą się mylić ze swoimi płytami, stworzony został Nero Cover Designer, który pozwala w kilku prostych krokach stworzyć okładkę, zadrukować awers (tylko specjalną drukarką) i w najnowszych wersjach , artystycznie pomaluj część roboczą za pomocą technologii LightScribe.
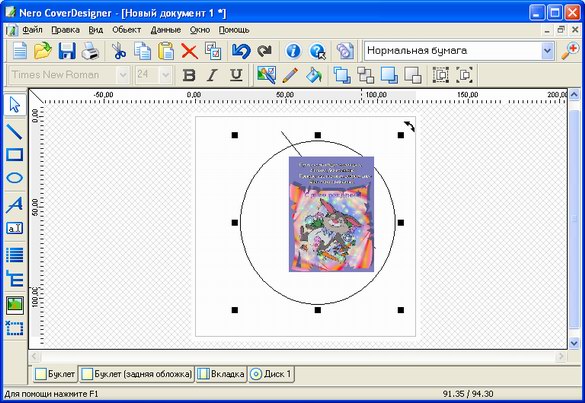
Przypomnijmy, że ta technologia pozwala tworzyć rysunki bezpośrednio na powierzchni roboczej dysku, ale wymaga specjalnego kompatybilnego napędu. Aby to zrobić, musisz wybrać żądany typ, a zgodnie z nim zostanie utworzonych kilka stron, na przykład wstawki z przodu iz tyłu, a także widok samego dysku. Wygoda polega na tym, że właściwości można zmieniać grupowo – w menu „Obiekt” odpowiada za to pięć ostatnich pozycji. Ogólnie interfejs niewiele różni się od Painta - wybieramy, co chcemy dodać (kształt, tekst lub obrazek) i wklejamy do dokumentu. Na koniec pracę można od razu zapisać lub wydrukować. Jeśli chcesz skorzystać z możliwości dysku LightScribe, z menu „Plik” wybierz „Podgląd LightScribe”, aby sprawdzić, co zostanie utworzone, i „Drukuj etykietę LightScribe” bezpośrednio do nagrywania.
Nero 7: Edycja i edycja wideo
Aby tworzyć własne filmy lub edytować już istniejące, skorzystaj z aplikacji Nero Vision.
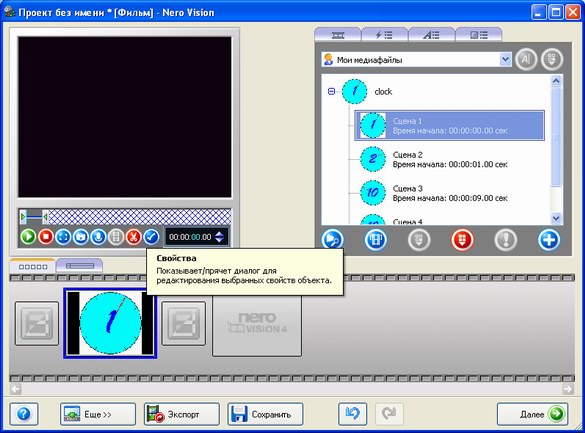
Jeśli chcesz edytować swój film, pierwszą rzeczą do zrobienia jest naciśnięcie przycisku „Utwórz film”, który otwiera interaktywnego kreatora, który towarzyszy nam na wszystkich etapach. Pierwszy krok otwiera kontrolkę treści, która powinna zawierać wszystko, co planujesz zobaczyć w następnej kolejności. Aby to zrobić, w prawej górnej części - tzw. "Typ zasobów" - używając przycisku "Szukaj mediów" lub korzystając z gotowych katalogów dodaj swoje filmy. Następnie dzielimy je na sceny za pomocą odpowiedniego przycisku i dodajemy niezbędną, przeciągając ją do dolnej, głównej części okna. Tutaj musisz przejść do zakładki „Oś czasu”. Tam w pięciu wierszach, w porządku chronologicznym, przedstawione jest wszystko, co znajdzie się w filmie. Przy okazji, wszystkie twoje sceny zostały przeciągnięte do wiersza „Ścieżka wideo” tej tabeli. Pozostałe wiersze zawierają tekst i inne efekty oraz dwie ścieżki audio. Aby dodać tekst, musisz użyć zakładki „Okna zasobów” o tej samej nazwie, po uprzednim kliknięciu żądanej lokalizacji w oknie „Oś czasu”. Otworzy się okno z niezbędnymi ustawieniami, takimi jak kolor, czas trwania i sam tekst. Kolejna zakładka tego samego okna - "Pokaż ruchy" - dodaje spektaklu wyglądu scen. Aby to zrobić, wybierz żądany fragment i kliknij odpowiedni efekt. Możesz także dodać efekt do samej ścieżki wideo — robi to ostatnia pozostała karta w oknie zasobów. W trakcie pracy każdą powstałą część można obejrzeć w trzeciej części okna – mini-odtwarzaczu multimedialnym. Aby to zrobić, wybierz efekt lub klip wideo i kliknij „Odtwórz”.
Po zakończeniu projektu kliknij „Dalej”. Ponownie wyświetlą się opcje: powrót do edycji („Kontynuuj edycję”), zapisz jako plik wideo („Eksportuj film”), nagraj na nośnik i zapisz projekt w postaci dostępnej do dalszej edycji.
W przypadku, gdy chcesz nagrać kolekcję już gotowych filmów, wybierz „DVD-Video” w menu początkowym. Następnie należy dodać zawartość: przechwyć wideo, skopiuj z pliku lub z już przygotowanego dysku. Dostępne są również opcje tworzenia nowych treści multimedialnych i edytowania już istniejących. Po zebraniu wszystkiego, czego potrzebujesz, przechodzimy do kroku „Edytuj menu”. Najpierw wybierz typ („Menu tytułów i działów”, „Tylko menu tytułów” i „Bez tworzenia menu”). Zaznaczamy nasz wybór podwójnym kliknięciem i przechodzimy do "Właściwości". Istnieje bezpośrednie ustawienie. Po ustawieniu niezbędnych parametrów kliknij „Dalej” i kontynuuj pracę. Nawiasem mówiąc, istnieje kilka już przygotowanych szablonów, z których można skorzystać, wybierając je z odpowiedniego menu. W następnym kroku po menu możesz rozpocząć testowanie, badając zachowanie dysku po naciśnięciu przycisków na wirtualnym pilocie. Kiedy wszystko zostanie przetestowane, możesz zacząć palić. W menu, które pojawia się po przesunięciu wskaźnika myszy, możesz zmienić ustawienia nagrywania. Ale nie jest konieczne natychmiastowe zapisywanie na płytach CD \ DVD, możesz najpierw zapisać na przykład na dysku twardym, w celu dalszej edycji lub późniejszego nagrywania.
Nero 7: Przekodowywanie filmów na DVD
Często wystarczy skopiować istniejący film na DVD — przepisać go na „pustą” zawartość lub skompresować zawartość w celu wypalenia na jednowarstwowej płycie DVD lub CD. Wtedy na ratunek przychodzi Nero Recode.
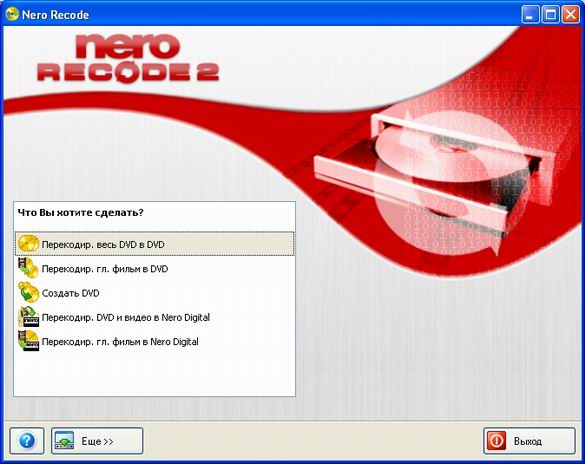
Tutaj możesz wybrać przechwytywanie filmów z DVD i nagrywanie ich z zachowaniem zarówno wysokiej jakości oryginalnego formatu, jak i utraty jakości podczas kodowania do MPEG4 lub tworzenie nowej płyty DVD. Widać, że pierwszy i drugi oraz czwarty i piąty punkt są do siebie bardzo podobne - jedyną różnicą jest to, że po wybraniu pozycji zaczynającej się od słów „Przekoduj główny film” program automatycznie wybierz fragmenty zawierające sam film, a nie intro znanych firm filmowych. Ale we wszystkich pięciu punktach drugim krokiem będzie wybór tych tytułów, ścieżek audio, plików i napisów, które znajdą się na przyszłej płycie DVD.
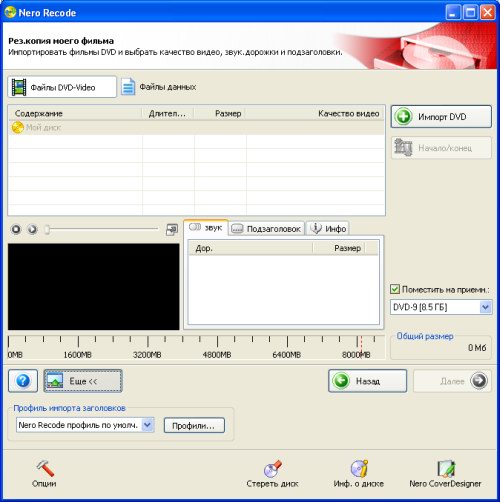
Trzecim krokiem jest zapisanie projektu na dysku twardym lub innym nośniku. Po zakończeniu tych operacji otrzymasz listę możliwych dalszych działań, wśród których znajduje się przejście do tworzenia nowego projektu i otwierania nowych aplikacji.
Nero 7: Przetwarzanie dźwięku
Cały proces tworzenia własnej płyty można podzielić na dwa etapy: przechwytywanie materiałów źródłowych oraz samą część twórczą.
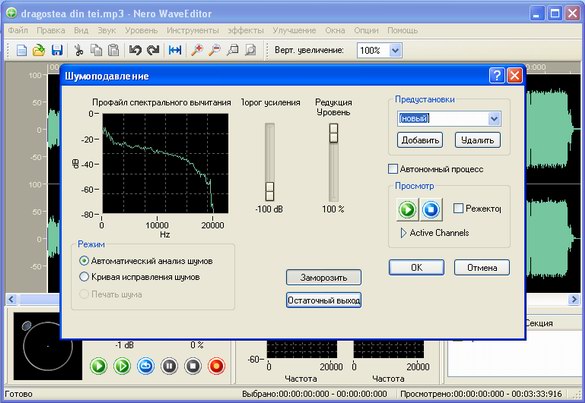
Nero WaveEditor pomoże Ci w pierwszym kroku. Tutaj zebrano niezbędne narzędzia do półprofesjonalnego przetwarzania muzyki. Na początek w menu „Plik” -\u003e „Otwórz” wybierz żądany plik dźwiękowy. Obsługiwana jest ogromna liczba formatów dźwiękowych, więc nie powinno to stanowić problemu. Następnie na środku okna pojawia się krzywa z zegarem dla wygodniejszej orientacji, a poniżej - panel odtwarzacza multimedialnego do odtwarzania niedokończonych „arcydzieł” oraz okno do przeglądania i edycji wprowadzonych zmian. Następnie w odpowiednich menu musisz wybrać żądany filtr lub narzędzie, w wyświetlonym oknie zmień jego ustawienia na wymagane i zastosuj je, klikając „OK”. Należy osobno zauważyć, że prawie wszystkie parametry są zmieniane za pomocą kontrolek symbolicznych lub za pomocą krzywych na wykresach, co jest dość wygodne. Na przykład, aby usunąć szum, wybierz sekcję bezpośrednio na diagramie, a następnie wybierz „Usuwanie szumu” w menu „Popraw”. Możesz wybrać profil, na przykład, aby usunąć kliknięcia z nagrań LP. Po dokonaniu niezbędnych modyfikacji plik można przy okazji zapisać w dowolnym, nie tylko oryginalnym formacie.
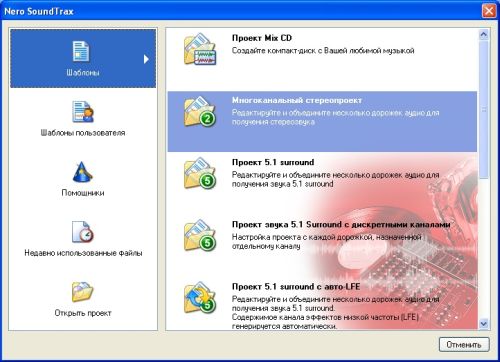
Kiedy wszystkie „źródła" zostaną zebrane, możesz rozpocząć tworzenie miksów i nagrywanie na dyski i nośniki. Pomoże w tym Nero SoundTrax. Po otwarciu programu pojawia się specjalne okno dialogowe do tworzenia nowego projektu. Istnieje 5 głównych grup, w tym : „Szablony” — możliwe podstawowe czynności, w tym te utworzone przez użytkownika; „Pomocnicy” — kreatory znanej sekwencji czynności, np. przenoszenie muzyki z kaset audio na komputer oraz „Projekty” i „Ostatnie pliki” dostęp Po wybraniu jednego lub drugiego elementu, jeśli nie jest to Master, natychmiast pojawi się odpowiednia liczba tymczasowych ścieżek audio.
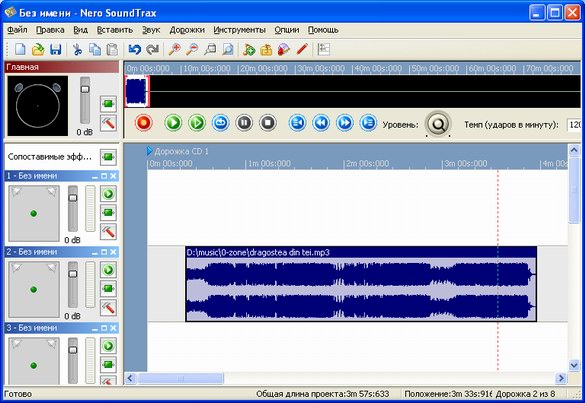
Po prawej stronie każdy pokaże, co jest na nim, a po lewej niektóre jego ustawienia, takie jak „Panorama”, odtwarzanie oraz „Edycja łańcucha efektów”. Możesz dodawać nowe utwory za pomocą plików dźwiękowych, bezpośredniego nagrywania lub korzystając z wbudowanej biblioteki dźwięków „SoundBox” - wygodnego narzędzia do edycji lub tworzenia wstawek tematycznych. Możesz zmienić kolejność odcinków toru za pomocą Drag&Drop. Klikając prawym przyciskiem myszy, możesz wyświetlić menu, w którym możesz dodać pliki muzyczne, przejść do właściwości i opcji lub wybrać opcje miksowania dla tego obszaru. Dostępna jest zarówno możliwość ostrego przejścia, jak i kilka opcji stopniowego przejścia. Jeśli kliknięcie nastąpiło w lokalizacji ścieżki, będzie można wybrać opcję „Edytuj plik audio w WaveEditor”. Po zakończeniu możesz zapisać projekt lub przełączyć się do innych aplikacji.
Nero 7: Przeglądarka multimediów
Nero 7 pozwala zmienić komputer w prawdziwe centrum multimedialne. To właśnie na te cechy stawia się stawkę w nowym pakiecie, dzięki czemu są one niezwykle dobrze rozwinięte.

Wszystkie podstawowe funkcje katalogowania i przeglądania są zgromadzone w Nero Home. Jest Twoim głównym doradcą i przewodnikiem w cyfrowym świecie. Nowa „twarz” całego opakowania okazała się urocza. W przeciwieństwie do dość surowego StartSmart, istnieje zarówno interaktywność, jak i interfejs wizualny. Menu „orbitalne” oferuje (nawiasem mówiąc, w języku rosyjskim - jak we wszystkich innych aplikacjach) pozycje „Muzyka”, „Kolekcje”, „Zdjęcia”, „Wideo i telewizja” oraz „Urządzenia”. Wszystkie pełnią podobne funkcje: po dwukrotnym kliknięciu otwiera się zestaw lokalizacji treści odpowiedniej treści, a Ty po prostu wybierasz tę, której potrzebujesz i natychmiast ją odtwarzasz. Na przykład, jeśli przejdziesz do zdjęć, będziesz mógł przeglądać zdjęcia ze wszystkich kolekcji i folderu „Moje dokumenty”.
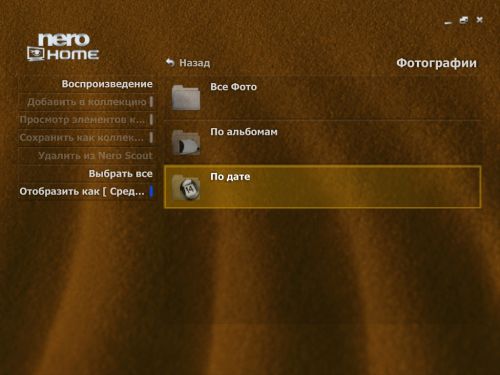
Ponadto każdy z nich można dodać do odpowiedniej grupy lub odwrotnie, usunąć. Oprócz zwykłej recenzji możesz zrobić prezentację składającą się ze wszystkich plików w danej grupie.
Jedynymi wyjątkami od ogólnej reguły są „Kolekcje”, w których bezpośrednio zarządzasz swoimi kolekcjami, oraz „Urządzenia”, które umożliwiają pracę z plikami dowolnego typu z dowolnego miejsca na komputerze.
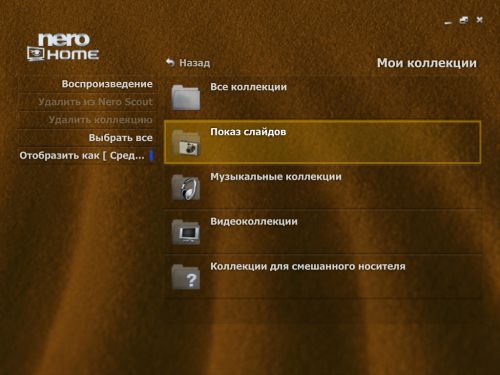
Ale, jak widać, mnóstwo możliwości osiąga się dzięki połączeniu funkcjonalności programów zewnętrznych, w tym takich jak Nero Scout i Nero ShowTime.
W przypadku określonych rodzajów pilników specjalistyczne aplikacje pomogą osiągnąć maksymalny komfort. Jeśli chcesz cieszyć się oglądaniem wideo w wysokiej jakości, Nero ShowTime stanie się takim „specjalnym”.

Jego funkcjonalność jest zbliżona do odtwarzaczy DVD: odtwarza również filmy, ale także muzykę i, jeśli chcesz, zdjęcia. Ale główny cel pozostaje ten sam - uzyskanie wysokiej jakości, dla której istnieje wiele różnych ustawień, w tym pełna regulacja zarówno obrazu, jak i dźwięku. W szczególności w przypadku pierwszego można ustawić rozliczenie i ręcznie ustawić balans kolorów, a w drugim liczbę kolumn i odpowiadające im technologie „ulepszające”. Wszystko to staje się dostępne po kliknięciu prawym przyciskiem myszy -> „Konfiguracja”. W tym samym miejscu możesz dostosować wyznaczenie konkretnych użytkowników programu, aby ograniczyć dostęp do ustawień. Plik do odtworzenia jest wybierany, podobnie jak w podobnych programach - kliknij mały przycisk „Wybierz źródło”, a następnie znajdź żądany dysk\plik\folder. Sterowanie odtwarzaniem - za pomocą zwykłych klawiszy „Odtwórz”, „Zatrzymaj”, „Wstrzymaj” i „Skrót klawiszowy”.

Standardowe aplikacje do przeglądania i edycji zdjęć w Nero 7 mają pewną konkurencję. Nero PhotoSnap odpowiada za przetwarzanie obrazu, a nacisk kładzie się na zdjęcia domowe. Dostępnych jest wiele narzędzi do ich zmiany, a prace można rozpocząć natychmiast, bez wcześniejszego przygotowania. Najpierw kliknij przycisk „Otwórz” i wybierz żądany obraz (tam, nawiasem mówiąc, możesz skorzystać z baz danych wyszukiwania Nero Scout na specjalnej karcie), użyj niezbędnych filtrów i za każdym razem kliknij „Zastosuj”, aby potwierdzić. W razie potrzeby anuluj zmiany i zapisz dzieło za pomocą przycisków o tej samej nazwie. Teraz o narzędziach. Niezbędne dla przeciętnego właściciela są "Usuwanie efektu czerwonych oczu", "Noise" i "Kompensator artefaktów JPEG". Oprócz tych dość wyspecjalizowanych wszędzie są niezbędne funkcje „Obróć”, „Zmień rozmiar” i „Przytnij”. Do wszelkich uroczystych i wysoce artystycznych działań możesz potrzebować „Zniekształcenia przez obiektyw”, „Starzenie się” i trybu „Winiety”. A ta lista jest daleka od kompletnej: pomimo pozornej prostoty filtry sprawdziły się nie tylko jako zamiennik Painta, ale także jako prosta w domu alternatywa dla Photoshopa. Ponadto funkcjonalność można rozszerzyć za pomocą wtyczek. Należy je zastosować w menu „Ustawienia” -> „Wtyczki”. Wszystkie dodatki do tego programu są podzielone na 2 typy: obsługujące nowe typy plików i zawierające nowe narzędzia. To zabawne, ale wszystkie oryginalne funkcje są dziełem 4 dodatków dołączonych domyślnie.
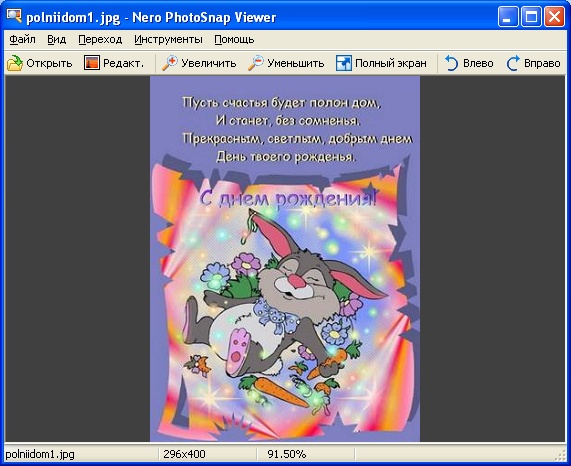
Kiedy musisz ograniczyć się do samego oglądania, Nero PhotoSnap Viewer przejmuje kontrolę. To ten sam PhotoSnap bez filtrów iz możliwością szybkiego przewijania zdjęć. Kliknięcie przycisku „Edytuj” otwiera już recenzowaną aplikację.
Ważną częścią pracy z materiałem interaktywnym jest jego kolejność. Gdy chcesz stworzyć listę wszystkich swoich zdjęć na różnych płytach, ułożyć listę odtwarzania swoich ulubionych piosenek, nie możesz się obejść bez Nero Scout.
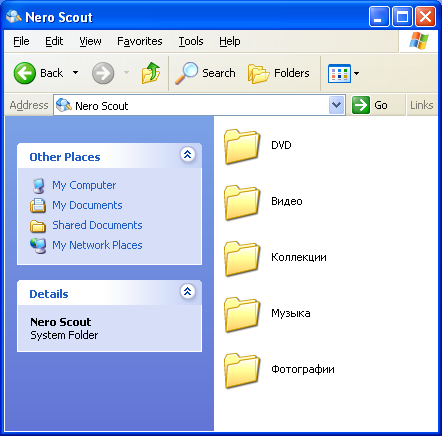
Ten program jest prawdziwym obliczem wszystkich katalogów, które stały się integralną częścią większości produktów pakietu. Tworzy wirtualny folder systemowy, w którym można wygodnie przeglądać i edytować listę wszystkich grup. Dodatkowo w menu kontekstowym pojawiają się określone opcje związane z konfiguracją list odtwarzania. Tutaj można je edytować, a ich zawartość można przeglądać za pomocą zewnętrznych programów. Za pomocą wirtualnych folderów możesz wygodnie sortować wszystkie informacje multimedialne na swoim komputerze.
Często pojawia się pytanie o wymianę niezbędnych plików z przyjaciółmi i znajomymi. Wiele osób korzysta do tego z sieci wymiany plików, ale aby np. znajomy mógł pobrać od Ciebie kilka filmów, nie jest to konieczne — wystarczy użyć Nero MediaHome.
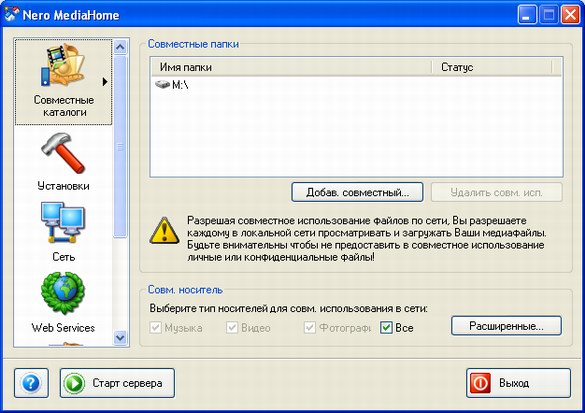
Będziesz mógł udostępniać swoje zdjęcia, filmy i muzykę w całej sieci lokalnej, a nawet w Internecie. Aby to zrobić, uruchom program z menu "Start", określ w menu "Katalogi współdzielone", które foldery chcesz upublicznić, i kliknij "Uruchom serwer". Ponadto przy działającej zaporze musisz albo wyłączyć tryb ukrycia i zezwolić na dostęp dla MediaHome, albo zezwolić na pełny dostęp do sieci lokalnej. To wszystko, teraz w zakładce „Status” możesz zobaczyć kto, co i skąd pobierasz. Ponadto dostępne są opcje takie jak „Autostart i ustawienia zasobnika”. Jeśli chcesz, aby serwer działał przez cały czas, zaznacz pola „Uruchom MediaHome podczas uruchamiania” i „Uruchom serwer multimediów podczas otwierania”. Dla zaawansowanych użytkowników istnieje możliwość konkretnych ustawień serwera, w tym portu i nazwy sieci.
Nero 7: Narzędzia serwisowe
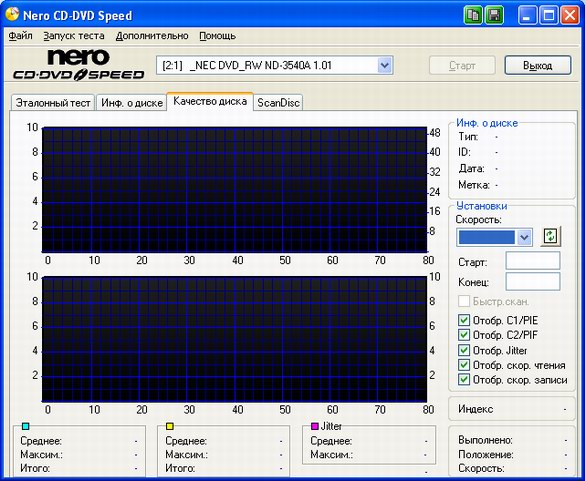
Zastanawiasz się, czyj dysk jest szybszy: Twój czy sąsiada? Czy trzeba oceniać jakość nagrania na konkretnym „pustym”? A może po prostu chcesz wiedzieć, czy nadszedł czas na aktualizację? Na te pytania odpowie Nero CD-DVD Speed – niezastąpione narzędzie do sprawdzania stanu zarówno konkretnej płyty, jak i napędu. Pokazuje kilka parametrów jednocześnie, w tym mapy uszkodzonych sektorów oraz maksymalną i średnią prędkość odczytu.

Wiele osób wie, że umiarkowane korzystanie z trybów szybkich może pomóc w utrzymaniu przy życiu „kutra”. Ponadto zmniejsza to poziom hałasu, ale niestety spada wydajność. Nero DriveSpeed to inteligentne połączenie szybkości, czasu pracy dysku i hałasu.

Niektórzy użytkownicy są przyzwyczajeni do tworzenia obrazów i korzystania z nich bezpośrednio z dysku twardego w przypadku braku pustych dysków. Nero ImageDrive to program do tworzenia wirtualnych płyt CD i DVD. Po uruchomieniu tworzone są urządzenia wirtualne, dla których można określić pliki obrazów. Oczywiście programów i gier chronionych przed kopiowaniem nie można uruchomić z obrazu.
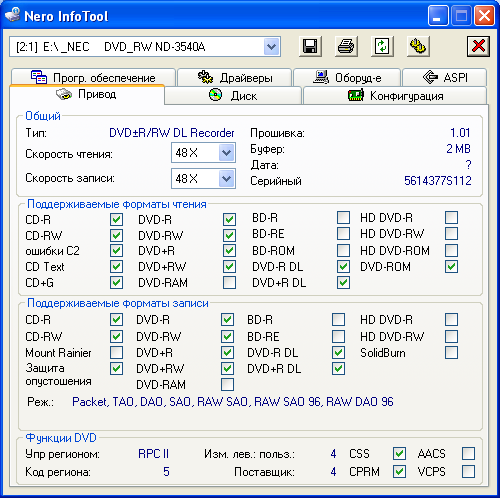
Często mimo staranności i troski w pracy napędu zaczynają pojawiać się awarie i dziwne dźwięki. Nero InfoTool będzie mógł zbierać szczegółowe informacje o dysku, napędzie, sterownikach i komputerze jako całości. Poda również wersję oprogramowania układowego napędu.
Podsumowanie Nero 7
Nowa wersja pakietu Nero 7 firmy Nero AG kontynuowała dążenie do stworzenia wszechstronnego zestawu programów do pracy z informacjami multimedialnymi. Powłoka Nero Home pozwoli Ci zmienić komputer w centrum multimedialne bez uciekania się do specjalistycznych systemów operacyjnych lub innych pakietów oprogramowania. Tak, a odtwarzacz Nero Showtime 2 cieszy się obsługą szerokiego formatu. Tak więc dla początkujących użytkowników pakiet Nero 7 jest dość uniwersalnym smakołykiem. Wszystkie swoje funkcje, czyli tworzenie, zapisywanie i przeglądanie informacji multimedialnych, pakiet sprawdza się znakomicie. Wreszcie zwracamy uwagę na wsparcie języka rosyjskiego.
Z drugiej strony, jeśli nie potrzebujesz tych funkcji, uwagę przykuwa pewna irytacja Nero 7: domyślna instalacja nie jest zalecana, ponieważ pakiet powiąże wiele formatów wideo i audio, a także pliki zdjęć.
Redaktorzy dziękują firmie CPS, jedynego oficjalnego dystrybutora Nero AG w Rosji za udostępnienie programu.
Program został przetestowany na platformie AMD. Redakcja dziękuje rosyjskiemu przedstawicielstwu AMD za dostarczoną platformę.






