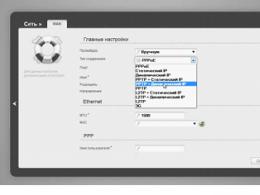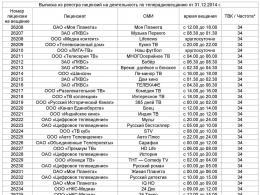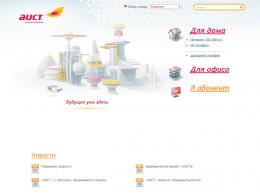Brak pliku hosta. Zawartość pliku hosts
Pozdrowienia!
Ten artykuł będzie w całości poświęcony zastępy niebieskie plik, ze względu na określone wiersze, w których Twoja przeglądarka internetowa może wyświetlać nie żądaną przez Ciebie popularną witrynę, ale fałszywą (o podobnym wyglądzie, funkcjonalności itp.).
Modyfikacja tego pliku jest ulubioną rozrywką dla różnego rodzaju wirusów i innego złośliwego oprogramowania. Jednocześnie nie każdy program antywirusowy uważa za konieczną ochronę podany plik i powiadomić użytkownika o wprowadzonych w nim zmianach.
Co to jest plik hosts i dlaczego jest potrzebny w systemie Windows (XP, 7, 8, 10)
Ze względu na swoją strukturę plik hosts jest klasycznym plikiem tekstowym, ale nie ma tradycyjnego dla tego typu pliku rozszerzenia „txt” (plik hosts w ogóle nie ma rozszerzenia).
Aby lepiej zrozumieć jego rolę w systemie, warto opowiedzieć trochę o zasadach, na jakich działa Internet oraz dlaczego plik ten może wpływać na otwarcie „niewłaściwej” strony w przeglądarce.
Klasyczny adres internetowy ma format alfabetyczny, który widzisz i wpisujesz pasek adresu przeglądarka. Jednak każda witryna ma swój własny adres IP, a kiedy komputer otwiera witrynę, odwołuje się do niej za pomocą adresu IP, a nie dosłownej nazwy. Skąd komputer dowiaduje się o adresie IP strony wpisanym w pasku adresu przeglądarki? Odnosi się do pilota! serwer DNS dla tych informacji. Jeśli jednak plik hosts ma określoną korespondencję z adresem IP dla konkretnej witryny, to komputer, a zatem przeglądarka, nawet nie spróbują wysłać żądania do serwera DNS, ale natychmiast skontaktują się z adresem IP określonym w plik.
W ten sposób istnieje możliwość podmiany strony, która będzie się wyświetlać, chociaż „oryginalny” adres będzie wyświetlany w pasku adresu przeglądarki.
Zadanie strony „zastępczej”, a także inne możliwe scenariusze:
- Kradzież Twoich danych logowania rachunek, na przykład, aby wysyłać spam.
- Oszustwa SMS. Pod różnymi pretekstami zostaniesz poproszony o wysłanie SMS-a, opróżniając saldo telefonu komórkowego na określoną kwotę.
- Strona nie będzie w ogóle dostępna. Dostawcy, dowiedziawszy się, że niektóre adresy IP są wykorzystywane do złych celów, mogą je anulować.
Często popularne witryny są zastępowane hostami - Vkontakte, Odnoklassniki itp. Ponadto z pomocą hostów można zablokować otwieranie witryn, z których można pobrać oprogramowanie antywirusowe.
Jeśli zaobserwujesz u siebie coś podobnego, przyczyną tego mogą być „szkodliwe” wpisy w pliku hosts. Wyczyśćmy plik hosts z obcych wierszy i przywróćmy oryginalną wersję.
Jak wyczyścić/naprawić plik hosts
Istnieje kilka metod, za pomocą których można wyczyścić plik hosts z obcych i złośliwych wpisów. Warto jednak zauważyć, że same nie mogły się tam pojawić, dlatego należy najpierw sprawdzić system za pomocą jakiegoś popularnego rozwiązania antywirusowego.
Pierwszym sposobem jest narzędzie AVZ
AVZ- oprogramowanie antywirusowe, które umożliwia skanowanie i skuteczne pozbycie się sprawdzanego komputera z różnego rodzaju szkodliwych elementów (moduły i paski adware, spyware i adware itp.), a także przywracanie ustawień systemowych i parametrów, które mogły zostać zmienione podczas działania szkodliwego oprogramowania.
Oficjalna strona internetowa narzędzia AVZ.
Aby wyczyścić i przywrócić plik hosts, wykonaj następujące czynności:

Szczególnie zachęcający jest fakt, że to narzędzie działa poprawnie iw pełni radzi sobie ze swoimi zadaniami w systemach Windows w tym XP, 7, 8.1 oraz najnowszym Windows 10.
Drugi sposób to zwykły program „Notatnik”
Ta metoda czyszczenia pliku Hosts jest trudniejsza, ponieważ. jest to zasadniczo „ręczne”. Jednak dobrze, że możesz osobiście przejrzeć wpisy w tym pliku.

Zadanie wyczyszczenia pliku hosts zostało zakończone.
Streszczenie
W materiale starałem się szczegółowo opowiedzieć, czym jest plik Hosts, jaką rolę pełni w systemie, co się stanie, jeśli zostanie wykorzystany do złośliwych celów. Szczegółowo omówiono metody i instrukcje usuwania hostów z obcych wpisów.
Jeśli coś nie jest w pełni zrozumiałe, komentarze są zawsze otwarte na pytania i wyjaśnienia.
Plik hosts odpowiada za nawiązanie korespondencji między domeną a adresem IP witryny. Adresowanie hosta ma pierwszeństwo przed wysłaniem zapytania do serwerów DNS, dodatkowo plik jest przechowywany na komputerze i kontrolowany przez administratora, co czyni go ważnym elementem bezpieczna praca Okna. W niektórych przypadkach użytkownicy stają przed koniecznością przywrócenia pliku hosts do pierwotnego stanu. Możesz usunąć z niego niepotrzebne wpisy na dwa sposoby: ręcznie i automatycznie, za pomocą specjalnego oprogramowania.
Odzyskiwanie ręczne
Zwykle przywrócenie pliku hosts jest wymagane po akcji złośliwych aplikacji, które dodają do niego nowe wpisy. Typowy atak wygląda tak: otwierasz Odnoklassniki lub VKontakte, a witryna zgłasza, że konto jest zablokowane i prosi o wysłanie SMS-a w celu potwierdzenia wpisu. W rezultacie pieniądze są pobierane z telefonu, a następnie dowiesz się, że zamiast VKontakte plik hosts przekierował Cię na fałszywą stronę.
Ale gospodarz nie ma z tym nic wspólnego: po prostu okazał się narzędziem w rękach złośliwego oprogramowanie. Więc później Czyszczenie okien program antywirusowy musi rozpocząć przywracanie hostów.
Inną opcją jest przejście do C:\Windows\System32\drivers\et i po prostu otwarcie hostów za pomocą Notatnika. Wewnątrz zobaczysz dużo tekstu na język angielski. Musisz upewnić się, że w hoście nie ma żadnych dodatkowych wpisów. Domyślnie tekst powinien kończyć się „#::1 localhost”. Wszystko po nim powinno zostać usunięte, zwłaszcza jeśli sam niczego nie wpisałeś do pliku.
Jednak to czyszczenie może nie być kompletne, dlatego zdecydowanie zaleca się dopasowanie zawartości hosta do informacji podanych na stronie pomocy technicznej pod adresem https://support.microsoft.com/en-us/kb/972034 . W systemie Windows 7 zawartość hostów powinna wyglądać tak:
Aby upewnić się, że nie ma żadnych dodatkowych wpisów, usuń starego hosta i utwórz nowy plik:

Teraz stary host nie będzie działał, a w nowym na pewno nie będzie nic zbędnego, więc nie musisz się martwić o bezpieczeństwo pieniędzy i danych osobowych.
Automatyczne odzyskiwanie
Jeśli odzyskiwanie ręczne wydaje się skomplikowane, można naprawić hosta za pomocą specjalne narzędzia. Na przykład, pomoc techniczna Microsoft w artykule o naprawianiu pliku hosts na innym Wersje Windows oferuje pobranie narzędzia Fix It, po uruchomieniu które dodatkowe wpisy zostaną usunięte bez interwencji użytkownika. 
Innym sposobem jest użycie program antywirusowy AVZ. To jest potężne narzędzie badania i Odzyskiwanie systemu Windows, ale rozważymy tylko jedną z jego funkcji - czyszczenie pliku hosts.
Cześć wszystkim! Wczoraj spędziłem cały wieczór na Skype, pomagając przyjacielowi rozwiązać problem, dlaczego VKontakte się dla niego nie otwiera. Odpowiedź leżała prawie na powierzchni, ale jak to zwykle w takich przypadkach bywa, uparcie ją ignorowaliśmy. Cała sztuczka polegała na tym, że znajomy pracujący na swojej stronie w Denver otworzył Contact (odpowiednio z uruchomionym Denver), po czym wyłączył komputer bez wyłączania Denver. W rezultacie w pliku hosts VKontakte zarejestrował się przy użyciu lokalnego adresu IP. Dlatego dzisiaj, wykorzystując chwilę, postanowiłem napisać kolejny post, poświęcając go plikowi hosts. W tym artykule porozmawiamy o tym, co robi plik hosts, do czego służy, jak go znaleźć, jak go edytować i zapisywać. Ponadto na samym dole artykułu możesz pobrać plik hosts. Postaram się opisać wszystko prostym ludzkim językiem, tak aby zrozumiał nawet amator niespecjalnie obeznany z komputerami.
Cozastępy niebieskie? Plik hosts to plik tekstowy na swoim urządzeniu z dostępem do Internetu (komputer, smartfon itp.). Plik hosts zawiera bazę danych nazw domen. Za każdym razem, gdy wpisujesz konkretny adres witryny w przeglądarce, początkowo żądany jest plik hosts, a następnie uzyskuje się dostęp tylko do DNS (serwerów zewnętrznych znajdujących się w Internecie). A jeśli zabronisz tego lub innego adresu w pliku hosts, dostęp do niego z tego komputera będzie niemożliwy. Być może to wszystko, co robi plik hosts.
Jak znaleźć plikzastępy niebieskie? Plik hosts znajduje się w różnych miejscach w różnych systemach operacyjnych. Poniżej znajduje się tabela przedstawiająca, jak można go znaleźć w najpopularniejszych systemach operacyjnych
Wszystko poniżej, aż do następnego akapitu, dedykowane jest tym, którzy nie wiedzą, co z tym stołem zrobić. A więc, jeśli dla ciebie jest to list Filkina, napisany w chiński, to najprawdopodobniej masz Windows. Tutaj, w oparciu o ten system operacyjny, wyjaśnię, jak znaleźć plik hosts.
Idziemy do Mojego komputera. Kliknij pasek adresu (patrz zrzut ekranu) i wklej tam tę frazę: C:\Windows\system32\drivers\etc . To jest ścieżka do pliku hosts. Następnie naciśnij Enter.
Wchodzimy do folderu systemowego. Znajdź plik hosts. Wszystko! Możesz sobie pogratulować, jesteś geniuszem komputerowym!

Jeśli masz jakieś problemy, albo masz inną oś, a nie wiesz co i jak zrobić to napisz w komentarzach, chętnie odpowiem. I idziemy dalej.
Jak otworzyć plikzastępy niebieskie? Ponieważ znaleźliśmy plik hosts, teraz musimy go jakoś otworzyć. Nie ma w tym nic skomplikowanego. Otwiera hosty przez każdego Edytor tekstu. Używam Notepad ++, ale możesz go otworzyć za pomocą dowolnego innego. Nawet zwykły Notatnik, który jest domyślnie wbudowany w system Windows.
Co powinno znajdować się w pliku hosts? Nic dodatkowego. Ale poważnie, czysty plik hosts powinien wyglądać tak:
# Prawa autorskie (c) 1993-2009 Microsoft Corp. # # To jest przykładowy plik HOSTS używany przez Microsoft TCP/IP dla Windows. # # Ten plik zawiera mapowania adresów IP na nazwy hostów. Każdy # wpis powinien być trzymany w osobnym wierszu. Adres IP należy # umieścić w pierwszej kolumnie, a następnie odpowiednią nazwę hosta. # Adres IP i nazwa hosta powinny być oddzielone co najmniej jedną # spacją. # # Dodatkowo komentarze (takie jak te) mogą być wstawiane w poszczególnych # wierszach lub po nazwie komputera oznaczonej symbolem „#”. # # Na przykład: # # 102.54.94.97 rhino.acme.com # serwer źródłowy # 38.25.63.10 x.acme.com # x host klienta # rozpoznawanie nazw hostów lokalnych jest obsługiwane przez sam DNS. # 127.0.0.1 localhost # ::1 localhost
Jeśli squirtujesz po angielsku, to, jak widać, sam plik szczegółowo mówi, co robi plik hosts, co powinien zawierać i jak to zmienić. Przypominam również, że na końcu artykułu można pobrać plik hosts, więc nie ma potrzeby go tutaj kopiować.
Ale fakt, że zobaczysz taki plik, jest mało prawdopodobny. Najprawdopodobniej w twoim pliku hosts będą inne wiersze. Na przykład, jeśli używasz przez Adobe, to na końcu znajdziesz coś takiego:
127.0.0.1 adobe-dns.adobe.com 127.0.0.1 adobe-dns-2.adobe.com 127.0.0.1 adobe-dns-3.adobe.com
A teraz przejdźmy do najciekawszych:
Redagowaniezastępy niebieskie. I tak, teraz dowiemy się, jak zmienić plik hosts. Najpierw zrozummy, co oznaczają w nim określone symbole. Jest to bardzo proste, na poziomie pierwszej klasy (moja uczennica idzie do drugiej klasy, edytuje ten plik raz lub dwa razy).
Wszystko oznaczone znakiem „#” jest komentarzem. Nie bierzemy ich pod uwagę. Tych. możesz wstawić "#" i napisać co chcesz. Nie będzie to brane pod uwagę przez komputer. Ale jak tylko przejdziesz do nowej linii, jeśli nie wstawisz ponownie „#”, komputer zacznie brać pod uwagę twoją linię. Przejdźmy jeszcze raz, linia z „#” jest komentarzem i nie jest brana pod uwagę przez komputer.
Linie pustynne w hostach są ignorowane. Musisz je umieścić tylko dla wygody, aby później się nie pomylić.
Liczby 127.0.0.1 to lokalny adres IP. Co to jest ipadres, trzeba napisać cały artykuł. Dlatego na razie najważniejszą rzeczą, o której powinniśmy pamiętać, jest to, że każdy adres internetowy po 127.0.0.1 zostanie zignorowany i nie będzie można uzyskać do niego dostępu w Internecie.
Na przykład, mając linię taką jak:
127.0.0.1 google.ru
Nie będziesz mógł wejść Wyszukiwarka Google. W ten sposób można odmówić dostępu do dowolnej witryny, po prostu wprowadzając adres URL niechcianej witryny po lokalnym adresie IP.
Te wiersze należy wpisać na końcu pliku. Każdy nowy adres witryny musi zaczynać się w nowej linii.
Czasami zdarza się, że niektóre programy zmieniają ten plik, głównie Wirtualne Serwery lub wirusy. Ale jeśli Serwery Wirtualne po ich zamknięciu wróć gospodarzy do stan początkowy, a następnie wirusy złośliwie edytują hosty. W każdym razie wynik jest taki sam: nie możesz dostać się na konkretną stronę. Dlatego jeśli nie możesz uzyskać dostępu do witryny, sprawdź plik hosts, może to oznaczać, że dostęp jest w nim odmówiony.
Teraz zdradzę jeden straszny sekret. Często blokowane w pracy Media społecznościowe i kilka innych witryn. Często tłumiki AI blokują się dokładnie w sposób opisany powyżej. Ale już wiesz, jak zmienić plik hosts 😉
Nawiasem mówiąc, jeśli chcesz uniemożliwić dziecku dostęp do niektórych witryn, możesz łatwo edytować plik hosts, określając w nim adresy niechcianych zasobów. W rezultacie twój plik hosts będzie wyglądał tak:
# Prawa autorskie (c) 1993-2009 Microsoft Corp. # # To jest przykładowy plik HOSTS używany przez Microsoft TCP/IP dla Windows. # # Ten plik zawiera mapowania adresów IP na nazwy hostów. Każdy # wpis powinien być trzymany w osobnym wierszu. Adres IP należy # umieścić w pierwszej kolumnie, a następnie odpowiednią nazwę hosta. # Adres IP i nazwa hosta powinny być oddzielone co najmniej jedną # spacją. # # Dodatkowo komentarze (takie jak te) mogą być wstawiane w poszczególnych # wierszach lub po nazwie komputera oznaczonej symbolem „#”. # # Na przykład: # # 102.54.94.97 rhino.acme.com # serwer źródłowy # 38.25.63.10 x.acme.com # x host klienta # rozpoznawanie nazw hostów lokalnych jest obsługiwane przez sam DNS. # 127.0.0.1 localhost # ::1 localhost 127.0.0.1 Wpisz adres witryny, którą chcesz zablokować 127.0.0.1 Wpisz adres witryny, którą chcesz zablokować 127.0.0.1 Wpisz adres witryny, którą chcesz zablokować
Wszystko, po wyedytowaniu pliku hosts, możemy go bezpiecznie zapisać.
Jeśli edytujesz istniejący plik, zapisujesz hosty jako normalny dokument. Na przykład, naciskając Ctrl+S lub Plik -> Zapisz.
System operacyjny Windows 7 ma taki plik, za pomocą którego można regulować wizyty na stronach w Internecie. Zasadniczo ludzie nie wiedzą o takim pliku, a ci, którzy starają się go zignorować, aby nie „dokonywać cudów”. Ten plik nazywa się hostami. Zrozummy krótko, dlaczego jest to potrzebne.
Daj znać, że wpisując adres strony w wierszu przeglądarki, specjalny serwer DNS znajdujący się w Internecie natychmiast zmienia go na określoną sekwencję cyfr. Ta cyfrowa seria jest wyjątkowa dla każdej witryny, a nazwy witryn są potrzebne tylko w celu łatwego zapamiętania. Plik hosts służy do zwiększania szybkości ogólnoświatowa sieć Internet, z pominięciem zapytań do serwera DNS. Innymi słowy, jeśli wpiszesz w pliku hosts liczbę odpowiadającą nazwie witryny, dostaniesz się do niej bezpośrednio, z pominięciem serwera DNS. Musisz tylko poprawnie się zarejestrować, w przeciwnym razie strona się nie załaduje, jeśli się załaduje, to nie jest ta, którą chciałbyś.
„Szkodniki komputerowe” chętnie wykorzystują plik hosts dla osobistych korzyści. Wirus wnikający do komputera bardzo często zmienia plik hosts. Dlatego jeśli nagle staniesz przed ograniczeniem dostępu do niektórych witryn, najpierw przeskanuj swój komputer, wirusy mogły się w nim osiedlić, a dopiero potem przekonwertuj hosty do ich pierwotnej postaci.
Gdzie jest plik hosts w systemie Windows 7?
Zastanów się więc w systemie Windows 7, gdzie znajdują się hosty. Możesz go znaleźć w folder systemowy Okna. Znajduje się na dysku C, czyli tam, gdzie zainstalowany jest system. Następnie znajdujemy folder „System 32”, przechodzimy do „Sterowniki”, a na koniec do „Etc”. Potrzebny nam plik jest przechowywany w tym folderze.
Zdarza się również, że nie znalazłeś pliku hosts, najprawdopodobniej jest on po prostu ukryty, a parametr „Nie pokazuj” jest wskazany w ustawieniach. ukryte pliki, foldery i dyski. W takim przypadku musisz otworzyć folder „Komputer” i nacisnąć „Alt”, w górnej części okna pojawi się dodatkowe menu, wybierz w nim „Narzędzia” i „Opcje folderów”.  W nowym oknie wybierz zakładkę "Widok" i znajdź element "Pokaż ukryte pliki, foldery i dyski", zaznacz go. Zaakceptuj zmiany klikając przycisk „OK”. Teraz przejdź do folderu „Etc”, powinien zostać wyświetlony plik hosts.
W nowym oknie wybierz zakładkę "Widok" i znajdź element "Pokaż ukryte pliki, foldery i dyski", zaznacz go. Zaakceptuj zmiany klikając przycisk „OK”. Teraz przejdź do folderu „Etc”, powinien zostać wyświetlony plik hosts. 
Teraz spójrzmy, jak możesz zmienić plik hosts. Postępujmy następująco:

Gdzie jest plik hosts w systemie Windows 10?
plik hosts w system operacyjny Windows 10 znajduje się w tym samym miejscu co Windows 7, czyli na dysk systemowy. W folderze „Windows”, a następnie przejdź do folderu „System 32”, przejdź do „Sterowniki”, a na koniec do „itd.”.
Aby zmienić plik w systemie Windows 10, musisz:
- Kliknij dwukrotnie plik hosts;
- W wyświetlonym oknie znajdujemy „Otwórz za pomocą”;
- Wśród proponowanych programów znajdujemy „Notatnik”;
- Kliknij OK";
- Wprowadź zmiany i zapisz je.
- Jeśli jesteś laikiem w tej sprawie, lepiej nic nie robić, ale poprosić o pomoc wykwalifikowanego specjalistę.
- Jeśli coś poprosi Cię o samodzielne wprowadzenie zmian, zanim to zrobisz, utwórz kopię pliku i przenieś go do innego folderu. Jeśli coś nie zadziała, zwrócisz kopię pliku.
- Jeśli nie skopiowałeś tego pliku i dokonałeś już zmian, a komputer zaczął wtedy działać, Internet ci pomoże. Pobierz podobny plik ze strony i zastąp swój.
- Zanim coś zmienisz, zastanów się, czy naprawdę musisz to zrobić i jak ważne jest to dla Ciebie.
Korzystając z pliku hosts na komputerze, możesz skonfigurować mapowanie między domeną a określonym adresem IP.
Takie ustawienie może być konieczne, na przykład, jeśli przeniosłeś witrynę i domenę na nowy hosting i musisz sprawdzić działanie witryny pod jej głównym adresem. Jednak pamięć podręczna serwera DNS nadal „pamięta” poprzedni rekord A domeny i podczas uzyskiwania dostępu do witryny zwróci poprzedni adres IP, pod którym witryna nie jest już dostępna. Aby nie czekać na aktualizację pamięci podręcznej DNS (może to potrwać kilka godzin), możesz określić niezbędną kombinację domeny i adresu IP w pliku hosts - żądanie do tego pliku ma pierwszeństwo przed żądaniami do serwerów DNS.
Dowiedz się, do którego adresu IP zmierza żądanie ten moment podczas uzyskiwania dostępu do domeny możesz użyć polecenia ping- praca z nim jest opisana bardziej szczegółowo.
Inną opcją korzystania z tego ustawienia w hostach jest uniemożliwienie dostępu do określonej witryny z komputera. Na przykład, jeśli domena facebook.com ma przypisany nieprawidłowy adres IP w hostach (powiedzmy 127.0.0.1), nie będzie można przejść do tej witryny z twojego komputera.
Sama konfiguracja jest bardzo prosta: wystarczy podać żądany adres IP w pliku, a po spacji z niego - Nazwa domeny. Zmiany należy wprowadzać jako administrator.
Okna
Jeśli system był domyślnie zainstalowany na dysku C, plik zostanie umieszczony w ścieżce: c:\windows\system32\drivers\etc\hosts .
otwarty żądany plik można to zrobić na jeden z poniższych sposobów. Upewnij się, że wszystkie czynności, które wykonujesz w imieniu administratora.
Opcja 1.
Biegać wiersz poleceń(naciśnij Win + R, wpisz cmd w wyświetlonym oknie i kliknij OK) i wykonaj w nim poniższe polecenie:
Notepad.exe c:\windows\system32\drivers\etc\hosts
Plik hosts zostanie otwarty w notatniku i możesz wpisać .
Opcja 2.
Przejdź do „Mój komputer” -> dysk lokalny C -> Windows -> System32 -> sterowniki -> etc lub wklej żądaną ścieżkę w pasku adresu eksploratora:
W folderze etc kliknij kliknij prawym przyciskiem myszy kliknij plik hosts, wybierz „Otwórz za pomocą”, a następnie wybierz „Notatnik”:

Zazwyczaj plik wygląda tak:

Wprowadź wymagany adres IP i domenę, na przykład 92.53.96.120 mojadomena.com:

Zapisz zmiany. Aby to zrobić, wybierz „Plik” - „Zapisz”. W oknie, które zostanie otwarte, wybierz „Wszystkie pliki” i kliknij „Zapisz”.

Aby sprawdzić ustawienia, .