Instalowanie iis w desktopowych wersjach systemu Windows 10. Instalowanie i konfigurowanie IIS
Nadal badamy serwery internetowe, a dziś przyjrzymy się instalacji i podstawowym ustawieniom Internetowe usługi informacyjne (IIS) wersja 7.0 włączona Platforma Windows Server 2008. Dowiemy się również, jak podpiąć do naszego serwera WWW takie oddzielne technologie jak PHP.
Jak wiesz, PHP działa świetnie z Apache i MySql, ale nagle musisz używać IIS w połączeniu z PHP, to ten artykuł jest dla Ciebie. Dzisiaj przyjrzymy się podstawom IIS 7.0, dowiemy się, jak zainstalować ten serwer WWW i powiązać z nim PHP. Rozważymy wersję IIS 7, ale nie zniechęcaj się, jeśli na przykład masz Serwer Windows 2008 R2, gdzie zainstalowano IIS w wersji 7.5, jest prawie taki sam jak wersja 7.
Najpierw porozmawiajmy trochę o architekturze IIS 7.0. Ten serwer sieciowy w pełni zbudowany na bazie modułowej, tj. w przeciwieństwie do IIS 6.0, który został po prostu zainstalowany jako rola serwera i to wszystko. W IIS 7 można bardziej elastycznie dostosować serwer sieciowy, instalując tylko niezbędne moduły, których potrzebujesz. To ogromny plus, ponieważ:
- niepotrzebne moduły są wyłączone, co zwiększa wydajność;
- im mniej zaangażowanych modułów, tym większe bezpieczeństwo serwera WWW, czyli tzw. dziury' staje się mniejszy.
Instalowanie serwera internetowego IIS 7.0 w systemie Windows Server 2008
Przed instalacją pragnę dać małą radę, zainstaluj tę rolę serwera do pełna” nagi» serwer tj. poza usługą IIS nic nie powinno być tam instalowane ( Mam na myśli z ról serwerowych) tylko serwer DNS może być wyjątkiem. Istnieje nawet osobna edycja Windows Server 2008 Web Server, która jest całkowicie skoncentrowana na serwerze sieci Web, przy okazji jest znacznie tańsza niż inne edycje tego systemu operacyjnego.
Istnieje kilka opcji instalacji tej roli w systemie Windows:
- Przez GUI ( użyjemy);
- Za pomocą wiersza poleceń ( moim zdaniem nie jest to wygodne, ponieważ trzeba ręcznie napisać wszystkie potrzebne moduły, a w ich nazwach rozróżniana jest wielkość liter);
- Również za pomocą wiersza poleceń, ale już za pomocą pliku XML ( wygodne, jeśli potrzebujesz skonfigurować wiele serwerów internetowych, po prostu majstrujesz raz przy pliku xml, a potem po prostu uruchamiasz jedno polecenie w wierszu poleceń i to wszystko).
Przejdźmy teraz bezpośrednio do instalacji samego tego serwera. Zakłada się, że masz już zainstalowany system operacyjny Windows Server 2008.
Kliknij Start -> Narzędzia administracyjne -> Menedżer serwera -> przejdź do pozycji role i kliknij "Dodaj role".

W następnym kroku po prostu kliknij „ Dalej”, ale w następnym kroku zatrzymaj się i pomyśl. Jakie składniki ( moduły) Potrzebujesz, jeśli zostawisz wszystko domyślnie, będziesz mógł przetwarzać tylko zawartość statyczną i ogólnie będziesz mieć kilka dostępnych funkcji na swoim serwerze. Ale nadal nie musisz instalować wszystkiego, wybierz tylko to, czego potrzebujesz.
W moim przypadku podepniemy PHP i do obsługi tego trzeba wybrać pozycję CGI, a jeśli nagle użyjesz asp.net, wybierz odpowiednie pozycje i ogólnie przeczytaj, co jeszcze tam jest ( opis jest po prawej stronie), żeby się później nie dziwić.” dlaczego nie mam tego i to nie działa”. Kliknij Następny.

A teraz naciskamy „ zainstalować”. Czekamy kilka minut i po tym, jak Kreator dodawania ról powie, że „ Instalacja przebiegła pomyślnie”, kliknij zamknij. I możemy natychmiast sprawdzić wydajność naszego serwera internetowego, po prostu otwierając przeglądarkę i wpisując w pasku adresu http://localhost a jeśli masz następujący obrazek, to twój serwer działa!

Jak administrować IIS?
Do kontrola sieci serwer korzysta z interfejsu graficznego, ale od razu mogę powiedzieć, że można nim również zarządzać bezpośrednio edytując pliki xml. Wszystko ustawienia internetowe Serwery IIS7 są przechowywane jako pliki xml. Ustawienia dla całego serwera IIS jednocześnie ( dla wszystkich witryn jednocześnie) są przechowywane w pliku aplikacjaHost.config, który znajduje się w następującej ścieżce:

Ale do konfiguracji jednej witryny możesz użyć pliku web.config, zostanie on utworzony automatycznie po zmianie dowolnego ustawienia dla jednej witryny. Ten schemat przypomniał mi konfigurowanie sieci Serwer Apache, gdzie można użyć pliku .htaccess do skonfigurowania pojedynczej witryny.
Przy okazji, domyślnie katalog główny twojego serwera WWW znajduje się pod adresem: C:\inetpub, w którym znajdują się wszystkie twoje witryny, po otwarciu witryny domyślnej otwierałeś pliki z folderu wwwroot.
Przejdźmy bezpośrednio do naszego graficznego panelu sterowania dla serwera WWW IIS 7, dla tego otwartego " Start->Narzędzia administracyjne->Menedżer IIS”. W rezultacie otworzysz, oto panel:

Gdzie po lewej stronie będzie drzewo twoich stron ( na razie mamy tylko domyślną witrynę) i aplikacji, wszystkie ustawienia są zgrupowane na środku, a właściwości konkretnego ustawienia zgrupowane są po prawej stronie.
Łączenie PHP z IIS
Teraz musimy zainstalować PHP, w tym celu musimy pobrać zestaw dystrybucyjny php z oficjalnej strony internetowej (http://windows.php.net/download/) jako pakiet msi ( klikając na link instalatora), pobrałem wersję php-5.3.10-nts-Win32-VC9-x86.msi, ale można pobrać nowszą wersję.
Przejdźmy do Instalacja PHP, generalnie nie powinno być problemów, tylko w jednym oknie, wybierz następujący element: IIS szybki CGI.

Utwórz nową witrynę w IIS
Następnie utwórzmy nową witrynę ( w IIS byłby to węzeł), Kliknij kliknij prawym przyciskiem myszy pod pozycją " Węzły» i naciśnij « Dodaj witrynę internetową”. Wypełnij jak na obrazku, utworzyłem lokalny katalog dla nowej strony w folderze C:\inetpub\my, ale możesz go utworzyć przynajmniej na innym dysku.

Jeśli masz więcej niż jedną witrynę, musisz je od siebie oddzielić. Istnieje kilka sposobów, na przykład pierwsze umieszczenie ich na różnych portach, ale w niektórych przypadkach nie jest to wygodne. Domyślna witryna ma 80, a nowa witryna ma 8080, ale jeśli masz wiele witryn i chcesz, aby działały na tym samym porcie, powiedzmy 80, musisz wypełnić pole " Nazwa węzła”, innymi słowy, jest to domena witryny. Po wskazaniu tutaj np. jak ja mysite to trzeba dokonać odpowiedniego wpisu na serwerze DNS lub jeśli macie mało komputerów i po prostu nie macie Serwery DNS, lub jesteś tylko programistą, to napisz tę korespondencję w plik hosts (np. 10.10.10.2 mojawitryna)
Teraz utwórz plik w folderze nowej witryny (C:\inetpub\my), na przykład index.php z następującą zawartością
Korzystając z tej prostej funkcji w języku php, możesz sprawdzić ustawienia samego php zainstalowanego na tym serwerze, jeśli zobaczysz stronę wskazującą wersję php, która jest wymieniona poniżej, to wszystko działa dla Ciebie.

Jak zauważyłeś, nie wykonaliśmy żadnych specjalnych akcji na serwerze IIS 7 dla wiązania php ( z wyjątkiem tego, że podczas instalacji dodaliśmy komponent CGI), sama dystrybucja php i serwer iis zrobiły to za nas.
Przydatne ustawienia IIS
Przyjrzyjmy się teraz kilku ustawieniom serwera IIS 7, na przykład chcemy, aby dokument mydoc.php był domyślnie otwierany w jednej witrynie. Aby to zrobić, przejdź do żądanej witryny i otwórz ustawienia ” Dokument domyślny” i dodaj potrzebny dokument. Możesz określić kilka dokumentów, ustawiając dla nich wymagany priorytet.

A potem od razu zobaczysz, że w twoim folderze z nową witryną Mysite pojawił się plik web.config ( tak jak powiedziałem wcześniej). Aby sprawdzić, czy wszystko zrobiłeś poprawnie, utwórz plik mydoc.php z dowolną treścią i otwórz adres swojej witryny w przeglądarce, a ten dokument powinien być domyślnie załadowany.
Chcę również zwrócić uwagę na to, że jeśli gdzieś czytałeś lub ktoś zasugerował jakieś ustawienie na serwerze IIS, ale nie możesz go znaleźć na panelu, to najprawdopodobniej nie masz modułu do tego potrzebnego, ponieważ ustawienia pojawiają się zgodnie z zainstalowanymi modułami.
Na przykład chcesz skonfigurować w swojej witrynie Uwierzytelnianie podstawowe, ale w ten moment Nie możesz znaleźć tego ustawienia na serwerze, w tym celu musisz wcześniej zainstalować wymagany komponent. Otwórz Menedżera serwera Role->Serwer sieci Web (IIS)->Dodaj usługi ról” i wybierz „ Uwierzytelnianie podstawowe„lub po angielsku. uwierzytelnianie podstawowe.

Odkrywanie na nowo" Menedżer IIS" i zauważamy, że w pozycji "Uwierzytelnianie" mamy inną pozycję " Uwierzytelnianie podstawowe”. Aby go włączyć, musisz wyłączyć „ Uwierzytelnianie anonimowe” i włącz odpowiednio” Uwierzytelnianie podstawowe”. Nie zapomnij utworzyć użytkowników, w tym przypadku „ Użytkownicy lokalni». « Menedżer serwera -> Konfiguracja -> Użytkownicy lokalni» kliknij prawym przyciskiem « Stwórz użytkownika”, stworzyłem test użytkownika. Teraz, po wejściu na naszą stronę, pojawi się formularz uwierzytelniający.

Wpisz swojego użytkownika, a jeśli zrobiłeś wszystko poprawnie, ponownie zostaniesz przeniesiony na swoją stronę!
Porozmawiajmy teraz o najbardziej ulubionej grupie - to PHP + MySql. Aby dodać obsługę MySql, po prostu zainstaluj ten DBMS ( szczegółowa instalacja omówiono w artykule - Instalacja serwera MySql i przegląd jego narzędzi do zarządzania i administracji) i to wszystko! Możesz tworzyć witryny w połączeniu IIS 7+PHP+MySql.
Myślę, że to wystarczy do podstaw, jeśli masz pytania, pisz w komentarzach, postaram się pomóc. Powodzenia!
Najpierw zapoznaj się z przystawką IIS Microsoft Management Console (MMC). Otwórz konsolę IIS MMC, wybierając Start\Narzędzia administracyjne\Menedżer internetowych usług informacyjnych (IIS). Konsola MMC konfiguruje wszystkie zainstalowane składniki usług IIS. Witryny sieci Web są konfigurowane w folderze Witryny sieci Web w lewym okienku konsoli. Po otwarciu tego folderu po lewej stronie okna wyświetlana jest lista wszystkich witryn tego serwera, a po prawej podstawowe informacje o każdej z nich (patrz rys. 2.1).
Port SSL(port SSL). Określa port, na którym witryna internetowa otrzymuje dane protokołu Secure Sockets Layer. SSL umożliwia szyfrowanie i/lub uwierzytelnianie danych przesyłanych między klientem a serwerem (patrz Wykład 10).
Podobnie jak w poprzednim przypadku, przy zmianie domyślnego numeru 443 dla tego portu, klienci muszą dodać numer portu do adresu URL, aby otworzyć stronę internetową. Na przykład, jeśli zmienisz numer portu na 1543, klienci muszą użyć https://www.beerbrewers.com:1543 zamiast https://www.beerbrewers.com, aby uzyskać dostęp do witryny.
Zaawansowane (opcjonalnie)
Kliknięcie przycisku Zaawansowane otwiera okno Zaawansowana konfiguracja witryny sieci Web ( Dodatkowe ustawienie strony internetowej), w której skonfigurowane są dodatkowe adresy i identyfikatory. Dodatkowe identyfikatory umożliwiają użytkownikom dostęp do witryny z wielu adresów. Ta metoda jest stosowana, gdy użytkownik chce skierować użytkowników wprowadzających adres URL jednej witryny do innej witryny na tym samym komputerze bez korzystania z systemu DNS (Domain Name System). (Więcej informacji znajduje się w wykładzie 8). Okno Zaawansowana konfiguracja witryny sieci Web określa nazwy nagłówków hostów, dzięki czemu wiele witryn internetowych może korzystać z tego samego adresu IP i portu.
Informacje o nagłówkach hosta. Nagłówki hosta umożliwiają oddzielenie jednego adresu witryny od drugiego. Są one zwykle używane do konfigurowania różnych witryn internetowych w celu korzystania z tego samego adresu IP i portu. Nagłówek hosta to w pełni kwalifikowana nazwa DNS wprowadzona w pasku adresu przeglądarki w celu otwarcia witryny. Nagłówki hosta oszczędzają przestrzeń adresową, gdy dostępny jest tylko jeden adres IP. Kiedy strona jest żądana przez przeglądarkę HTTP 1.1, pierwsza część żądania wygląda tak.
GET./.HTTP/1.1 Akceptuj:.image/gif,.image/xxbitmap,. obraz/jpeg,.obraz/pjpeg,.aplikacja/vnd.mspowerpoint,. application/vnd.ms-excel,.application/msword,.*/* Accept-Language:.en-us..Accept-Encoding:.gzip,.deflate.. Use61 r-agent:.Mozilla/4.0.(kompatybilny ;.MSIE.6.0;.Windows.NT.5.2) Host: www.mywebsite.com
Część kodu po Host to nazwa nagłówka hosta - www.mywebsite.com. IIS używa go do wysłania wiadomości do odpowiedniej witryny internetowej.
Nazwy nagłówków hosta pojawiły się po raz pierwszy w HTTP 1.1 i współpracują z nimi wszystkie przeglądarki zgodne z HTTP 1.1. Starsze przeglądarki nie przekazują nagłówka hosta i zawsze będą nawigować do domyślnej witryny internetowej dla dowolnego adresu IP.
Rada. Aby obsługiwać starsze przeglądarki, możesz utworzyć domyślną stronę dla adresu IP z listą witryn i używać plików cookie do kierowania klientów do tych witryn. Wersje Internet Explorer 4 i nowsze oraz Netscape 3 i nowsze obsługują nagłówki hostów, więc nie będziemy się nad tym rozwodzić. Aby uzyskać więcej informacji na temat obsługi starszych przeglądarek, odwiedź witrynę firmy Microsoft.
Notatka. Nazwy nagłówków hostów są częścią protokołu HTTP 1.1 i dlatego nie mogą być używane w witrynach FTP, witrynach pocztowych i witrynach z wiadomościami w usługach IIS. Tworząc wiele witryn na tym samym serwerze, należy uzyskać wiele adresów IP lub używać różnych portów. Nagłówki hosta nie są również dostępne podczas pracy z SSL (Secure Sockets Layer), ponieważ nagłówek znajduje się w zaszyfrowanym żądaniu.
Dodawanie dodatkowego identyfikatora tożsamości. Do tej samej strony internetowej możesz przypisać wiele adresów. Witryna będzie odpowiadać na prośby z każdego indywidualnego adresu i wszystkie jednocześnie. Każdy adres powiązany ze stroną internetową nazywany jest identyfikatorem tożsamości. Aby utworzyć dodatkową tożsamość witryny sieci Web, kliknij przycisk Dodaj w sekcji Identyfikacja witryny sieci Web na karcie Witryna sieci Web. Otworzy się okno dialogowe Zaawansowana identyfikacja witryny sieci Web (patrz Rysunek 2.3).

Ryż. 2.3. Okno dialogowe Zaawansowana identyfikacja witryny sieci Web
Każdy identyczny identyfikator musi być unikalny i używać jednego z trzech adresów (adres IP, port TCP lub wartość nagłówka hosta). Wprowadź dowolny prawidłowy adres IP, port lub nazwę nagłówka hosta. Podobnie jak w przypadku pola Adres IP na karcie Witryna sieci Web, system nie sprawdza tego adresu na komputerze, więc wprowadź dowolny dozwolony adres. Pamiętaj, że będzie to mało przydatne, jeśli w przyszłości Twojej witryny nie będzie można znaleźć pod podanym adresem.
Usuwanie identycznych identyfikatorów. Aby usunąć identyczny identyfikator, zaznacz go i kliknij przycisk Usuń. Nie można usunąć wszystkich identycznych identyfikatorów witryn w tym oknie, więc przycisk OK będzie niedostępny.
Edycja identycznych identyfikatorów. Aby zmienić identyczny identyfikator, zaznacz go i kliknij przycisk Edytuj.
Przypisywanie identycznych identyfikatorów SSL. Stronie internetowej można przypisać wiele identycznych identyfikatorów SSL. Ponieważ protokół SSL nie ma nagłówków hosta, zmienia się tylko adres IP i numer portu. Jeśli witryna nie ma zainstalowanego certyfikatu, wszystkie opcje dla identycznych identyfikatorów SSL zostaną wyłączone.
Dodawanie identyfikatorów SSL tożsamości. Aby dodać dodatkowy identyfikator SSL do witryny, kliknij przycisk Dodaj. Możesz dodać wiele identyfikatorów; pamiętaj tylko, że certyfikaty SSL bazują na nazwie strony, a nie na adresie IP. Każdy podany adres IP musi być rozwiązany za pomocą nazwy DNS. Jeśli spróbujesz uzyskać dostęp przez adres IP, witryna będzie niedostępna.
Usuwanie identycznych identyfikatorów SSL. Aby usunąć tożsamość SSL ze strony internetowej, zaznacz ją i kliknij przycisk Usuń. Nie można usunąć wszystkich identycznych identyfikatorów SSL.
Zmiana tożsamości SSL. Aby zmienić tożsamość SSL witryny, wybierz ją i kliknij przycisk Edytuj.
Limit czasu połączenia
Opcja Limit czasu połączenia na karcie Witryna sieci Web określa czas w sekundach, przez który serwer utrzymuje otwarte połączenie dla klienta. Zazwyczaj przeglądarka wysyła żądanie do serwera, aby utrzymać otwarte połączenie. Ten proces nazywa się Obsługa połączenia HTTP(utrzymać przy życiu). Klient używa otwartego połączenia dla wielu żądań i ani klient, ani serwer nie muszą ponownie nawiązywać połączenia dla każdego żądania. To znacznie poprawia wydajność, szczególnie w przypadku połączeń o niskiej prędkości. Po zakończeniu przetwarzania żądań klient informuje serwer, że połączenie może zostać zamknięte, a zajmowane przez niego zasoby mogą zostać zwolnione.
Załóżmy, że z jakiegoś powodu klient nie zamknął połączenia. Pozostanie otwarte przez czas nieokreślony, chyba że serwer zostanie poproszony o jego zamknięcie. Wartość Limit czasu połączenia (Limit czasu połączenia) jest przeznaczona tylko do ustawienia tego przedziału czasu.
Włączanie obsługi połączeń HTTP
Opcja Włącz utrzymywanie aktywności HTTP jest domyślnie włączona, co pozwala serwerowi na przyjmowanie żądań Utrzymanie HTTP od klientów. Jeśli ta opcja jest wyłączona, wydajność zarówno klienta, jak i serwera zostanie drastycznie zmniejszona.
Włącz dziennik
Domyślnie strony internetowe mają włączone logowanie. typ standardowy plik dziennika to rozszerzony plik dziennika W3C. W oknie możesz wyłączyć logowanie lub zmienić jego typ. Logowanie zostało szczegółowo omówione w Wykładzie 11.
Na karcie Wydajność w oknie Właściwości witryny sieci Web (patrz Rysunek 2.4) konfigurowane są zarządzanie przepustowością i liczba połączeń z witryną.
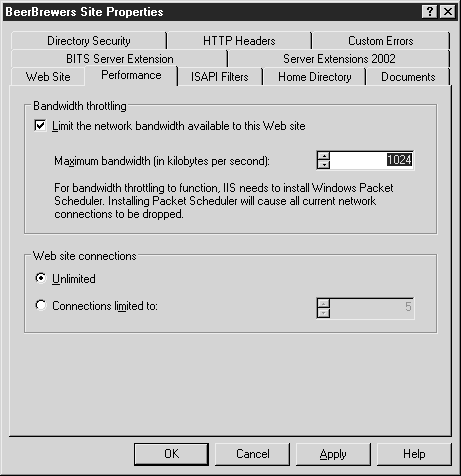
Ryż. 2.4.
Zarządzanie przepustowością
Za pomocą parametru Bandwidth Throttling możesz skonfigurować maksymalną przepustowość kanału komunikacyjnego (Kb/s). Ustawienie parametru wymaga programu Windows Packet Scheduler (aplikacja QOS - Quality Of Service), który określa, czy pakiet może zostać wysłany przez sieć. Program kolejkuje dane i przesyła je przez sieć z określoną prędkością. Usługi IIS automatycznie instalują Harmonogram pakietów systemu Windows po ustawieniu limitu przepustowości i kliknięciu przycisku OK.
Konfigurując ten parametr należy pamiętać, że przepustowość kanału komunikacyjnego lokalna sieć ma wartości 10, 100 lub 1000 Mb/s, a prędkość internetu z reguły jest znacznie niższa. Na przykład pełne łącze T1 zapewnia 1,544 Mb/s. Jeśli akceptowana wartość domyślna to 1024 KB, to będzie znacznie wyższa niż prędkość łącza T1.
Notatka. 1 bajt to 8 bitów. 1 kilobajt to 8192 bity.
Połączenia z witryną
Przyciski opcji Połączenia witryny sieci Web umożliwiają skonfigurowanie liczby połączeń klientów dla danej witryny. Wartość domyślna to Nieograniczony. W przypadku wybrania opcji Połączenia ograniczone do wprowadź dowolną liczbę połączeń z zakresu od 0 do 2 000 000 000.
Karta Filtry ISAPI (filtry ISAPI)
Na karcie Filtry ISAPI (Filtry ISAPI) (patrz Rysunek 2.5) możesz dodać filtry ISAPI dla witryny. Cały ruch HTTP skierowany do witryny zostanie przekazany do filtrów ISAPI w podanej tutaj kolejności. Rozszerzenie ISAPI dotyczy tylko rozszerzenia, z którym jest powiązane, natomiast filtr ISAPI dotyczy całego ruchu w witrynie. Może to spowodować znaczny spadek wydajności witryny, zwłaszcza jeśli filtr ISAPI nie jest dobrze napisany, aby marnować zasoby pamięci. (Więcej informacji na temat technologii ISAPI znajduje się w lekcji 5 kursu Programowanie w usługach IIS).

Ryż. 2.5.
Filtr ISAPI ma określony stan. Czerwona strzałka skierowana w dół wskazuje, że filtr jest aktualnie wyłączony. Zielona strzałka skierowana w górę oznacza, że filtr jest włączony.
Dodawanie filtra ISAPI
Aby dodać filtr ISAPI, kliknij przycisk Dodaj, nadaj filtrowi nazwę, a następnie wybierz plik wykonywalny, który będzie używany do filtrowania ruchu. Nazwa filtra powinna być przyjazna i łatwa w użyciu.
Usuwanie filtra ISAPI
Aby usunąć filtr ISAPI, wybierz filtr i kliknij przycisk Usuń.
Zmiana filtra ISAPI
Aby edytować filtr ISAPI, wybierz filtr i kliknij przycisk Edytuj. Pamiętaj, że możesz edytować tylko plik wykonywalny wskazany przez filtr. Nie można zmienić nazwy filtra.
Włączanie i wyłączanie filtra ISAPI
Jeśli filtr jest obecnie jest aktywny, można go wyłączyć, podświetlając nazwę filtra i klikając przycisk Wyłącz. Jeśli filtr jest aktualnie wyłączony, można go włączyć, podświetlając nazwę filtra i klikając przycisk Włącz. Wyłączenie filtra umożliwia wstrzymanie jego działania bez usuwania go z listy filtrów.
Zmiana kolejności realizacji
Gdy używanych jest wiele filtrów ISAPI, są one zwykle wykonywane w określonej kolejności. Ta kolejność jest ustawiana w tym oknie. Aby zwiększyć priorytet filtra na liście, podświetl jego nazwę i kliknij przycisk Przenieś w górę. Aby obniżyć priorytet filtra na liście, podświetl jego nazwę i kliknij przycisk Przenieś w dół.
Zakładka Home Directory (patrz Rysunek 2.6) wskazuje lokalizację tej witryny i sposób, w jaki obsługuje ona dane.
Wskazując IIS na lokalizację zawartości witryny
Aby wskazać IIS lokalizację zawartości witryny, wybierz odpowiedni przycisk radiowy.
Katalog znajdujący się na tym komputerze. Wybierz tę opcję, a następnie w polu Ścieżka lokalna określ dowolny dysk logiczny i katalog, w którym znajduje się zawartość witryny. Przycisk Przeglądaj (Przegląd) pomoże Ci przejść do żądanego katalogu lub wpisać ścieżkę w polu.

Ryż. 2.6.
Udział znajdujący się na innym komputerze. Wybranie tej opcji zmieni tekst na karcie Home Directory. Pole tekstowe Ścieżka lokalna (ścieżka lokalna) zostanie nazwane Katalog sieciowy (folder sieciowy), przycisk Przeglądaj (Przeglądaj) - Połącz jako (Połącz jako). Wprowadź ścieżkę Universal Naming Convention (UNC) w postaci \\servername\locationname. Kliknij przycisk Połącz jako i ustaw nazwę użytkownika i hasło używane przez usługi IIS do łączenia się z określoną lokalizacją w oknie dialogowym Poświadczenia zabezpieczeń sieciowego katalogu. Jeśli serwer nie jest zarejestrowany w systemie, nie ma tokena dostępu do udziału sieciowego. Wprowadzona nazwa użytkownika i hasło pozwolą IIS na uwierzytelnienie.
IIS może używać nazwy użytkownika i hasła podanych przez klienta podczas uwierzytelniania w witrynie. Aby to zrobić, wybierz opcję Zawsze używaj poświadczeń uwierzytelnionego użytkownika podczas sprawdzania dostępu do katalogu sieciowego (Zawsze używaj poświadczeń uwierzytelnionego użytkownika podczas potwierdzania dostępu do folder sieciowy) w oknie dialogowym Poświadczenia zabezpieczeń katalogu sieciowego. Jeśli użytkownik nie ma dostępu do pilota zasób sieciowy, nie będzie miał również dostępu do zasobów IIS.
Przekieruj na adres URL. Po wybraniu opcji pojawi się pole tekstowe Przekieruj do. Podaj w nim adres URL, na który będą przechodzić klienci podczas łączenia się z tym zasobem. Sprawdź jedną z opcji.
- Dokładny adres URL podany powyżej(Dokładny adres URL podany powyżej). Przekierowuje klienta do adresu URL określonego w polu Przekieruj do. Pole musi zawierać pełny i poprawny adres URL.
- Wprowadzono katalog poniżej adresu URL(Folder pod określonym adresem URL). Przekierowuje klienta do folderu podrzędnego w katalogu nadrzędnym określonym przez klienta w przeglądarce. Gdy ta opcja jest zaznaczona, po prostu wprowadź nazwę podkatalogu poprzedzoną ukośnikiem (/).
- Stałe przekierowanie dla tego zasobu(Stałe przekierowanie do tego zasobu). Używane podczas przenoszenia witryny z jednego adresu URL na inny. Wysyła do klienta komunikat „HTTP 301 Permanent Redirect”. Niektórzy klienci automatycznie aktualizują swoje zakładki po otrzymaniu tej wiadomości.
Opcje katalogu domowego
Wybranie przycisków opcji Katalog znajdujący się na tym komputerze lub Udział znajdujący się na innym komputerze zapewnia dostęp do następujących opcji. Należy pamiętać, że IIS opiera się na systemach plików, więc uwierzytelniony (lub anonimowy) użytkownik musi mieć odpowiednie uprawnienia podczas pracy z uprawnieniami.
Opcja dostępu do źródła skryptu(Dostęp do kodów źródłowych skryptów). Gdy ta opcja jest włączona, klienci uzyskują dostęp do kod źródłowy skryptów (Active Server Pages, ASP) po ustawieniu odpowiednich uprawnień do odczytu/zapisu. Ponieważ skrypty są przetwarzane po stronie serwera, nie udostępniaj klientowi ich kodu źródłowego i pozostaw opcję wyłączoną.
Opcja odczytu(Czytanie). Gdy ta opcja jest włączona, klienci uzyskują uprawnienia do odczytu plików. Jeśli klienci na stronie pracują z treściami internetowymi, zaleca się włączenie tej opcji. Opcja Czytaj jest wyłączona, jeśli klienci mogą przesyłać pliki z uprawnieniami do zapisu i wykluczać odczytywanie przesłanych plików (patrz powiązana notatka techniczna).
Opcja zapisu(Nagrywać). Po włączeniu klienci z przeglądarkami HTTP 1.1, które obsługują funkcję PUT, mogą przesyłać pliki do tego katalogu.
Ostrzeżenie. Jeśli użytkownicy mogą czytać i zapisywać pliki w katalogu, każdy użytkownik może przesłać plik, a następnie go wykonać. Gdy skrypty są włączone, działają na serwerze, więc osoba atakująca może przesłać złośliwy plik ASP, wykonać go i uszkodzić serwer.
Opcja przeglądania katalogów(Przeglądaj katalogi). Gdy ta opcja jest włączona, klienci uzyskują uprawnienia do przeglądania katalogów, a co za tym idzie, wszystkich ich plików. Jeśli istnieje strona domyślna, zostanie ona wyświetlona klientowi. W Inaczej klient zobaczy listę wszystkich plików i katalogów, z wyjątkiem wirtualnych, ponieważ nie ma ich w system plików. Włączenie tej opcji stwarza zagrożenie bezpieczeństwa, ponieważ każdy użytkownik może przeglądać strukturę plików witryny.
Opcja rejestruj wizyty(Prowadź rejestr wizyt). Po włączeniu wszystkie wizyty w tym katalogu są rejestrowane w dziennikach IIS.
Opcja Indeksuj ten zasób(Zindeksuj ten zasób). Po włączeniu katalog będzie indeksowany przez usługę indeksowania firmy Microsoft, jeśli jest zainstalowana i włączona.
Ustawienia aplikacji
Sekcja Ustawienia aplikacji konfiguruje ustawienia aplikacji w celu zdefiniowania ich granic. Podczas tworzenia aplikacji można określić, że będzie ona działać w utworzonej puli aplikacji. Pozwala to na odizolowanie aplikacji od siebie i skonfigurowanie przepływów pracy w celu radzenia sobie z problematycznymi aplikacjami, skryptami lub treściami, które powinny być izolowane.
Nazwa aplikacji(Nazwa aplikacji). Określa nazwę tworzonej aplikacji. Jeżeli pole tekstowe jest wyszarzone, a przycisk Utwórz jest dostępny, oznacza to, że aplikacja nie została jeszcze utworzona. Jeżeli przycisk Usuń jest dostępny, oznacza to, że aplikacja jest zdefiniowana dla katalogu, a w polu tekstowym Nazwa aplikacji wyświetlana jest jej nazwa.
Wykonaj uprawnienia(uprawnienia do wykonania). Określa typ treści dozwolony w tej witrynie.
- Nic(Nie). Wartość domyślna dla usług IIS to 6. Jest to znacząca zmiana w konfiguracji usług IIS po wyjęciu z pudełka. Poprzednie wersje umożliwiały uruchamianie skryptów (takich jak ASP) w standardowej instalacji IIS. Spowodowało to problemy, zwłaszcza że IIS był instalowany domyślnie podczas instalacji systemu Windows i dlatego system Windows został skonfigurowany do uruchamiania zarówno IIS, jak i jego skryptów. Wyłączenie obsługi skryptów w standardowej instalacji zapewnia teraz najbezpieczniejszą domyślną konfigurację usług IIS.
- Tylko skrypty(Tylko skrypty). Umożliwia uruchamianie skryptów ASP w witrynie. Ta opcja powinna być włączona tylko wtedy, gdy jest to konieczne, ponieważ pozwala na uruchamianie dowolnego rodzaju skryptu.
- Skrypty i pliki wykonywalne(Skrypty i pliki wykonywalne). Umożliwia uruchamianie skryptów i plików wykonywalnych w witrynie. Kategoria plików wykonywalnych obejmuje pliki (.exe), biblioteki dołączane dynamicznie (.dll) i skrypty wspólnego interfejsu bramy (.cgi). Ta opcja powinna być włączona tylko wtedy, gdy jest to konieczne, ponieważ umożliwia dostęp i wykonanie dowolnego typu pliku.
Ostrzeżenie. Upewnij się, że uprawnienia zapisu NTFS i zapisu IIS są wyłączone w katalogach, które nie są ustawione na Brak w uprawnieniach wykonywania.
Pula aplikacji(Pula aplikacji). Służy do określenia, w której puli aplikacji będzie działać zawartość witryny. Ta lista jest wypełniana danymi z pul aplikacji utworzonych w programie IIS MMC. Pole będzie wyszarzone, jeśli nie ma już zdefiniowanej aplikacji dla katalogu domowego.
Rozładować
Przycisk Wyładuj zwalnia aplikację w piaskownicy z pamięci. Jeśli aplikacja zostanie załadowana do pamięci i zostanie dokonana zmiana konfiguracji, należy ją usunąć, aby zmiana zaczęła obowiązywać. Jeśli przycisk nie jest dostępny, oznacza to, że aplikacja nie jest załadowana do pamięci lub nie znajdujesz się w katalogu startowym aplikacji.
Konfiguracja
Przycisk Konfiguracja zmienia ustawienia konfiguracyjne aplikacji dla katalogu. W wyświetlonym oknie Konfiguracja aplikacji (patrz Rysunek 2.7) możesz skonfigurować niektóre ustawienia dotyczące interakcji katalogu domowego ze skryptami i zawartością wykonywalną.

Ryż. 2.7.
Okno Konfiguracja aplikacji zawiera następujące zakładki.
Karta mapowania(typy plików). Określa powiązania rozszerzeń plików z bibliotekami DLL ISAPI. Domyślnie wyświetlane są wszystkie biblioteki ASP (.asa, .asp, .cdx, .cer), łączniki baz danych (.idc) i wstawki zaplecza (.shtm, .shtml, .stm). Po wysłaniu żądania ta lista jest używana do ustalenia, do której biblioteki DLL przekazać zawartość, na podstawie rozszerzenia żądanego pliku.
Jeśli opcja Cache ISAPI Extensions jest włączona, biblioteki DLL ISAPI są buforowane w pamięci, a usługi IIS przetwarzają żądania dotyczące skojarzonych rozszerzeń bez ponownego ładowania biblioteki DLL. Poprawia to wydajność większości aplikacji ISAPI, w tym ASP. Opcja jest domyślnie włączona i zdecydowanie nie zaleca się jej wyłączania. Jeśli ta opcja jest wyłączona, IIS ładuje ASP.DLL i tworzy obiekty stanu aplikacji i sesji przy każdym żądaniu do strony ASP. Po przetworzeniu żądania usługi IIS natychmiast zwalniają ASP.DLL. Jeśli klient zażąda strony ASP podczas zwalniania aplikacji, może wystąpić błąd. Z reguły opcja jest wyłączona tylko podczas testowania kodu ISAPI.DLL, gdy za każdym razem wymagane jest ponowne uruchomienie
Możesz dodać własne pliki ISAPI.DLL i przypisać do nich łącza. Aby dodać i dostosować Biblioteki DLL wykonaj następujące czynności.
- Kliknij przycisk Dodaj. Pojawi się okno dialogowe Dodaj/edytuj mapowanie rozszerzeń aplikacji.
- Wprowadź nazwę pliku wykonywalnego (lub przejdź do niego), który będzie przetwarzał zawartość.
- Wpisz nazwę rozszerzenia. Nie musisz umieszczać kropki przed rozszerzeniem.
- Określ, czy do aplikacji mają być przekazywane tylko niektóre polecenia HTTP, czy wszystkie. Aby ograniczyć zestaw poleceń, wprowadź dozwolone polecenia oddzielone przecinkami.
- Pozostaw zaznaczone opcje Silnik skryptów i Sprawdź, czy plik istnieje, chyba że istnieje powód, aby je wyłączyć. Następnie porozmawiamy o ich celu.
Ograniczenie czasowników HTTP(Ogranicz polecenia HTTP). Klienci HTTP używają poleceń do żądania akcji serwera. Te polecenia (metody) są zdefiniowane w specyfikacji W3C dla protokołu HTTP. Najpopularniejszymi metodami są GET, HEAD, POST i TRACE, chociaż używane są również PUT i DELETE. Zaleca się ograniczenie zestawu poleceń, aby zmniejszyć podatność na ataki. Na przykład łączenie z plikami ASP ogranicza zestaw do poleceń GET, HEAD, POST i TRACE. Jeśli istnieje ograniczenie, do aplikacji zostaną przekazane do przetworzenia tylko polecenia z listy.
- Silnik skryptów(Silnik skryptów). Opcja jest domyślnie włączona. W takim przypadku IIS potraktuje zawartość jako skrypt, a nie plik wykonywalny, co wyklucza włączenie uprawnień do wykonywania w katalogu, ponieważ skrypty są powiązane z interpreterem.
- Sprawdź, czy plik istnieje(Sprawdzenie, czy plik istnieje). Gdy ta opcja jest włączona, IIS sprawdza istnienie pliku skryptu i prawa użytkownika do pracy z plikiem przed wysłaniem go do interpretera. Ponieważ każdy skrypt jest otwierany dwukrotnie (raz do przeglądu, a drugi do odczytu i wysłania do silnika skryptów), włączenie tej opcji powoduje pogorszenie wydajności. Ta opcja jest domyślnie wyłączona w IIS 5 i, podobnie jak wiele innych opcji, jest wyłączona w IIS 6 ze względów bezpieczeństwa.
Notatka. Nawet jeśli rozszerzenia ISAPI są powiązane i włączone, mogą nie działać, chyba że w uprawnieniach katalogu domowego wybrano opcję Tylko skrypty. W takim przypadku włącz uprawnienie Skrypty i pliki wykonywalne, aby pomyślnie przetworzyć zawartość.
Aby zmienić powiązanie aplikacji z rozszerzeniem, wybierz rozszerzenie i kliknij przycisk Edytuj. Pojawi się to samo okno, co po kliknięciu przycisku Dodaj, z identycznymi opcjami.
Aby usunąć powiązanie aplikacji z rozszerzeniem, wybierz rozszerzenie i kliknij przycisk Usuń, a następnie potwierdź usunięcie.
Symbol wieloznaczny jest używany podczas łączenia aplikacji ISAPI ze wszystkimi rozszerzeniami plików. Powstaje pytanie, dlaczego po prostu nie zastosować filtru ISAPI. Istnieją pewne różnice między filtrem ISAPI a komunikacją aplikacji za pomocą symbolu wieloznacznego. Na poziomie administracyjnym filtry ISAPI są stosowane do całej witryny, natomiast rozszerzenia ISAPI są konfigurowane dla poszczególnych katalogów. Podkatalog dziedziczy łącza rozszerzeń grupy ze swojego katalogu nadrzędnego, chyba że zawiera własny (w takim przypadku łącza nadrzędne są ignorowane).
Aby dodać łącze do aplikacji, kliknij przycisk Wstaw. Następnie wprowadź nazwę pliku wykonywalnego (lub przejdź do niego), aby przetworzyć zawartość. Opcja Sprawdź, czy plik istnieje ma taki sam efekt jak w przypadku skojarzeń rozszerzeń i jest środkiem bezpieczeństwa.
Aby zmienić powiązanie aplikacji, zaznacz rozszerzenie i kliknij przycisk Edytuj. Pojawi się okno Dodaj z podobnymi opcjami.
Aby usunąć powiązanie aplikacji, zaznacz rozszerzenie i kliknij przycisk Usuń, a następnie potwierdź usunięcie.
Przyciski Przenieś w górę i Przenieś w dół ustawiają priorytet komunikacji dla aplikacji ISAPI. Żądania będą wysyłane za pośrednictwem określonych łączy aplikacji w podanej tutaj kolejności.
Zakładka Opcje(Parametry). Zakładka Opcje (patrz Rysunek 2.8) służy do konfigurowania aplikacji, silnika skryptów i określania, w jaki sposób sesje są obsługiwane.
Opcja Włącz stan sesji konfiguruje ASP do tworzenia sesji zaplecza dla każdej sesji klienta na serwerze. To podejście dotyczy tylko zwykłych skryptów ASP, ponieważ stan sesji jest konfigurowany w pliku web.config dla aplikacji ASP.NET. Sesja przechowuje dane o użytkowniku, który przechodzi do każdej odwiedzanej strony. W programie dane te są przechowywane w zmiennych w obiekcie sesji. Zmienne sesji mogą zajmować znaczną ilość pamięci, dlatego nie zaleca się używania ich w dużych ilościach w witrynach o dużym natężeniu ruchu, aby nie obniżać wydajności.
Parametr Session Timeout określa czas bezczynności sesji przed zamknięciem. Podaj dowolną wartość z zakresu od 1 do 2 000 000 000 minut. Kto wie, może będziesz potrzebować zmiennej sesji za 3800 lat.
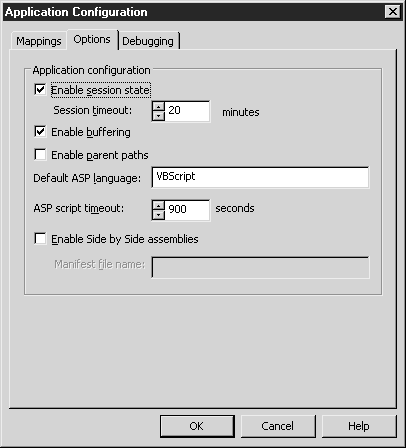
Ryż. 2.8.
Rada. Poświęć trochę czasu na użycie stanów sesji, jeśli pracujesz z frameworkiem internetowym ASP lub korzystasz z recyklingu przepływu pracy. W środowisku internetowym ASP za każdym razem, gdy użytkownik łączy się ze stroną internetową, może zostać przeniesiony na inny serwer. Ponieważ stan sesji jest tworzony na innym serwerze (nie tam, gdzie użytkownik jest aktualnie zalogowany), informacje o stanie sesji są tracone. Dzieje się tak również, gdy przepływ pracy zawierający informacje o sesji jest odtwarzany. W związku z tym zalecamy zaprzestanie używania stanu sesji lub korzystanie z ASP.NET.
Zaznacz opcję Włącz buforowanie, aby skonfigurować serwer do buforowania wszystkich danych wyjściowych skryptów ASP przed wysłaniem ich do przeglądarki. Opcja wysyła wszystko na raz, a nie linia po linii. Jeśli jednak przetwarzasz duży skrypt, chcesz wyświetlić stronę natychmiast po przetworzeniu treści, więc ta opcja powinna być wyłączona.
Ścieżki nadrzędne umożliwiają tworzenie łączy do katalogów przy użyciu względnych nazw ścieżek w kodzie ASP. Ścieżka do skryptu w katalogu nadrzędnym jest wskazywana przez dwie kropki (".."). Dotyczy to tylko zawartości dynamicznej, takiej jak pliki dołączane. Dostęp do zawartości statycznej można uzyskać za pomocą ścieżek względnych. Opcja Włącz ścieżki nadrzędne jest domyślnie wyłączona ze względów bezpieczeństwa, ponieważ zawartość dynamiczna może być wykonywana na tej samej stronie bez określania struktury katalogów umożliwiającej nawigację do żądanej lokalizacji.
Notatka. W IIS 6 ścieżki nadrzędne są domyślnie wyłączone. Jeśli masz ścieżki względne w kodzie i ten kod był używany w usługach IIS 5, musisz zmienić kod lub zaznaczyć opcję Włącz ścieżki nadrzędne, aby zawartość dynamiczna była uruchamiana w usługach IIS 6.
Opcja Domyślny język ASP określa język, w którym przetwarzana jest treść skryptu. Treść skryptu jest oznaczona<% и %>. IIS 6 jest dostarczany z dwoma językami: Microsoft Visual Basic Scripting Edition (domyślnie) i Microsoft JScript. Zainstaluj dowolny aparat obsługi skryptów ActiveX, aby zinterpretować zawartość witryny.
Opcja Limit czasu skryptu ASP określa maksymalny czas uruchomienia skryptu. Jeśli opcja jest wyłączona, nieumiejętnie napisany skrypt może działać w nieskończoność i powodować problemy na serwerze. Po upływie określonego czasu skrypt zatrzymuje się, przetworzona treść jest wysyłana do przeglądarki z komunikatem o błędzie informującym o przekroczeniu limitu czasu. Określ dowolny przedział od 1 do 2 000 000 000 s (to 63 lata!).
Opcja Włącz zestawy obok siebie umożliwia aplikacji ASP wykonanie kodu w pewna wersja Aplikacje. Możesz zainstalować najnowszą wersję aplikacji na serwerze, ale uruchomić określony kod w starszej wersji biblioteki DLL lub EXE. Aby dostosować kompilację wersjonowania, utwórz plik manifestu ( plik XML) zawierający informacje o konfiguracji, lokalizacji i rejestracji COM. Poinformuje IIS o właściwym komponencie do użycia. Dodaj plik manifestu do każdego katalogu wirtualnego, który używa różnych kompilacji wersji.
Karta debugowania(Odpluskwić). Zakładka Debugowanie w oknie Konfiguracja aplikacji (patrz Rysunek 2.9) pomaga w rozwiązywaniu problemów podczas testowania kodu skryptu ASP. Po włączeniu usługi IIS używają debugera skryptów firmy Microsoft do sprawdzania kodu. Usługi IIS są skonfigurowane do debugowania skryptów zarówno po stronie serwera, jak i po stronie klienta. Włączenie obsługi skryptów po stronie serwera ma wpływ na wydajność, więc używaj go tylko wtedy, gdy jest to konieczne. Można dostosować wiadomość wysyłaną do klientów, gdy w skrypcie wystąpi błąd.

Ryż. 2.9.
- Włącz debugowanie skryptów po stronie serwera ASP(Włącz debugowanie skryptów po stronie serwera). Włączenie tej opcji spowoduje skonfigurowanie usług IIS do używania debugera skryptów do sprawdzania kodu podczas jego przetwarzania.
- Włącz debugowanie skryptów po stronie klienta ASP(Włącz debugowanie skryptów po stronie klienta). Włączenie tej opcji umożliwi debugowanie stron ASP przy użyciu programu Microsoft ScriptDebugger po stronie klienta. Gdy wystąpi błąd, klient otrzyma komunikat z pytaniem, czy błąd wymaga debugowania.
- Wyślij szczegółowe komunikaty o błędach ASP do klienta(Wyślij pełne komunikaty o błędach do klienta). Jako opcja domyślna wysyła standardowy komunikat o błędzie z nazwą pliku i ścieżką względną, specjalny komunikat o błędzie oraz numer wiersza, w którym wystąpił błąd. Daje to klientom dostęp do szczegółowych informacji o ustawieniach witryny, więc ze względów bezpieczeństwa sensowne jest wysyłanie innych komunikatów o błędach.
- Wyślij następujący tekstowy komunikat o błędzie do klienta(Wyślij do klienta następujący komunikat tekstowy o błędzie). Zaznacz tę opcję i wprowadź tekst własnej wiadomości, która zostanie wysłana do klienta, gdy wystąpi błąd w skrypcie ASP.NET. Na przykład wprowadź wiadomość z adresem e-mail, na który klient może wysłać raport o błędzie.
Tworzenie układu wersji sąsiada
Stwórzmy plik manifestu, który pozwoli aplikacji na większe wykorzystanie stara wersja Biblioteki DLL. Jest to kluczowy obiekt przy łączeniu sąsiednich wersji, więc od niego zaczynamy. Zawiera informacje dla usług IIS o tym, który graficzny interfejs użytkownika ma być używany dla załadowanego obiektu COM. Nazwijmy nasz plik Myapp.xml ; musi być umieszczony w każdym katalogu wirtualnym, który korzysta z tej biblioteki DLL.
Teraz musimy poinstruować usługi IIS, aby korzystały z kompilacji sąsiada. Na karcie Opcje zaznacz opcję Włącz zespoły obok siebie. Następnie wprowadź Myapp.xml w polu Nazwa pliku manifestu. Nasz plik manifestu znajduje się w tym samym katalogu, więc podawana jest tylko nazwa pliku.
Okno Właściwości witryny sieci Web ma kolejną zakładkę, Dokumenty (patrz Rysunek 2.10). Jest skonfigurowany standardowe strony stronie internetowej, a także stopkę umieszczaną na każdej stronie.

Ryż. 2.10.
Włącz domyślną stronę treści
Ta opcja określa domyślną stronę, która jest wyświetlana, gdy nazwa dokumentu nie jest określona w ciągu adresu URL żądania. Na przykład, gdy klient wprowadzi adres http://www.microsoft.com, serwer sieci Web IIS szuka dokumentu domyślnego. Gdy ta opcja jest włączona, ten dokument jest wyświetlany. Takie podejście nie wymaga od klienta określania nazwy dokumentu dla każdej odwiedzanej witryny. Jeśli nie zdefiniowano żadnego dokumentu domyślnego, a klient nie określi nazwy dokumentu, to, co dzieje się dalej, zależy od tego, czy przeglądanie katalogów jest włączone, czy wyłączone.
- Przeglądanie katalogów jest włączone. Serwer wysyła listę zawartości katalogu.
- Przeglądanie katalogów jest wyłączone. Serwer wysyła komunikat o błędzie: „Wyświetlanie zawartości tego katalogu wirtualnego jest zabronione”.
Dodaj lub usuń strony z domyślną zawartością
IIS wyszukuje nazwy podanych stron, jeśli w żądaniu nie określono konkretnej strony. Nazwa pliku musi dokładnie odpowiadać nazwie strony, więc pamiętaj o dołączeniu rozszerzenia i zrób to poprawnie (Default.htm to nie to samo, co Default.html). Aby dodać nazwę pliku do listy, kliknij przycisk Dodaj i wprowadź nazwę strony. Aby usunąć nazwę pliku z listy, wybierz ją i kliknij przycisk Usuń. Nie jest wymagane potwierdzenie usunięcia.
Ustawianie domyślnej kolejności stron
Podczas wyszukiwania strony domyślnej IIS sprawdza listę w kolejności określonej w tym oknie. IIS używa pierwszej strony, której nazwa odpowiada kryteriom wyszukiwania. Aby zmienić kolejność elementów listy, podświetl nazwę strony i użyj przycisków Przenieś w górę i Przenieś w dół, aby przenieść ją w żądane miejsce.
Włącz stopkę dokumentu
Zaznacz tę opcję, aby dołączyć stopkę dokumentu. Stopka to dokument HTML, który pojawia się na dole każdej strony. Jest używany, jeśli chcesz umieścić pewne informacje, na przykład o prawach autorskich, na wszystkich stronach witryny, bez wprowadzania kodu (lub pliku) na każdej stronie. Dokument HTML zawiera tylko określony kod do wyświetlenia bez otwierania tagu . Tagi służą do formatowania tekstu stopki. Niestety stopki można umieszczać tylko na stronach z treścią statyczną (HTML).
Po włączeniu tej opcji kliknij przycisk Przeglądaj, aby wybrać dokument, który ma być użyty jako stopka. Kod w dokumencie musi być zgodny z HTML (nie może zawierać skryptów) i nie musi być plikiem .htm.
Zakładka Directory Security (patrz Rysunek 2.11) służy do konfigurowania ustawień bezpieczeństwa witryny: ustawień uwierzytelniania klienta IIS, określania klientów, którzy mogą łączyć się z serwerem oraz ustawiania bezpieczeństwa połączenia między klientem a serwerem.

Ryż. 2.11.
Zmiana ustawień uwierzytelniania i kontroli dostępu
W tej sekcji wybiera się typ uwierzytelniania witryny, aby zapewnić jej bezpieczeństwo. Należy mieć świadomość interakcji między zabezpieczeniami NTFS i środkami zabezpieczeń IIS oraz ich wpływu na użytkowników, którzy uwierzytelniają się na stronie internetowej. Aby zmienić ustawienie Uwierzytelnianie i Kontrola dostępu, kliknij przycisk Edytuj. Otworzy się okno dialogowe Metody uwierzytelniania (patrz Rysunek 2.12).
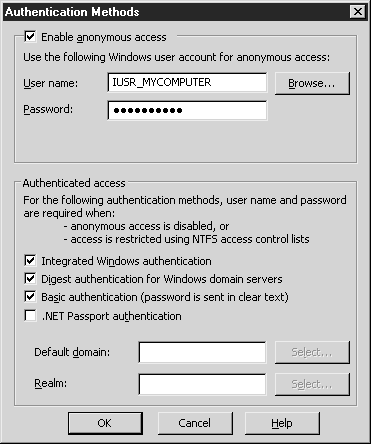
Ryż. 2.12.
Włącz opcję dostępu anonimowego(Włącz dostęp anonimowy). Gdy ta opcja jest włączona, użytkownicy łączą się ze stroną internetową bez wprowadzania danych uwierzytelniających. Kontekst zabezpieczeń korzysta z konta Gość, które jest internetowym kontem gościa. Jest tworzony po zainstalowaniu usług IIS i nazywa się IUSR_<имя_компьютера>. Opcja umożliwia skonfigurowanie środków bezpieczeństwa dla wszystkich anonimowych użytkowników odwiedzających witrynę za pomocą tego konta. Możesz zrezygnować z internetowego konta gościa i zamiast tego użyć innego konta (lokalnego lub znajdującego się w zaufanej domenie).
Rada. Każde konto używane do uzyskiwania dostępu do stron internetowych musi mieć uprawnienia dostępu do plików na poziomie NTFS. Zobacz Rozdział 6, aby uzyskać więcej informacji na temat ustawiania tych uprawnień.
Aby wybrać konto z dostępem anonimowym, wykonaj następujące kroki:
- Wprowadź nazwę konta w oknie dialogowym Metody uwierzytelniania. W przypadku konta domeny użyj formatu nazwy nazwa_domeny\nazwa_użytkownika.
- Kliknij przycisk Przeglądaj, aby wyszukać żądaną nazwę. Pojawi się standardowe okno wyboru obiektów Windows 2003.
- W tym oknie wybierz nazwę i lokalizację konta użytkownika. Możesz wyszukiwać, klikając przycisk Zaawansowane.
- Po wybraniu konta kliknij przycisk OK.
- Wprowadź hasło do konta w polu tekstowym Hasło. Po kliknięciu przycisku OK pojawi się okno potwierdzenia hasła.
Po określeniu nazwy użytkownika i hasła usługi IIS nie sprawdzają, czy informacje są prawidłowe. Jeśli dane zostaną wprowadzone niepoprawnie, IIS uruchomi się z wyłączonym anonimowym dostępem do strony. Jest to trudne do wykrycia, ponieważ program Internet Explorer automatycznie użyje innych metod uwierzytelniania, takich jak poświadczenia zalogowanego użytkownika. Jako administrator będziesz mieć dostęp do zasobów, ale jako gość nie. Możesz dowiedzieć się, który użytkownik jest aktualnie uwierzytelniany, przeglądając plik dziennika witryny, która rejestruje ten proces. W przypadku korzystania z konta, które nie ma dostępu do określonego zasobu, pojawi się okno do wprowadzenia danych uwierzytelniających.
Dostęp uwierzytelniony. Sekcja Dostęp uwierzytelniony w oknie Metody uwierzytelniania wyświetla typy uwierzytelniania włączone w witrynie. Jeśli konto gościa usług IIS nie ma dostępu do zasobu, usługi IIS sprawdzają dostępne typy uwierzytelniania.
- Zintegrowany uwierzytelnianie systemu Windows . Najbezpieczniejsza metoda uwierzytelniania, idealna dla każdej wersji przeglądarka internetowa Explorer w przypadku braku proxy HTTP. Jest wbudowany we wszystkie przeglądarki IE, począwszy od wersji 2.0. Przeglądarki takie jak Netscape nie obsługują tej metody uwierzytelniania. Zintegrowane uwierzytelnianie systemu Windows korzysta na serwerze z protokołu NT wyzwanie/odpowiedź lub protokołu Kerberos. Jeśli protokół Kerberos jest obsługiwany przez klienta i serwer, a zaufane centrum dystrybucji kluczy (KDC) jest dostępne, używany jest protokół Kerberos; w przeciwnym razie zasada NT żądanie/odpowiedź.
- Uwierzytelnianie podstawowe. Najprostsza i najbardziej wszechstronna metoda uwierzytelniania, w której nazwa użytkownika i hasło są przesyłane w postaci zwykłego tekstu. Ponieważ ta metoda nie wykorzystuje szyfrowania, łatwo ją złamać. Zaletą metody jest jej wszechstronność. Podobnie jak w przypadku uwierzytelniania analitycznego, określ bazę danych kont użytkowników używaną do uwierzytelniania. Wprowadź nazwę dziedziny w polu tekstowym Dziedzina lub kliknij przycisk Wybierz, aby wybrać żądaną dziedzinę z listy.
- Uwierzytelnianie paszportu .NET. Nowa metoda uwierzytelnianie stosowane w technologiach Microsoft. Umożliwia klientom korzystanie z jednokrotnego logowania na stronach internetowych obsługujących paszporty. Obsługa paszportów wymaga działającego .NET Central Passport Server. Serwer .NET Passport Server można pobrać z witryny Microsoft MSDN (http://msdn.microsoft.com). Po wybraniu tej metody uwierzytelniania pole Domena domyślna staje się aktywne. Serwer IIS musi być członkiem domeny; musisz określić domyślną domenę do uwierzytelniania. Podaj jego nazwę w polu lub kliknij przycisk Wybierz, aby wybrać z listy.
Uwierzytelnianie analityczne dla serwerów domen Windows. Uwierzytelnianie analityczne jest dostępne podczas korzystania z kont Active Directory. Ta metoda, chociaż wiąże się z pewnymi zagrożeniami, jest nadal bezpieczniejsza niż uwierzytelnianie podstawowe. Wraz z Active Directory wymagany jest również HTTP 1.1, więc uwierzytelnianie analityczne działa tylko z nowymi wersjami przeglądarek obsługujących ten protokół. Konieczne jest również, aby kontroler domeny utrzymywał otwartą kopię każdego hasła w celu sprawdzania haseł pod kątem losowych informacji wysyłanych przez klienta. W tym tkwi zagrożenie bezpieczeństwa. Przechowywanie haseł w postaci zwykłego tekstu na dysku stanowi wyraźne ryzyko, więc upewnij się, że kontroler domeny jest dobrze chroniony przed włamaniami, w przeciwnym razie atakujący może znaleźć potrzebne hasła. Zaletą uwierzytelniania analitycznego jest to, że hasło nie jest przesyłane przez sieć w postaci zwykłego tekstu, jak w przypadku uwierzytelniania podstawowego.
Uwierzytelnianie analityczne jest prostym haszem i dlatego działa przez zapory sieciowe i serwery proxy. Jest również dostępny dla katalogów WebDAV (Distributed Authoring and Versioning) opartych na sieci Web. Ponieważ uwierzytelnianie analityczne wymaga domeny, wybranie jej powoduje udostępnienie pola Dziedzina. Jeśli uwierzytelnianie analityczne (lub podstawowe) nie jest włączone, pole Dziedzina nie jest dostępne. To pole określa bazę danych kont użytkowników używaną do uwierzytelniania. Wprowadź nazwę obszaru w polu za pomocą klawiatury lub użyj przycisku Wybierz, aby wybrać Pożądane imię z listy obszarów.
Ograniczanie dostępu według adresu IP lub nazwy domeny
Usługi IIS umożliwiają ograniczenie dostępu do witryny użytkownika bez określania nazwy użytkownika i hasła. Za pomocą ograniczeń adresów IP określana jest konkretna grupa użytkowników, którym przyznaje się lub odmawia dostępu do witryny. Jest to używane w następujących przypadkach.
- Niezbędne jest zapewnienie dostępu do serwisu określonej grupie użytkowników.
- Wszystkie adresy IP użytkowników, którym przyznano dostęp, są znane.
- Musisz uniemożliwić innym użytkownikom dostęp do witryny.
- Nie ma potrzeby uwierzytelniania jako środka kontroli dostępu lub innego ograniczenia.
Jeśli zdecydujesz się ograniczyć dostęp za pomocą adresów IP, ograniczenia te muszą zostać skonfigurowane. Kliknij przycisk Edytuj w obszarze Ograniczenia adresów IP i nazw domen. Nazwa domeny) na karcie Bezpieczeństwo katalogu. Po kliknięciu przycisku Edytuj otworzy się okno dialogowe Ograniczenia adresów IP i nazw domen (patrz Rysunek 2.13). Musisz wybrać sposób ustawienia ograniczenia: odmówić dostępu wszystkim użytkownikom, z wyjątkiem określonych osób, lub zezwolić na dostęp wszystkim i ograniczyć dostęp do witryny do określonych użytkowników. Jeśli wybierzesz opcję Granted Access, podejście do ograniczenia będzie lojalne; wybranie opcji Odmowa dostępu wymusi zasadę „odmowa dostępu wszystkim z kilkoma wyjątkami”.
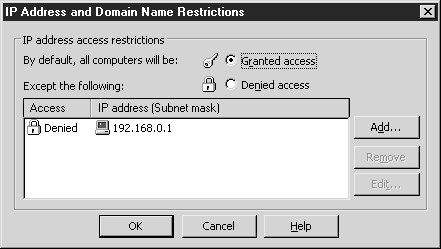
Ryż. 2.13.
Zmiana ograniczeń IP. Aby dodać adres IP do listy, kliknij przycisk Dodaj. Pojawi się okno Udziel dostępu lub Odmów dostępu, w zależności od wybranej opcji.
Decyzja o przyznaniu lub odmowie dostępu jest decyzją globalną. Nie możesz odmówić dostępu do niektórych adresów IP i zezwolić na dostęp innym. Tutaj musisz działać na zasadzie „wszystko albo nic”. Wybierz żądany typ dostępu.
- Jeden komputer. Umożliwia wprowadzenie adresu IP na liście dostępu. W ten sposób możesz określić wiele komputerów. Jeśli nie znasz adresu IP komputera, kliknij przycisk Wyszukiwanie DNS, aby wyszukać adres IP według nazwy.
- Grupa komputerowa. Umożliwia wprowadzenie identyfikatora sieci i maski podsieci w celu dodania komputerów do listy. Używając masek podsieci o zmiennej długości, można dość dokładnie określić adresy IP na liście.
- Nazwa domeny. Umożliwia wprowadzenie nazwy domeny, aby zablokować z niej dostęp do witryny. Należy zachować ostrożność podczas korzystania z tej opcji, ponieważ powoduje ona odwrotne wyszukiwanie każdego klienta, który łączy się z serwerem, aby sprawdzić, czy jest on członkiem domeny z ograniczeniami. Wpływa to negatywnie na wydajność i powoduje opóźnienia w uwierzytelnianiu klienta. Operacje wyszukiwanie wsteczne, z reguły wymaga dużo czasu na wykonanie.
Po wybraniu i ustawieniu typu dostępu kliknij OK, aby odpowiedni wpis pojawił się na liście.
Aby usunąć, zaznacz wpis i kliknij przycisk Usuń. Aby zmienić, zaznacz wpis i kliknij przycisk Edytuj.
Bezpieczeństwo połączenia
Obszar Bezpieczna komunikacja na karcie Zabezpieczenia katalogów służy do konfigurowania certyfikatów do uwierzytelniania i szyfrowania. Umożliwia tworzenie żądań certyfikatów, przypisywanie, eksportowanie, importowanie i tworzenie kopii zapasowych certyfikatów, konfigurowanie interakcji serwera z certyfikatami klienta.
Aby skonfigurować certyfikat dla ten serwer kliknij przycisk Certyfikat serwera. Pojawi się okno Kreatora certyfikatów serwera sieci Web. Kliknij przycisk Dalej, aby zmienić ustawienia przypisywania certyfikatu.
Utwórz nowy certyfikat(Tworzyć nowy certyfikat). Umożliwia skonfigurowanie żądania wysłania do urzędu certyfikacji (CA) (patrz Wykład 10). Żądanie jest wysyłane do urzędu certyfikacji online lub zapisywane w pliku, a następnie plik jest przesyłany do urzędu certyfikacji w ramach procesu rejestracji. Aby przesłać żądanie do urzędu certyfikacji online, zainstaluj na serwerze usługi certyfikatów.
Rada. Korporacyjne urzędy certyfikacji (CA) znajdują się w Active Directory i mają rekordy SRV w DNS, dzięki czemu można je znaleźć. Zobacz Rozdział 8, aby uzyskać więcej informacji na temat rekordów SRV i DNS. Jeśli na tym komputerze jest zainstalowany oddzielny urząd certyfikacji, usługi IIS nie będą w stanie go rozpoznać. Ale to nie jest taki duży problem, ponieważ możesz ręcznie zatwierdzić i zainstalować certyfikat (patrz lekcja 7 kursu „Programowanie w IIS”). Zalecamy zlokalizowanie urzędu certyfikacji w bezpiecznej lokalizacji; podatny serwer sieciowy nie nadaje się do tego celu.
Tworząc wniosek o przesłanie do urzędu certyfikacji, wykonaj następujące kroki.
- Wybierz opcję Utwórz nowy certyfikat, a następnie kliknij przycisk Dalej.
- Wybierz opcję Przygotuj żądanie teraz, ale wyślij później, a następnie kliknij przycisk Dalej
- Wpisz żądaną nazwę dla certyfikatu - możesz wpisać dowolną nazwę.
- Określ długość certyfikatu w bitach. Możesz wybrać 512, 1024, 2048, 4096, 8192 lub 16384 bity, aby utworzyć złożony skrót.
- Jeśli chcesz wybrać dostawcę usług kryptograficznych (CSP) do wygenerowania tego certyfikatu, zaznacz odpowiednie pole. CSP to algorytm używany do generowania certyfikatów.
- Wpisz nazwę swojej organizacji i wybierz jednostkę organizacyjną. Pamiętaj, że korzystając z komercyjnego urzędu certyfikacji, musisz podać oficjalną nazwę firmy. Kliknij przycisk Dalej.
- Wpisz wspólną nazwę witryny. Musi być zgodny z nazwą DNS lub NetBIOS używaną dla witryny. Ponieważ każdy certyfikat odpowiada określonej nazwie, jest ważny tylko dla jednej nazwy. Jeśli używasz innej nazwy DNS lub NetBIOS, musisz uzyskać nowy certyfikat. Kliknij przycisk Dalej.
- Wprowadź dane w polach Miasto (Miasto), Województwo (Stan) i Kraj (Kraj). Nie skracaj. Kliknij przycisk Dalej.
- Wprowadź nazwę i lokalizację pliku, aby umieścić żądanie. Pamiętaj o tym pliku, ponieważ będzie on używany w żądaniu certyfikatu. Kliknij przycisk Dalej.
- Następne okno to okno raportu. Upewnij się, że wprowadzone informacje są poprawne. Kliknij przycisk Dalej.
- Przypisz istniejący certyfikat(Przypisz istniejący certyfikat). Umożliwia przypisanie do witryny prawidłowego certyfikatu przechowywanego na tym komputerze. Wybranie opcji spowoduje wyświetlenie listy certyfikatów dla tego komputera. Wybierz jeden z nich i kliknij przycisk Dalej. Wybierz port SSL dla witryny. Bieżące okno jest ustawione na domyślną wartość portu (443). Nie zmieniaj tej wartości, chyba że jest to absolutnie konieczne, ponieważ klienci domyślnie ustanawiają połączenie SSL na porcie 443. Po wybraniu numeru portu przejrzyj wynikowe okna i zakończ działanie kreatora. Zainstalowany certyfikat jest dostępny do natychmiastowego użycia przez klientów.
- Importuj certyfikat z pliku kopii zapasowej Key Manager(Zaimportuj certyfikat z archiwum menedżera kluczy). Umożliwia importowanie certyfikatu wyeksportowanego za pomocą programu Windows NT 4.0 Key Manager. Po wybraniu opcji przejdź do lokalizacji zapisanego pliku .key i wybierz plik. Następnie określ port SSL dla witryny, przejrzyj wynikowe okna i zakończ działanie kreatora.
- Importuj certyfikat z pliku .pfx(Zaimportuj certyfikat z pliku .pfx). Umożliwia zaimportowanie pliku certyfikatu zgodnego ze standardem Personal Information Exchange Syntax Standard lub PKSC #12. Jest to standard przechowywania lub transportu certyfikatów w formacie przenośnym. Jeśli chcesz zarchiwizować lub wyeksportować certyfikat po zaimportowaniu, zaznacz opcję Oznacz certyfikat jako eksportowalny. Po wybraniu pliku .pfx podaj hasło, aby zabezpieczyć plik podczas eksportu. Następnie określ port SSL dla witryny, przejrzyj wynikowe okna i zakończ działanie kreatora.
Skopiuj lub przenieś certyfikat ze zdalnej witryny serwera do tej witryny(Skopiuj lub przenieś certyfikat ze zdalnego serwera do tej witryny). Istnieje możliwość uzyskania certyfikatów z innej strony internetowej. Ta opcja nie pozwala na eksport certyfikatu do pliku, co stanowi zagrożenie bezpieczeństwa. Wykonaj poniższe czynności, aby skopiować lub przenieść certyfikat ze zdalnego serwera WWW.
- W oknie Kreatora certyfikatów IIS wybierz opcję Kopiuj lub przenieś certyfikat ze zdalnej witryny serwera do tej witryny, a następnie kliknij przycisk Dalej.
- W oknie dialogowym Kopiuj/Przenieś certyfikat wybierz żądaną akcję.
- Określ, czy wyeksportować certyfikat z tej witryny internetowej. Kliknij przycisk Dalej.
- Wprowadź nazwę komputera (lub przejdź do niego), z którego importowany jest certyfikat.
- Wprowadź poświadczenia użytkownika, który ma wystarczające uprawnienia dostępu do certyfikatu, a następnie kliknij przycisk Dalej.
- Określ lokalizację witryny, z której importowany jest certyfikat. Użyj przycisku Przeglądaj, aby wybrać tę lokalizację z listy. Kliknij przycisk Dalej.
- Sprawdź dane w wyświetlonym oknie i upewnij się, że importowany jest poprawny certyfikat.
Przetwarzanie certyfikatów. Po otrzymaniu odpowiedzi z urzędu certyfikacji przetwórz oczekujące żądanie certyfikatu. Aby to zrobić, wykonaj następujące kroki.
- Uruchom ponownie Kreatora certyfikatów serwera sieci Web, klikając przycisk Certyfikat serwera na karcie Zabezpieczenia katalogu.
- W oknie dialogowym Certyfikat serwera wybierz opcję Przetwarzaj oczekujące żądanie i zainstaluj certyfikat. Kliknij przycisk Dalej.
- Wprowadź nazwę pliku odpowiedzi (lub przejdź do jego lokalizacji) otrzymanego z urzędu certyfikacji, a następnie kliknij przycisk Dalej.
- Wprowadź numer portu SSL, który ma być używany przez witrynę. Kliknij przycisk Dalej.
- Przejrzyj okno raportu i sprawdź, czy podane informacje są poprawne.
- Kliknij przycisk Dalej, a następnie kliknij przycisk Zakończ.
Twoja witryna ma teraz poprawny certyfikat i może go używać dla portu określonego podczas instalowania pliku odpowiedzi na żądanie certyfikatu. Jeśli nie ma odpowiedzi, usuń oczekujące żądanie. Aby to zrobić, wykonaj poniższe czynności.
- W oknie Kreatora certyfikatów serwera WWW wybierz opcję Usuń oczekujące żądanie. W następnym oknie dialogowym zostanie wyświetlony komunikat z informacją, że jeśli będziesz kontynuować działanie kreatora, przetwarzanie odpowiedzi na to żądanie będzie niemożliwe, a także oferta odmowy kontynuacji.
- Kliknij przycisk Dalej, aby usunąć żądanie.
- Kliknij przycisk Zakończ, aby zakończyć kreatora.
Zobacz szczegóły zainstalowanego certyfikatu. Jeśli masz zainstalowany certyfikat, wyświetl informacje o nim, klikając przycisk Wyświetl certyfikat na karcie Zabezpieczenia katalogu.
- Zakładka Ogólne(Ogólny). Zawiera informacje o certyfikacie: cel certyfikatu, osoba, która go wydała, klient certyfikatu, okres ważności certyfikatu.
- Zakładka Szczegóły(Detale). Zawiera bardzo ważne informacje o certyfikacie. Tutaj możesz wyświetlić wszystkie właściwości certyfikatu, uruchomić Kreatora eksportu certyfikatów, włączyć i wyłączyć cele tego certyfikatu oraz określić kilka lokalizacji pobierania z różnych urzędów certyfikacji.
- Zakładka Ścieżka Certyfikacji(Ścieżka Certyfikatu). Umożliwia przeglądanie hierarchii certyfikatów CA dla tego certyfikatu. Wyświetla, czy certyfikat jest ważny.
Zmiana bezpiecznych połączeń. Za pomocą przycisku Edytuj możesz zmienić powiązania certyfikatów i listy zaufania (patrz Rysunek 2.14). Istnieje możliwość skonfigurowania wymuszonego użycia SSL.

Ryż. 2.14.
Opcja Require Secure Channel wymusza korzystanie z SSL w witrynie. Każda przeglądarka, która nie korzysta z protokołu SSL, zostanie pozbawiona dostępu do witryny.
Opcja Wymagaj szyfrowania 128-bitowego pozwala wymusić użycie silnego szyfrowania. Zapobiega to dostępowi do witryny przeglądarkom ze słabszym szyfrowaniem. Aktualizacje programu Internet Explorer, które implementują szyfrowanie 128-bitowe, są dostępne w witrynie firmy Microsoft (http://www.microsoft.com/ie). Mogą je pobrać każdy użytkownik z kraju, który nie jest częścią wielu stanów, na które Stany Zjednoczone nałożyły embargo na informacje (ponieważ Microsoft jest amerykańską korporacją rządową).
Wykorzystanie certyfikatów klienta realizuje identyfikację łączących się użytkowników w serwisie. Certyfikaty klienta to sposób na kontrolę dostępu. Możesz określić następujące ustawienia.
- Ignorować(Ignorować). Domyślna opcja. Żaden przedstawiony certyfikat klienta nie jest akceptowany.
- zaakceptować(Zaakceptować). Akceptuje certyfikat. Umożliwia konfigurowanie skojarzeń certyfikatów, co jest opcjonalne. Każda przeglądarka bez certyfikatu klienta będzie mogła uzyskać dostęp do witryny.
- Wymagać(Wymagać). Wymaga użycia certyfikatów. Każdy klient bez certyfikatu dostęp do serwisu jest zabroniony. Aby wybrać tę opcję, musisz również zaznaczyć opcję Wymagaj bezpiecznego kanału.
Ustanawianie skojarzeń certyfikatów ma na celu uwierzytelnienie komputera klienckiego za pomocą konta Windows. Istnieją dwa rodzaje relacji: jeden-do-jednego i wiele-do-jednego.
- Komunikacja „jeden do jednego”. Używane, gdy konto użytkownika ma własny certyfikat. Z kontem użytkownika można skojarzyć wiele certyfikatów, ale do włączenia tej funkcji wymagany jest co najmniej jeden unikalny certyfikat. Certyfikat jest importowany i kojarzony z kontem, po czym służy do uwierzytelnienia użytkownika.
- Relacja wiele do jednego. Używane, gdy z kontem użytkownika powiązanych jest wiele certyfikatów. Określa kryteria grupy certyfikatów klienta z informacjami o certyfikacie, takimi jak nazwa działu lub organizacji. Jeśli te dane są zgodne, używane jest określone konto.
Na karcie Nagłówki HTTP okna Właściwości (patrz Rysunek 2.15) konfiguruje się wygaśnięcie treści, ocenę treści i typy MIME oraz dodawane są nagłówki HTTP.
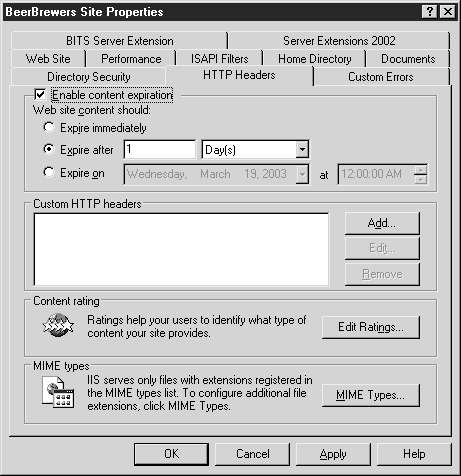
Ryż. 2.15.
Ustaw datę ważności treści
Opcja ustawia datę wygaśnięcia plików w serwisie WWW i służy do zatrzymania buforowania treści po określonym czasie. Data ważności jest przekazywana wraz z treścią na żądanie. Użyj obiektu RESPONSE z właściwością CACHECONTROL lub EXPIRES, aby ustawić wygaśnięcie i okres ważności pamięci podręcznej na stronach ASP, ale nie działa to w przypadku grafiki. Opcja wykonuje określone funkcje korzystając z następujących opcji.
Wygasa natychmiast(Natychmiastowe wygaśnięcie). Uniemożliwia żądającemu buforowanie danych. Wskazane jest, aby używać go na stronie testowej lub stronie programistycznej podczas wprowadzania zmian w kodzie, aby stare wersje nie były buforowane w folderach IE. Opcja działa również dla stron z dynamicznie zmieniającą się treścią, gdy użytkownik za każdym razem otrzymuje nowy wynik, dzięki czemu dane tej strony nie są buforowane w folderach offline.
Wygasa po(Wygasa po). Ustawia przedział czasu w minutach, godzinach lub dniach. Możesz wprowadzić dowolną wartość z przedziału od 1 minuty do 32 767 dni (to tylko 90 lat).
Wygasa z dniem(wygasa za). Ustawia wygaśnięcie treści w określonym czasie. Nie możesz określić daty wygaśnięcia wcześniejszej niż bieżąca data. Podana jest dowolna data do 31 grudnia 2035 r. Ponieważ ta data jest obsługiwana przez klienta, jest kontrolowana przez strefę czasową klienta, więc mogą występować pewne różnice w datach wygaśnięcia treści w zależności od strefy.
Niestandardowe nagłówki HTTP
W tej sekcji możesz utworzyć niestandardowy nagłówek HTTP do wysłania do klienta, oprócz zwykłego nagłówka odbieranego przez klienta z serwera. Specjalny nagłówek zawiera dodatkowe dane przydatne dla klienta. Obsługuje również nowy standard HTTP, który nie jest natywnie obsługiwany przez IIS 6.
Wykonaj poniższe czynności, aby dodać niestandardowy tytuł.
- Kliknij przycisk Dodaj. Pojawi się okno dialogowe Dodaj/edytuj niestandardowy nagłówek HTTP.
- Wprowadź nazwę niestandardowego nagłówka w odpowiednim polu.
- Wprowadź niestandardową wartość nagłówka w odpowiednim polu.
- Kliknij przycisk OK.
Tytuł zmienia się przyciskiem Edytuj i usuwa przyciskiem Usuń (Usuń). Podczas usuwania specjalnego nagłówka nie jest wymagane potwierdzenie usunięcia.
Ocena Zawartości
Istnieje możliwość oceny zawartości serwisu. Jest to dobrowolny system opracowany przez Internet Content Rating Association (ICRA). ICRA to niezależna organizacja non-profit, która umożliwia rodzicom podjęcie obiektywnej decyzji o tym, co ich dzieci mogą oglądać w Internecie. System ten składa się z dwóch części: najpierw witryna jest oceniana przez webmastera (ICRA nie ocenia), następnie użytkownik końcowy ustawia ustawienia przeglądarki, aby blokować określone witryny na podstawie ich zawartości.
Stosowane są dwa standardy oceny treści: stary standard RSACi i inne nowy system ICRA. IIS 6 obsługuje RSACi, który ocenia zawartość w czterech kategoriach.
- Przemoc.
- Seks.
- Nudyzm.
- Nie przyzwoity język.
Po dokonaniu oceny systemu webmaster podaje adres e-mail osoby, która oceniała treść dla opinia oraz omówienie szacunków. Możesz ustawić datę ważności ocen, po której przestają one funkcjonować.
Włączanie oceny treści witryny. Wykonaj następujące czynności.
- Otwórz okno dialogowe Oceny treści, klikając przycisk Edytuj oceny na karcie Nagłówki HTTP.
- W oknie Oceny treści zaznacz opcję Włącz oceny dla tej treści.
- Wybierz ocenę, którą chcesz ustawić.
- Użyj suwaka, aby ustawić poziom od 0 do 4.
- Ustaw jedną ocenę lub wszystkie razem (jeśli to konieczne).
- Wpisz swój adres e-mail w odpowiednim polu. Z reguły wskazany jest tutaj adres, który odzwierciedla charakterystyczne konto (na przykład [e-mail chroniony]).
- Określ datę ważności. Data musi być późniejsza niż data bieżąca. Wpisz dowolną datę do 31 grudnia 2035 r.
- Kliknij przycisk OK.
Typy MIME
Wielozadaniowe rozszerzenia poczty internetowej (MIME) definiują typy plików, które usługi IIS służą jako klienci. IIS 6 obsługuje tylko pliki powiązane ze skryptami lub pasujące do określonego typu MIME. Gdy usługi IIS wykryją rozszerzenie, dla którego nie ma skojarzenia MIME, klient otrzymuje błąd 404 „Nie znaleziono”, a serwer przechwytuje trzy kody podstanu.
Notatka. Istnieje jeden wyjątek od reguły MIME: pliki tekstowe z rozszerzeniem .txt, które nie są plikami typu MIME lub są skojarzone ze skryptem, są obsługiwane przez usługi IIS.
Typy MIME są konfigurowane globalnie, na poziomie serwisu WWW lub katalogu i są dziedziczone w malejącej kolejności poziomów. Spójrzmy na przykład dodawania asocjacji MIME.
- Kliknij przycisk Typy MIME na karcie Nagłówki HTTP na żądanym poziomie (globalny, witryna lub katalog, w zależności od opcji wybranej w MMC).
- Kliknij przycisk Nowy.
- W oknie dialogowym Typ MIME wprowadź rozszerzenie pliku w polu Rozszerzenie. W takim przypadku określ rozszerzenie .log.
- Wpisz typ MIME w odpowiednim polu. Ponieważ plik jest w formacie zwykłego tekstu, odpowiednim typem MIME będzie tekst/zwykły.
- Kliknij przycisk OK. Nowe rozszerzenie zostanie dodane do listy.
- Kliknij przycisk OK, a następnie ponownie.
Twój katalog (serwer, witryna) jest teraz skonfigurowany do obsługi plików .log. Klienci, którzy wybiorą plik w tym katalogu, zobaczą go w swoich przeglądarkach. W tym oknie możesz edytować i usuwać skojarzenia z typami MIME.
Na nieprawidłowe ustawienie IIS typu MIME obsłuży plik, ale system nie będzie wiedział, co z nim zrobić. Użytkownicy IE będą musieli wybrać program do otwarcia tego pliku z podanej listy.
Notatka. Jak mogę się dowiedzieć, czy typ MIME pasuje do danego pliku? RFC2045 i RFC2046 definiują pola dla typów MIME oraz sposób przypisywania i przeglądania typów przez IANA (Internet Assigned Names and Unique Parameters Agency). To ta sama organizacja, która przypisuje adresy IP. Pełna lista typy znajduje się w witrynie internetowej organizacji pod adresem http://www.iana.org.
Karta Błędy niestandardowe (patrz rysunek 2.16) służy do zmiany standardowych komunikatów o błędach wysyłanych przez usługi IIS. Wyświetla powiązanie każdego błędu HTTP z kodem podstanu. Na karcie możesz tworzyć niestandardowe komunikaty o błędach i ustawiać skrypty do uruchamiania, gdy wystąpią błędy.

Ryż. 2.16.
Specjalne komunikaty o błędach służą do raportowania błędów i pomocy w rozwiązywaniu problemów. Na przykład utworzono typ wiadomości zgodny ze skryptem ASP do powiadamiania webmastera. Skrypt rejestruje incydent, wyświetla użytkownikowi końcowemu komunikat o problemie i przekierowuje użytkownika końcowego na stronę domyślną. Podczas korzystania ze skryptów komunikaty o błędach stają się przydatne w diagnozowaniu problemów występujących na stronie internetowej.
Do wyboru są trzy typy wiadomości.
- Domyślna(Domyślna). Domyślny błąd zaprogramowany w IIS. Pozwala odzyskać stan początkowy jeśli specjalny błąd nie jest już potrzebny.
- plik(Plik). Umożliwia wybranie pliku przy użyciu jego pełnej nazwy (na przykład C:\windows\help\errors\iiserror404.asp).
- URL. Umożliwia skierowanie klienta do strony w serwisie za pomocą bezwzględnej ścieżki adresu URL (zaczynając od najwyższego poziomu serwisu). Dlatego strony błędów HTTP muszą znajdować się w tej samej witrynie, chociaż mogą znajdować się w katalogu wirtualnym. Jeśli wprowadzisz adres URL w złym formacie, zostanie wyświetlony komunikat o błędzie.
Zmiana właściwości błędów specjalnych
Aby zmienić właściwości określonych błędów, wykonaj następujące kroki:
- Zaznacz błąd HTTP, a następnie kliknij przycisk Edytuj. Pojawi się okno Edytuj niestandardowe właściwości błędu.
- Wybierz typ komunikatu dla tego błędu z menu rozwijanego.
- Korzystając z pliku, określ ścieżkę do tego pliku lub przejdź do jego lokalizacji.
- Jeśli używasz adresu URL, wprowadź bezwzględną nazwę pliku.
- Jeśli wybierzesz opcję Domyślne, nie musisz niczego określać.
- Po wybraniu i ustawieniu opcji naciśnij przycisk OK.
- Kliknij przycisk OK.

Ryż. 2.22.
Utwórz pulę aplikacji
Domyślna pula aplikacji nosi nazwę DefaultAppPool. Każda tworzona witryna korzysta z DefaultAppPool, chyba że określono inną pulę. Wykonaj poniższe czynności, aby utworzyć nową pulę aplikacji.
- Wyróżnij węzeł pule aplikacji w programie IIS MMC.
- Wybierz Akcja\Nowa\Pula aplikacji (Akcja\Utwórz\Pula aplikacji). Pojawi się okno dialogowe Dodaj nową pulę aplikacji.
- Wprowadź identyfikator puli aplikacji w polu tekstowym. Powinna to być przyjazna, opisowa nazwa.
- Jeśli używasz innej puli aplikacji jako szablonu, wybierz opcję Użyj istniejącej puli aplikacji jako szablonu i wybierz żądaną z listy.
- Kliknij przycisk OK.
Po utworzeniu nowej puli aplikacji skonfiguruj jej ustawienia. Aby otworzyć okno Właściwości puli aplikacji, wybierz pulę aplikacji w konsoli MMC i uruchom polecenie Akcja\Właściwości. Otworzy się okno Właściwości, umożliwiające jednoczesne skonfigurowanie wszystkich pul aplikacji. W tym celu należy wybrać poziom pul aplikacji (pule aplikacji) zamiast oddzielnej puli. Wszystkie parametry tego poziomu są identyczne z parametrami poszczególnych basenów.
W zakładce Recykling (Recyrkulacja) (patrz rys. 2.23) regulowana jest recyrkulacja pamięci i procesów roboczych. Recykling procesów roboczych pomaga utrzymać działanie usług IIS, zabijając proces roboczy i uruchamiając nowy, odzyskując całą pamięć używaną przez proces roboczy.
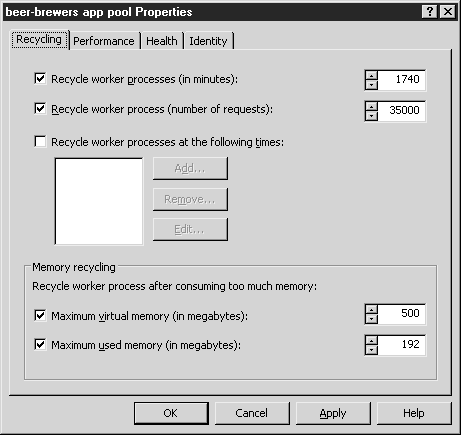
Ryż. 2.23.
Możesz ustawić pięć kryteriów recyklingu procesów i używać ich pojedynczo lub wszystkich naraz.
- Recykling procesów pracowniczych(W minutach) (Recykling przepływu pracy, w minutach). Umożliwia skonfigurowanie czasu aktywności przepływu pracy przed jego zabiciem i uruchomieniem nowego procesu. Podaj dowolną wartość z zakresu od 1 do 4 000 000 minut. Przy wartości jednej minuty recyrkulacja będzie tak częsta, że stanie się bardzo dużym obciążeniem dla serwera. Wartość 4 000 000 min (7,6 lat) jest interpretowana jako brak recyrkulacji. Aby zminimalizować wycieki pamięci, ustaw częstotliwość recyklingu zgodnie z technologią używaną przez witrynę. Aplikacje ASP/COM powodują więcej problemów z przeciekami pamięci niż aplikacje ASP.NET lub CGI. Istotnym parametrem w tym przypadku jest ilość zapytań kierowanych do serwisu. Każda aplikacja jest inna, więc aby określić, jak często jest poddawana recyklingowi, dowiedz się, w jaki sposób aplikacja zapewnia swoje wsparcie.
- Recykling procesów pracowniczych(Liczba żądań) (Recykling przepływu pracy, liczba żądań). Określa liczbę żądań przetworzonych przez przepływ pracy przed recyklingiem. Podaj dowolną wartość z zakresu od 1 do 4 000 000.
- Recykling procesów pracowniczych w następujących terminach(Wykonaj procesy recyklingu w następnym czasie). Ustawia określone pory dnia do codziennego recyklingu przepływu pracy. Możesz dodawać, usuwać i zmieniać czas.
Naprawianie wycieku pamięci
Wycieki pamięci są spowodowane uruchamianiem aplikacji, które nie zwalniają w pełni pamięci RAM systemu. Za każdym razem, gdy aplikacja jest wykonywana, pewna ilość pamięci jest tracona, co skutkuje niewystarczającą ilością pamięci RAM do normalnego działania systemu. Wyciek pamięci jest bardzo łatwy do zaimplementowania. Na przykład z następującym kodem ASP:
SET MyBadApp = Server.CreateObject("SomeApp.ThisHurts") MyBadApp.DoSomething
W takim przypadku zamknij aplikację i ustaw MyBadApp na Nothing, dodając do kodu linię SET MyBadApp = Nothing. Bez tego parametru pamięć zajmowana przez program nie jest zwalniana.
Recykling pamięci(Recykling pamięci) Możliwe jest przeprowadzenie recyklingu w oparciu o wykorzystanie pamięci. Jest to świetny sposób na zapobieganie wyciekom pamięci, ponieważ odzyskiwanie następuje natychmiast po osiągnięciu progu.
- Maksymalna pamięć wirtualna(w megabajtach) (maks. pamięć wirtualna, Mb). Umożliwia ponowne wykorzystanie przepływów pracy po osiągnięciu progu. Ten środek ma na celu rozwiązanie problemów z pamięcią wirtualną. Podaj wartość od 1 do 2 000 000 MB. Należy pamiętać, że możliwe jest określenie wartości większej niż natychmiastowa ilość pamięci wirtualnej (około 1,9 TB). Oczywiście prawie zawsze osiągany jest próg 1 MB, w którym to przypadku recyrkulacja będzie przeprowadzana regularnie.
- Maksymalna wykorzystana pamięć(w megabajtach) (maksymalna ilość używanej pamięci w MB). Umożliwia recykling w oparciu o wykorzystanie pamięci fizycznej. Podaj wartość z przedziału od 1 do 2 000 000 MB, czyli znacznie więcej niż ilość pamięci zainstalowanej na typowym serwerze Windows.
W zakładce Wydajność (Produktywność) (patrz rys. 2.24) ustawienia są skonfigurowane, aby uniknąć przeciążenia procesora.

Ryż. 2.24.
- limit czasu bezczynności(okres bezczynności). Określa czas, przez jaki przepływ pracy może być bezczynny przed zamknięciem. Pozwala na wdrożenie pracy większej liczby aplikacji, które często są nieaktywne, ponieważ nie zabierają czasu procesora. Określ dowolny okres od 1 do 4 000 000 minut.
- Limit kolejki żądań(Limit żądań kolejki). Określa liczbę żądań umieszczonych w kolejce przez pulę aplikacji przed odrzuceniem nowych żądań. Pozwala zapobiec przeciążeniu serwera żądaniami. Po osiągnięciu limitu serwer odpowiada na wszystkie żądania komunikatem o błędzie HTTP 503 „ServiceUnavailable”. Podaj dowolną wartość z zakresu od 0 do 65 535 żądań w kolejce.
- Maksymalne wykorzystanie procesora (procent)(Maksymalne użycie procesora w procentach). Zezwala puli aplikacji na użycie określonej ilości czasu procesora, nie więcej niż ustawiona wartość. Opcja oblicza procesor, aby śledzić czas procesora, i nie robi tego w czasie rzeczywistym. Podaj dowolną wartość z zakresu od 1 do 100 procent.
- Odśwież dane o wykorzystaniu procesora (w minutach)(Aktualizuj wartości użycia procesora w, min). Ustawia czas aktualizacji funkcji obliczeniowej procesora. Liczba procesów procesora jest aktualizowana po określonym czasie. Ustaw dowolną wartość od 1 do 1440 min.
- Czynność wykonywana, gdy użycie procesora przekracza maksymalne użycie procesora(Działanie, które należy podjąć po przekroczeniu maksymalnego wykorzystania procesora). Dostępne są dwie opcje: brak akcji i zamknięcie. Opcja Brak działania po prostu rejestruje zdarzenie. Opcja Shutdown żąda procesów roboczych w puli aplikacji.
Zestawy internetowe. Umożliwia dystrybucję żądań do wielu procesów roboczych w danej puli aplikacji, co zapewnia wyższy poziom wydajności i niezawodności, ponieważ aplikacja będzie korzystać z wielu procesów roboczych, a błąd w jednym z nich nie wpłynie na pozostałe. Ustawienie Maksymalna liczba procesów roboczych określa liczbę procesów roboczych w tej puli aplikacji. Podaj dowolną wartość z zakresu od 1 do 4 000 000.
Ostrzeżenie. Zainstalowanie zbyt wielu procesów roboczych będzie miało negatywny wpływ na wydajność systemu, ponieważ każdy proces zajmuje około 5 MB pamięci przy starcie. Należy o tym pamiętać podczas określania maksymalnej liczby procesów roboczych do uruchomienia na serwerze.
Zakładka Zdrowie (patrz Rysunek 2.25) konfiguruje ustawienia, które utrzymują działanie tej puli aplikacji oraz ustawienia wykrywania problemów.

Ryż. 2.25.
- Włącz pingowanie(Włącz żądania pingowania). Konfiguruje system do okresowego wysyłania żądań ping do procesów roboczych. Brak odpowiedzi z przepływu pracy oznacza, że jest z nim problem; IIS niszczy ten proces i zamiast tego tworzy nowy. Podaj dowolną wartość od 1 do 4 000 000 s.
- Szybka ochrona przed awariami(Ochrona przed błędami online). Zapewnia ochronę serwera poprzez śledzenie błędów w przepływach pracy. Gdy usługa napotka określoną liczbę błędów w określonym czasie, IIS zamyka tę pulę aplikacji w celu ochrony serwera. Serwer odpowie na wszystkie nowe żądania komunikatem o błędzie HTTP 503 „Usługa niedostępna”.
- awarie(Błędy). Ustawia liczbę błędów dozwolonych przez serwer przed wykonaniem funkcji ochrony przed błędami online. Podaj dowolną wartość z zakresu od 1 do 4 000 000.
- Okres czasu (czas w minutach)(Okres czasu w minutach). Ustawia czas, po którym wystąpią błędy, zanim zostanie wykonana funkcja ochrony przed błędami online. Określ dowolny okres od 1 do 4 000 000 minut.
Poniżej znajduje się opis działania danego procesu.
- Wystąpił błąd w przepływie pracy.
- Usługi IIS zapisują nieoczekiwane zdarzenie zakończenia procesu w dzienniku aplikacji, wskazując identyfikator procesu i kod zakończenia.
- Usługi IIS automatycznie ponownie uruchamiają proces roboczy, gdy nadejdzie inny proces.
- Czynności są powtarzane aż do osiągnięcia wartości progowej.
- Po osiągnięciu progu IIS zapisuje zdarzenie o automatyczne wyłączanie pula aplikacji ze względu na powtarzające się występowanie błędów.
- Wszyscy klienci korzystający z tej puli aplikacji otrzymają komunikat o błędzie 503 „Usługa niedostępna”.
- Kroki są powtarzane do momentu zatrzymania i ponownego załadowania puli aplikacji.
Limity czasu uruchamiania i wyłączania. Procesy robocze nie są zabijane natychmiast po zatrzymaniu, ich załadowanie również zajmuje trochę czasu. Aby zatrzymać proces roboczy, wysyłane jest do niego żądanie anulowania, wtedy ma czas na zakończenie bieżących operacji i wyjście z kolejki i dopiero wtedy proces jest anulowany. Dzięki recycle nowo utworzony proces jest gotowy do uruchomienia przed zakończeniem starego procesu, aby nie przerywać usługi. Czasami przepływ pracy nie zatrzymuje się całkowicie lub występują problemy z jego uruchomieniem. Limity czasowe służą do ustawiania czasu oczekiwania usług IIS na wystąpienie problemu.
- Limit czasu uruchamiania(Limit czasu ładowania). Służy do ustawiania czasu oczekiwania usług IIS na uruchomienie procesu roboczego. Określ dowolny przedział czasu od 1 do 4 000 000 s.
- Limit czasu wyłączenia(Limit czasu wyłączenia). Służy do ustawiania czasu oczekiwania usług IIS na zaplanowane zakończenie procesu roboczego. Określ dowolny przedział czasu od 1 do 4 000 000 s.
Zakładka Tożsamość (patrz Rysunek 2.26) określa konto bezpieczeństwa używane przez proces roboczy w puli aplikacji. Domyślnie przepływy pracy działają jako usługi sieciowe (opcja Usługa sieciowa [ Usługa sieciowa]) z ograniczonymi prawami w systemie operacyjnym.

Ryż. 2.26.
Określ metodę uwierzytelniania, która ma być używana przez przepływy pracy. Wybierz konkretną tożsamość lub podaj konto użytkownika. Ta druga opcja stanowi zagrożenie bezpieczeństwa, ponieważ konta mają rozszerzone prawa dostępu do systemu operacyjnego.
- Usługa sieciowa(Usługa sieciowa). Ustawienie domyślne, które jest najbezpieczniejsze i zalecane do uruchamiania przepływów pracy. W takim przypadku procesy robocze nie mogą bezpośrednio uzyskiwać dostępu do systemu operacyjnego i zarządzać nim.
- Usługa lokalna(Usługa lokalna). Zapewnia szerszy zestaw uprawnień w systemie operacyjnym niż poprzednia opcja. Przyznaje dostęp do systemu operacyjnego, ale uniemożliwia dostęp do obiektów poza serwerem. Zabroniona jest również interakcja z pulpitem.
- system lokalny(System lokalny). Zapewnia więcej praw niż Usługa lokalna. W rzeczywistości opcja zapewnia pełne prawa dostępu do całego systemu.
Wszystkie trzy konta są członkami grupy IIS_WPG, zlokalizowanej w systemie lokalnym, do której przypisane są prawa dostępu do procesów. Jeśli proces roboczy wymaga większej liczby praw niż obecnie, włącz te prawa dla grupy IIS_WPG. Konfigurując konto dla przepływu pracy, upewnij się, że konto jest członkiem grupy IIS_WPG.
- Konfigurowalny(Konfigurowalny). Określa konto, pod którym będą uruchamiane przepływy pracy. Wprowadź nazwę konta lub kliknij przycisk Przeglądaj i wybierz konto w wyświetlonym oknie.
Po uruchomieniu przepływ pracy ma token dostępu do tożsamości, którego jest skonfigurowany do użycia. Po odebraniu żądania od klienta token dostępu klienta jest używany do przetwarzania żądania. Ta akcja nazywana jest personifikacją i umożliwia uruchamianie przepływów pracy na niskim poziomie bezpieczeństwa podczas wykonywania operacji wysokiego poziomu.
Dowiedz się, jak zainstalować Internetowe usługi informacyjne (IIS) na serwerach z systemem Windows Server 2012 R2 i Windows Server 2008 R2.
IIS (Internet Information Services) to zestaw usług firmy Microsoft do obsługi serwera sieci Web i innych usług internetowych. IIS jest zainstalowany na serwerze i współpracuje z protokołami HTTP/HTTPS, POP3, SMTP, FTP, NNTP. W 2015 roku została wydana wersja 10 IIS, opracowana dla systemu Windows Server 2016.
Instalowanie IIS w systemie Windows Server 2008
Zaloguj się do serwera z uprawnieniami administratora. Uruchom Menedżera serwera z menu Start lub paska zadań. Z menu Menedżer serwera wybierz Role.
Z menu Menedżer serwera wybierz Role.  Kliknij przycisk Dodaj role.
Kliknij przycisk Dodaj role.  Przejrzyj informacje na stronie początkowej instalacji i kliknij Dalej.
Przejrzyj informacje na stronie początkowej instalacji i kliknij Dalej.  Wybierz „Serwer sieci Web (IIS)” (Serwer sieci Web IIS) z listy ról serwera i kliknij „Dalej”.
Wybierz „Serwer sieci Web (IIS)” (Serwer sieci Web IIS) z listy ról serwera i kliknij „Dalej”.  Przejrzyj informacje o serwerze WWW i kliknij Dalej.
Przejrzyj informacje o serwerze WWW i kliknij Dalej. 
Należy pamiętać, że usługi takie jak ASP.NET, filtry ISAPI itp. nie są domyślnie instalowane.
 Kliknij „Zainstaluj”, aby rozpocząć instalację.
Kliknij „Zainstaluj”, aby rozpocząć instalację.  Uruchom Menedżera serwera i otwórz kartę Role > Serwer sieci Web IIS > Menedżer internetowych usług informacyjnych.
Uruchom Menedżera serwera i otwórz kartę Role > Serwer sieci Web IIS > Menedżer internetowych usług informacyjnych. Funkcje dostępne w usługach IIS są wymienione w Menedżerze usług IIS. Tutaj możesz zarządzać funkcjami IIS, konfigurować i uruchamiać ponownie.
 Przetestuj domyślną witrynę, wpisując localhost w pasku adresu przeglądarki.
Przetestuj domyślną witrynę, wpisując localhost w pasku adresu przeglądarki. Załaduje się strona domyślna.
Dodaj witryny, które mają być obsługiwane przez ten serwer sieciowy.
 W menu kontekstowe Wybierz Witryny na karcie Połączenia, wybierz Dodaj witrynę internetową
W menu kontekstowe Wybierz Witryny na karcie Połączenia, wybierz Dodaj witrynę internetową 
Nowo dodana witryna pojawi się na liście witryn IIS.
Instalowanie usług IIS w systemie Windows Server 2012 R2
 Zaloguj się do serwera z uprawnieniami administratora. Uruchom Menedżera serwera z menu Start.
Zaloguj się do serwera z uprawnieniami administratora. Uruchom Menedżera serwera z menu Start.  Na pulpicie nawigacyjnym wybierz Dodaj role i funkcje.
Na pulpicie nawigacyjnym wybierz Dodaj role i funkcje. To samo można zrobić przez panel ” serwer lokalny" (Serwer lokalny) - "Zarządzanie" (Zarządzanie).
 Uruchomi się Kreator instalacji IIS, przejrzyj pierwszą stronę i kliknij Dalej.
Uruchomi się Kreator instalacji IIS, przejrzyj pierwszą stronę i kliknij Dalej.  Wybierz typ instalacji jako instalacja oparta na rolach lub oparta na funkcjach i kliknij przycisk Dalej.
Wybierz typ instalacji jako instalacja oparta na rolach lub oparta na funkcjach i kliknij przycisk Dalej.  Wybierz serwer z puli serwerów (Wybierz serwer z puli serwerów) i zanotuj nazwę swojego serwera. Kliknij Następny.
Wybierz serwer z puli serwerów (Wybierz serwer z puli serwerów) i zanotuj nazwę swojego serwera. Kliknij Następny.  Na stronie Wybierz role serwera zaznacz opcję „Serwer sieci Web IIS”.
Na stronie Wybierz role serwera zaznacz opcję „Serwer sieci Web IIS”.  Pozostaw wszystko tak, jak jest w wyświetlonym oknie i kliknij Dodaj funkcje.
Pozostaw wszystko tak, jak jest w wyświetlonym oknie i kliknij Dodaj funkcje.  Jeśli nie instalujesz niczego innego niż IIS, kliknij „Dalej” (Dalej).
Jeśli nie instalujesz niczego innego niż IIS, kliknij „Dalej” (Dalej).  Przejrzyj listę składników IIS, wybierz te, których potrzebujesz lub pozostaw domyślne, kliknij „Dalej” (Dalej).
Przejrzyj listę składników IIS, wybierz te, których potrzebujesz lub pozostaw domyślne, kliknij „Dalej” (Dalej).  Przejrzyj informacje w następnym oknie i kliknij Dalej.
Przejrzyj informacje w następnym oknie i kliknij Dalej.  Zobacz listę ról Serwer sieciowy IIS do zainstalowania. Zaznacz wymagane lub pozostaw je bez zmian i kliknij Dalej.
Zobacz listę ról Serwer sieciowy IIS do zainstalowania. Zaznacz wymagane lub pozostaw je bez zmian i kliknij Dalej. Zauważ, że usługa FTP nie jest domyślnie instalowana. Jeśli później będziesz potrzebować nowych ról, możesz je dodać bez ponownej instalacji usług IIS.
 Kliknij przycisk „Zainstaluj”.
Kliknij przycisk „Zainstaluj”. Jeśli to konieczne, zaznacz opcję „W razie potrzeby uruchom ponownie serwer docelowy automatycznie”, jeśli element nie jest wybrany, a następnie zrestartuj serwer samodzielnie po zakończeniu instalacji.
 Uruchom Menedżera serwera z menu Start.
Uruchom Menedżera serwera z menu Start. Zainstalowana usługa IIS pojawi się na liście zawartości.
 W prawym górnym rogu kliknij pozycję menu „Narzędzia” i uruchom „Menedżer IIS” (Menedżer internetowych usług informacyjnych).
W prawym górnym rogu kliknij pozycję menu „Narzędzia” i uruchom „Menedżer IIS” (Menedżer internetowych usług informacyjnych).  W panelu Połączenia kliknij nazwę serwera, w wyświetlonym oknie zaznacz Nie pokazuj tego komunikatu ponownie i kliknij przycisk Nie.
W panelu Połączenia kliknij nazwę serwera, w wyświetlonym oknie zaznacz Nie pokazuj tego komunikatu ponownie i kliknij przycisk Nie.  Panel Widoku funkcji
Panel Widoku funkcji Funkcje dostępne w usługach IIS są wymienione w panelu Widok funkcji. Tutaj możesz zarządzać funkcjami IIS, konfigurować i uruchamiać ponownie. Na przykład skonfiguruj certyfikaty SSL.
 Natychmiast po zainstalowaniu usług IIS domyślnie tworzona jest pusta domyślna witryna sieci Web.
Natychmiast po zainstalowaniu usług IIS domyślnie tworzona jest pusta domyślna witryna sieci Web.  Przetestuj go, wpisując localhost w pasku adresu przeglądarki. Załaduje się strona domyślna.
Przetestuj go, wpisując localhost w pasku adresu przeglądarki. Załaduje się strona domyślna.  Pliki tej strony znajdują się domyślnie w C:\inetpub\wwwroot
Pliki tej strony znajdują się domyślnie w C:\inetpub\wwwroot  Dodaj witryny, które mają być obsługiwane przez ten serwer sieciowy. Aby to zrobić, w menu kontekstowym pozycji „Witryny” (Witryny) na zakładce „Połączenia” wybierz „Dodaj witrynę”.
Dodaj witryny, które mają być obsługiwane przez ten serwer sieciowy. Aby to zrobić, w menu kontekstowym pozycji „Witryny” (Witryny) na zakładce „Połączenia” wybierz „Dodaj witrynę”.  Wypełnij pola formularza danymi witryny i kliknij OK.
Wypełnij pola formularza danymi witryny i kliknij OK.  Nowo dodana witryna pojawi się na liście witryn IIS.
Nowo dodana witryna pojawi się na liście witryn IIS. Ten opis dotyczy następujących wersji systemu Windows 7: Professional i Ultimate.
Instalowanie serwera internetowego IIS
Panel sterowania → Programy → Włącz lub wyłącz funkcje systemu Windows. Na liście znajduje się sekcja - Usługi IIS. Otwórz go i wybierz niezbędne komponenty:
Zestaw podstawowy:
- Bezpieczeństwo. Wybieramy wszystkie komponenty z wyjątkiem "Uwierzytelnianie z mapowaniem certyfikatu...".
- Komponenty do tworzenia aplikacji. Wybieramy tylko komponent CGI, który jest niezbędny do późniejszej instalacji PHP.
- Funkcje ogólne HTTP. Zaznaczamy wszystkie punkty.
- Sprawdzenie funkcjonalne i diagnostyka. Wybierz „Rejestrowanie HTTP” i „Request Monitor”.
- Funkcje zwiększające wydajność. Zaznaczamy wszystkie punkty.
- Narzędzia do zarządzania witryną. Zaznaczamy tylko "Konsolę zarządzania IIS".
Gdy wszystkie elementy są zaznaczone, kliknij OK. Po zakończeniu instalacji pamiętaj o ponownym uruchomieniu!
Przejdźmy teraz do tworzenia strony internetowej. Otwórz Panel sterowania → System i zabezpieczenia → Narzędzia administracyjne → Zarządzanie komputerem (możesz to zrobić szybciej: kliknij prawym przyciskiem myszy Komputer → wybierz z menu Zarządzaj). W oknie, które się otworzy, po lewej stronie, klikając mały trójkąt, rozwiń grupę „Usługi i aplikacje” i otwórz „Menedżer IIS”. W następnym oknie „Połączenia” wybierz folder „Witryny” (jeśli istnieje domyślna witryna sieci Web, możesz ją usunąć), a następnie w prawym oknie „Działania” kliknij link „Dodaj witrynę ...” ( możesz również zrobić to: kliknij prawym przyciskiem myszy → Wybierz "Dodaj witrynę..." z menu.

Następnie w oknie, które zostanie otwarte, musisz podać nazwę strony internetowej i lokalizację jej plików (domyślnie jest to c:\inetpub\wwwroot, jeśli ta ścieżka nie jest określona domyślnie, wprowadź ją ręcznie). Pozostałe opcje pozostają niezmienione.

Kliknij OK. To kończy podstawową konfigurację. Teraz musisz sprawdzić wydajność nowo utworzonej witryny. Otwórz przeglądarkę i wpisz http://localhost w pasku adresu. Jeśli wszystko działa poprawnie, zobaczysz podobną stronę:

Zainstaluj PHP (FastCGI)
Przed rozpoczęciem instalacji musisz pobrać wersję PHP ze strony http://windows.php.net/download/ . Do wyboru jest kilka opcji. Potrzebujemy zwolnienia VC9 x86 nie bezpieczny dla wątków. Jest to najszybsza i najbardziej stabilna opcja do pracy z usługami IIS w trybie FastCGI. Pobierz wydanie za pomocą instalatora, a nie archiwum zip (to jest dla tych, którzy lubią ręczną instalację). Zwróć uwagę, że w przypadku instalatora nie musi to być najnowsza wydana wersja PHP, jest w porządku, jeśli pobierzesz wcześniejszą wersję.

Wybierz IIS FastCGI — jest to obecnie jedyny stabilny sposób instalacji PHP w IIS.
Po zakończeniu pracy instalatora przejdź do ustawień IIS. W zasadzie wystarczy tutaj wykonać tylko jedną czynność - podnieść priorytet plików php, aby były one przetwarzane w pierwszej kolejności. Otwórz ponownie Menedżera IIS - kliknij prawym przyciskiem myszy Komputer → wybierz „Zarządzaj” w menu, otwórz „Usługi i aplikacje” → „Menedżer IIS” w lewym oknie. W oknie po prawej stronie „Połączenia” kliknij nazwę naszej witryny, a w środkowym oknie otwórz (kliknij 2 razy) sekcję „Dokument domyślny”.

Na liście, która się pojawi, musisz przenieść index.php na początek (czyli na samą górę - w tym celu wybierz index.php i kliknij „W górę” po prawej):

Jeśli używasz 64-bitowego systemu Windows 7, musisz wykonać jeden dodatkowy krok. Otwórz sekcję Pule aplikacji (w oknie Połączenia). Podświetl DefaultAppPool i otwórz "Opcje zaawansowane" (klikając prawym przyciskiem myszy lub w skrajnej prawej kolumnie "Działania"). W sekcji (Ogólne) musisz znaleźć opcję „Włącz aplikacje 32-bitowe” i ustawić ją na True. Jeśli dodatkowe pule zostały już utworzone dla istniejących witryn, dla każdej z nich musisz wykonać tę samą operację.
Teraz musimy przetestować PHP. W głównym folderze witryny (c:\inetpub\wwwroot) należy umieścić plik index.php o następującej zawartości:
Otwórz witrynę w przeglądarce (http://localhost). Jeśli wszystko działa poprawnie, pojawi się strona z informacjami o instalacji PHP:

Otwórz stronę pobierania dystrybucji: http://www.mysql.com/downloads/mysql/
Do pobrania Win 32: Windows (x86, 32-bit), Instalator MSI
Do pobrania Win 64: Windows (x86, 64-bit), Instalator MSI
Po kliknięciu przycisku Pobierz zobaczysz formularz rejestracyjny, możesz go pominąć, klikając poniższy link („Nie, dziękuję, po prostu rozpocznij pobieranie!”).
Uruchamiamy instalator, po kilku niezbyt pouczających oknach proponujemy wybrać rodzaj instalacji, wybierz Niestandardową:

Okno wyboru komponentów (jeśli jesteś początkujący, zostaw wszystko domyślnie, kliknij Dalej i zainstaluj):

Po zakończeniu instalacji pojawi się nowe okno z pytaniem o abonament, kliknij krzyżyk w prawym górnym rogu.

Ostatni etap instalacji. Zaznacz opcję „Uruchom kreatora konfiguracji instancji MySQL” i kliknij przycisk Zakończ:

Po zakończeniu instalacji uruchamiany jest Kreator konfiguracji instancji MySQL Server (można go uruchomić ręcznie z Komputer → Pliki programów → MySQL → MySQL Server 5.5 → bin → MySQLInstanceConfig.exe). Kliknij Następny:


Wybierz scenariusz instalacji: Developer Machine - do instalacji na komputer domowy(nasz wybór), Server Machine - do instalacji na serwerze, Dedicated MySQL Server Machine - do instalacji na serwerze całkowicie dedykowanym dla MySQL. Te opcje wpływają przede wszystkim na ilość pamięci zużywanej przez MySQL:

MySQL obsługuje dwa główne typy baz danych (InnoDB - z obsługą transakcji i MyISAM - bez transakcji). Wielofunkcyjna baza danych - zostanie zainstalowana obsługa obu typów baz danych (nasz wybór). Tylko transakcyjna baza danych — zostanie zainstalowana tylko obsługa InnoDB. Tylko nietransakcyjna baza danych — zostanie zainstalowana tylko obsługa MyISAM.

Jeśli w poprzednim kroku wybrano obsługę InnoDB, lokalizację plików danych InnoDB można skonfigurować tutaj:

Wsparcie dla jednoczesnych połączeń. Wsparcie decyzyjne - do 20 jednoczesnych połączeń (nasz wybór). Przetwarzanie transakcji online - do 500 połączeń. Manual Setting - ręczne ustawienie liczby połączeń.

Zaznaczamy opcje „Włącz sieć TCP / IP” i „Włącz tryb ścisły”. Numer portu pozostawiamy bez zmian - 3306. Jeżeli planowane są bezpośrednie połączenia z innych komputerów do serwera, zaznacz opcję "Dodaj wyjątek zapory dla tego portu" (otwórz port w zaporze systemu Windows).

Wybierz domyślne kodowanie. W tej chwili najrozsądniejszym wyborem jest UTF-8. Wybierz opcję Najlepsze wsparcie dla wielojęzyczności:

Pamiętaj, aby zaznaczyć opcję „Zainstaluj jako usługę Windows” (uruchom jako Usługa Windows). Zaznacz "Uruchom serwer MySQL automatycznie", jeśli chcesz, aby usługa uruchamiała się automatycznie.

Ostatni etap. Ustawienie hasła administratora (root). Tego hasła lepiej nie zgubić! Opcje "Włącz dostęp roota z komputerów zdalnych" i "Utwórz konto anonimowe" nie są zalecane, ponieważ zmniejszają bezpieczeństwo.

Uwaga: jeśli wcześniej zainstalowałeś MySQL, a następnie odinstalowałeś lub ponownie zainstalowałeś, to na ostatnim etapie wystąpi błąd 1045 (Błąd połączenia). Aby tego uniknąć, będziesz musiał odinstalować MySQL, a następnie usunąć ukryty folder MySQL znajdujący się w C:\ProgramData (ten folder zawiera pliki informacji o danych użytkownika). Następnie powtórz procedurę instalacji i konfiguracji.
Teraz pozostaje sprawdzić, czy instalacja się powiodła. Otwórz Start → Wszystkie programy → MySQL → MySql Server 5.5 → MySQL 5.5 Command Line Client (narzędzie do pracy z MySQL w wierszu poleceń).
Następnie wprowadź hasło administratora (root). Jeśli hasło jest poprawne, zostaniesz przeniesiony do wiersza poleceń (mysql>). Wpisz polecenie: pokaż bazy danych; (wymagany średnik na końcu). W rezultacie powinieneś zobaczyć listę baz danych (przynajmniej dwie - information_schema i mysql). Oznacza to, że serwer działa poprawnie. Zamknij wiersz poleceń, wykonując polecenie wyjścia.
Instalacja i podstawowa konfiguracja phpMyAdmin
Otwórz stronę pobierania http://www.phpmyadmin.net/home_page/downloads.php i wybierz archiwum z rozszerzeniem *all-languages.7z lub *all-languages.zip. Utwórz folder phpmyadmin w C:\inetpub\wwwroot\ i rozpakuj tam pliki pobranego archiwum.
Sprawdźmy, jak to działa. Otwórz przeglądarkę i przejdź do adresu http://localhost/phpmyadmin/. To okno powinno się otworzyć:

Przed połączeniem się z MySQL musisz utworzyć plik konfiguracyjny.
Istnieją dwie opcje. Możesz ręcznie edytować plik config.sample.inc.php i zapisać go jako config.inc.php (oba pliki w katalogu głównym instalacji phpMyAdmin).
Lub skorzystaj z konfiguratora graficznego. W tym celu otwórz w przeglądarce następujący adres: http://localhost/phpmyadmin/setup/

Jeśli zobaczysz ostrzeżenie „Nie można załadować lub zapisać ustawień”. Utwórz folder config w katalogu głównym instalacji phpMyAdmin (czyli w folderze phpmyadmin). Upewnij się, że w ustawieniach zabezpieczeń folderu config grupa użytkowników IIS_IUSRS i użytkownik IUSR mają pełne uprawnienia kontrolne. Dla tych, którzy nie wiedzą, jak to zrobić: kliknij prawym przyciskiem myszy folder config → właściwości → zakładka zabezpieczenia → kliknij przycisk „Zmień ...” → wybierz z listy IIS_IUSRS (...) i zaznacz „Pełna kontrola” pole wyboru poniżej, kliknij „Zastosuj”. To samo robimy dla IUSR. Jeśli takiego użytkownika nie ma na liście, kliknij „Dodaj” → Zaawansowane ... → Wyszukaj → wybierz IUSR i naciśnij OK, a następnie ustaw pełny dostęp.

Wracamy do konfiguratora. Aby skonfigurować ustawienia połączenia MySQL, kliknij przycisk „Nowy serwer”:

Najważniejszy moment! Jeśli łączysz się z Serwer MySQL zainstalowany na tej samej maszynie (localhost), w kolumnie "Server Host" localhost należy zastąpić 127.0.0.1 (to samo dotyczy ręcznego tworzenia config.inc.php). Dodaj następujący wiersz do pliku C:\Windows\System32\drivers\etc\hosts: 127.0.0.1 localhost. W tym samym pliku usuń lub zakomentuj (wstaw znak # na początku linii) wiersz::1 localhost (jeśli jest początkowo zakomentowany, nie musisz nic z nim robić).
Zapisujemy ustawienia i automatycznie wracamy do poprzedniej strony. Tutaj wybieramy domyślny język - rosyjski, domyślny serwer to 127.0.0.1, koniec linii to Windows.

To wszystko. Wracamy do strony http://localhost/phpmyadmin/. Teraz możesz zalogować się do systemu jako użytkownik root (wprowadź hasło, które podałeś podczas konfigurowania MySQL dla użytkownika root). Testowanie połączenia z MySQL. Jeśli wszystko poszło dobrze (byłeś w stanie zalogować się do phpMyAdmin), usuń folder config.
Aplikacje i witryny opracowane w ASP.NET muszą znajdować się na serwerze sieci Web (zwanym dalej IIS). Ten Przystawka Windows, który odpowiada za hosting aplikacji internetowych, zrównoleglanie żądań http, przechowywanie sesji użytkowników i wiele, wiele więcej.
Windows 2008 domyślnie nie ma usług IIS i zanim będziesz mógł skonfigurować witrynę, musisz zainstaluj IIS. Dlatego artykuł podzielony jest na dwie części:
Jak zainstalować IIS 7 w systemie Windows 2008?
Serwer aplikacji IIS 7 jest instalowany z dystrybucji systemu operacyjnego. Zaleca się zainstalowanie usług IIS z tej samej dystrybucji systemu operacyjnego, która jest zainstalowana na tym komputerze. Z doświadczenia powiem, że istnieją precedensy nieprawidłowej pracy w przypadku instalowania IIS z „nienatywnej” dystrybucji. Włóż dysk Windows 2008 do napędu i rozpocznij instalację IIS:
1. Kliknij „Start” i kliknij prawym przyciskiem myszy „Komputer”, przejdź do „Zarządzanie”:

2. W Menedżerze serwera wybierz "Funkcje" i kliknij "Dodaj funkcje":

3. W drzewie wybierz „Narzędzia serwera sieci Web (IIS)” i kliknij „Dalej”:

Spowoduje to rozpoczęcie instalacji IIS 7 z dysku systemu operacyjnego Windows 2008. Poczekaj na zakończenie i uruchom ponownie komputer. Wszystko! Instalacja IIS zakończona!
Jak skonfigurować IIS 7 w systemie Windows 2008
Mamy więc witrynę, nazwijmy ją Bezpieczeństwo. Jest to katalog Security i zestaw plików w tym katalogu. Witryna ma domyślnie stronę główną, która powinna się ładować. Nazwijmy to index.aspx. Pierwszym krokiem jest zainstalowanie i zarejestrowanie .Net Framework. Musisz zainstalować ten sam .Net Framework, w którym napisana jest Twoja witryna. Wersję można wyświetlić w pliku web.config witryny. Zakładamy, że nasza strona jest napisana w Net.Framework v.4.0.
Instalowanie i konfigurowanie Net.Framework zostało omówione w osobnym artykule Jak zainstalować Asp.Net i zarejestrować go w IIS. Tutaj opiszę pokrótce: aby zarejestrować .Net Framework w IIS należy skorzystać z wiersza poleceń z katalogu C:\WINDOWS\Microsoft.NET\Framework\ wersja twojego frameworka\ uruchom polecenie aspnet_regiis.exe -i;
Umieść katalog Security w C:\Inetpub\wwwroot\. To jest katalog roboczy Menedżera IIS.
Przejdźmy teraz bezpośrednio do konfiguracji IIS:
1. Uruchom Menedżera internetowych usług informacyjnych (IIS). Kliknij „Start”, „Uruchom”. W wyświetlonym oknie wpisz inetmgr.exe i kliknij „OK”:


2. Przede wszystkim stwórzmy grupę aplikacji dla naszej strony. Ogólnie rzecz biorąc, grupa aplikacji jest tworzona w celu oddzielenia aplikacji działających w różnych wersjach .Net Framework. Zasadniczo, jeśli masz tylko jedną witrynę na swoim komputerze, możesz pominąć ten krok. W Menedżerze IIS kliknij prawym przyciskiem myszy Grupy aplikacji, menu Nowy, Grupa aplikacji... W wyświetlonym oknie wprowadź nazwę grupy aplikacji i kliknij OK. Dlatego Ponieważ zdecydowaliśmy, że nasza strona została napisana w .Net Framework v.4.0, nazwiemy naszą grupę aplikacji „Net 4.0”:


3. Po skopiowaniu naszej witryny do C:\Inetpub\wwwroot mamy katalog Security w Menedżerze IIS w obszarze Witryny sieci Web. Kliknij prawym przyciskiem myszy i wybierz „Konwertuj na aplikację”:

4. W wyświetlonym oknie wybierz naszą pulę aplikacji i kliknij „OK”:

5. W zakładce "Dokumenty" musimy dodać naszą stronę główną. Wtedy, wchodząc na stronę, nie będziesz musiał wchodzić na http:// Nazwa serwera/Security/ndex.aspx wystarczy napisać http:// Nazwa serwera/Bezpieczeństwo i przejdziemy do strony głównej serwisu. Na karcie „Dokumenty” usuń wszystkie strony, które są tam domyślnie i dodaj swoją stronę startową index.aspx:



6. To kończy konfigurację IIS, pozostaje skonfigurować prawa dostępu do katalogu Security. Otwórz Udostępnianie na karcie Dostęp i nadaj pełny dostęp grupie IIS_IUSRS i użytkownikowi IUSR (są one tworzone podczas instalowania usług IIS). Na karcie „Bezpieczeństwo” nadaj również pełny dostęp określonej grupie i użytkownikowi:

Teraz możesz spróbować otworzyć naszą stronę. Otwórz przeglądarkę i wpisz http:// w pasku adresu Nazwa serwera/Security, pojawi się Twoja strona główna. Wszystko! Jeśli masz jakieś pytania, chętnie odpowiem w komentarzach do artykułu.






